How-To Geek
App store not working on a mac 9 fixes.
The Mac App Store is a useful resource for finding, downloading, and keeping your apps up to date, assuming it's working correctly.

Quick Links
Force quit the mac app store, disable your vpn, restart your mac, try a safe boot instead, update macos to the latest version, sign out, then sign back in, specific app won't update check the linked apple id, check the status of apple's servers, reset default keychains, other ways to install software, key takeaways.
If the App Store is not working on your Mac, possible fixes include: Force quitting it, disabling any running VPNs, restarting your Mac, using Safe Boot mode, updating macOS, signing out, checking the linked Apple ID, and resetting default keychains. It's also possible that Apple's Mac App Store servers are down.
Some apps can only be found on Apple's storefront, which makes it all the more frustrating when the App Store is not working on your Mac, and it's not clear why. Here are some fixes you can try to get the Mac App Store working again.
Sometimes quitting an app isn't enough. macOS tends to hang around and wait for the app to finish up what it's doing (like saving a document) before it will quit. If the App Store app has crashed and is not working, it may never close using a simple "Quit" command. In this case, you need to take matters into your own hands.
Right-click on the Mac App Store icon in your dock, then hold the "Option" key on your keyboard. You'll see "Quit" change to "Force Quit" which you can use to kill the application immediately. You can also force quit apps using Activity Monitor if they're not working.
Once the app has closed (you will no longer see a dot next to its dock icon to indicate that it's still running, and it will no longer appear in the processes list in Activity Monitor) try opening it again. If it was a simple crash that caused the problem, the Mac App Store should be working again.
A VPN routes your traffic through an end-to-end encrypted "tunnel" to hide your browsing activity from your ISP, hide your IP address, and other privacy-related things. Sometimes a VPN can cause problems, so try turning your VPN off altogether if the Mac App Store seems to be having connectivity problems.
Some VPN clients even allow you to make exceptions for some apps, where traffic is not encrypted. This depends on which VPN service and client you are running on your Mac, but if turning your VPN off fixes the issue, you may want to consider it in the future.
Restarting your computer fixes all sorts of problems, and a dodgy Mac App Store may just be one of them. Sometimes background processes cease working or become unresponsive, which causes problems for applications or services that rely on them. Starting macOS from cold restarts all of these processes, so it's always worth a shot.
Click on the "Apple" logo, then choose "Restart" and wait to reboot your Mac.
Restarting your Mac in Safe Mode forces macOS to scan for (and potentially fix) outstanding problems. It also prevents software like startup items from starting up as they normally would. It can take a little longer than a standard boot, but it's worth doing so if you're encountering unexplainable problems that nothing else seems to fix.
The process for starting your Mac up in Safe Mode differs slightly, depending on which model you have. Click on the Apple logo in the top-left corner of the screen, then choose "About This Mac" and pay attention to the "Chip" description.
If you have an Apple Silicon Mac with an M1 or later (models produced after 2020):
- Use Apple > Shut Down to turn your Mac off completely.
- Once your computer is off, press and hold the power button (Touch ID button) until "Loading startup options" appears.
- Select your startup volume, then press and hold the Shift key.
- Click "Continue in Safe Mode" to proceed with a safe boot.
If you have an Intel-based Mac (produced in 2020 or earlier):
- Once your computer is off, press the power button (Touch ID button), then immediately press and hold the Shift key.
- Log in as normal (you may need to do this twice).
You can confirm you're in Safe Mode by clicking on the Apple logo in the top-left corner of the screen, then holding the "Option" button on your keyboard and selecting "System Information" from the list. Click on the "Software" heading in the sidebar, then look for "Safe" next to "Boot Mode." (If you see "Normal" you're still in standard boot mode; try again.)
Once you've booted up in Safe Mode, restart your Mac as normal and try launching the Mac App Store again.
Updating your Mac software can fix all sorts of problems with the App Store and other things not working in macOS. (Updates can occasionally introduce new problems , too.) You can do this under System Settings > General > Software Update on macOS 13 Ventura, or System Preferences > Software Update on earlier versions of macOS.
Here you can find two types of updates. There's the standard "patch" that incrementally fixes bugs and improves system performance (for example, macOS 13.0.2), or you may see a much larger system upgrade that updates your Mac to the newest version of macOS (for example, macOS 13 Ventura).
Sometimes the problem is related to your account rather than the underlying software. This may fix your problem if the App Store keeps asking for a password.
With the Mac App Store app open and in focus, click on Store at the top of the screen, then choose "Sign Out" at the bottom of the list. Now sign in again using the Store > Sign In option.
Did you know it's possible to sign in to someone else's Apple ID using the Store > Sign Out/Sign In option, download an app they have purchased, then sign back into your own account? While this may sound like a solid way to share purchases with friends and family, it introduces problems when it comes to updating apps.
This can cause the Mac App Store to constantly request a password to update an app that is linked to someone else's Apple ID. If you don't know the password, the app cannot update, and the relentless requests continue. You'll either need to know the password associated with the account or simply delete the app from your Applications folder.
Sometimes the problem isn't on your end but is instead caused by a service outage. Before you proceed with the next step, double-check on Apple's System Status page that the Mac App Store or associated services aren't having any problems. If they are, consider waiting it out before going any further.
There's some evidence (like this Reddit post ) that suggests an unresponsive Mac App Store can be resolved by resetting default local and iCloud keychains. In addition to the original poster, many other commenters confirm that the solution worked. This is a drastic move since you'll lose all stored passwords and will need to log in system-wide again.
Another Reddit user describes all fingerprints associated with Touch ID and saved passwords being removed, disruption to the Messages app and Text Message Forwarding being disabled on a linked iPhone, Handoff being disabled, extensions being removed from Safari, and contacts appearing as "Unknown" in FaceTime. In time, these issues were resolved (and the associated settings can be turned on again).
To go ahead, launch Keychain Access (search for it with Spotlight, or find it under Applications > Utilities) then click on Keychain Access at the top of the screen followed by Settings (or Preferences). Now hit "Reset Default Keychains..." to proceed.
The Mac App Store is just one of many ways you can install and update apps on your Mac . Some apps are available both on the App Store and direct from the developer, and others can be installed easily using a service like Homebrew .
Why Is My App Store Not Working on Mac? 11 Fast Fixes
What to know.
- When the App Store stops working on your Mac, there could be several causes.
- Sometimes your Mac or MacBook isn't the problem. Check Apple's System Status page to see if the problem is on Apple's end.
- Some solutions include: installing a macOS update, restarting your Mac, checking your internet connection, and more.

So you went to download a new app on your Mac or MacBook, but the App Store isn't working! There are several things that could have gone wrong. Whether the App Store has a blank screen, won't open or load, can't connect, gives an error message, or can't download and update apps, we have the fix! Here's how to get your Mac's App Store working again.
Can’t Connect to the App Store on a Mac? Here Are 11 Fast Fixes
Your MacBook or Mac's App Store is usually reliable, but it might let you down from time to time by not connecting or working. Here's our troubleshooting guide to getting the Mac App Store connecting, opening, and working again. For more great Mac tutorials, check out our free Tip of the Day !
- Check the Apple System Status Page
- Check App Store Restrictions
- Check Internet Connection
- Update macOS
- Check Date & Time
- Force Quit & Restart the App Store
- Turn Off Your VPN
- Sign Out of Your Apple ID
- Check Date & Time Settings
- Do a Network Settings Reset
- Force Restart
- Contact Apple Support
1. Check the Apple System Status Page
If you cannot connect to the App Store on your Mac, the problem might be on Apple's end! If this is the case, you might see the error message "App Store error; try again later". You can visit the Apple System Status Page to check if the App Store is down. If the App Store for Mac is up, there will be a green dot next to Mac App Store.

2. Check App Store Restrictions
If content restrictions have been set on your Mac's App Store, the App Store might not be working the way you want it to. Here's how to check if your Mac's App Store is restricted:
- If you want to have some restrictions in place, you can toggle Content & Privacy on and select your restrictions. Keep in mind that setting App Restrictions may limit your options in your Mac's App Store.
3. Check Your Internet Connection
If the Mac or MacBook you're using isn't connected to the internet, you won't be able to access the Mac App Store. Make sure that your Mac is connected to the internet via a stable Wi-Fi network. You can also run an internet speed test to make sure your connection is fast enough. If the App Store still won't open on your Mac, move on to our next suggestion.
4. Update macOS: Get the Latest Apple Software Update
Doing a macOS update may help with your App Store error since software updates can fix bugs and glitches. For this reason, it's good practice to do a Mac update whenever a new version of macOS comes out.
5. Check Your Mac's Date & Time Settings
Another thing to try if your App Store won't open on your Mac or MacBook is to check the date, time, and location settings.

6. Force Quit & Restart the App Store
If the App Store still won't load on your Mac, it may be the result of a software glitch, and you can force quit the app on your Mac to try and fix the issue.
7. Turn Off Your VPN
Your Virtual Private Network (VPN) could be interfering with your Mac's App Store, causing it to not open, load, or have a blank screen. Turn off or disconnect your VPN to see if this is the root of the issue.
8. Sign Out Of Your Apple ID
First, make sure you're signed in with the correct Apple ID. Even if you're logged in correctly, sometimes the solution to a bug is to sign out of your Apple ID and then back in again. If the App Store on your Mac is not opening or working, this could be a quick fix!
9. Do a Network Settings Reset
If the App Store won't load on your Mac or MacBook because it won't connect to the internet, and you've already checked your Wi-Fi connection, it's time to do a Network Settings Reset. After this, you'll have to sign back into your Wi-Fi network. To do this:

Now you should be reconnected to Wi-Fi with your network settings reset.
10. Force Restart Your Mac or MacBook
One of the final steps to take if your App Store is not working on a Mac is to restart your Mac .
11. Contact Apple Support
If none of these steps have worked, contact Apple Support . Follow the link, tap on the Mac you're using, and you'll be connected to an Apple associate via phone, email, or chat. If you live close enough to an Apple Store, you can drop in and ask for help.
Next, find out what to do if the App Store on your iPhone is not working , or relax and learn how to download movies to watch offline on your MacBook.
Author Details

Leanne Hays
Leanne Hays has over a dozen years of experience writing for online publications. As a Feature Writer for iPhone Life, she has authored hundreds of how-to, Apple news, and gear review articles, as well as a comprehensive Photos App guide. Leanne holds degrees in education and science and loves troubleshooting and repair. This combination makes her a perfect fit as manager of our Ask an Expert service, which helps iPhone Life Insiders with Apple hardware and software issues. In off-work hours, Leanne is a mother of two, homesteader, audiobook fanatic, musician, and learning enthusiast.

Featured Products

Most Popular

How to Tell If Someone Blocked Your Number on iPhone

10 Simple Tips To Fix iPhone Battery Drain

How to Schedule a Text Message on iPhone

How to Tell If a Dead iPhone Is Charging

iPhone Alarm Volume Low? How to Make an iPhone Alarm Louder

How To Put Two Pictures Together on iPhone

How to Fix Apple Watch ECG Not Working

How To Turn Off Flashlight on iPhone (Without Swiping Up!)

How to Hide an App on Your iPhone

Can iPhones Get Viruses? How to Detect & Remove Malware (iOS 17)

How to Transfer Call from Apple Watch to iPhone

Why Is Find My iPhone Not Working? Here’s the Real Fix
Featured articles, why is my iphone battery draining so fast 13 easy fixes.

Identify Mystery Numbers: How to Find No Caller ID on iPhone

Apple ID Not Active? Here’s the Fix!

How to Cast Apple TV to Chromecast for Easy Viewing

Fix Photos Not Uploading to iCloud Once & for All (iOS 17)

There Was an Error Connecting to the Apple ID Server: Fixed

CarPlay Not Working? 4 Ways to Fix Apple CarPlay Today
Check out our sponsors.

- Each email reveals new things you can do with your phone (and other devices) with easy-to-follow screenshots.
- Enter your email to get your first tip immediately!
Check your internet connection
Make sure the mac app store service is online, check to see if the app store is restricted, quit and restart the app store, stop using a vpn, sign out of your apple id, see if your mac needs to be updated, 7 ways to troubleshoot if the app store will not load on your mac computer.
- On rare occasion, you might find that the App Store app on your Mac is not working.
- There may be any number of problems keeping the App Store app from working, including unreliable internet, Screen Time restrictions, and even a VPN connection.
- Here are seven of the most common fixes for the App Store not loading or working on your Mac.
The App Store is an essential tool for installing new apps and games on your Mac, but you might, on rare occasion, run into glitches in which the app won't run, freezes, or crashes randomly. This can be frustrating — and result in the inability to get work done — but there are a number of ways to troubleshoot the problem and get up and running again quickly. Here are seven ways you can fix the App Store when it won't load on your Mac.
The first thing you should check if you're experiencing problems with the Mac App Store is to see if you have a solid and reliable internet connection. Make sure your Wi-Fi is on and connected to your local network and that you can stream video in a web browser (try YouTube, for example). If in doubt, run Google's Internet Speed Test — search for "speed test" and then, in the Google search results, click Run Speed Test . You won't be able to run the App Store reliably without a good internet connection .
While relatively uncommon, Apple's own core online services are known to occasionally experience service outages. You can open Apple's System Status page in a browser and see which are offline, if any. Check the Mac App Store entry — if it's not green, you may not be able to run the App Store app.
Apple gives you the option to restrict usage of the App Store in Screen Time settings. Especially handy as a parental control feature, it's possible to disable the ability to download apps and other content. Check to see if this is your problem:
1. Click the Apple logo at the top left of the desktop and then choose System Preferences .
2. Click Screen Time .
3. In the navigation pane on the left, click Content & Privacy .
4. Click the Stores tab.
5. For each option, make sure the setting allows you to download the desired content.
If the App Store app is misbehaving, it might be because of some temporary or intermittent software glitch. Forcing the App Store app to close and then restarting it is often all it takes to get things operational again. To do that, click the Apple logo at the top left of the desktop and choose Force Quit . In the Force Quit Applications window, click App Store and then click Force Quit .
Virtual Private Networks can interfere with the normal operation of the App Store. If you use a VPN and have trouble getting the App Store to work properly, temporarily disconnect or disable your VPN. This process will vary depending upon which VPN software you are using on your Mac.
Another remedy that sometimes corrects a problematic App Store: signing out of and then back into your Apple ID. Click the Apple logo at the top left of the desktop and then choose System Preferences . Click Apple ID and then, in the navigation pane on the left, click Overview . Click Sign Out , complete the signout process, and sign back in again.
Unfortunately, if you've gotten this far, you have exhausted most of the best options for getting the App Store up and running again. It's always possible, though, that a bug or software incompatibility is interfering with the App Store and keeping it from working properly. To see if this is the issue, check for and install any system updates that are waiting for you . Click the Apple logo at the top left of the desktop and then choose System Preferences . Click Software Update and then, if there's an update ready, click Update Now . And make sure that the checkbox beside Automatically keep my Mac up to date is selected.
- Main content
4 Fixes for App Store Not Working (‘Cannot Connect’)
Struggling to connect to the App Store? Don’t worry, it’s usually an easy fix. For iPhone users, the App Store is key for downloading new apps and updating the ones you already have. Luckily, getting back into the App Store often involves just a quick tweak in your settings. Here’s what to do.
Why is My Apple App Store Not Working?
One of the first things a user might want to do is make sure that the App Store is actually online. By visiting Apple’s official System Status page , you can ensure that the App Store is currently operational. This website is also a great place to check to see if other Apple services are currently active. Keeping this one in your bookmarks can also be quite handy.
How to Fix App Store Not Working
1. checking connections.
You may also want to check your own internet connection, and ensure it is in proper working order. See if any of your other devices are having issues connecting. You can also try other websites to see if there are any connection issues. Concerning your iPhone, try disconnecting from the Wi-Fi and reconnecting. Conversely, you can also try resetting your router.
I would also recommend enabling and disabling Airplane Mode and see if that helps in any way. Users are able to disable this mode from Control Center, or you can easily access it from the Settings menu. You can also inspect your cellular connection through Settings > Cellular , and ensure that you have a good cellular connection. There’s also the idea that you can scroll down through the Cellular settings to see that the App Store has specific permissions in the Cellular Data category.
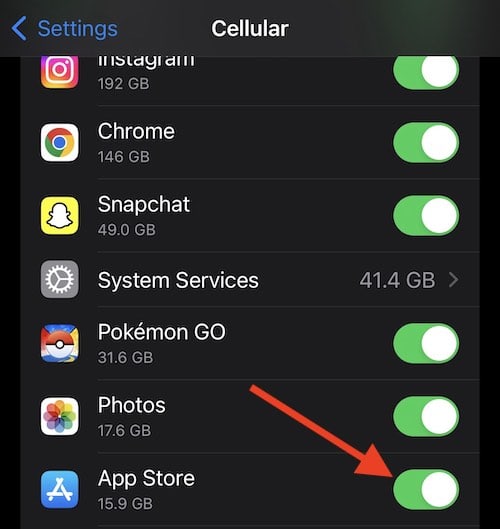
2. Stay Up to Date
When it comes to accessing the App Store, making sure that your device is up to date is crucial. While it is possible that you can go for periods of time without updating your operating system and still receive access, more often than not, this is one of the quickest ways to ensure that you are unable to connect. Of course, checking for an update on your iPhone is as easy as going to Settings > General > Software Update and looking to see if one is available.
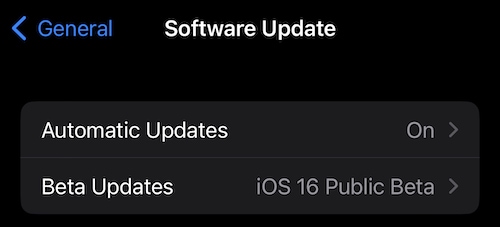
3. Sign Out of Apple ID
For some folks online, signing out of their Apple ID and then signing back in can solve certain issues associated with App Store connectivity. However, make sure that you know your Apple ID password before signing out. I’d suggest trying to sign into the official iCloud website to ensure this process goes smoothly.
Time needed: 1 minute
To sign out of your Apple ID on iPhone, follow these steps:
You can then return to Settings to sign back in to your Apple ID.
4. Check Time Date and Location Settings
Users should also ensure that their date, time and location settings are accurate and enabled. Even by Apple’s recommendations, users should ensure that they have the Date and Time set correctly on their iPhone to help certain services, such as the App Store, connect. Your device needs to be in-sync with the time zone for your location in order for the App Store to properly connect. Fortunately, all you need to do is go to Settings > General > Date & Time and ensure that Set Automatically is enabled.
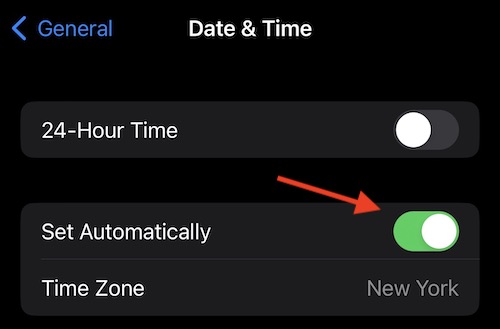
It may also be a good idea to turn on Location Services . This may help the App Store be more operational. Users simply need to go to Settings > Privacy & Security on their iPhone and ensure that Location Services is on.
Leave a Reply Cancel reply
You must be logged in to post a comment.
This site uses Akismet to reduce spam. Learn how your comment data is processed .
- Nick deCourville
- Accessories
- Meet the team
- Advertise with us
- Privacy Policy

Here are some quick fixes for you:
- Visit Apple’s System Status page to check if Apple’s servers are down.
- Check if your Mac is connected to the internet.
- Force Quit and reopen the app .
Mac App Store is where most of us download apps for our Mac. Hence, it becomes annoying when it suddenly stops working after an update or for some unknown reason. If the App Store isn’t working on your Mac running macOS Monterey, don’t worry! I’ve listed down tried and tested ways to fix the issue.
Note : If you’re unable to download any apps on the App Store, the problem could be your device’s storage. So, check if you have enough storage on your Mac.
- Check internet connection
- Ensure the date and time are correct
- Check if Apple’s systems are working fine
- Force quit and relaunch the App Store
- Ensure Mac App Store is not restricted
- Disable VPN
- Restart your Mac
- Sign out of Apple ID and back in
- Use safe mode on Mac
- Update your Mac
- Create a new admin user on Mac
- Contact Apple support
1. Check internet connection
Whenever you face any issue with an online service, check if you are connected to the internet or have a good connection. Restart your Wi-Fi, and see if you can use the App Store now. If the issue is not with your internet connection, it’s time to check the next method.
If your Wi-Fi isn’t working, you might want to go through our explainer to troubleshoot the issue .
2. Ensure the date and time are correct
If the date and time on your Mac are incorrect, you won’t be able to access any internet services, let alone the App Store. So, make sure you have set the date and time of your Mac properly. Here’s how to do it:
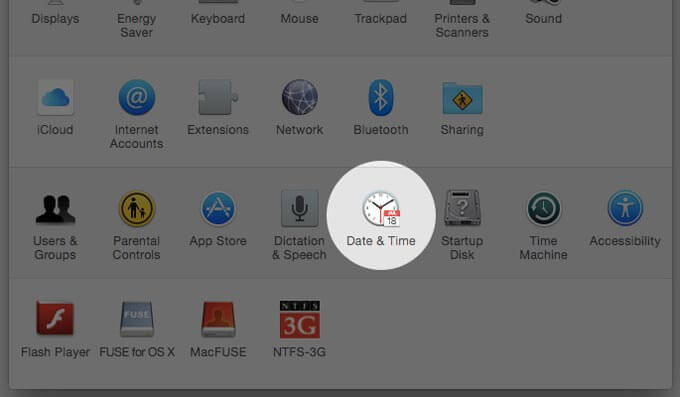
- Now, click the lock button below to unlock the preference pane .
- Enter your password .
- Automatic: Tick the Set date and time automatically check box and set the correct network time server.
- Manual: Uncheck the Set date and time automatically and set the date and time on the calendar and clock.
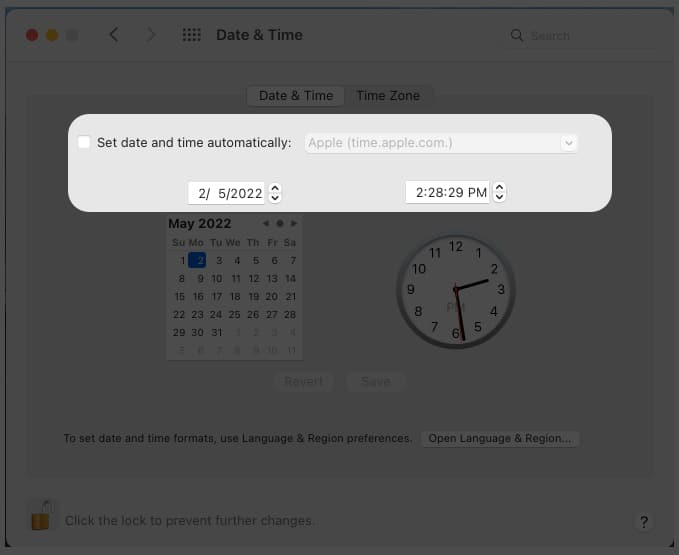
If you want to go back to the default time settings, go to Date & Time and click Revert . Other than that, if you want to change the Time zone on your Mac, you have to:
- Go to Date & Time settings.
- Select Timezone .
- Automatic: Check the box next to Set time zone automatically using current location .
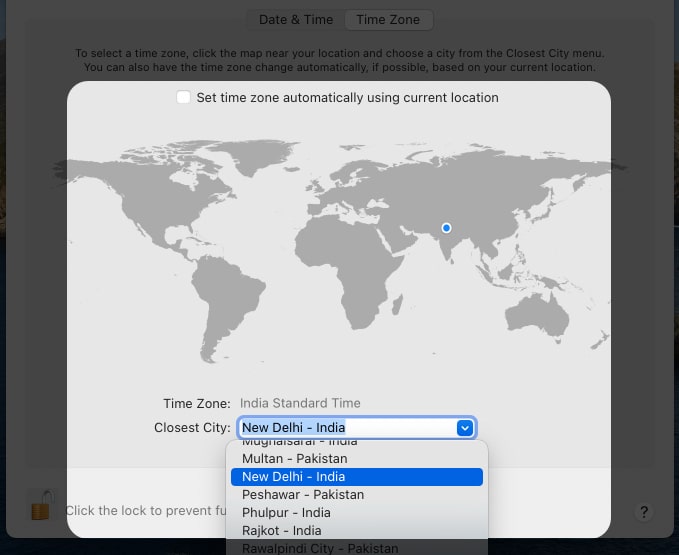
After setting the date and time, click the lock to lock the settings. But, if changing the date doesn’t help, try checking Apple’s servers.
3. Check if Apple’s systems are working fine
Not only when the App Store is not working on your Mac, but also whenever you face any issues with Apple services, the first thing you need to do is visit their Support Status page and see if their services are down.
There are different colors to indicate the status of a particular service. If the color is green, the service is working fine, and for anything else, you need to wait until Apple solves the issue. Check the color next to Mac App Store, and if it’s not green, wait until it’s fixed. There’s nothing much you can do. If it’s green, jump to the next method!
4. Force quit and relaunch the App Store
Since you cannot use the App Store, you better close it. But instead of closing normally, let’s force close it. For that, you can either use the shortcut Command ⌘ + Q . Or:
- Click App Store next to the Apple icon at the top left.
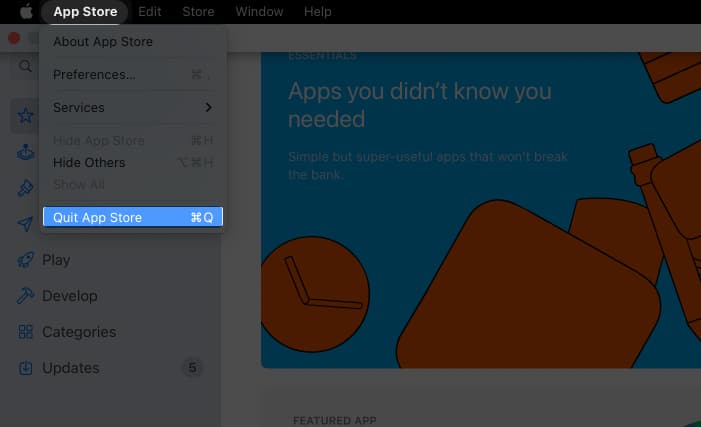
Or, right-click the App Store icon from the dock and click Quit .
5. Ensure Mac App Store is not restricted
If you have restricted the Mac App store before, you will face issues while using the app. So to solve this issue, we need to reverse it.
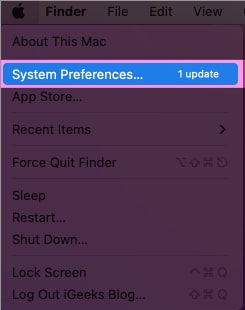
- Click Content and Privacy .
- Select Apps .
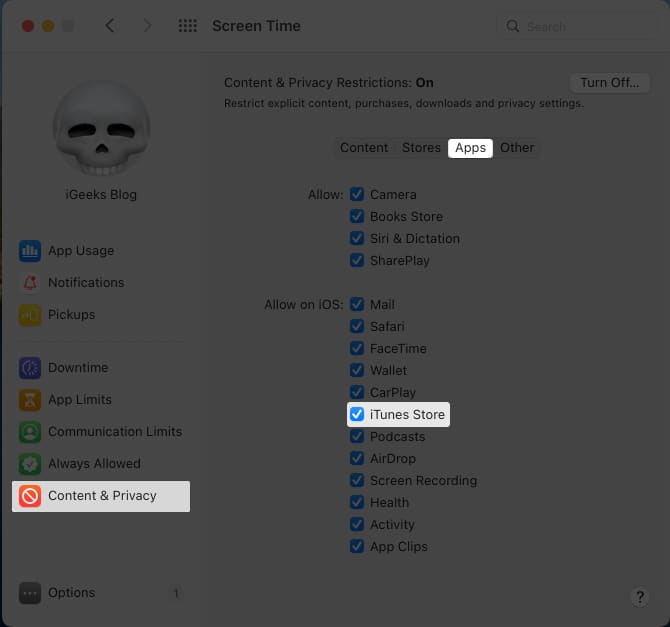
Congratulations! You have unrestricted the App Store on Mac. But if you are still unable to access the App Store, move on to the next method.
6. Disable VPN
The Mac App Store may not work while using VPN. Turn off and check if you can access the store now. Since a VPN service changes the region, disable VPN and change the App Store region on Mac . Now, check if the App Store works.
7. Restart your Mac
We at iGeeksBlog use a magical spell called Restart when there’s anything wrong with our Mac or iPhone! A simple restart might help fix the App Store issue. Your Mac will clear all the cache files stored in the Ram when restarting.
While cache files help load apps faster, when they accumulate over time, they affect the proper working of some apps. It’s good to restart your Mac once in a while to avoid similar issues in the future.
8. Sign out of Apple ID and back in
Services like App Store might misbehave if the data is not synced properly. You can solve this issue by signing out and signing in to your Apple ID. When you do this, Apple will resync all your data and might solve the issue. To sign out from your Apple ID on Mac:
- Click the Apple logo at the top left.
- Select System Preferences .
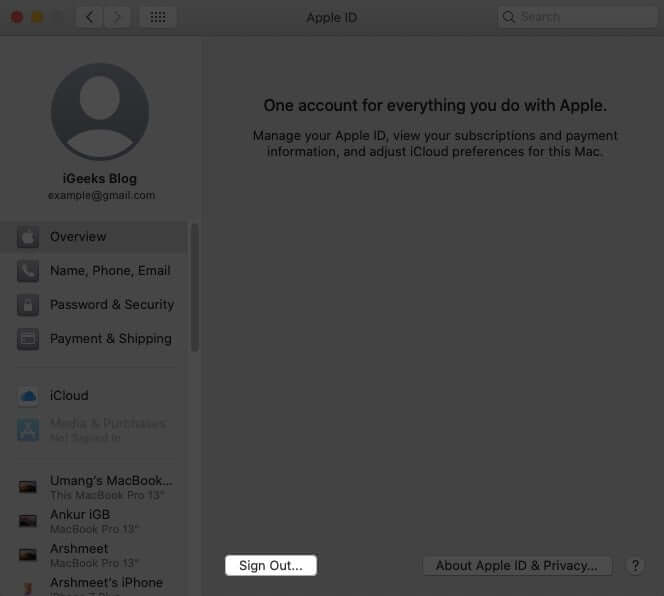
Next, select what information you want to copy to your device from iCloud. After completing the process, you will be signed out from your Apple ID on Mac. To sign in, follow the same path and instead of clicking Sign out at the end, click Sign in .
9. Use safe mode on Mac
The Safe mode is a secure version of macOS where it blocks most of the unnecessary background activities and only allows necessary services to run the OS. If any applications block the proper working of the Mac App Store, try opening the app in safe mode and see if it works.
To run intel-powered Macs in safe mode:
- Start your Mac → press and hold the Shift key .
- Release the shift key when the Login window appears.
- Now, log in to your Mac.
- If you have turned on FileVault , you may have to repeat the process to boot into Safe mode.
To Safe boot your M1-powered Macs and newer ones:
- Press and hold the power button until you see the startup option.
- Select your startup disk .
- Press and hold the Shift key until you see the login screen.
- Now, log in .
Try running the Mac App Store in safe mode and see if you face any issues.
10. Update your Mac
Are there any updates available for your Mac? If yes, it’s better to update your Mac since Apple tries to fix common issues reported by the community with each update. If Mac App Store is not working properly because of any macOS issues, an update may fix them. To check updates on Mac, you need to:
- Open System Preferences .
- Click System update .
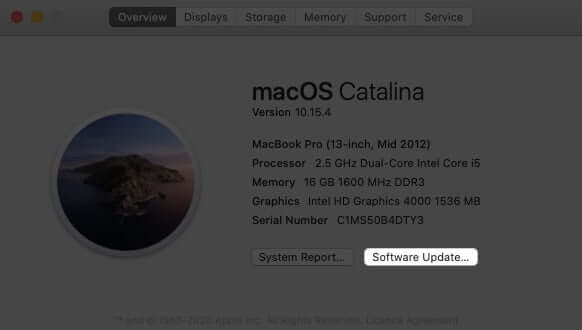
Still not fixed? Let’s create another admin user on your Mac and see if that helps.
11. Create a new admin user on Mac
When you create a new user ID on your Mac, it acts the same as using Mac for the first time since you will only see the pre-installed services and apps. No apps or files on the previous user profile will influence the activities of this new user. Let’s check the steps for creating a new admin user on Mac:
- Click the Apple icon at the top right.
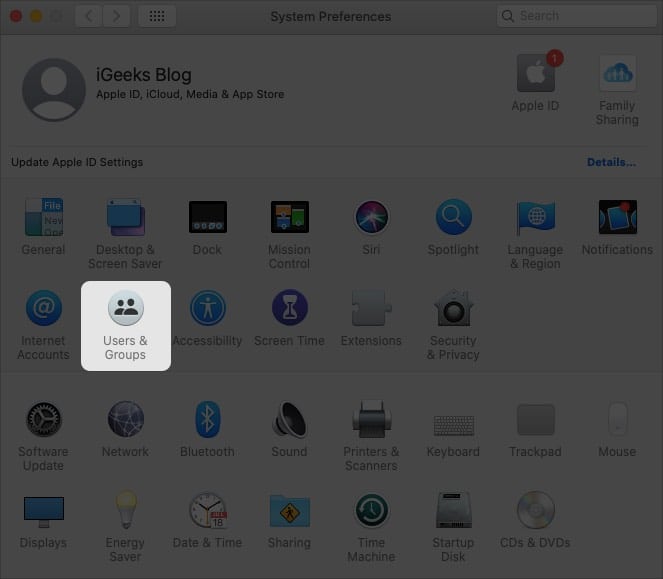
- Now, click the lock icon .
- Enter the user ID password to unlock editing.
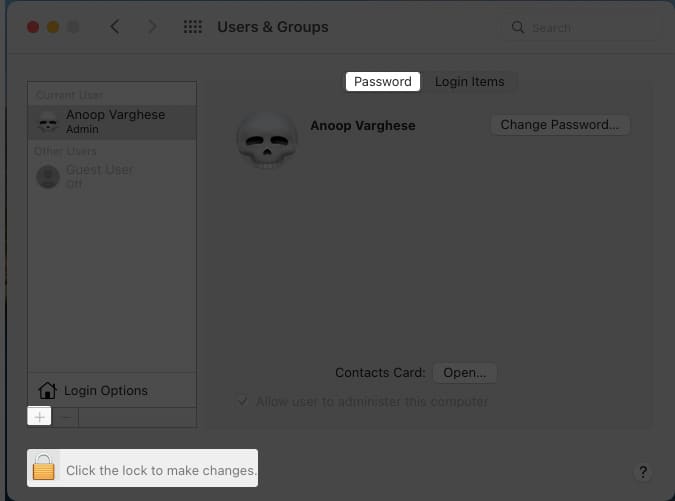
- Add the necessary information for the user.
- Then, click Confirm .
After creating the new user ID, login and see if the Mac App store is working. If it does, it means there are some files or apps on your primary user ID that blocks the app from working properly.
12. Contact Apple support
If none of the methods worked, you better contact Apple support . But before you go, try to manually update apps from the App Store and see if that helps.
Wrapping up…
Since App Store is where most people download the required apps for their Mac, it gets annoying when it won’t work. I hope this article helped resolve the issue. By the way, do you download apps outside the Mac App Store? Let me know in the comments below.
While you are here, check out our other guides…
- Bluetooth devices disconnecting on Mac? Here’s how to fix it
- Screenshot not working on Mac? 8 Quick fixes
- MacBook camera not working? Try these 11 fixes
- How to change or remove Font Smoothing on Mac
Anoop loves to find solutions for all your doubts on Tech. When he's not on his quest, you can find him on Twitter talking about what's in his mind.
View all posts
🗣️ Our site is supported by our readers like you. When you purchase through our links, we earn a small commission. Read Disclaimer .
LEAVE A REPLY Cancel reply
Save my name, email, and website in this browser for the next time I comment.
Related Articles
How to fix notifications not working on iphone after ios 17.4.1 update, how to change your app store country (2024 guide), how to fix iphone touch screen not working issue, how to fix iphone ‘liquid detected in lightning connector’ alert.

Stay connected
Trending news, 3 ways to play content warning on mac – our experience , 4 ways to play supermarket simulator on mac – our experience , do you need a vpn on your mac when connecting privately or only on public networks , two ways to play fall guys on mac – our experience , three ways to play rust on mac – our experience , 4 ways to play balatro on mac – our experience .
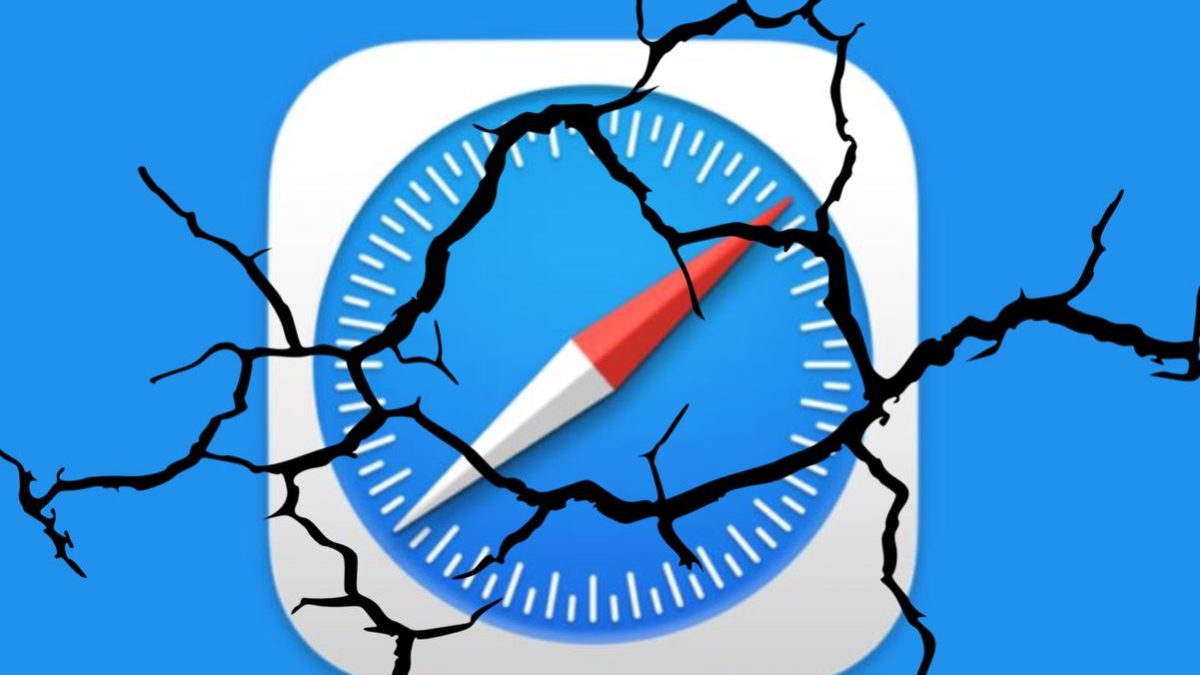
Safari not working
Experiencing difficulties with Safari on your Mac? Don’t fret – this comprehensive guide is here to help. Whether you’re facing issues with loading web pages, signing in, or dealing with unexpected browser behavior, these troubleshooting tips may be just what you need.
First, we’ll address some common issues that can plague Safari users on a Mac. Then, we’ll explore solutions that can help you overcome these challenges. And finally, we’ll delve into some additional settings and tools that might be worth checking out. Let’s dive in!
Why is Mac Safari not working?
There could be numerous reasons why your Mac’s Safari isn’t working, including a one-time bug, a missing update, a problematic extension, and more.
Some common issues you might encounter with Safari on your Mac include:
- Empty web pages, partial content display, or other unforeseen behavior.
- Inability to sign in to a particular site, despite entering valid login details.
- Sites requesting cookie removal or reset.
- Safari lagging, freezing, or suddenly shutting down.
Safari not working fix
If you are looking for a fix for your Safari not working as it should (or at all), we recommend trying the following troubleshooting methods that should help you resolve the problem:
Hit the refresh button
In Safari, head to the menu bar, click the View option and then select Reload Page .

Alternatively, you can use the Command-R keyboard combination to reload a web page. If Safari remains unyielding, close the app and attempt again. Should it persistently refuse to close, you can press together the Option , Command , and Esc keys to force it to quit.
If Safari reopens any unwanted sites, close it and then hold down the Shift key while reopening the browser. This manages which tabs and windows will automatically reopen in Safari.
Stay current with software updates and reboot
Upgrading macOS can also include Safari updates. If your Mac fails to restart on its own after updating, click on Apple menu > Restart. This ensures all vital background updates take effect.
Examine Safari extensions
Deactivate any Safari extensions by navigating to Safari > Settings (or Preferences) > Extensions and unchecking each one. If a troublesome extension is identified, verify it’s current. More details on Safari extensions can be accessed online.
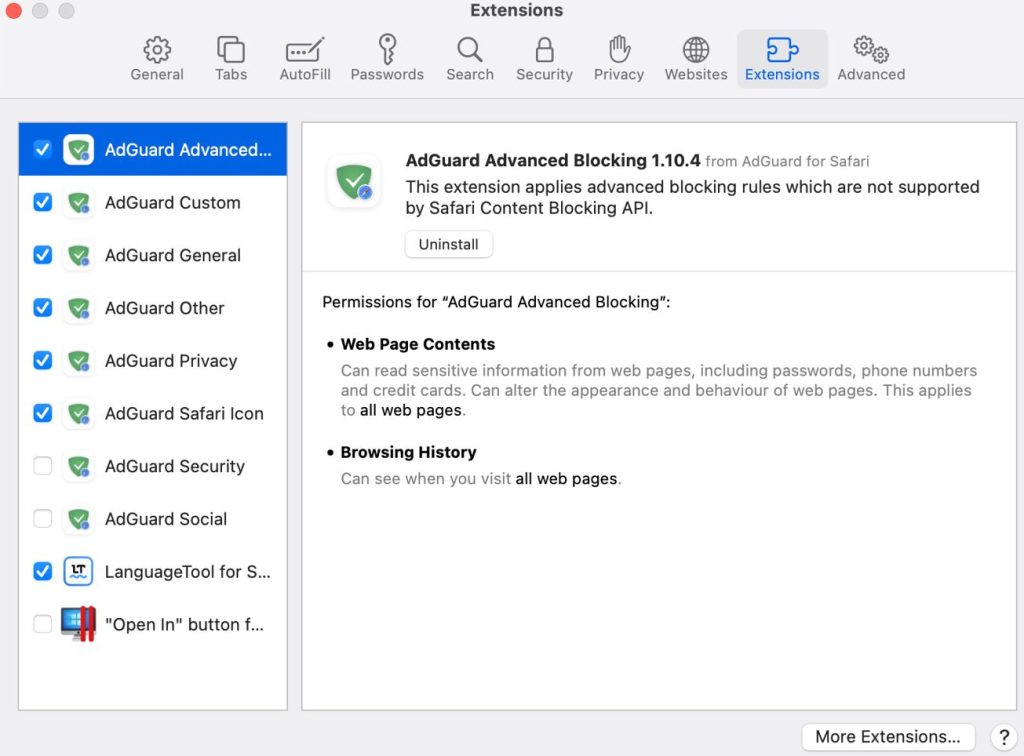
Test out a private window
To stop websites from utilizing stored data (such as cookies and caches) that might be causing disruptions, view the site in a private window. Choose File > New Private Window or press Shift-Command-N. If successful, follow these instructions to eliminate the website’s data:
- Navigate to Safari > Settings (or Preferences) > Privacy.
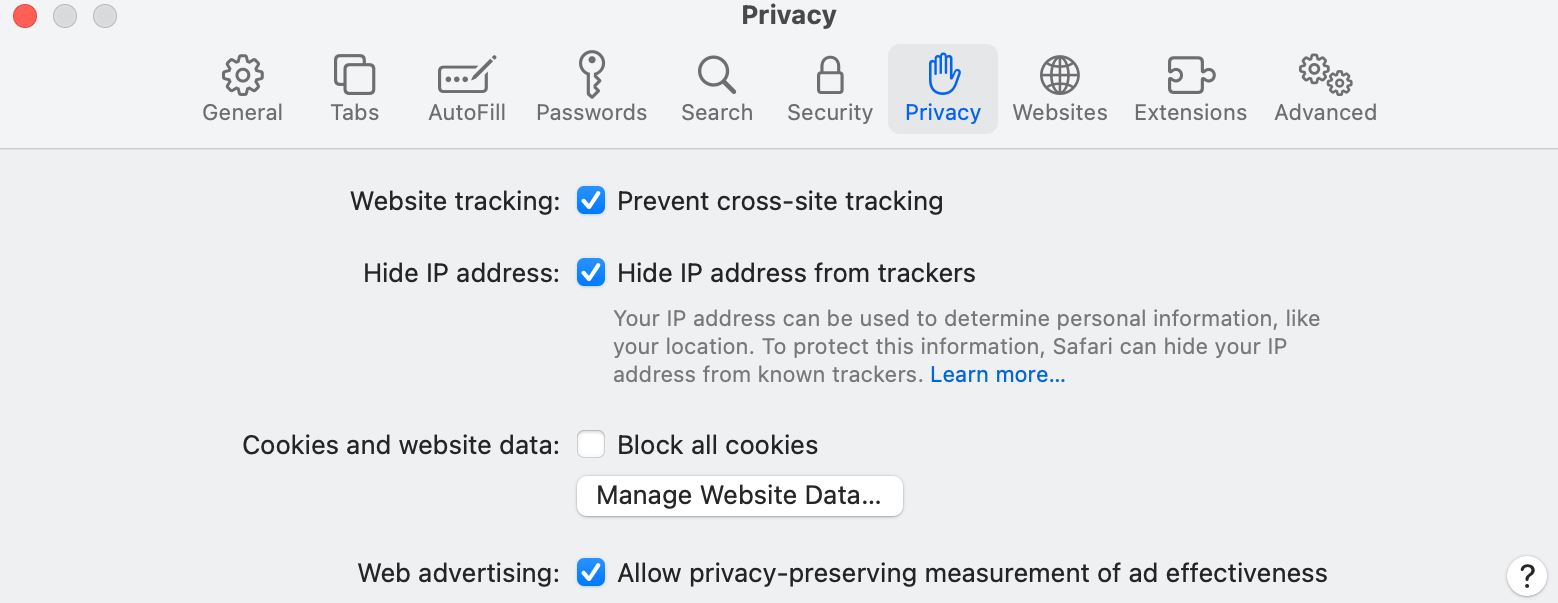
- Click Remove, followed by Done.
- Re-access the website in a non-private browser window.
Adjust Safari settings
Some pages may be incompatible with specific settings in your browser. To check your Safari settings, open the browser’s menu from the menu bar, then go to Settings (or Preferences ), select the Websites tab, and then open Privacy (or Security ). Modify privacy, security, and website settings as required to determine a functional combination.
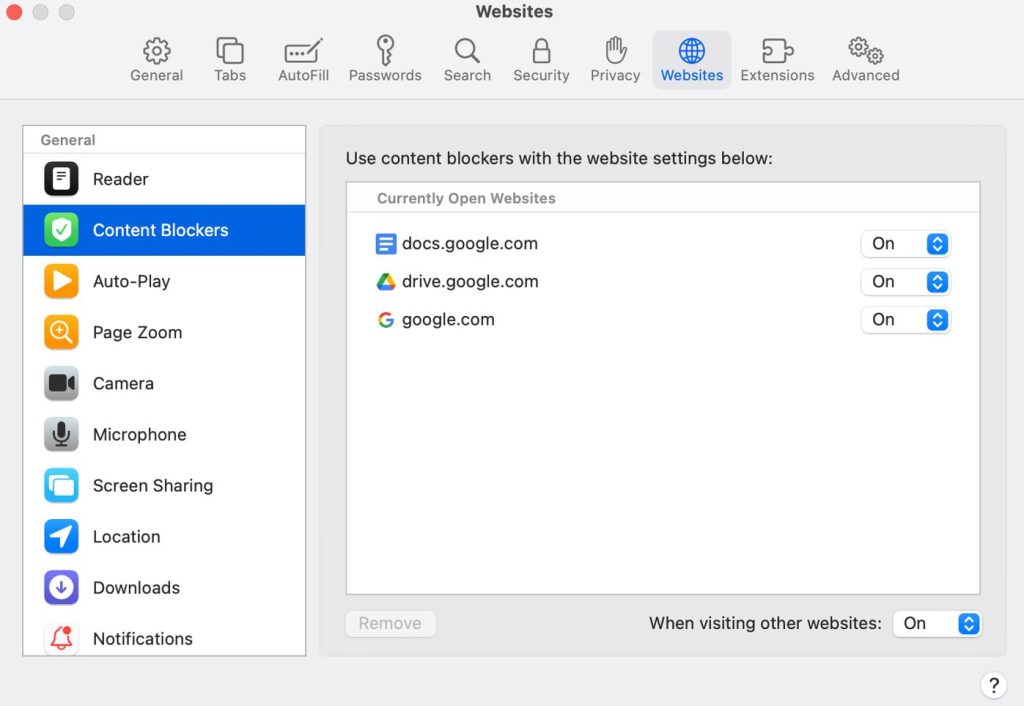
Review iCloud Private Relay
For iCloud+ users employing the Private Relay feature, attempt reloading the page without it. Choose View > Reload and Show IP Address in Safari’s menu bar. This option is visible only when Private Relay is enabled. Additional information on iCloud Private Relay can be found online.
Check any VPN services or third-party security software you might be using
VPNs or other security software interacting with network connections could influence your browsing capabilities. Investigate potential network complications related to VPNs and similar software.
Assess network configurations
Altered proxy or DNS settings can impact access to online content. Determine if the issue persists across different browsers or devices on the same network, or reset your network settings by establishing a new network location on your Mac.
iPhone Safari not working
Are you tired of Safari, the native browser on your iPhone, iPad, or MacBook, not working as expected? Don’t worry, you’re not alone. Many Apple users face issues with Safari from time to time, but luckily, there are various solutions to get it back up and running.
Safari comes pre-installed on almost every Apple device, providing a fast and efficient browsing experience. However, occasionally, Safari may not work correctly, leaving you unable to access the internet. To help you get Safari back on track, we’ve compiled a list of possible fixes.
If you are having problems with your iPhone’s Safari not working, then here are the possible troubleshooting methods that you can try in order to take care of the issue:
Clear Safari cache
Clearing all of Safari’s data can also be helpful, particularly if you have a lower storage capacity on your iPhone or iPad. To clear Safari’s data, navigate to Settings > Safari > Clear History and Website Data. This will erase all extra data in the Safari app.
Update Safari
Keeping your iOS up-to-date can resolve issues with Safari. Apple is known for fixing widespread issues with their updates, so check for any available iOS updates on your iPhone or iPad.
A simple restart
First and foremost, try the classic solution: restart your device. Although it may sound like a cop-out solution, restarting your device can indeed help because this will clear its usable memory, speeding up Safari, and hopefully resolving any problems. If Safari is frozen or displaying a blank white screen, restarting your device might fix the issue.
Disable Safari Suggestions
Next, consider turning off Safari Suggestions. This relatively simple fix is often effective in resolving issues with Safari not loading or crashing. To disable suggestions, navigate to Settings > Safari > Safari Suggestions and toggle it off. While you’re at it, you can also turn off Search Engine Suggestions, as some users have reported this to be helpful.
Check your connection to the web
If you’re primarily connected to Wi-Fi, you may have disabled cellular data for Safari to save data usage. If your Wi-Fi isn’t functioning correctly, enabling cellular data could fix your issue. To do this, go to Settings > Cellular > Safari and toggle it on. Alternatively, try turning off Wi-Fi and connect using cellular data only. If this works, it indicates a network issue with your Wi-Fi.
Check your Screen Time and Content Restrictions settings
Have you ever altered your Screen Time settings or blocked certain websites? If so, try turning these settings off. Content Restrictions can inadvertently block websites you still want to use. To resolve this issue, go to Settings , then tap on Screen Time , open Content & Privacy Restrictions and then toggle it off if it’s currently enabled.
Reset the Network Settings
If you’ve encountered network-related issues before, resetting your Network Settings could help. To reset the Network Settings on your iPhone or iPad, go to Settings > General > Transfer or Reset iPhone (iPad) > Reset > Reset Network Settings. This will only reset your Network Settings and won’t erase other data on your device.
Enable JavaScript
Ensure that JavaScript is enabled on your device, as it’s crucial for displaying interactive content on websites. To check if JavaScript is on and enable it if necessary, head to Settings > Safari > Advanced on your iOS or iPadOS device.
Perform a Factory Reset
When all else fails, consider resetting your iPhone to factory default settings. This will erase all data on your iPhone, and you’ll need to set it up from scratch. However, it’s a highly effective method for resolving various software issues. To reset your device, go to Settings > General > Transfer or Reset iPhone (iPad) > Erase All Content and Settings.
If you’ve tried everything and Safari still isn’t working, consider using an alternative browser while waiting for the next iOS update, which might contain a fix. Plenty of great browsers are available in the App Store that can cater to your needs. In the meantime, you can also start a new discussion in the Apple Discussions Community to see if others are facing similar issues.
iPad Safari not working
If the Safari browser on your iPad is not working properly, then we recommend trying out the solutions we’ve provided for when Safari is having problems on an iPhone. Since both devices use a very similar operating system, what works on iPhone should also work on an iPad.
Mac sound not working
Mac is running slow
Martina Nikolova
Leave a reply cancel reply.
Save my name, email, and website in this browser for the next time I comment.
Username or Email Address
Remember Me
Registration is closed.
- Editorial guidelines
Links on Super Easy may earn us a commission. Our Editorial Guideline .
Fix: Safari Not Working On Mac
Updated: September 19, 2022
9 Revisions
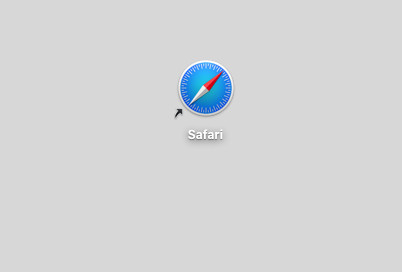
Check the solutions we’ve put together to help you when your Safari browser is not opening or not working properly on your Mac computer.
Many Mac users have recently reported issues with their Safari Browser. What usually happen are they can’t open their Safari or the browser is not working properly.
If you’re also experiencing this issue, you’re no doubt very frustrated. But don’t worry. The following are a few fixes that have helped many Mac users.
Try these fixes
You may not have to try them all; just work your way down the list until you find the one that works for you.
- Update your Safari
- Temporarily disable your antivirus
- Clean your browser cache
- Restore your Mac computer with Time Machine
- Reinstall your macOS
Fix 1: Update your Safari
You may be having your issue with your Safari because you are using an old version . You should try updating your browser and see if this fixes the issues for you. To do so:
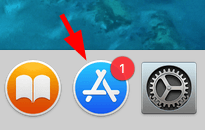
- Click the UPDATE button next to Safari if there’s any update available.
- Wait for the update process to complete.
Now check to see if this fixes your Safari issue. If it does, great! But if not, there are still other fixes you can try…
Fix 2: Temporarily disable your antivirus
Your firewall or antivirus software can sometimes cause interference to your Safari browser. To see if that’s the case for you, temporarily disable your firewall and see if your problem remains. (You may need to consult your firewall documentation for instructions on disabling it.)
If this resolves your problem, you can add your game to the whitelist of your firewall. You can contact the vendor of your firewall and ask them for advice. Or you can install a different antivirus solution.
IMPORTANT: Be extra careful about what sites you visit, what emails you open and what files you download when you have disabled your firewall.
Fix 3: Clean your browser cache
Corrupted cache can cause issues to your Safari browser. In this case, you should try cleaning it. Here’s how you can do it:
- Close your Safari browser if it is running.
- On your keyboard, press the Shift key, the Command key and G at the same time to invoke the Go to Folder dialog.
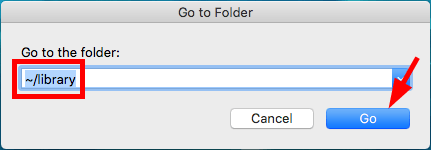
You’ve now removed your Safari cache. Try launching your browser and see if this fix works for you.
Fix 4: Restore your Mac computer with Time Machine
You can fix your Safari browser by restoring your Mac system to a previous state. If you’ve previously set up Time Machine to create backups for your Mac computer, you can use these backups to restore your computer.
To open Time Machine:
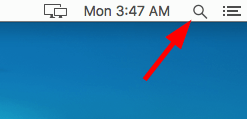
- Follow its instructions to restore your Mac computer from a backup.
Hopefully, this fixes your browser issue. But if not, you may need to…
Fix 5: Reinstall your macOS
If none of the fixes above works for you, you should try reinstalling your Safari to see if this fixes your browser issues. As it is included with your operating system, you should reinstall your macOS to reinstall the browser (this won’t erase your personal data and settings). To reinstall your macOS:
- Back up your important data on your Mac computer. ( Reinstalling macOS won’t erase your data in most cases, but it’s better safe than sorry. )
- Make sure your Mac computer is connected to the Internet.
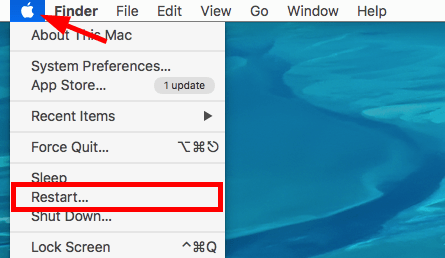
- Immediately as your Mac computer restarts, press and hold the Command key and R on your keyboard at the same time. Then release the keys when you see the Apple logo appears.
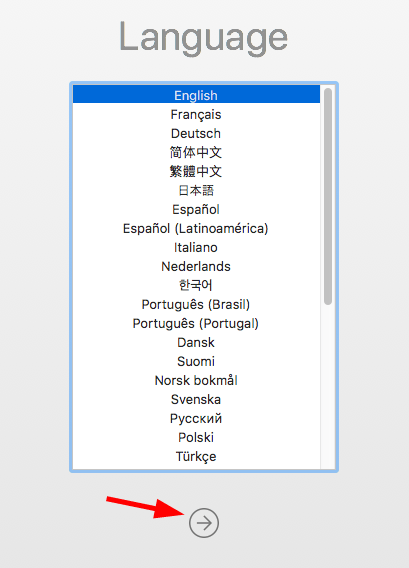
- Follow the on-screen instructions to complete the reinstallation.
Hopefully one of the fixes above works for you. If you have any questions, feel free to leave us a comment below!
By Jonny Lin
Jonny, a Microsoft Certified Professional, is a technical writer and technology enthusiast. He believes technology should bring users satisfaction, not annoyance, so he writes to help people overcome their tech troubles.
Contributor(s):
Related articles

Fixed: Unable to activate Touch ID on this iPhone

How to Clear Cache on Your Mac Computer

How to Recover Data on your iPhone
![How to Connect Your iPhone to Your TV [2019 Guide] How to Connect Your iPhone to Your TV [2019 Guide]](https://www.supereasy.com/wp-content/uploads/2019/01/Snap3-768x426.png)
How to Connect Your iPhone to Your TV [2019 Guide]
![SD Card Not Showing Up on Mac [FIXED] SD Card Not Showing Up on Mac [FIXED]](https://www.supereasy.com/wp-content/uploads/2018/07/sd-1137506_1920-768x512.jpg)
SD Card Not Showing Up on Mac [FIXED]
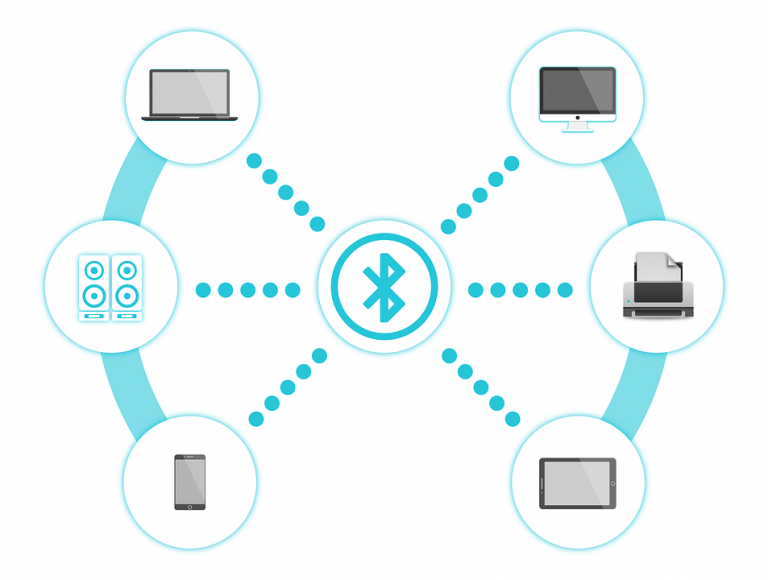
Bluetooth: Not Available on Mac
Just published.

How to Watch Sex and the City on Netflix From Anywhere (UK Included)

Best VPNs for Hulu (2024)

How to Watch Doctor Who from Anywhere (2024)

Best VPNs to unblock Netflix | Hands-on Test and Feedback 2024

How to Watch BBC iPlayer from USA (and Beyond) in 2024

How to Hide Your IP Address (2024)
Kapeesh for Safari 4+
Create, control and share, optimum software solutions, screenshots, description.
Be a part of new revolutionary way of create, control, share and secure your message on any social media network. Remove your message any time and anywhere. Set time controlled or view limit on your messages as well as send vaulted messages to make only right person with mobile number read you message.
Version 1.1.2
* Bug Fixes
App Privacy
The developer, optimum Software Solutions , indicated that the app’s privacy practices may include handling of data as described below. For more information, see the developer’s privacy policy .
Data Not Collected
The developer does not collect any data from this app.
Privacy practices may vary based on, for example, the features you use or your age. Learn More
Information
- Developer Website
- App Support
- Privacy Policy
More By This Developer
If you can't download or update apps on your Mac
Try this if you have an issue when you update or download apps from the App Store on your Mac.
Is the App Store available?
Check Apple’s System Status page to find out if the App Store is temporarily unavailable in your country or region.
Check Apple’s System Status page
Manually update the app
Open the App Store and update the app manually .
Learn what to do if a message says that you can't connect to the App Store .
Change your payment method
You might have an unpaid order. To fix the issue, change your payment method. If you can't change your payment method, you can redeem a gift card and use the balance to pay for any unpaid orders.
Learn how to pay an unpaid order
Restart your Mac
Restart your Mac. Then check whether you can download or update apps.
Contact Apple
If you still can't download or update apps on your Mac, contact Apple Support .

Related topics
Explore Apple Support Community
Find what’s been asked and answered by Apple customers.
Contact Apple Support
Need more help? Save time by starting your support request online and we'll connect you to an expert.
- a. Send us an email
- b. Anonymous form
- Buyer's Guide
- Upcoming Products
- Tips / Contact Us
- Podcast Instagram Facebook Twitter Mastodon YouTube Notifications RSS Newsletter
Hands-On With the New App Store Delta Game Emulator
A decade ago, developer Riley Testut released the GBA4iOS emulator for iOS , and since it was against the rules at the time, Apple put a stop to downloads. Emulators have been a violation of the App Store rules for years, but that changed on April 5 when Apple suddenly reversed course and said that it was allowing retro game emulators on the App Store.
Delta supports game systems that include the NES, SNES, Nintendo 64, Game Boy Color, Game Boy Advance, and Nintendo DS. Skins for the different systems load automatically depending on what's being played, and the app does an excellent job making you feel like you're playing on a retro Nintendo device.
It is worth noting that Delta is such a great emulator because it is not, in fact, new. It has been able to be installed on iPhone using alternate installation means, but the App Store is a much more streamlined way to get it. Delta is the must have emulator, at least for NES content.
Delta's on-screen controls work flawlessly for games, but it is also compatible with a wide range of retro and modern game controllers. It supports save and load states, and content can be synced between devices. There are also advanced features like support for Game Genie and GameShark cheat codes, a hold button, and fast forward for speeding through slow parts of games.
When you import a game, Delta automatically detects the appropriate box art, and there is support for 3D Touch and app icon shortcuts for accessing recent and favorite games.
There are no games included with Delta when you install it, but it can open zipped files that are uploaded to iCloud Drive , Dropbox, or Google Drive. Apple's App Store rules permit "retro game console emulator apps" and Apple says that developers are required to ensure that their software complies with "all applicable laws."
If you haven't downloaded Delta already, it's well worth going to pick it up. We're not expecting Delta to get pulled from the App Store, but there's always the possibility that Nintendo could protest now that it's more widely available, so download it sooner rather than later.
Get weekly top MacRumors stories in your inbox.
Top Rated Comments
Delta Emulator alone is much better than the entire Apple Arcade library.
My wife: "I'm a simple woman, just the OG GameBoy version of Tetris with no IAP crap, please."
Popular Stories

iOS 18 Rumored to Add These 10 New Features to Your iPhone
Apple Releases Open Source AI Models That Run On-Device

Apple Announces 'Let Loose' Event on May 7 Amid Rumors of New iPads

Apple ID Accounts Logging Out Users and Requiring Password Reset

Best Buy Introduces Record Low Prices on Apple's M3 MacBook Pro for Members

Apple's Regular Mac Base RAM Boosts Ended When Tim Cook Took Over
Next article.

Our comprehensive guide highlighting every major new addition in iOS 17, plus how-tos that walk you through using the new features.

App Store changes for the EU, new emoji, Podcasts transcripts, and more.

Get the most out your iPhone 15 with our complete guide to all the new features.
A deep dive into new features in macOS Sonoma, big and small.

Revamped models with OLED displays, M3 chip, and redesigned Magic Keyboard accessory.

Updated 10.9-inch model and new 12.9-inch model, M2 chip expected.

Apple's annual Worldwide Developers Conference will kick off with a keynote on June 10.

Expected to see new AI-focused features and more. Preview coming at WWDC in June with public release in September.
Other Stories

2 days ago by Tim Hardwick

3 days ago by Joe Rossignol

3 days ago by MacRumors Staff

4 days ago by Joe Rossignol

5 days ago by Tim Hardwick

5 Ways To Troubleshoot A Mac That Isn't Charging When Plugged In
E ven the biggest anti-Mac people in the world might be inclined to admit that Apple has produced some of the best and most forward-thinking devices of the past half-century. As for Mac lovers, even the most devout members of the Cult of Mac know the company's products are far from perfect, with battery problems ranking high on the list of the most frustrating issues an Apple user can endure.
There is an entire subset of battery issues, and many MacBook users have likely encountered their devices failing to charge when plugged into an outlet. While your instinct may be to blame a bad battery when your plugged-in MacBook is not charging, the battery may not be the culprit; several other issues could be causing the problem.
Fortunately, there are measures you can take to diagnose and troubleshoot some of those issues when your MacBook isn't charging correctly. While there's no guarantee these measures will fix your charging problem, at the very least, some of them may help you prolong the battery life of your MacBook . So before you swap out your old battery with a new one, here are a few steps to take when your Mac isn't charging.
Read more: The 20 Best Mac Apps That Will Improve Your Apple Experience In 2024
Check For Any Battery-Devouring Apps
If your MacBook won't charge, perform an energy consumption check to see if any installed apps are putting undue stress on its battery. Thankfully, Apple's design team has made it easy to check which apps on your Mac are using excessive energy.
To do a quick check, first make sure your MacBook is open and powered on. Navigate to the Battery icon at the top right-hand corner of the screen and click it. In the drop-down menu, you'll see how much juice your battery has left, and below that notification, you'll find a list of apps that may be consuming significant amounts of power. If you see any that are using more power than you like (video editing programs, streaming services, and gaming platforms are likely culprits), close them or remove them from your MacBook.
You can take your app-check a step further by seeing how much energy every app is using and which are consuming undue power. Start by opening Launchpad by clicking its Dock icon and searching for the Activity Monitor app. With Activity Monitor open, click the Energy tab and scroll through the list to see the Energy Impact of each running app. From there, close any app you deem unnecessary, then try charging your MacBook to see if it has the desired impact.
Try Restarting Your Mac
While battery-consuming apps can be a big problem when you are trying to charge your MacBook, you have to have a lot of programs running to drain a battery faster than it can charge. So, if your MacBook still isn't charging, you may need to take a different course of action, such as ensuring that your computer hasn't frozen up in some unexpected way that prevents it from accepting a charge.
If you think a computer hiccup is the problem, you may be able to resolve the issue by restarting your MacBook. To restart the device, click the Apple icon at the top left of the screen, and from the drop-down menu, select Restart. A window will appear in the middle of the screen, asking if you are sure you want to restart the device. To proceed, click the Restart button. If you do nothing, the device will restart on its own in about one minute. It may take a few moments for the MacBook to reboot, but once it has, plug it in and see if it will charge.
You can achieve the same outcome by turning your MacBook off and back on. To take this action, navigate to the Apple icon and select Shut Down in the drop-down menu. When the prompt appears, click Shut Down, and the device will power down. When the device is turned off, plug it into the wall and see if it charges.
Check Your MacBook's Battery Health
At the risk of stating something painfully obvious, it is worth noting that your MacBook is, in fact, operated by a rechargeable battery. As invaluable as rechargeable batteries have become in the tech era, they understandably degrade over time. Apple's engineering team has sought to fight battery degradation by building Battery Health Management functions like Optimized Battery Charging into many of its Macs, which is why some devices stop charging before they reach 100%.
Of course, if your MacBook isn't charging when it's plugged in, the health of your battery may already be compromised. This is particularly true if your MacBook sees heavy usage or it's several years old. If you are worried about the condition of your Mac's battery, you can check its Battery Health with just a few clicks.
To check your MacBook's Battery Health, click on the Battery icon at the top right of the screen, and in the drop-down menu, select Battery Settings. Near the top of the Battery window, look for Battery Health, which will tell you if the battery is functioning within normal range. If you see "Service Recommended" instead of "Normal," you may need to replace the battery. Click on the Information tab (the lowercase i with a circle around it) to the right of the Battery Health status. In the pop-up window, you can turn off Optimized Battery Charging, which should allow a healthy MacBook battery to charge up to 100% when plugged in.
A Bad Charging Cable May Be The Problem
If your MacBook is not charging, it may be due to an external malfunction. It is even possible that the outlet your charger is plugged into is not functioning as it should. You can check the outlet by merely plugging another device into it to see if it provides power. If you want to take matters a step further, you could pick up an outlet tester (which you can purchase for a little over $20 through Amazon) to check if the outlet produces the necessary voltage.
If the outlet isn't the issue and your Mac's Battery Health is in proper order, the culprit may be a faulty charging cable or power adapter. This will be one of the easiest issues to troubleshoot, as you can simply plug in your MacBook with a different cable or adapter; and let's be honest, if you are a true-blue Machead, you probably have an extra charging cable and power adapter lying around. If not, you should check in at the nearest Apple Store to pick one up or visit the Apple Store online and order one.
Through Apple, a new USB-C charging cable will set you back between $19 and $29 ($49 if you need a MagSafe cable), with a wall adapter running about $59. Pro tip: You can pick up a cheaper non-Apple-branded charger and adapter package through several brick-and-mortar stores and online outlets.
Your Mac May Need An SMC Reset
If you've exhausted all other troubleshooting measures, try resetting the device's System Management Controller (SMC). The SMC is designed to manage the power on your Mac, and resetting it may help resolve some power issues, such as those that can prevent a device from charging.
According to Apple's help page , how you reset the SMC depends on what type of processor your Mac is running. If you have a Mac equipped with an Apple silicon chip, restart it or turn it off and back on. Once you've done that, plug in the MacBook and see if it charges.
The steps are more intricate for Macs fitted with Apple's T2 chip. Before resetting the SMC on those devices, Apple suggests first turning off the device. Once powered down, hold down the computer's power button for 10 seconds and then release it. Wait a few more seconds, then power the device back up and see if it charges. If that doesn't fix the issue, follow these steps to reset the SMC:
- Turn the device completely off.
- Press and hold the Control and Option keys on the left side of your keyboard and the Shift key on the right side for seven seconds.
- Still holding those buttons down, press and hold the power button as well, holding all four for seven more seconds before releasing them.
- Wait a few seconds, then turn the power on.
After an SMC reset, your device should charge correctly. However, if the reset doesn't work, you may need to consult Apple's support team for help.
Read the original article on SlashGear

Looks like no one’s replied in a while. To start the conversation again, simply ask a new question.
Safari and the App store not working?
I was wondering if anyone can help?! I've had my MacBook Pro for around 3 months now with no problems but today my Safari decided to stop working! When using it quickly this morning it was slow at loading up pages and it even booted me off the wi-fi but after restarting the laptop it was fine. Used it for a couple of hours tonight and again it was sluggish to load up pages but then basically froze on me. I restarted it a few times but nothing. I've tried deleting the Safari history and even put the Safari cache file into the trash and then tried rebooting it but still nothing? I cannot use Safari or the App Store - Internet based things! ...all wi-fi connections are fine too?
Any suggestions on how to get it going again would be great!?!
MacBook Pro
Posted on Mar 6, 2012 5:48 PM
Loading page content
Page content loaded
Mar 6, 2012 5:57 PM in response to Bonnie_28
Did you get a message about not being able to connect to the Internet in Safari if it "froze" up on you? Does your e-mail work at all - or is it the same way - sluggish to load if it loads at all?
All Internet connections are fine ... based on what? Did you run network diagnostics in the system preferences?
Mar 7, 2012 1:06 AM in response to Demo
It came up with the 'you are not connected to the Internet' page and that's when I realized I had been booted off the wi-fi. I had to reconnect to it and do the whole password code to get back on. After that it was fine. It was later on that the Safari wouldn't load up and I was just getting a white screen with the bar at the top only partially in blue; like it was starting to load up the page but then got stuck. As for e-mail I'm not sure because I haven't hooked myself up to that on the laptop yet. I just go through to Hotmail on the Safari. It was same when I tried to use the App Store - 'you are not connected to the Internet'.
Strangely though this morning it's all working fine? ....for how long though I will just have to wait and see! 😕
Mar 7, 2012 3:44 AM in response to Bonnie_28
Should that occur again - reboot your router. This same thing happens to me once in a while - probably because my router is getting kind of old - and when I reboot - it all comes back OK.
In your case, it may have just been an isolated incident - maybe even an issue on the ISP's end.
Mar 7, 2012 7:22 AM in response to Demo
I have had problems in the past with the router but everything has been fine for months, well since I've had the Mac anyway. Beforehand I thought it may have been a little bit to do with the oldish router but more a very old laptop! So, yes maybe it is just the actual router itself which is the problem. I'll bear in mind the ISP next time too if it happens again and I'll get frustrated with the router next time rather than panic that it's the new Mac!! 😊

IMAGES
VIDEO
COMMENTS
Key Takeaways. If the App Store is not working on your Mac, possible fixes include: Force quitting it, disabling any running VPNs, restarting your Mac, using Safe Boot mode, updating macOS, signing out, checking the linked Apple ID, and resetting default keychains. It's also possible that Apple's Mac App Store servers are down.
Get more help with date and time. On your iPhone, iPad, or Apple Vision Pro: Open the Settings app. Tap General, then tap Date & Time. On your Mac: Choose Apple menu > System Settings, click General, then click Date & Time. On your Apple TV: Open the Settings app. Click General, then click Date and Time.
safari and app store not responding safari and app store have stopped respoding at the same time on my macbook air it is updated to the latest bigsur still i am facing trouble. 234 1 MacBook App Store not working properly On my MacBook Air 2015 13" running MacOS High Sierra, the App Store looks really weird, I tried restarting and updating my ...
Reload the page. From the menu bar in Safari, choose View > Reload Page. Or press Command-R. If Safari doesn't reload the page, quit Safari, then try again. If Safari doesn't quit, you can press Option-Command-Esc to force Safari to quit. If Safari automatically reopens unwanted pages, quit Safari, then press and hold the Shift key while ...
Quit the App Store before restarting your Mac. If the App Store doesn't close, press Cmd + Option + Esc and Force Quit it. After closing the App Store, go to > Shut Down and power off your Mac. Wait at least 30 seconds before pressing the power button to restart it again. Step 4.
Open the Terminal app on your Mac. Enter the following command, replacing [name] with the name of the app that you are trying to update: sudo softwareupdate -i [name] Hit the Enter or Return key on your keyboard. When prompted, enter your Mac's login password and press Enter.
If the App Store still won't load on your Mac, it may be the result of a software glitch, and you can force quit the app on your Mac to try and fix the issue. 7. Turn Off Your VPN. Your Virtual Private Network (VPN) could be interfering with your Mac's App Store, causing it to not open, load, or have a blank screen.
On rare occasion, you might find that the App Store app on your Mac is not working. There may be any number of problems keeping the App Store app from working, including unreliable internet ...
Fortunately, all you need to do is go to Settings > General > Date & Time and ensure that Set Automatically is enabled. Having the Date & Time Set Automatically can help stay connected to the App ...
Select Quit App Store. Or, right-click the App Store icon from the dock and click Quit. 5. Ensure Mac App Store is not restricted. If you have restricted the Mac App store before, you will face issues while using the app. So to solve this issue, we need to reverse it. Go to System Preferences → Screen Time.
why my safari and appstore dose not work after updating to MacOs 12.2.1 ... safari and app store not responding safari and app store have stopped respoding at the same time on my macbook air it is updated to the latest bigsur still i am facing trouble. 239 1; Mac safari not connecting The internet is connected and ticked but safari and App ...
Reload the page. From the menu bar in Safari, choose View > Reload Page. Or press Command-R. If Safari won't reload the page, close Safari, then try again. If Safari won't close, you can press Option-Command-Esc to force Safari to close. If Safari reopens unwanted pages automatically, close Safari, then press and hold the Shift key while ...
Safari and App store not working. My MacBook pro can not log into the App Store and can not open Safari. Chrome works. I have not been able to update anything so my mac is still running on sierra 10.12.6 . I can not log into or out of the app store. Show more Less. Posted on Sep 5, 2022 7:52 AM
If Safari remains unyielding, close the app and attempt again. Should it persistently refuse to close, you can press together the Option, Command, and Esc keys to force it to quit. If Safari reopens any unwanted sites, close it and then hold down the Shift key while reopening the browser.
Open Safari: Start by launching the Safari browser on your Mac.; Access Preferences: In the menu bar at the top of the screen, click "Safari" and then select "Settings" from the dropdown menu.; Go to the Advanced Tab: In the Preferences window, navigate to the "Advanced" tab.; Enable the Develop Menu: At the bottom of the Advanced tab, check the box next to "Show Develop menu in ...
On your Mac computer, open App Store. On App Store, click Updates. Click the UPDATE button next to Safari if there's any update available. Wait for the update process to complete. Now check to see if this fixes your Safari issue. If it does, great! But if not, there are still other fixes you can try… Fix 2: Temporarily disable your antivirus
Connect to a different network. Try to load a website, like www.apple.com, using cellular data. If you don't have cellular data, connect to a different Wi-Fi network, then load the website. If you're using a VPN (Virtual Private Network), check your VPN settings. If you have a VPN turned on, some apps or websites might block content from loading.
After upgrading to a macOS, like Big Sur, Safari and the App Store might stop connecting to the internet for no reason. Sometimes, other web browser can stil...
When going to Apple.com or iCloud.com in safari it says can't open the page as can't establish a secure connection but it will open all other sites ok. And the App Store says cannot connect. it is an old Mid 2013 MacBook and I want to try to update it but can't . have tried in safe boot and the same thing happens
Updating your iPhone could potentially fix a software issue preventing the App Store from working properly. Open Settings and tap General -> Software Update. Tap Download and Install or Install Now if an update is available. After updating your iPhone, open the App Store and see if the problem is fixed.
Safari Panzer Battle is an adrenaline-fueled action combat game set in the wild. Players control various animals, utilizing skill and strategy to engage in intense shootouts. Mighty elephants, robust rhinos, and swift cheetahs each bring their unique abilities and weapons to the battlefield. Players…
App Store Preview. Dino era Hunter 17+ Animal Hunting Safari Shooting Mohammad Arabiya Designed for iPad Free; Screenshots. iPad iPhone ... Mac Requires macOS 11.0 or later and a Mac with Apple M1 chip or later. Apple Vision Requires visionOS 1.0 or later. ...
Download Kapeesh for Safari for macOS 10.14 or later and enjoy it on your Mac. Be a part of new revolutionary way of create, control, share and secure your message on any social media network. ... Mac App Store Preview. Kapeesh for Safari 4+ Create, Control and share optimum Software Solutions
For me the problem was that Safari was not loading the websites and App Store was showing me a blank page for several hours. Yesterday before writing here I tried everything, from clearing the browser history, to restarting the laptop several times, to trying to access both apps from a different user of the laptop. Nothing worked.
If you still can't download or update apps on your Mac, contact Apple Support. Find what's been asked and answered by Apple customers. Try this if you have an issue when you update or download apps from the App Store on your Mac.
Apple today released several open source large language models (LLMs) that are designed to run on-device rather than through cloud servers. Called OpenELM (Open-source Efficient Language Models ...
Thankfully, Apple's design team has made it easy to check which apps on your Mac are using excessive energy. To do a quick check, first make sure your MacBook is open and powered on.
Mar 7, 2012 1:06 AM in response to Demo. It came up with the 'you are not connected to the Internet' page and that's when I realized I had been booted off the wi-fi. I had to reconnect to it and do the whole password code to get back on. After that it was fine. It was later on that the Safari wouldn't load up and I was just getting a white ...