How-To Geek
How to stop safari from automatically unzipping downloaded files on mac.
An annoying "helpful" feature fixed at last.
By default, the Safari browser on Mac will extract ZIP files you've downloaded---and even discard the original compressed ZIP files. If this bothers you, there's an easy way to turn it off, and you can keep your archived downloads in once piece. Here's how.
First, open Safari on your Mac. In the menu bar at the top of the screen, click "Safari," then select "Preferences" in the menu that appears. (Or you can press Command+Comma on your keyboard.)
In the preferences window that pops up, click the "General" tab at the top, then look at the very bottom of the window. Uncheck "Open 'safe' files after downloading."
After that, close the preferences window. The next time you download an archived file with Safari, the archive will remain in tact!
You'll most likely find the downloaded file in your Downloads folder . If you need to manually unzip the file later, just locate it in Finder and double-click its icon---or right-click it and select "Open." Happy browsing!
Related: How to Find Downloads on a Mac

How to Stop Automatically Unzipping Files in Safari on a Mac
When you find certain types of files online, such as font files, it’s common for them to be in a zipped folder.
if you are accustomed to unzipping these types of files after you download them, then you might be confused why they are already opened or unzipped on your Mac.
This is because there is a Safari setting that causes the browser to unzip files automatically.
If you don’t like this behavior then you can follow our tutorial below and find out how to make your Mac stop unzipping files automatically.
How to Disable Mac’s Auto Unzip Feature
- Launch the Safari browser.
- Select Safari , then Preferences .
- Choose General .
- Uncheck the Open “safe” files after downloading box.
Our guide continues below with additional information on how to stop your Mac from automatically unzipping files, including pictures of these steps.
If you are a Windows user with experience handling zipped files, then you are probably accustomed to unzipping them manually.
This allows you to have control over when the contents of an archived file are unpacked, meaning that you can leave that in the zipped format for as long as you would like.
But zipped files that you download through Safari on your Mac are handled a little differently by default.
Safari will automatically open files that it considers safe, and one of the file types that it will do this for is zipped files.
Our tutorial below will show you how to change a setting in Safari so that it no longer opens these types of files by default.
Is your list of favorites not as useful as it could be? Find out how to delete favorites on Mac and make it easier for you to find the Web pages that you visit most often.
How to Prevent Safari on a Mac from Automatically Unzipping Folders (Guide with Pictures)
The steps in this article were performed on a MacBook Air using the MacOS High Sierra operating system.
By completing the steps in this guide you will be changing a setting on your computer so that Safari will no longer automatically unzip .zip files that you download from the Internet.
Step 1: Open Safari.
Step 2: click the safari tab at the top of the screen, then choose the preferences option..
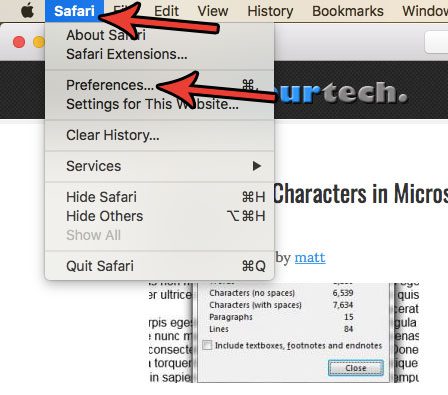
Step 3: Click the General button at the top of the menu.
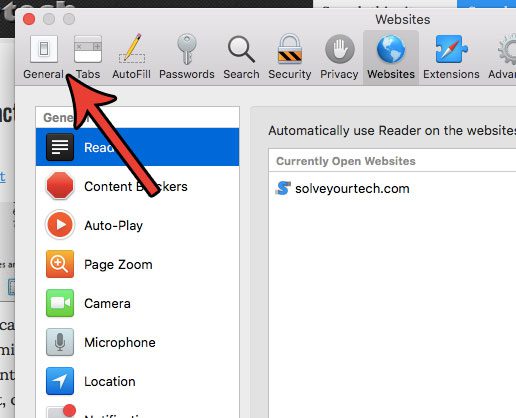
Step 4: Click the box to the left of Open “safe” files after downloading to remove the check mark.
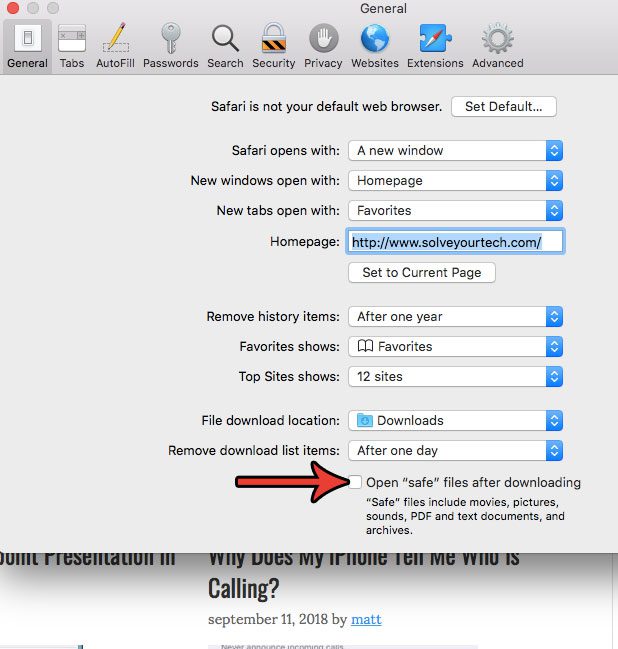
Now that you know how to stop your Mac from automatically unzipping files you will be able to better manage the zipped files that you have downloaded and only unzip them when you choose to.
You can then elect to manually open zip files by double-clicking on them in a folder. This will create an unzipped copy of the folder in the same location as the zipped file.
Are you a Windows user that relies on right-clicking for a lot of your computer navigation? Find out how to right-click on a Mac if you would like to be able to use that functionality on your MacBook, too.

Matthew Burleigh has been writing tech tutorials since 2008. His writing has appeared on dozens of different websites and been read over 50 million times.
After receiving his Bachelor’s and Master’s degrees in Computer Science he spent several years working in IT management for small businesses. However, he now works full time writing content online and creating websites.
His main writing topics include iPhones, Microsoft Office, Google Apps, Android, and Photoshop, but he has also written about many other tech topics as well.
Read his full bio here.
Share this:
Join our free newsletter.
Featured guides and deals
You may opt out at any time. Read our Privacy Policy
Related posts:
- 15 Ways to Fix Safari Not Working on iPhone in 2023
- Safari History iPhone: How to See It [2023 Guide]
- How to Delete Favorites in Safari on a Mac
- What is a Mac Mini?
- How to Get Safari Back on iPhone 13
- How to Make All Columns the Same Width in Excel 2013
- How to Select Multiple Files in Google Drive
- How to Make Google Your Homepage in Safari on a Mac
- Where is the MAC Address on My iPhone? [2023 Guide]
- 3 iPhone Safari Tips You Might Not Know
- How to Enable the Developer Tab in Excel for Mac
- CleanMyMac X Review – What Does Clean My Mac Do?
- Why Can’t I Create a Private Browsing Tab in Safari on My iPhone?
- How to Bookmark on iPhone (2023 Guide)
- How to Remove Frequently Visited on iPhone
- Merge CSV Files Into One Large CSV File In Windows 7
- How to Rotate Screen on iPhone 7
- How to Create a Zip File in Windows 7
- How to Change Your Homepage in Safari 11.0.3 on a Mac
- How to Disable a Safari Extension on an iPhone 13
- PHOTOGRAPHY

How to Stop Safari from Automatically Extracting the Downloaded ZIP File
Safari is the default web browser on Mac devices. If you are new to Mac and use Safari as your main web browser, you might be surprised with a fact that Safari automatically extracts the ZIP files you downloaded from the internet. This default setting is quite annoying if you often download ZIP files (e.g., WordPress plugins). Can it be disabled?
The reason why Apple makes Safari automatically extract ZIP files maybe is regarding the security issue. By automatically extracting a ZIP file, you can easily find suspicious files contained in a ZIP file.
If you are convinced that the ZIP files you downloaded never contain suspicious file, you can disable the default setting on Safari that automatically extract the downloaded ZIP file. First off, launch Safari. Go to the Safari menu on the menu bar and select Preferences .

On the appearing settings window, uncheck the Open “safe” files after downloading option on the General tab.

That’s it. From now on, Safari will save your ZIP file instead of extracting it every you download it from the internet.
hand-picked weekly content in your inbox
One more step.
Check your inbox to confirm your email address
related posts
Mastering modern seo tactics with artificial intelligence integration, diesel tuning demystified: everything you need to know, optimizing business communication: advantages of online faxing, leave a reply cancel reply.
Save my name, email, and website in this browser for the next time I comment.
- Terms of Service
- Affiliate Disclosure
Managed by totheweb.
- Home New Posts Forum List Trending New Threads New Media Spy
- WikiPost Latest summaries Watched WikiPosts
- Support FAQ and Rules Contact Us
Is there a way to keep Safari from deleting zip files?
- Thread starter ZildjianKX
- Start date Nov 5, 2003
- Sort by reaction score
macrumors 68000
- Nov 5, 2003
I read this on a site: "Safari automatically cleans up after itself when downloading file. It deletes the original archive so all you get is the fully decompressed file." I have the problem that it always deletes the zip files I download after it extracts them... I can't find a way to turn it off... anyone know a work around? I know its not Stuffit that is doing it, I double checked the "delete archive after extraction" was not set... Thanks in advance.
That's weird, it never deletes them on my system.
macrumors 6502a
In Safari -> Preferences -> General, make sure "Open 'safe' files after downloading" is not checked.
- Nov 6, 2003
Originally posted by jimthorn In Safari -> Preferences -> General, make sure "Open 'safe' files after downloading" is not checked. Click to expand...
- Get One: Tornado Alert Apps
- The Best Tech Gifts Under $100
How to Zip and Unzip Files and Folders on a Mac
File compression is included in macOS
Tom Nelson is an engineer, programmer, network manager, and computer network and systems designer who has written for Other World Computing,and others. Tom is also president of Coyote Moon, Inc., a Macintosh and Windows consulting firm.
:max_bytes(150000):strip_icc():format(webp)/KaylaDube-d1b0fdb0e7704d5697568c25cda4350b-d6299b7e4de84ddea274b57b2124ba5e.jpeg)
- J. Everette Light Career Center
In This Article
Jump to a Section
- Zip a Single File or Folder
Zip Multiple Files and Folders
How to unzip files.
- Third-Party Apps to Try
What to Know
- Zip a single file or folder: Control-click or right-click it and select Compress item name .
- Zip multiple files or folders: Shift-click to select them. Control-click or right-click files and choose Compress .
- Unzip an archive: Double-click the archive.
This article explains how to zip and unzip files and folders on a Mac using the Archive Utility built into macOS Monterrey (12.3) through Mac OS X Mountain Lion (10.8).
How to Make a Zip File on Mac for a Single File or Folder
Compress and decompress a single file or folder using Finder to access the Archive Utility built into Macs.
Apple hides the Archive Utility because it's a core service of the operating system. While this utility is tucked away, Apple makes zipping and unzipping files and folders extremely easy by selecting them in the Finder .
Open Finder and navigate to the file or folder you want to compress.
Control-click or right-click the item and select Compress item name from the menu that opens.
Look for the compressed version of the file in the same location as the original file. It has the same name as the original file with a .zip extension.
The Archive Utility zips the selected file and leaves the original file or folder intact.
Compressing multiple files and folders works about the same as compressing a single item. The main difference is the name of the zip file.
Open the folder that contains the files or folders you want to compress.
Select the items you want to include in the zipped file. Shift-click to select a range of files or command-click to select nonadjacent items.
Right-click or control-click any one of the items and select Compress .
Find the compressed items in a file called Archive.zip , which is in the same folder as the originals.
If you already have an Archive.zip, a number is appended to the new archive's name: Archive 2.zip, Archive 3.zip, and so on.
To unzip a file or folder, double-click the zip file. The file or folder decompresses in the same folder as the compressed file.
If the zip file contains one file, the new decompressed item has the same name as the original. If a file with the same name exists, the decompressed file has a number appended to its name.
This same naming process applies when a zip file contains multiple items. If the folder contains an Archive, the new folder is called Archive 2.
Usually, you use the Archive Utility without launching it. However, if you have a large number of files to compress or decompress, you should launch the utility and drag and drop files and folders on it. The Archive Utility is located at System > Library > CoreServices > Applications .
Third-Party Apps for Zipping and Unzipping Mac Files
The built-in compression system that can zip and unzip files in macOS and OS X is relatively basic, which is why many third-party apps are also available. A quick look at the Mac App Store reveals more than 50 apps for zipping and unzipping files.
If you want more file compression features than Apple offers in its Archive Utility, these third-party apps might help:
- The Unarchiver
- WinZip (Mac Edition)
- BetterZip 5
Get the Latest Tech News Delivered Every Day
- How to Unzip Files in Windows 11
- How to Unzip Files on Android Devices
- 14 Best Free Zip & Unzip Programs
- How to Create and Use a ZIP File
- How to Zip and Unzip Files on a Chromebook
- What Is a ZIP File?
- How to Lock a Folder in Windows 10
- What Is a Compressed File?
- How to Compress Files to a ZIP Archive in Windows
- How to Select Multiple Files on a Mac
- How to Email a Folder
- Duplicate Files in the Mac's Finder With These Tricks
- Using the Mac's Hidden Archive Utility to Control Compression
- What Is a 7Z File?
- What Are 'Zip' and 'WinZip'?
- How to Open Zip Files on iPad or iPhone
- a. Send us an email
- b. Anonymous form
- Buyer's Guide
- Upcoming Products
- Tips / Contact Us
- Podcast Instagram Facebook Twitter Mastodon YouTube Notifications RSS Newsletter
How to Zip and Unzip Files and Folders on iPhone and iPad
In iOS 13 and later, Apple's native Files app supports the common ZIP compression format, which means you can now uncompress zipped files downloaded in Safari , or compress several files into one neat zipped package ready for sharing, right on your iOS device. Keep reading to learn how it works.
- How to Uncompress a Zip File on iPhone and iPad
How to Compress a File or Folder on iPhone and iPad
How to compress multiple files in a single zip on iphone and ipad, how to uncompress a zipped file on iphone and ipad.
- Launch the Files app on your iPhone or iPad .
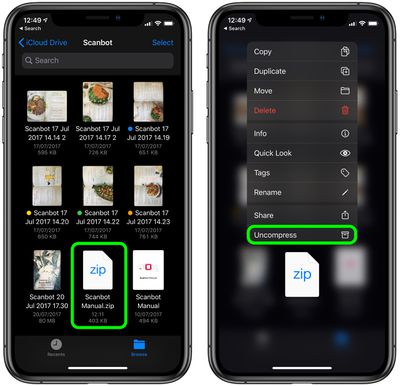
- Press and hold on the zip file, then select Uncompress from the contextual menu.
The uncompressed files will be saved in the same location as the original zip file, which is now safe to delete.
- Launch the Files app on your iPhone or iPad.
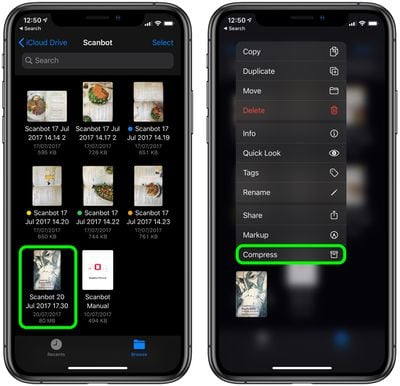
- Press and hold on the file or folder, then select Compress from the contextual menu.
The new compressed zip file containing your file/folder will be automatically saved in the same location as the originals.
- Find the files and/or folders that you want to compress.
- Tap Select in the top-right corner of the screen, then tap on the files/folders you want to include in the zip.
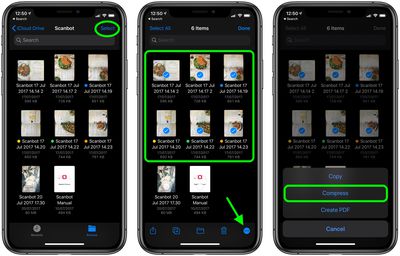
- Select Compress from the pop-up menu.
The new compressed zip file containing your files/folders will be automatically saved as "archive.zip" in the same location as the original files. To rename it to something more recognizable, simply press and hold the zip, then select Rename from the contextual menu.
Get weekly top MacRumors stories in your inbox.
Popular Stories

Apple Event Rumors: iPad Pro With M4 Chip and New Apple Pencil With Haptic Feedback

Apple ID Accounts Logging Out Users and Requiring Password Reset

iOS 18 Rumored to Add These 10 New Features to Your iPhone

iOS 18 Rumored to 'Overhaul' Notes, Mail, Photos, and Fitness Apps


Top Stories: Apple Announces 'Let Loose' Event With New iPads and More Expected

The MacRumors Show: Apple's iPad Event Finally Announced!
Next article.

Our comprehensive guide highlighting every major new addition in iOS 17, plus how-tos that walk you through using the new features.

App Store changes for the EU, new emoji, Podcasts transcripts, and more.

Get the most out your iPhone 15 with our complete guide to all the new features.
A deep dive into new features in macOS Sonoma, big and small.

Revamped models with OLED displays, M3 chip, and redesigned Magic Keyboard accessory.

Updated 10.9-inch model and new 12.9-inch model, M2 chip expected.

Apple's annual Worldwide Developers Conference will kick off with a keynote on June 10.

Expected to see new AI-focused features and more. Preview coming at WWDC in June with public release in September.
Other Stories

4 days ago by Tim Hardwick

4 days ago by Joe Rossignol

4 days ago by MacRumors Staff

5 days ago by Joe Rossignol

1 week ago by Tim Hardwick
- PRO Courses Guides New Tech Help Pro Expert Videos About wikiHow Pro Upgrade Sign In
- EDIT Edit this Article
- EXPLORE Tech Help Pro About Us Random Article Quizzes Request a New Article Community Dashboard This Or That Game Popular Categories Arts and Entertainment Artwork Books Movies Computers and Electronics Computers Phone Skills Technology Hacks Health Men's Health Mental Health Women's Health Relationships Dating Love Relationship Issues Hobbies and Crafts Crafts Drawing Games Education & Communication Communication Skills Personal Development Studying Personal Care and Style Fashion Hair Care Personal Hygiene Youth Personal Care School Stuff Dating All Categories Arts and Entertainment Finance and Business Home and Garden Relationship Quizzes Cars & Other Vehicles Food and Entertaining Personal Care and Style Sports and Fitness Computers and Electronics Health Pets and Animals Travel Education & Communication Hobbies and Crafts Philosophy and Religion Work World Family Life Holidays and Traditions Relationships Youth
- Browse Articles
- Learn Something New
- Quizzes Hot
- This Or That Game New
- Train Your Brain
- Explore More
- Support wikiHow
- About wikiHow
- Log in / Sign up
- Computers and Electronics
- Operating Systems
How to Delete Zip Files on PC or Mac
Last Updated: December 16, 2023
Using Windows
This article was co-authored by wikiHow Staff . Our trained team of editors and researchers validate articles for accuracy and comprehensiveness. wikiHow's Content Management Team carefully monitors the work from our editorial staff to ensure that each article is backed by trusted research and meets our high quality standards. This article has been viewed 39,173 times. Learn more...
This wikiHow teaches you how to permanently delete a Zip file, and remove all of its contents from your computer.

- You can also just open any folder on your computer to open a new File Explorer window.

- You will have to confirm your action in a new pop-up window.
- If you just want to move the file to Recycle Bin, press Delete .

- Alternatively, you can select Empty Trash on the right-click menu here to delete everything in your Trash.
Expert Q&A
You might also like.

About This Article

On Windows 1. Select the Zip file you want to delete. 2. Press Shift and Delete on your keyboard at the same time. On Mac 1. Right-click the Zip file, and select Move to Trash . 3. Right-click the Zip in Trash, and select Delete Immediately . Did this summary help you? Yes No
- Send fan mail to authors
Is this article up to date?

Featured Articles

Trending Articles

Watch Articles

- Terms of Use
- Privacy Policy
- Do Not Sell or Share My Info
- Not Selling Info
wikiHow Tech Help Pro:
Level up your tech skills and stay ahead of the curve
macOS User Guide
- What’s in the menu bar?
- Work on the desktop
- Search with Spotlight
- Quickly change settings
- Get notifications
- Open apps from the Dock
- Organize your files in the Finder
- Connect to the internet
- Browse the web
- Preview a file
- Take a screenshot
- Change your display’s brightness
- Adjust the volume
- Use trackpad and mouse gestures
- Use Touch ID
- Print documents
- Keyboard shortcuts
- Apps on your Mac
- Work with app windows
- Use apps in full screen
- Use apps in Split View
- Use Stage Manager
- Get apps from the App Store
- Install and reinstall apps from the App Store
- Install and uninstall other apps
- Create and work with documents
- Open documents
- Mark up files
- Combine files into a PDF
- Organize files on your desktop
- Organize files with folders
- Tag files and folders
- Back up files
- Restore files
- Change System Settings
- Choose your desktop wallpaper
- Add and customize widgets
- Use a screen saver
- Add a user or group
- Add your email and other accounts
- Automate tasks with Shortcuts
- Create Memoji
- Change your login picture
- Change the system language
- Make text and other items on the screen bigger
- Set up a Focus to stay on task
- Set up Screen Time for yourself
- Use Dictation
- Send emails
- Send text messages
- Make a FaceTime video call
- Edit photos and videos
- Use Live Text to interact with text in a photo
- Start a Quick Note
- Get directions
- Work across devices using Continuity
- Use iPhone as a webcam
- Use iPhone with Desk View
- Stream audio and video with AirPlay
- Use one keyboard and mouse to control Mac and iPad
- Hand off between devices
- Unlock your Mac with Apple Watch
- Make and receive phone calls on your Mac
- Sync music, books, and more between devices
- Manage Apple ID settings
- Set your Apple ID picture
- What is iCloud?
- What is iCloud+?
- Store files in iCloud Drive
- Share and collaborate on files and folders
- Manage iCloud storage
- Use iCloud Photos
- What is Family Sharing?
- Set up Family Sharing
- Set up Screen Time for a child
- Share purchases with your family
- Watch and listen together with SharePlay
- Share a Photo Library
- Collaborate on projects
- Find content shared with you
- Find your family and friends
- Play games with your friends
- Listen to podcasts
- Watch TV shows and movies
- Read and listen to books
- Read the news
- Track stocks and the market
- Apple Music
- Apple Arcade
- Apple News+
- Podcast shows and channels
- Manage subscriptions in the App Store
- View Apple family subscriptions
- Guard your privacy
- Use Mail Privacy Protection
- Control access to your camera
- Use Sign in with Apple for apps and websites
- Set up your Mac to be secure
- Keep your data safe
- Create a passkey
- Understand passwords
- Keep your Apple ID secure
- Find a missing device
- Get started with accessibility features
- Connect an external display
- Use the built-in camera
- Connect a Bluetooth device
- Use AirPods with your Mac
- Optimize your Mac battery life
- Optimize storage space
- Burn CDs and DVDs
- Control accessories in your home
- Use Windows on your Mac
- Resources for your Mac
- Resources for your Apple devices
Find and delete files on your Mac
You can sort through items on your Mac by category, see how much space is used, and quickly find documents, apps, books, movies, backups, and other files. Then delete what you no longer need.
Note: The categories you see vary, depending on the apps and files on your Mac.
Click Storage on the right.
Open Storage settings for me
You can open the categories that have Info buttons to select and delete files. (In some cases, categories allow you to open an app to delete files while in the app.)
Applications: Contains all the apps installed on your Mac (excluding system applications).
Note: If you partitioned your hard disk, this category shows the amount of storage for apps installed on the macOS partition (the startup disk).
Documents: See all the documents on your Mac. You can quickly view large files or downloads by clicking the corresponding button, and sort files by clicking Name, Kind, Last Accessed, or Size near the top of the dialog. You can also click File Browser to view the contents and amount of storage used by various folders in your file system.

Note: Some folders and files that are already represented by categories in the sidebar—other than Documents—are dimmed.
The Documents category contains files in your home folder that aren’t included in other categories, such as Pages documents and PDFs. It also includes videos and photos that aren’t managed by your photo library (for example, an image that a friend shares with you using AirDrop).
iCloud Drive: Contains all files stored in iCloud Drive. It may also contain files in your Desktop and Documents folders if you store them in iCloud Drive.
iOS files: Contains iOS backups and firmware.
TV, Music, Books, and Podcasts: Each app category contains purchases from that specific app, which can be removed from your Mac and downloaded again.
Mail: Contains emails and attachments.
Messages: Contains content from Messages conversations, including attachments.
Music Creation: Contains content from GarageBand, Logic, and MainStage.
Photos: Contains your System Photo Library (see the Apple Support article Designate a System Photo Library in Photos ).
Trash: Contains items you deleted (items deleted from iCloud Drive aren’t included in the amount of storage space).
Note: If you partitioned your hard disk, Trash size is provided for the Trash on the disk that macOS is installed on (the startup volume).
Other Users: Contains files created and modified by other user accounts on your Mac.
macOS: Contains macOS system applications and files. Examples include Mail, Terminal, and Calculator.
System Data: Contains files that don’t fall into the categories listed here. This category primarily includes files and data used by the system, such as log files, caches, VM files, and other runtime system resources. Also included are temporary files, fonts, app support files, and plug-ins. You can’t manage the contents of this category. The contents are managed by macOS, and the category varies in size depending on the current state of your Mac. You can manage your data that falls outside the other categories using the Finder or the third-party apps that created it.
To delete a file, select it, then click Delete; click Show in Finder to view the file in the Finder.
The remaining space is free storage space. Free storage space is physically open space on a disk. Available storage space includes free storage space and purgeable disk caches (disk space might be both available and used at the same time).
To save additional storage space, use the custom storage recommendations for optimizing storage on your Mac. See Optimize storage space on your Mac .
Looks like no one’s replied in a while. To start the conversation again, simply ask a new question.
how to delete zip files on iPhone
I'm using Safari on iPhone 5S (iOS 8.1.3) to surf the web. Unfortunately, it downloaded a .zip file. I don't know how to delete it. I try to open it in a app and delete it in that app. However, opening the safari this file's still there.
Thanks for your help.
iPhone 5s, iOS 8.1.3
Posted on Feb 24, 2015 11:17 PM
Posted on Feb 26, 2015 7:29 AM
Hi, hduc.yds.
Thank you for visiting Apple Support Communities.
I understand that you are experiencing an issue with Safari for iOS. I would recommend clearing all website data, force closing Safari and restart the phone. One this is done test the results.
Clear information from your device To clear your history and cookies from Safari in iOS 8, tap Settings > Safari > Clear History and Website Data. In iOS 7 or earlier, tap Clear History and tap Clear Cookies and Data. To clear other stored information from Safari, tap Settings > Safari > Advanced > Website Data > Remove All Website Data.
Safari web settings on your iPhone, iPad, or iPod touch
Force an app to close in iOS
Loading page content
Page content loaded
Feb 26, 2015 7:29 AM in response to hduc.yds
Feb 26, 2015 6:41 PM in response to jason269
I think maybe it removed all files in safari downloads.
Thanks for your answer.
Mar 2, 2015 6:08 AM in response to hduc.yds
I am glad I could help and the issue is resolved.
Where to Find Downloaded Files in Safari on a Mac and How to Manage Them
After downloading a file, it's not always easy to find where it saved. Here's how to find and manage Safari downloads on your Mac.
While browsing the web in Safari, it’s common to need to download files from different websites. But sometimes it can be a challenge to find where these Safari downloads are saved.
Below are several ways to find and manage Safari downloads on your Mac.
How to Download Files Using Safari
There are different ways to save items from Safari to your Mac , depending on the type of item you want to save. While some items in webpages can’t be downloaded, files, images, software, and apps often come with a dedicated download button. Otherwise, Control-click or two-finger tap an item to save or download it.
It’s best not to download software or apps if they aren’t from a trusted source.
Where to Find Safari Downloads on a Mac
Unless you’ve chosen otherwise, items that you’ve downloaded from Safari automatically go to your Downloads folder. To find this, open Finder and click Downloads from the sidebar or press Cmd + Option + L .
You can change where your downloaded files save, if you want:
- Head to Safari > Preferences .
- Click the General tab. Go to File download location , then choose from the popup. Select Ask for each download if you want to be in more control of each download.
- If you want to select a specific destination, click Other and select your desired folder.
Use the Downloads Button in Safari
Quickly access your downloads in Safari by clicking the Downloads button, a downward arrow enclosed in a circle icon on the top-right of the Safari window. Note that this won’t appear unless you’ve recently downloaded an item.
Open the Downloads Stack in the Dock
Another way to immediately access your downloaded files is through the Dock. Your recent downloads are often found on the right side of the Dock in a stack. Hover over it to preview the contents or click to expand it.
Open the Downloads Folder in Finder
As we already mentioned, you can also find your Safari downloads using Finder. This is a valuable utility to locate items on our Mac. Simply click the magnifying button on your menu bar and type "downloads," or go to your Dock and click Finder to open the Finder window.
You can usually find the Downloads folder in the sidebar, under Favorites.
How to Manage Your Safari Downloads
There are several ways to manage your in-progress or completed downloads in Safari. To perform these actions, open the Downloads menu in Safari itself. Here’s what you can do:
- Pause Downloads: If you’re currently downloading, click the stop button beside the file name to pause the download, then click the resume button to resume it again.
- Remove a downloaded item: If you want to remove a single item from the list, Control-click the item and select Remove from List . You can also remove all your recently downloaded items by clicking Clear in the top right of the popup.
By default, Safari automatically deletes downloaded items after a day. If you want to change this:
- Go to Safari > Preferences .
- Click General , then go to Remove download list items . Choose from After one day , When Safari quits , Upon successful download , or Manually .
Manage Your Safari Downloads
There is a lot of content you can download on the web, and simply knowing how to download it is usually half the battle. But once you’ve done that, you can use the tips in this guide to find and manage your Safari downloads with ease, even customizing your download preferences to get fuller control over where your files save and when they get deleted.
How to deal with zip files on your iPhone or iPad

Zip files—that is, single-file bundles that contain multiple items—are incredibly useful tools. On my Mac , I use zip files for all sorts of tasks: shrinking document sizes, transferring data from one place to another, and collecting various files together into a single bundle.
On the iPhone and iPad, zip files are a bit less convenient, due to iOS's lack of central file system. You can't currently open downloaded files in iCloud Drive , so you're left to rely mostly on third-party apps for viewing, unzipping, and compressing your own zip files. Here are a few of my favorite ways to handle zip files on iOS.
If you get zip files in an email or iMessage
It used to be that if you got an emailed zip file, the only way to handle it was to use iOS's "Open In" feature to send the file to a third-party app. Not so anymore: As of iOS 7, the Mail and Messages apps automatically decompress zip files after downloading, so you can view each component file within the bundle using the Quick Look feature. From there, you can individually select files to send to other apps on iOS, or send the entire zip bundle to a third-party app.
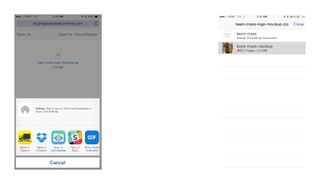
Mail and Messages are currently the only iOS apps that offers this Quick Look feature; Safari just prompts you with an "Open In" command, should you stumble across a zip file while browsing.
If you get zip files from anywhere else
If you're downloading a zip file from Safari, AirDrop, or in any other place on iOS that can't handle opening zip files, you'll more likely than not be presented with an "Open In" command. This offers you a list of zip-file-compatible apps; you can then choose which one you prefer by tapping it.

Of all the apps I've tested over the years, Transmit and GoodReader are my personal favorites for dealing with zip files, though Dropbox isn't bad if you just want to host a zip file for someone else to download. (The app won't unzip files, sadly.)
Goodreader and Transmit work very similarly, downloading the zip bundle to the app's local file repository. From there, Goodreader offers to automatically unzip your file, while Transmit requires a tap on the zip file and a subsequent tap on "Decompress" to unzip.
Master your iPhone in minutes
iMore offers spot-on advice and guidance from our team of experts, with decades of Apple device experience to lean on. Learn more with iMore!
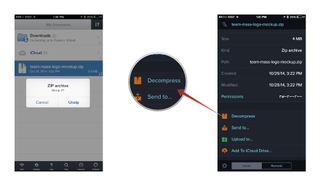
You can also zip folders in both GoodReader and Transmit. In GoodReader, select the folder and tap Zip; in Transmit, tap the checkmark in the upper right corner, select the folder or multiple files in question, then tap the Actions > Compress.
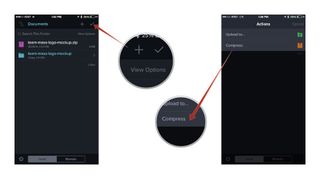
Zip like a pro
What about you, folks? Have you any need for zipping or unzipping files on your iOS device? Have a way to make this even easier? Let's chat in the comments.

Serenity was formerly the Managing Editor at iMore, and now works for Apple. She's been talking, writing about, and tinkering with Apple products since she was old enough to double-click. In her spare time, she sketches, sings, and in her secret superhero life, plays roller derby. Follow her on Twitter @settern.
New Apple Pencil report makes it sound like the PS5 controller - no, really
iPad Pro M3 (2024): Everything you need to know
Apple could be springing a big surprise with M4 chip debut on iPad Pro
Most Popular
- 2 iPad Pro M3 (2024): Everything you need to know
- 3 Apple could be springing a big surprise with M4 chip debut on iPad Pro
- 4 Apple has realized what the iPad's best feature is after 14 years — and its Let Loose event will make it clear
- 5 Mimestream, my favorite Mac email app, is getting an iOS version

IMAGES
VIDEO
COMMENTS
Here's how. First, open Safari on your Mac. In the menu bar at the top of the screen, click "Safari," then select "Preferences" in the menu that appears. (Or you can press Command+Comma on your keyboard.) In the preferences window that pops up, click the "General" tab at the top, then look at the very bottom of the window.
iamdavid99 Said: "Safari Deleting zip files: When I download a zip file using Safari in Big Sur 11.2 (and other older version of macOS), the downloaded file is automatically expanded with Archive Utility, and the zip file placed in the trash.I do not want this to happen.[...]"-----Use "Save As": Another option would be: Control-Click: the file Select: "Download Linked File as...
Open Archive Utility preferences with the keyboard shortcut Cmd + Comma . In the dropdown menu for After expanding, you have two choices: move archive to trash or delete archive . If you select delete archive the Archive Utility will bypass the recycle bin and will be deleted permanently. If you're looking for a temporary fix to hide desktop ...
When you have selected the Safari : Preferences : General : Open "safe" files after downloading setting, Safari hands off the zip file to the Archive Utility that performs the unzip. One controls the Archive Utility behavior in its preferences, where you can tell it to leave that zip file alone, rather than delete it.
Compress a file or folder: Control-click it, then choose Compress from the shortcut menu. If you compress a single item, the compressed file has the name of the original item with the .zip extension. If you compress multiple items at once, the compressed file is called Archive.zip. Unzip (expand) a compressed item: Double-click the .zip file.
By completing the steps in this guide you will be changing a setting on your computer so that Safari will no longer automatically unzip .zip files that you download from the Internet. Step 1: Open Safari. Step 2: Click the Safari tab at the top of the screen, then choose the Preferences option.
83. In the menu bar, go Safari -> Preferences. In the "General" tab, uncheck "Open 'safe' files after downloading". This will stop Safari from automatically unzipping the files. don't know since when it is the case, but for me and a fresh mojave installation the checkbox did not appear. i first had to activate developer options under Advanced ...
Safari doesn't handle the unzipping itself, it simply opens the zip with the default program, which is the OS X Archive Utility, unless you've changed it. By default, Archive Utility shouldn't delete zip files, but it's possible the preferences got changed.
Download an item. In the Safari app on your Mac, click anything identified as a download link, or Control-click an image or other object on the page. Choose Download Linked File. (Some webpage items can't be downloaded.) Safari decompresses files such as .zip files after it downloads them. Note: If you download an item that you previously ...
Tell Me. If you would rather Safari just download the .zip file and leave if for you to decide what to do: Open Safari . Click Preferences. Under the General tab, uncheck the option Open "safe" files after downloading
First off, launch Safari. Go to the Safari menu on the menu bar and select Preferences. On the appearing settings window, uncheck the Open "safe" files after downloading option on the General tab. That's it. From now on, Safari will save your ZIP file instead of extracting it every you download it from the internet. Subscribe.
I read this on a site: "Safari automatically cleans up after itself when downloading file. It deletes the original archive so all you get is the fully decompressed file." I have the problem that it always deletes the zip files I download after it extracts them...
What to Know. Zip a single file or folder: Control-click or right-click it and select Compress item name. Zip multiple files or folders: Shift-click to select them. Control-click or right-click files and choose Compress. Unzip an archive: Double-click the archive.
TIL Mac OS X can automatically delete zip files, etc after unzipping! Instead of manually deleting archive files (zip, etc) simply set Mac OS X to do it for you. Here's how: ... (or something) in Safari's Download preferences. I just keep my Downloads folder as a stack in my dock, and it bounces whenever a file has been downloaded. Reply reply
Find the files and/or folders that you want to compress. Tap Select in the top-right corner of the screen, then tap on the files/folders you want to include in the zip. Tap the ellipsis icon ...
3. Click your Zip file in File Explorer. This will select and highlight the Zip file. 4. Press ⇧ Shift + Delete on your keyboard. This keyboard combination will permanently delete the selected Zip file without moving it to your trash folder or Recycle Bin. You will have to confirm your action in a new pop-up window.
To delete a file, select it, then click Delete; click Show in Finder to view the file in the Finder. The remaining space is free storage space. Free storage space is physically open space on a disk. Available storage space includes free storage space and purgeable disk caches (disk space might be both available and used at the same time).
In iOS 7 or earlier, tap Clear History and tap Clear Cookies and Data. To clear other stored information from Safari, tap Settings > Safari > Advanced > Website Data > Remove All Website Data. Safari web settings on your iPhone, iPad, or iPod touch. Force an app to close in iOS. -Jason H. Hi, hduc.yds.
Pause Downloads: If you're currently downloading, click the stop button beside the file name to pause the download, then click the resume button to resume it again. Find a Downloaded Item: If you have a cluttered Mac and can't find your downloaded file, just click the magnifying glass next to the file name to open it in Finder.
The zip file cannot "self delete". ... I'm using Safari. And to my knowledge it does not have a setting to delete downloads once they are opened. I've download zipfiles before and it just stayed in the downloads folder. Also, I didn't open it using Safari. Safari was closed when I tried to open the zipfile.
If you get zip files in an email or iMessage. It used to be that if you got an emailed zip file, the only way to handle it was to use iOS's "Open In" feature to send the file to a third-party app. Not so anymore: As of iOS 7, the Mail and Messages apps automatically decompress zip files after downloading, so you can view each component file ...