

How to Zoom in Safari: A Comprehensive Guide
Zooming in on webpages can greatly enhance your browsing experience, especially when dealing with small text or images. Safari, the popular web browser developed by Apple, offers a convenient Zoom feature that allows users to magnify content effortlessly. In this article, we will delve into the ins and outs of zooming in Safari, providing you with easy-to-follow instructions and expert tips to make the most out of this functionality.
Accessing the Zoom Feature in Safari
To begin zooming in Safari, you first need to access the Zoom feature. Fortunately, Safari makes it a breeze to find and activate this option. Follow these simple steps:
- Launch Safari on your device.
- Navigate to the top menu and click on the “Safari” tab.
- From the dropdown menu, select “Preferences.”
- In the preferences window, click on the “Advanced” tab.
- Check the box next to “Accessibility.”
- Now, Safari's Zoom feature is enabled, and you can proceed to adjust the settings according to your preference.
Zooming In on Safari Webpages
Once you have enabled the Zoom feature, it's time to dive into the process of zooming in on Safari webpages. Here's how you can do it:
- Press “Command” and “+” simultaneously to zoom in.
- Press “Command” and “-” together to zoom out.
- Press “Command” and “0” (zero) to reset the zoom level to the default.
- Look at the top-right corner of the Safari window to find the toolbar.
- Click on the “Zoom In” icon (magnifying glass with a plus sign) to zoom in.
- Click on the “Zoom Out” icon (magnifying glass with a minus sign) to zoom out.
- You can also click on the “Zoom Text Only” icon to zoom in on text exclusively.
- Simply place two fingers on the trackpad.
- Spread them apart to zoom in.
- Pinch them together to zoom out.
By following these methods, you can easily adjust the zoom level to your liking, making web content more accessible and readable.
Adjusting Zoom Settings in Safari
Safari provides several options to customize the Zoom feature according to your specific needs. Let's explore how you can adjust Zoom settings:
- Return to the “Preferences” window by following the steps mentioned earlier.
- Under the “Accessibility” tab, locate the “Zoom” section.
- Use the slider to set your desired default zoom level.
- Safari will remember this setting for future browsing sessions.
- Smart Zoom is a convenient feature that allows you to double-tap on a webpage to automatically zoom in and out.
- To enable Smart Zoom, go to the “Preferences” window and click on the “Trackpad” tab.
- Check the box next to “Smart zoom” to activate this functionality.
- Safari offers different styles for the Zoom feature, allowing you to choose the one that suits your preferences.
- In the “Accessibility” tab of the “Preferences” window, click on the “Display” dropdown menu.
- Select your preferred style from the available options.
By customizing these settings, you can optimize the Zoom feature to enhance your browsing experience.
Troubleshooting Zoom Issues in Safari
While Safari's Zoom feature is generally reliable, you may encounter some issues along the way. Here are a few common problems and their corresponding solutions:
- Sometimes, zooming in Safari can cause webpages to appear distorted or misaligned.
- To rectify this issue, hold down the “Option” key while zooming to maintain the webpage's original layout.
- If zoomed-in content appears blurry or pixelated, try using the “Zoom Text Only” option from the toolbar.
- This will optimize the readability of text while keeping other elements at their default size.
- In some cases, Safari may not remember your preferred zoom level after closing the browser.
- To resolve this issue, ensure that “Never use font sizes smaller than” is unchecked in the “Preferences” window under the “Advanced” tab.
By applying these troubleshooting tips, you can overcome common issues and enjoy a seamless zooming experience in Safar
In conclusion, knowing how to zoom in Safari is a valuable skill that can greatly enhance your browsing experience. With Safari's easy-to-access Zoom feature and customizable settings, you can effortlessly magnify web content to suit your needs. Whether you're reading small text or examining intricate details in images, Safari's Zoom feature ensures you never miss a thing.
So, why strain your eyes when you can zoom in Safari with just a few clicks? Take advantage of this powerful functionality and enjoy a more comfortable browsing experience today!
Tabletmonkeys is a tablet computer media company focusing solely on tablet computers. iPad & tablet news, tablet leaks, November tablet deals, tablet sales, tablet prices, tablet launches, tablet apps, tablet comparison, 2-in-1 tablets, and tablet accessories, is otherwise the focus of Tabletmonkeys.com.

Joining a Zoom meeting
You can join an online meeting through an email invite, an instant messaging invite, from the browser, from the Zoom desktop and mobile application, from a landline or mobile phone, or with an H.323 or SIP device.
Before joining a Zoom meeting on a computer or mobile device, you can download Zoom from the Download Center . Otherwise, you will be prompted to download and install Zoom when you click a join link.
You can also join a test meeting to familiarize yourself with using Zoom, or join a meeting without an account .
- If you are already in an existing meeting and click a join link, it will prompt you to leave and join the other meeting.
- If the join link is in the in-meeting/in-webinar chat, the desktop and android device shows the leave and join options. The iOS device shows an open link or copy link option. Once you select the open link option, it will open on a browser where you need to click Launch Meeting . Then, it will show the leave and join option.
Running a few minutes late? Use AI Companion to quickly catch up and get clarity on what you missed during a meeting without interrupting it.
This article covers:
Windows | macOS
- How to join a Zoom meeting on a web browser
How to join a Zoom meeting through other methods
Join a zoom meeting without downloading the app, prerequisites for joining a virtual meeting.
- Each meeting has a unique 9, 10, or 11-digit number called a meeting ID that will be required to join a Zoom meeting.
- If you are joining by telephone, you will need the teleconferencing number provided in the invite.
- Show a "Join from your browser" link enabled
How to join a Zoom meeting on the desktop client
- Open the Zoom desktop client.
- If you want to join a meeting without signing in, click Join a Meeting .
- Sign in to the Zoom desktop client.
- Click the Home tab.
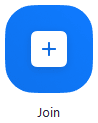
- If you're signed in, change your name if you don't want your default name to appear.
- If you're not signed in, enter a display name.
- Select if you would like to connect audio and/or video.
- Click Join .
- If you want to join without signing in, click Join a Meeting .
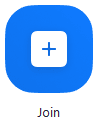
How to join a Zoom meeting on the mobile app
- Open the Zoom mobile app.
- Tap Join a Meeting if you want to join without signing in.

- Select if you would like to connect audio and/or video and tap Join Meeting .
- Open the Zoom mobile app. If you have not downloaded the Zoom mobile app yet, you can download it from the App Store.
- Select if you would like to connect audio and/or video and select Join.
How to join a Zoom meeting from a web browser
Google chrome.
- Open the Chrome browser.
- Go to join.zoom.us .
- Enter your meeting ID provided by the host/organizer.
- If this is your first time joining from Google Chrome, you will be asked to open the Zoom desktop client to join the meeting.
- (Optional) Select the Always open these types of links in the associated app check box to skip this step in the future.
- In the pop-up window, click Open Zoom Meetings (PC) or Open zoom.us (Mac).
Alternatively, you can join the meeting without downloading or opening the Zoom app, by opening the meeting with the web client .
- Open Safari.
- When asked if you want to open zoom.us, click Allow .
Microsoft Edge
Mozilla firefox.
- Open Firefox.
- If this is your first time joining from Firefox, you may be asked to open Zoom or the Zoom installer package.
- To skip this step in the future, select the Remember my choice for zoommtg links check box.
- Click Open Link.
- In your email or calendar invitation, click the join link.
- Depending on your default web browser, click Allow if you are prompted to open Zoom.
If you are online with the Zoom desktop client or mobile app, contacts can invite you to the live meeting directly. You will receive an incoming message notification, displaying who is inviting you to the meeting, along with a ringtone. Select Accept to join the meeting with the person who is calling you.
- On your phone, dial the teleconferencing number provided in your invite.
- Enter the meeting ID number when prompted using your dial pad.
Note : If you have already joined the meeting by computer, you will have the option to enter your 6-digit participant ID to be associated with your computer. If you have not joined on your computer, simply press # again when prompted to enter in your participant ID.
- Dial the IP address provided to you in the meeting invitation (requires Room Connector port add-on).
- Enter the meeting ID by touch (DTMF) tones followed by #. You can also use dial strings , such as 192.168.10.55##000111000 to join directly into the meeting.
How to join a meeting with the Zoom web client
The Zoom web client allows users to join a meeting from a web browser without downloading any plugins or software.
Note : The meeting host must enable Show a "Join from your browser" link for their participants.
- Locate the meeting invite link from your email or calendar invitation.
- Click the join link to join the meeting. On your web browser, a pop-up window will prompt you to open or download the application.
- In the pop-up window, click C ancel .
- At the bottom of the page, click join from your browser . You will be directed to a new page.
- Click Allow to allow Zoom permission for your microphone and camera.
- Sign in with your name to join the meeting.
- (Optional) Select the Remember my name for future meetings check box.
- Click Join .
- Press Releases
- Industry News
- Product Spotlight
- Fresh from Apple
- Video Production
- Installation Videos
- Explainer Videos
- Testing Lab
- Networking & Security
- Special OWC Deals
- The Other World
- Powered by OWC
- Space & Beyond
- Random Thoughts & Topics
- OWC Unplugged
- Article Archives
- Make a Suggestion
Send us a Topic or Tip
Have a suggestion for the blog? Perhaps a topic you'd like us to write about? If so, we'd love to hear from you! Fancy yourself a writer and have a tech tip, handy computer trick, or "how to" to share? Let us know what you'd like to contribute!
How to Increase or Decrease the Zoom Level in macOS Safari
Sometimes when I’m viewing an article (usually involving patent images) in Safari, it’s hard to view an entire image. However, you can increase or decrease the zoom level of images (and text) when viewing web pages in the macOS web browser.
When viewing a picture or text, press Command and the + (plus) or – (minus) keys. Alternately, you can click on View in Safari’s menu bar and select Zoom In or Zoom Out.
You can even add zoom buttons to Safari’s toolbar. To do so, right-click (or Control-click) on a space in the Safari toolbar and click Customize Toolbar. Click and drag the Zoom buttons in the dropdown to the are you clicked on the toolbar. Click Done to finish.
Also cool: if you wish to keep images at the same size and only adjust web page font size on the fly, press Option-Command and the + or – keys. You can also hold down the Option key and click on View in the Safari menu bar. This changes the Zoom options to “Make Text Bigger” and “Make Text Smaller.”
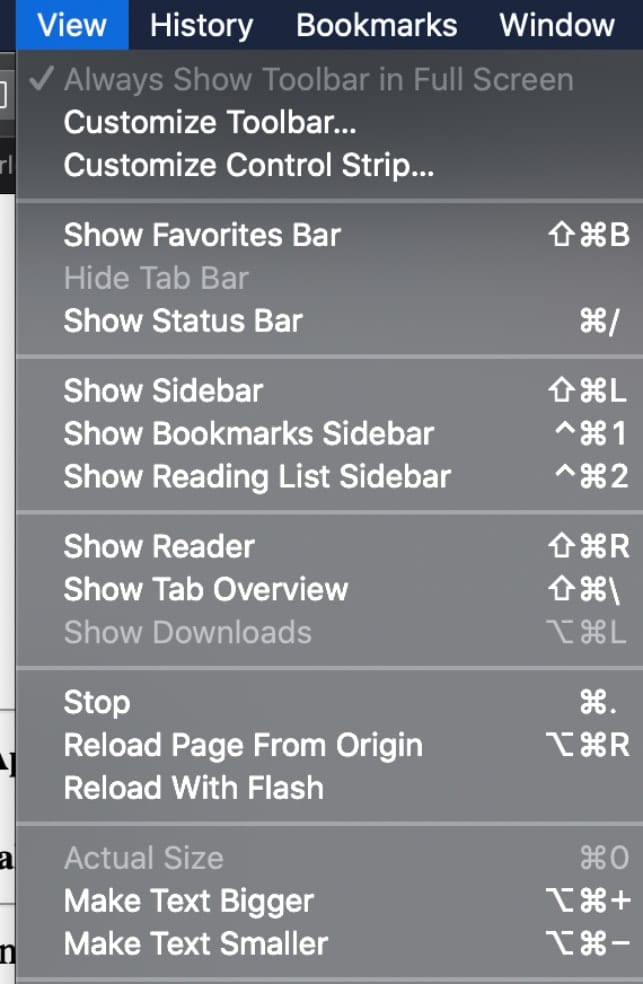
The web browser will “remember” your zoom wishes and preferred font size settings until you clear your History. If you want to do that, open Safari, select Clear History, and click the Clear History button.
But, wait!, we’re not done. You can also set the zoom level for a website of your choosing. Once you’ve set up the zoom level for a specific webpage, Safari applies it automatically whenever you view it. Here’s how to set this up:
Go to the site.
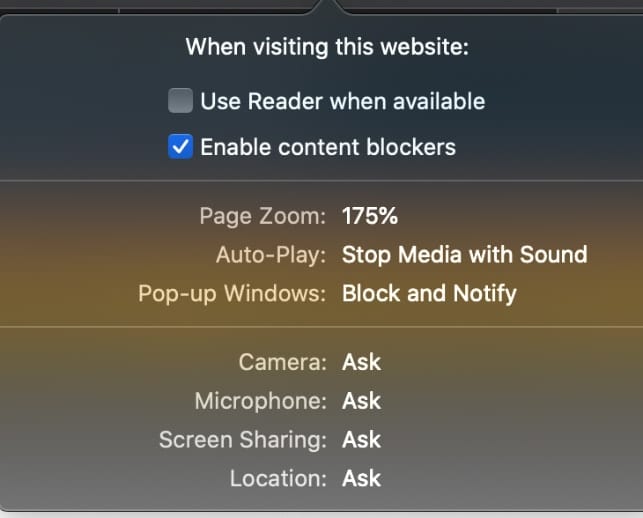
Under the Safari menu, click Settings for This Website. You’ll be presented with a variety of options from which to choose, including setting the page zoom percentage.
Other Topics You Might Like:
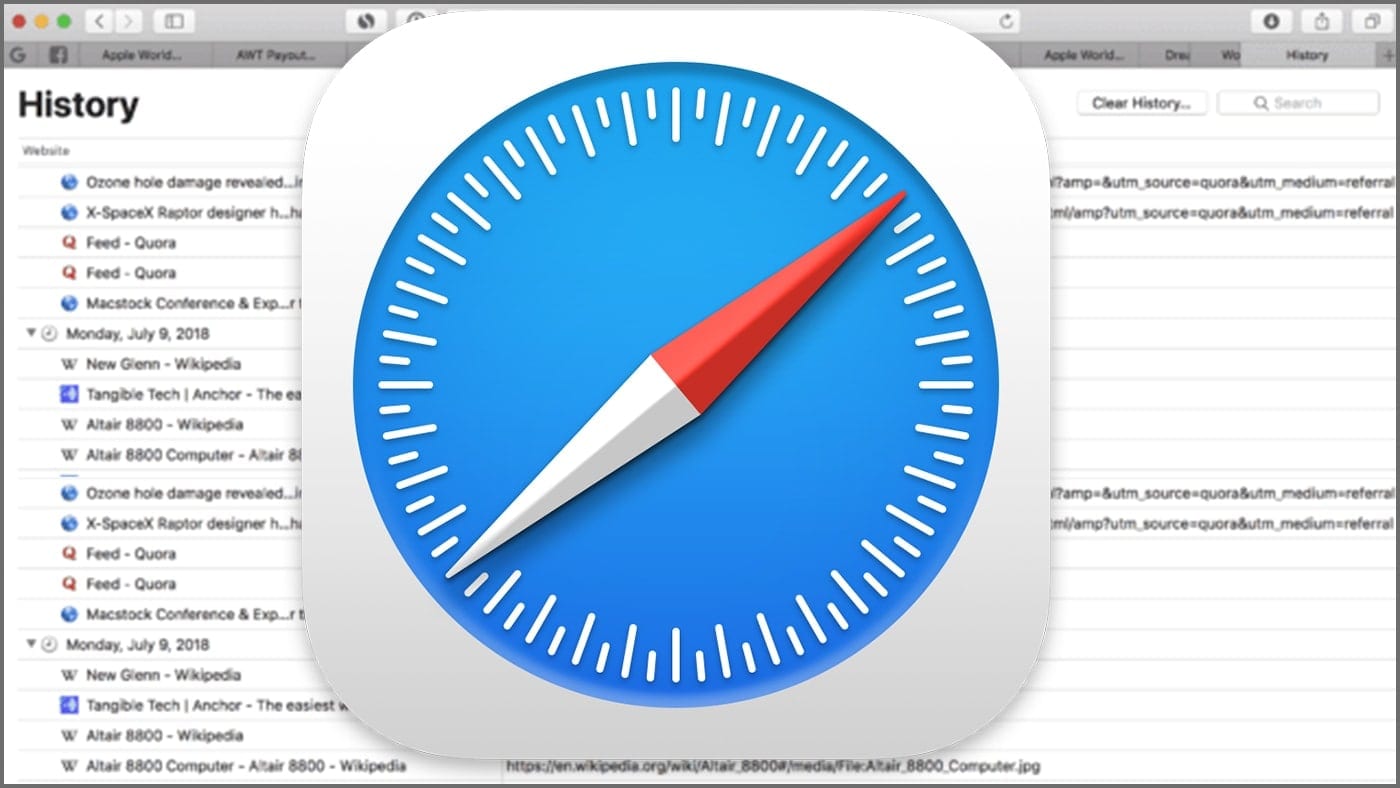
Leave a Reply Cancel reply
Save my name, email, and website in this browser for the next time I comment.
Notify me of follow-up comments by email.
Notify me of new posts by email.
You Might Also Like

Apple Unveils New iPad Pro, Its Thinnest Product Ever with “World’s Most Advanced” OLED Display

M4 is Here: Apple’s Latest Chip Adds Dedicated Display Engine

Apple Adds External Drive Editing, Multicam Production in Final Cut Pro for iPad 2

How To Share Passwords With Others in macOS Sonoma Using iCloud Keychain
Email Address

- Brand Assets

8 Galaxy Way Woodstock, IL 60098 1-800-275-4576 +1-815-338-8685 (Int)
All Rights Reserved, Copyright 2020, OWC – Since 1988 | Terms of Use | Privacy Policy
We use cookies to provide you with a full shopping experience, including personalized content, and to help us improve your experience. To learn more, click here .
By continuing to use our site, you accept our use of Cookies, Privacy Policy and Terms of Use .
Newsletters
- Our sponsors
- Watch Store
- Hot topics:
- Let Loose event
- Apple deals
- Apple rumors
- Editor’s picks
- Buying guides
Enable automatic Page Zoom for easier reading in Safari [Pro tip]
By Killian Bell • 1:00 pm, January 13, 2021
- Top stories
![Enable automatic Page Zoom for easier reading in Safari [Pro tip] How to enable Page Zoom in Safari](https://www.cultofmac.com/wp-content/uploads/2021/01/Safari-Page-Zoom-tip-1536x864.jpg)
iOS, iPadOS, and macOS allow you to increase font sizes system-wide so that everything you do is easier to see. You can do a similar thing to make your favorite websites easier to read inside Safari.
We’ll show you how to use Page Zoom in this Safari pro tip.
If your vision isn’t too spectacular, increasing font sizes on your Apple devices can make a huge difference to usability. And when you choose a larger font in your settings, that change extends to many of your apps.
However, a larger system font won’t automatically make webpages easier to read in Safari. There’s another setting for that, and we’ll show you how to take advantage of it.
Enable automatic Page Zoom in Safari
Simply follow these steps on iPhone and iPad:
- Open the Settings app.
- Tap Safari .
- Tap Page Zoom .
- Select the Page Zoom preference you would like to use. This will become the default and will apply to all websites.
And follow these steps on Mac:
- Open Safari .
- Click Safari in the menu bar, then click Preferences…
- Under the Websites tab, click Page Zoom .
- You’ll see a list of the sites you currently have open, and you can specify a zoom preference for each if you wish. To set a zoom setting for all sites, look for the drop-down box alongside When visiting other websites .
There are a long list of Page Zoom options, from 50% to 300%, with 100% selected by default. We recommend selecting 115% initially, then visiting a site you find difficult to read, and increasing the zoom again if necessary.
Page Zoom can have inadvertent affects on some websites, and the higher your zoom setting, the more likely you are to run into issues. That’s why it’s best to increase zoom incrementally to find what works best for you.
Change Page Zoom on the fly
You might find a Page Zoom setting that works for you but still run into some websites that are too difficult to read. When this happens, you can change Page Zoom for this particular site on the fly.
On iPhone and iPad, simply tap the Aa button in Safari’s address bar, then use the buttons at the top of the menu to adjust zoom. On macOS, tap View in the menu bar when Safari is open, then click Zoom In .
Daily round-ups or a weekly refresher, straight from Cult of Mac to your inbox.

Cult of Mac Today
Our daily roundup of Apple news, reviews and how-tos. Plus the best Apple tweets, fun polls and inspiring Steve Jobs bons mots. Our readers say: "Love what you do" -- Christi Cardenas. "Absolutely love the content!" -- Harshita Arora. "Genuinely one of the highlights of my inbox" -- Lee Barnett.

The Weekender
The week's best Apple news, reviews and how-tos from Cult of Mac, every Saturday morning. Our readers say: "Thank you guys for always posting cool stuff" -- Vaughn Nevins. "Very informative" -- Kenly Xavier.
Popular This Week
The 16 best mac apps for all kinds of work and play, why every apple fan should get excited about ‘let loose’ event [updated], did apple just leak ‘apple pencil pro’, this ai-powered tool lets you blast out 150 job applications a day [deals], new ipad pro with beautiful oled display and m4 chip is ‘thinnest apple product ever’, killer dock keeps macbook pro and pc in play [setups], use your iphone to find and change passwords that hackers stole, bummer new ipads won’t work with old apple pencil., new magic keyboard for ipad pro features a bigger glass trackpad with haptic feedback, apple supersizes ipad air with 13-inch model.
Safari User Guide
- Change your home page
- Import bookmarks, history and passwords
- Make Safari your default web browser
- Go to websites
- Find what you’re looking for
- Bookmark web pages that you want to revisit
- See your favourite websites
- Use tabs for web pages
- Pin frequently visited websites
- Play web videos
- Mute audio in tabs
- Pay with Apple Pay
- Autofill credit card info
- Autofill contact info
- Keep a Reading List
- Hide ads when reading articles
- Translate a web page
- Download items from the web
- Share or post web pages
- Add passes to Wallet
- Save part or all of a web page
- Print or create a PDF of a web page
- Customise a start page
- Customise the Safari window
- Customise settings per website
- Zoom in on web pages
- Get extensions
- Manage cookies and website data
- Block pop-ups
- Clear your browsing history
- Browse privately
- Autofill username and password info
- Prevent cross-site tracking
- View a Privacy Report
- Change Safari preferences
- Keyboard and other shortcuts
- Troubleshooting
Zoom in on web pages in Safari on Mac
You can make text and images larger so they’re easier to view.
Open Safari for me
Make the content larger for all web pages
Select all websites listed under Configured Websites (to select several websites at once, press and hold the Shift or Command key as you click), then click Remove to clear the list.
If you don’t see anything listed under Configured Websites, either you haven’t configured any yet or you previously cleared the list.
Click the “When visiting other websites” pop-up menu, then choose a larger percentage.
Make the content larger for a specific website
Make all content larger: Choose Safari > Settings for This Website and choose an option from the Page Zoom pop-up menu, or choose View > Zoom In. You can also pinch open on a trackpad that supports gestures. Safari remembers the zoom level when you return to the website (unless you pinch open to zoom).
Make only the text larger: Press Option while you choose View > Make Text Bigger. Safari remembers the text size when you return to the website.
How-To Geek
How to zoom in or out on a mac.
Put your reading glasses away and use your Mac’s Zoom feature.
Quick Links
How to zoom in on a mac, how to zoom out on a mac, how to enable accessibility zoom on a mac, how to zoom with hover text, key takeaways.
In many apps, pressing Command and + (plus sign) at the same time will let you zoom in, and Command with - (minus) will let you zoom out on a Mac. You can also zoom system-wide or zoom in on specific text by enabling those features in Accessibility settings.
When you have trouble seeing something on your computer screen, do you lean in closer or put on your reading glasses? You can make it easier to see anything on your Mac screen using the Zoom feature.
We'll show you various ways to zoom in and out on a MacBook or desktop Mac . You can use a keyboard shortcut, gesture, or both. You can even enlarge text when you hover your cursor over it and customize its view.
Related: How to Set a Default Zoom Level in Safari for Mac
To zoom in on a window or specific app such as Safari, hold Command and press the Plus (+) key. Different apps may use other shortcuts, toolbar buttons, or menu actions, so refer to your specific apps' documentation.
Additionally, once you enable zoom options in the Accessibility settings, you can use a shortcut, your trackpad, or a scroll gesture to zoom in on any window or part of the screen:
- Keyboard Shortcut : Press Option+Command+= (equal sign) to zoom in. You can also use Option+Command+8 to switch between no zoom and your last zoom level.
- Trackpad : Double-tap your trackpad with three fingers to zoom in. You can also double-tap and drag on your trackpad to change the zoom level.
- Scroll Gesture : Press the modifier key you chose and then use your mouse or trackpad to scroll up.
To zoom out of a window or a specific app like Safari, you can hold Command and press the Minus (-) key. Again, other apps may use different shortcuts, toolbar buttons, or menu actions to zoom out.
With accessibility zoom option(s) enabled , you have more options for zooming out on your Mac, no matter which app you're using. Depending on which options you've enabled, you can use one or more of the following:
- Keyboard Shortcut : Press Option+Command+- (minus sign).
- Trackpad : Double-tap your trackpad with three fingers to zoom out after you zoom in.
- Scroll Gesture : Press the modifier key you chose and then use your mouse or trackpad to scroll down.
To start zooming anywhere on your Mac, you'll need to enable the Zoom feature in the Accessibility settings . From there, you'll choose the methods you want to use.
Open System Preferences with the Dock icon or from the Apple icon in the menu bar. Then, select "Accessibility" on the left and "Zoom" on the right.
You'll see each of the following options you can use to zoom in on your Mac.
Keyboard Shortcuts and Trackpad Gestures
Enable the toggles for using keyboard shortcuts and/or trackpad gestures to zoom in and out. With these settings, you'll see the shortcuts and gestures to use directly below the settings.
Scroll Gestures
Next, you can turn on the toggle for using a scroll gesture with a modifier key. If you enable this option, choose the modifier key you want to use in the drop-down box. You can pick the Control, Option, or Command key .
Related: How the Command and Option Keys Work on a Mac
Then, pick the zoom style you want to use on your Mac. You can pick from Full Screen, Split Screen, or Picture-in-Picture. Depending on the option you select, you can adjust its options.
- Full Screen : Select "Choose Display" to pick the monitor you want to zoom if you use more than one display .
- Split Screen or Picture-in-Picture : Select "Size and Location" to choose the window placement and size.
Related: How to Use Multiple Monitors on Your Mac
Another zoom option you can enable on your Mac is Hover Text. As you can see from the description, you hold the Command key as you hover your cursor over text to zoom (more detail below ).
Optional: Touch Bar Zoom
If you have a Mac with a Touch Bar , you can enable this option as well. You then touch and hold your Touch Bar to see a larger version of it on your screen.
Related: Five Useful Things You Can Do With The MacBook Pro's Touch Bar
If you enable the Hover Text option in the Zoom settings on your Mac, you can make adjustments to how the zoom looks for complete flexibility.
In System Preferences > Accessibility > Zoom, press the Info icon (small letter "i") to the right of Hover Text.
You can then adjust the text size, style, and entry location along with the activation modifier and an option to triple-press the modifier for activation lock.
Next, you can change the colors for the text, insertion point, background, border, and element-highlight.
Select "Done" when you finish and then check out the Hover Text zoom.
Hold Command, or the modifier key you selected if you changed it, and use your cursor to hover over text. You'll see the text pop making it easy to read. Release the modifier key to remove the zoom.
Using one or more of these zoom methods can help you see just about anything on your Mac screen bigger and better. For more, look at how to magnify your iPhone screen using Display Zoom .
Download Free
How to Zoom In on Safari
It's free and super easy to set up
Safari is a popular web browser that is widely used across various devices. However, sometimes it can be difficult to read text or view a webpage without zooming in. Fortunately, Safari provides multiple ways to zoom in on a page. In this article, we'll explore the different options available for zooming in on Safari and guide you through how to use them.
Understanding Zoom Options in Safari
Before diving into ways to zoom in on Safari, it's essential to understand the various zoom options available. Safari offers two types of zoom options: Page Zoom and Text Zoom.
Page Zoom vs. Text Zoom
Page Zoom enlarges the entire webpage, including text, images, and other elements. This option is beneficial for users who want to view the webpage in its entirety without having to scroll excessively. However, it can also make the page appear cluttered and difficult to read.
Text Zoom, on the other hand, only enlarges the text, not other elements on a page. This option is useful for users who want to focus on the text and make it easier to read without affecting the layout of the page. However, it can also make images and other elements appear small in comparison.
Both options have their benefits and drawbacks, depending on the user's preference and the specific webpage. Some users may prefer to use Page Zoom for websites with lots of images, while others may prefer Text Zoom for websites with a lot of text.
Setting Default Zoom Levels
If you prefer to always view webpages at a specific zoom level, you can set a default zoom level in Safari Preferences. To do this, open Safari Preferences, go to the "Advanced" tab, and choose "Page Zoom" or "Text Zoom" from the dropdown menu. Set the zoom level you prefer, and every subsequent page you visit in Safari will automatically zoom to that level.
It's important to note that setting a default zoom level may not work for every webpage, as some websites have their own zoom settings that override the browser's default settings. Additionally, changing the zoom level on a webpage may affect the webpage's layout, making it appear distorted or difficult to navigate.
Overall, understanding the different zoom options available in Safari can help improve your browsing experience and make it easier to read and navigate webpages. Whether you prefer Page Zoom or Text Zoom, or like to change the zoom level on a per-page basis, Safari offers a variety of options to suit your needs.
Zooming In Using Keyboard Shortcuts
Safari offers several keyboard shortcuts that allow you to zoom in and out of a page. Zooming in on a page can be particularly useful when reading small text or viewing images in detail. Here are the most commonly used keyboard commands:
Zooming In and Out with Keyboard Commands
To zoom in on a page, press the "Command" and "+" keys simultaneously. This will increase the size of the text and images on the page, allowing you to view them more clearly. If you want to zoom out, press "Command" and "-" keys simultaneously. This will decrease the size of the text and images on the page, allowing you to see more of the page at once.
Using keyboard shortcuts to zoom in and out can be a great time saver, as it allows you to quickly adjust the size of the content on the page without having to navigate through menus or use your mouse.
Resetting Zoom to Default with Keyboard Shortcuts
If you accidentally zoom too far in or out while browsing a webpage, you can easily reset the zoom level to default with the "Command" and "0" keys. This will return the page to its original size and make it easier to navigate and read.
Overall, keyboard shortcuts are a great way to improve your browsing experience and make it more efficient. By using these shortcuts, you can quickly and easily adjust the size of the content on the page and navigate through websites with ease.
Zooming In Using Safari Menu Options
Another way to zoom in on a page is through the Safari menu options. While using the zoom feature can be helpful for those with visual impairments or for those who want to get a closer look at a particular part of a web page, it can also be useful for those who want to read small text or view images more clearly.
Accessing Zoom Options in the View Menu
To access the Zoom options in the View menu, go to "View" in the Safari menu bar and select "Zoom In" or "Zoom Out." This will allow you to increase or decrease the size of the text and images on the page. Alternatively, you can use the keyboard shortcuts "Command" and "+" or "-" keys simultaneously. This is a quick and easy way to adjust the zoom level without having to navigate through the menu options.
Customizing Zoom Levels in Safari Preferences
You can also customize the default zoom levels by going to 'Preferences' in the Safari menu. From there, choose 'Page Zoom' or 'Text Zoom' from the dropdown menu, and set the percentage that you prefer. This is a great option for those who frequently use the zoom feature and want to have a more personalized experience while browsing the web.
Additionally, it's worth noting that some websites may have their own zoom features that override the default settings in Safari. For example, some websites may have a "Zoom" button that allows you to quickly adjust the zoom level without having to navigate through the Safari menu options.
In conclusion, the zoom feature in Safari can be a useful tool for a variety of purposes, from making small text easier to read to getting a closer look at images on a webpage. Whether you prefer to use the menu options or customize the default settings, Safari makes it easy to adjust the zoom level to fit your needs.
Zooming In Using Safari's Touch Gestures
If you are using a touchpad or magic mouse, Safari also supports various touch gestures to zoom in on a page.
Pinch-to-Zoom on Trackpad and Magic Mouse
To zoom in with a trackpad or magic mouse, you can use the pinch-to-zoom gesture by placing two fingers on the trackpad or holding down the control key and scrolling up or down with the mouse wheel.
Double-Tap Zoom on Trackpad and Magic Mouse
You can double-tap with two fingers on the trackpad or double-click using a magic mouse to zoom in on the area you're focusing on.
Using Safari Extensions for Enhanced Zoom Control
If you are looking for additional control over your zoom experience, you can explore a variety of Safari extensions that can cater to your specific needs.
Popular Safari Zoom Extensions
Some of the popular Safari Zoom extensions include ZoomPage, Zoom Hub, and PerfectZoom. These extensions provide advanced options for zooming in and out of webpages in Safari.
Installing and Managing Safari Extensions
You can install extensions using the Safari Extension Gallery or third-party websites. To manage and remove extensions, open the "Safari" menu and select "Preferences." Choose the Extensions tab, and you can disable, remove, or customize the extension's settings.
Zooming in on a Safari browser couldn't be easier with the many options provided by the browser. Use the tips and tricks shared in this article to enhance your browsing experience and enjoy zooming in on webpages without hassle.
Let's set you up !
Working on the web!
Student Tips
Startup Tools
Browser Glossary
Browser Tips
How To Zoom Out In Safari

- How-To Guides
- Software Tutorials

Introduction
Welcome to our guide on how to zoom out in Safari! Safari is a popular web browser with a sleek interface and advanced features. However, sometimes webpages may appear too large, making it difficult to view or navigate through the content. In such cases, zooming out can be a useful solution to adjust the size of the page and improve readability.
In this article, we will explore various methods to zoom out in Safari , catering to different preferences and situations. Whether you prefer using keyboard shortcuts, accessing the zoom option through the view menu, utilizing the pinch-to-zoom gesture on a trackpad or magic mouse, or customizing the zoom settings in the Safari preferences , we’ve got you covered.
By the end of this guide, you’ll have a clear understanding of how to zoom out in Safari and be able to easily adjust the zoom level to suit your needs. So, let’s dive into the methods and start zooming out in Safari !
Method 1: Using Keyboard Shortcuts
One of the quickest and most convenient ways to zoom out in Safari is by using keyboard shortcuts. These shortcuts allow you to adjust the zoom level without having to navigate through menus or settings. Here are the steps to zoom out using keyboard shortcuts:
- To zoom out in Safari, press and hold the “Command” key (⌘) on your keyboard.
- While holding the “Command” key, press the “-” (minus) key.
- Each time you press the “-” key, Safari will zoom out by a preset amount.
- Continue pressing the “-” key until the page is zoomed out to your desired level.
The keyboard shortcut “Command” + “-” is a handy way to quickly decrease the zoom level in Safari. It is especially useful when you want to shrink the page to view more content at once or if the webpage appears too large for your screen.
Keep in mind that using keyboard shortcuts to zoom out in Safari will decrease the overall size of the webpage, including text, images, and other elements. If you find that the page becomes too small to read comfortably, you can use the keyboard shortcut “Command” + “+” (plus) to zoom back in and increase the size.
Now that you know how to use keyboard shortcuts to zoom out in Safari, you can easily adjust the zoom level with a few simple key combinations. Let’s move on to the next method and explore another option for zooming out in Safari.

Method 2: Using the Zoom Option in the View Menu
If you prefer a more visual approach to zooming out in Safari, you can utilize the built-in zoom option available in the view menu. This method provides a user-friendly way to adjust the zoom level and is particularly useful if you’re not familiar with keyboard shortcuts. Here’s how you can zoom out using the view menu:
- Open Safari and navigate to the webpage you want to zoom out.
- Click on the “View” option in the Safari menu bar at the top of the screen.
- In the drop-down menu, hover your cursor over the “Zoom Out” option.
- Click on “Zoom Out” to reduce the zoom level of the webpage.
- You can click on “Zoom Out” multiple times to further decrease the zoom level.
The zoom out option in the view menu allows you to easily adjust the size of the webpage with just a few clicks. By reducing the zoom level, you can fit more content on the screen and improve readability.
In addition to the zoom out option, you’ll also find other useful zoom-related options in the view menu, such as “Zoom In,” “Actual Size,” and “Zoom Text Only.” These options provide additional flexibility to customize your browsing experience according to your preferences and needs.
Using the zoom option in the view menu is a straightforward method to zoom out in Safari. Whether you’re new to Safari or simply prefer a visual approach, this method allows you to easily adjust the zoom level and optimize your browsing experience.
Now that you’ve learned about using the zoom option in the view menu, let’s explore another method that utilizes the pinch-to-zoom gesture on a trackpad or magic mouse.
Method 3: Using the Pinch-to-Zoom Gesture on Trackpad or Magic Mouse
If you’re using a trackpad or a Magic Mouse with your Mac, you can take advantage of the pinch-to-zoom gesture to easily zoom out in Safari. This method provides a seamless and intuitive way to adjust the zoom level with just a simple gesture. Here’s how you can use the pinch-to-zoom gesture:
- Place two fingers on the trackpad or Magic Mouse.
- Pinch your fingers together, moving them closer towards each other.
- As you pinch, Safari will zoom out, reducing the zoom level of the webpage.
- You can continue pinching your fingers together to further decrease the zoom level.
The pinch-to-zoom gesture offers a natural and intuitive way to control the zoom level in Safari. By using your fingers to pinch or expand, you can easily adjust the size of the webpage to your liking. This method is especially convenient for those who prefer tactile interactions and want a more hands-on approach to zooming out.
It’s worth noting that the availability of the pinch-to-zoom gesture depends on your device’s compatibility. Most Mac laptops and trackpads , as well as Magic Mouse, support this gesture. If you’re using a different type of mouse or trackpad, this gesture may not be available. In such cases, you can try using the keyboard shortcuts or other zooming methods mentioned in this guide.
The pinch-to-zoom gesture not only allows you to adjust the zoom level in Safari but also gives you precise control over the size of the webpage. Whether you want to shrink the page to fit more content or make it smaller for comfortable reading, this gesture provides a convenient and efficient solution.
Now that you’ve learned about using the pinch-to-zoom gesture on a trackpad or Magic Mouse, let’s explore another method by customizing the zoom settings in the Safari preferences.
Method 4: Using the Zoom Options in the Safari Preferences
If you prefer a more permanent solution for adjusting the zoom level in Safari, you can customize the zoom options in the Safari preferences. This method allows you to set a default zoom level or enable text-only zoom for a consistent browsing experience. Here’s how you can use the zoom options in the Safari preferences:
- Open Safari and click on “Safari” in the menu bar.
- In the drop-down menu, select “Preferences” to open the Safari preferences.
- Click on the “Advanced” tab in the preferences window.
- Check the box next to “Never use font sizes smaller than” to enable text-only zoom.
- Use the slider or input a specific percentage in the “Page Zoom” section to set the default zoom level.
By customizing the zoom options in the Safari preferences, you can have more control over how webpages are displayed. Enabling text-only zoom ensures that only the text size adjusts when zooming in or out, preserving the layout and preventing images from becoming distorted.
The ability to set a default zoom level allows you to always have your preferred view when loading webpages. Whether you prefer a larger zoom for easier reading or a slightly smaller zoom for a compact layout, you can tailor the default zoom level to your preferences.
Keep in mind that customizing the zoom options in the Safari preferences will apply to all webpages you visit using Safari. This can be particularly useful if you frequently visit websites with similar designs or if you prefer a consistent browsing experience across various sites.
Now that you know how to customize the zoom options in the Safari preferences, you have a more permanent solution for adjusting the zoom level to your liking. Let’s wrap up this guide with a quick summary of what we’ve covered.
Zooming out in Safari is a useful feature that allows you to adjust the size of webpages for improved readability and convenience. In this guide, we explored four different methods to zoom out in Safari:
- Using keyboard shortcuts: By pressing “Command” + “-” (minus), you can quickly decrease the zoom level.
- Using the zoom option in the view menu: Navigating through the “View” menu, you can easily access the zoom options and adjust the zoom level.
- Using the pinch-to-zoom gesture on trackpad or Magic Mouse: By pinching your fingers together on the trackpad or Magic Mouse, you can intuitively decrease the zoom level.
- Customizing the zoom options in the Safari preferences: By adjusting the settings in the Safari preferences, you can set a default zoom level or enable text-only zoom.
Each method offers a unique approach to zooming out in Safari, catering to different preferences and situations. Whether you prefer keyboard shortcuts for quick adjustments, visual options in the view menu, tactile interactions with pinch-to-zoom gestures, or customized settings in the preferences, you can find a method that suits your needs.
Remember that zooming out in Safari can be helpful when webpages appear too large or when you want to fit more content on the screen. It’s important to find a balance between zooming out for better visibility and ensuring that the page remains legible and easy to navigate.
We hope this guide has been informative and helpful in assisting you with zooming out in Safari. Now, you can confidently adjust the zoom level and enhance your browsing experience. Happy zooming!
Leave a Reply Cancel reply
Your email address will not be published. Required fields are marked *
Save my name, email, and website in this browser for the next time I comment.
- Crowdfunding
- Cryptocurrency
- Digital Banking
- Digital Payments
- Investments
- Console Gaming
- Mobile Gaming
- VR/AR Gaming
- Gadget Usage
- Gaming Tips
- Online Safety
- Tech Setup & Troubleshooting
- Buyer’s Guides
- Comparative Analysis
- Gadget Reviews
- Service Reviews
- Software Reviews
- Mobile Devices
- PCs & Laptops
- Smart Home Gadgets
- Content Creation Tools
- Digital Photography
- Video & Music Streaming
- Online Security
- Online Services
- Web Hosting
- WiFi & Ethernet
- Browsers & Extensions
- Communication Platforms
- Operating Systems
- Productivity Tools
- AI & Machine Learning
- Cybersecurity
- Emerging Tech
- IoT & Smart Devices
- Virtual & Augmented Reality
- Latest News
- AI Developments
- Fintech Updates
- Gaming News
- New Product Launches
Learn To Convert Scanned Documents Into Editable Text With OCR
Top mini split air conditioner for summer, related post, comfortable and luxurious family life | zero gravity massage chair, when are the halo awards 2024, what is the best halo hair extension, 5 best elegoo mars 3d printer for 2024, 11 amazing flashforge 3d printer creator pro for 2024, 5 amazing formlabs form 2 3d printer for 2024, related posts.

Why Is My Safari Zoomed In

Why Is My Safari So Zoomed Out On IPhone

How To Zoom Out Of Safari On IPhone

How Do I Zoom Out On Safari

How To Zoom In On Safari On Mac

How To Make Safari Screen Smaller On Mac

How To Go Full Screen On IPhone Safari

How To Zoom Out On Safari Mac
Recent stories.

Fintechs and Traditional Banks: Navigating the Future of Financial Services

AI Writing: How It’s Changing the Way We Create Content

How to Find the Best Midjourney Alternative in 2024: A Guide to AI Anime Generators

How to Know When it’s the Right Time to Buy Bitcoin

Unleashing Young Geniuses: How Lingokids Makes Learning a Blast!

- Privacy Overview
- Strictly Necessary Cookies
This website uses cookies so that we can provide you with the best user experience possible. Cookie information is stored in your browser and performs functions such as recognising you when you return to our website and helping our team to understand which sections of the website you find most interesting and useful.
Strictly Necessary Cookie should be enabled at all times so that we can save your preferences for cookie settings.
If you disable this cookie, we will not be able to save your preferences. This means that every time you visit this website you will need to enable or disable cookies again.
Now LIVE! Check out the NEW Zoom Feature Request space to browse, vote, or create an idea to enhance your Zoom experience.
Empowering you to increase productivity, improve team effectiveness, and enhance skills.
Communication
Productivity, apps & integration, employee engagement, business services, customer care, developer tools.
- Financial Services
- Manufacturing
- Small and Midsize businesses
- IT Professionals
- Customer Experience
- Sales and Revenue
- Marketing and Events
- Meeting SDK
- App Marketplace
- Developer Solutions
- Partner Solutions
- Find a Partner
- Become a Partner
- Partner Portal
- Partner Learning Center
- Resource Library
- Webinars & Events
- Customer Stories
- Zoom Trust Center
- Zoom Community
- Learning Center
- How-to Videos
- Global services
- Hardware options
- Customer Managed Key
- Customer Support
- Premier Support
- Developer Support
- Premier Developer Support
Download the Zoom app
Keep your Zoom app up to date to access the latest features.
Zoom Virtual Backgrounds
Download hi-res images and animations to elevate your next Zoom meeting.
- Plans & Pricing
- Join by Meeting ID
- Public Event List
- Screen Share Only
- With Video On
- With Video Off
AI Companion
- Phone System
- Mail & Calendar
- Marketplace
- Rooms and Workspaces
- Workspace Reservation
- Contact Center
- Virtual Agent
- Revenue Accelerator
- Events and Webinars
- Work Transformation Summit
- Customer Success Events
- Customer Success Forum
- Zoom Status
- Submit Feedback
- Community Terms and Guidelines
- Getting Started
- Community Center
- Happy Rewards
- Social Corner
- Community Champion Program
- Billing & Account Management
- Don't see "Share screen" button on safari browser.
- Subscribe to RSS Feed
- Mark Topic as New
- Mark Topic as Read
- Float this Topic for Current User
- Printer Friendly Page
- Zoom Meetings - No Video When Using Microsoft Edge in Meetings 2024-05-09
- Lokale Aufzeichnung über einem anderen Laptop über den Browser herunterladen in Contact Center 2024-05-08
- Zoom has been working great until last update to above and nothing works in Team Chat 2024-05-08
- Requesting Assistance: meetingsdk-web-sample Integration Error (Laravel, "Signature is invalid") in Meetings 2024-05-08
- can't join due to needing update in Meetings 2024-05-07
Don't see "Share screen" button on safari browser.
- Mark as New
- Report Inappropriate Content
2022-10-24 06:27 AM
- All forum topics
- Previous Topic
2022-10-25 07:45 AM
You are using an outdated browser. Please upgrade your browser to improve your experience.
Apple to unveil AI-enabled Safari browser alongside new operating systems

Safari getting new AI tools in iOS 18

The software — expected to debut as Safari 18 later in 2024 — is currently undergoing evaluation alongside internal builds of Apple's next-generation operating system updates, namely iOS 18 and macOS 15, according to people familiar with the matter. Should all of the new features make it to the release candidate stage, users will be treated to a new user interface (UI) for customizing popular page controls, a "Web eraser" feature, and AI-driven content summarization tools.
Intelligent Search - AI-enhanced browsing and text summarization
Engineers evaluating the latest builds of Safari 18 can find a toggle for the new page controls menu within the browser's address bar. The menu consolidates — and provides quick access to — old and new page control tools, among them being the browser's new "Intelligent Search" feature.

This feature is not automatically enabled in test builds of Safari 18 and instead requires manual activation from the page controls menu. Once enabled, it's believed the tool leverages Apple's on-device AI technology — specifically the Ajax language-learning model — to identify topics and key phrases within a webpage for which to base the summarization.
In selecting key phrases, Apple's LLM software identifies sentences that provide explanations or describe the structure of objects, depending on the text in question. Words repeated within a text and key sentences are recognized as text topics.
These early indications suggest Apple is striving to deliver text summarization alongside Safari 18 later this year, though the exact implementation of this feature remains fuzzy.
Apple's text summarization features could be a response to rival generative AI tools, such as OpenAI's ChatGPT. But Apple's on-device models and technologies like Private Relay could make the experience much more secure for users. Intelligent Search is also likely to be the same AI browser assistant that one X user hinted at a couple of weeks back.
Web Eraser for better content-blocking
Also accessible from the new page controls menu is a feature Apple is testing called "Web Eraser." As its name would imply, it's designed to allow users to remove, or erase, specific portions of web pages, according to people familiar with the feature.
The feature is expected to build upon existing privacy features within Safari and will allow users to erase unwanted content from any webpage of their choosing. Users will have the option to erase banner ads, images, text or even entire page sections, all with relative ease.

The erasure is said to be persistent, rather than limited to a browsing session. This means that Safari will remember the changes even after the original tab or window has been closed.
When visiting a web page with previously erased content, Safari will inform the user that the page has been modified to reflect their desired changes. The browser will also give the user the option to revert changes and restore the webpage to its initial, unaltered state.
As for where Apple got the inspiration for Web Eraser, the company could have Sherlocked the feature from the third-party app 1Blocker. The application features a similar way of erasing ads, where users would tap ads to make them disappear.
Updated UI will move key tools into one easy location
The new page controls menu referenced throughout this article will attempt to offer Safari 18 users quick and easy access to several options previously located across different menus and the Share Sheet. Running on pre-release versions of macOS 15, for instance, the menu also pulls in the "Aa" menu common on existing iPadOS versions of the browser. These include zoom options, webpage settings for privacy controls, content blocking options, extension shortcuts, and access to the new AI and erasure tools.

These various options existed previously on macOS, but were found by navigating through the Safari settings menu. Having all of these controls in one central location in the Address Bar will make these options more discoverable for end users. Other options like on-page text search and reader mode are also in this menu.
This all suggests Apple intends to unite the iPadOS and macOS Safari UI paradigms when it unveils its new OS releases during its Worldwide Developers Conference in June.
AI-enhanced Visual Lookup feature could be available in 2025
Simultaneously, Apple is also working on a much more powerful visual search feature scheduled for integration sometime in 2025 that will allow users to obtain information on consumer products when browsing through images. People familiar with the tool say it's similar to the Visual Lookup feature, through which Siri can identify plants, pets and landmarks from photos.

Visual Search could be implemented as a system-wide feature. So, instead of surfacing search results in the Photos app, the user may be able to use Visual Search directly in Safari by selecting an image.
Given development of this tool is in the earlier stages, it remains unclear how Apple will ultimately go about implementing it. It also remains to be seen whether or not the feature will make it through internal testing.
The iPhone maker has expressed significant interest in artificial intelligence and more recently published research related to on-device language learning models. This goes hand in hand with widespread rumors about several other AI-powered software features, many of which are expected to make their debut later this year with iOS 18.
Another big year for Safari
From its inception, Safari was always meant to rival existing web browsers.

Safari was originally added to macOS as a means of replacing Microsoft's Internet Explorer for Mac, which was the default browser. Over the years, the app made its way to the iPhone , and has since received various upgrades over the years.
More recent versions of Safari provide users with personalized web suggestions, and allow for greater privacy protection with features such as iCloud Private Relay.
This latest set of enhancements only serves to better position Safari against the competition, in an ever-increasing landscape of generative AI tools and third-party ad-blockers.
While Apple tests many such features during different development stages, it is important to remember that not all of them make it to release. Apple has been known to delay features or cancel them entirely, so there's always a chance we may not see these new Safari features after all.
Along with Safari 18 and its associated improvements, we should also see a revamped Calculator with Math Notes make its way to iPadOS 18. Freeform Scenes and Adaptive Voice Shortcuts are new OS features, which are also expected to debut later this year.
Apple is expected to introduce various AI-related enhancements as part of iOS 18 and macOS 15, both of which should be announced at the company's annual WWDC on June 10.
36 Comments
"As for where Apple got the inspiration for Web Eraser, the company could have Sherlocked the feature from the third-party app 1Blocker. The application features a similar way of erasing ads, where users would tap ads to make them disappear." They may also have been inspired by Simplified Page....
As long as I can turn it off/hide it they can knock themselves out.
Will the web eraser feature remove pop up videos, such as the ones that appear on this site?
I use the 'Reader' function in Safari quite a bit, but sometimes it doesn't work very well. Seems like something that AI could help make better.
Web ads suck but how else do you think your favorite websites will stay in business? Are you prepared to pay a subscription to every site? I doubt it…
Top Stories

Save up to $130 on Apple's new iPad Air & M4 iPad Pro with AppleCare

At a crossroads to the future of computing: choosing between Apple Vision Pro and iPad Pro
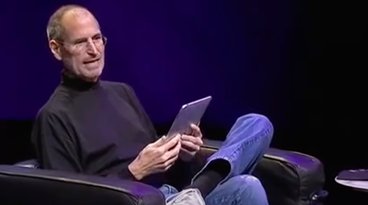
The iPad has come so incredibly far since 2010, and fulfills Steve Jobs' vision perfectly

Apple apologizes for iPad Pro 'Crush' ad after massive backlash

The next Apple CEO: Who could succeed Tim Cook?

Flagship iPad head-to-head — M4 iPad Pro vs M2 iPad Pro compared
Featured deals.

Save up to $350 on every M3 MacBook Pro, plus get up to $80 off AppleCare
Latest exclusives.

Apple's new Photos app will utilize generative AI for image editing

Siri for iOS 18 to gain massive AI upgrade via Apple's Ajax LLM

Apple's iOS 18 to streamline task management with unified events and reminders
Latest comparisons.

iPad Air shootout — 2024 M2 iPad Air vs M1 iPad Air compared

Apple headphone shootout: Beats Solo 4 vs AirPods Max
Latest news.
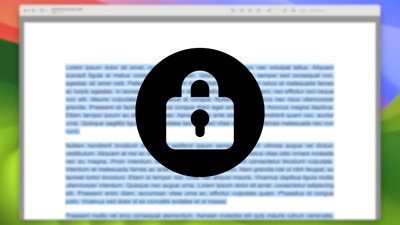
How to copy text from locked PDFs in macOS
There are few things worse than trying to copy a string of text from a PDF, only to find that you can't highlight any text at all. Thankfully, bypassing a locked PDF is easy enough to do on Mac.

Dive into app & game development with new 'Apple Pathways' hub
Apple has created a new web page that acts as a hub for the various paths to developing apps for its platforms with various resources and guides.

Apple has scrapped plans to run its infamous iPad Pro "Crush" ad, issuing an apology for coming off insensitive toward artists.

It's still a sheet of glass, has no serious competitors, and uses radically different technology as you'd expect for a product more than a decade old, but the 2024 iPad still conforms to Steve Jobs' original vision for the product.

Apple drops three macOS release candidates in one day
Arriving two days after the rest of the operating systems, the release candidate of macOS 14.5 is now available alongside two older versions for testing ahead of full release.

More doctors are embracing Apple Vision Pro for precision 'keyhole' surgeries
The Apple Vision Pro is continuing to get praise from the medical community, with it being used in even more surgical procedures requiring precision and detail.

Spatial computing represents Apple's long-term goals while iPad Pro lives in the post-PC present, but choosing one over the other may not be easy for those seeking to live on the cutting edge.

Amazon's $829 M2 MacBook Air deal delivers the lowest price on record
Amazon's new price drop on Apple's M2 MacBook Air delivers the lowest price on record, with a $170 discount bringing the laptop down to $829.

Tim Cook promises aid for Brazil flooding relief
CEO Tim Cook has again committed Apple to donating support for relief efforts, this time for the flooding in southern Brazil.

Assets in iOS 17.5 unveil new Beats Pill, hint at imminent release
New assets found within the release candidate for iOS 17.5 show three colors of the yet-unreleased new Beats Pill, suggesting that the device is nearing release.

Apple's new release candidates betas arrive for everything but Mac and Apple Vision Pro
Apple's release candidate beta round arrived on Tuesday for iOS, iPadOS, watchOS and tvOS are release candidates, but macOS is conspicuously absent so far.
Latest Videos

New iPad Air & iPad Pro models are coming soon - what to expect

Beats Solo 4 headphones review: Great audio quality and features

iPhone 16 Pro: what to expect from Apple's fall 2024 flagship phone
Latest reviews.

Atoto S8 Pro Wireless CarPlay receiver review: great, but fragile aftermarket solution

Unistellar Odyssey Pro review: Unlock pro-level astronomy with your iPhone from your backyard

Ugreen DXP8800 Plus network attached storage review: Good hardware, beta software

{{ title }}
{{ summary }}

COMMENTS
In the Safari app on your Mac, do one of the following:. Make all content larger: Choose Safari > Settings for This Website and choose an option from the Page Zoom pop-up menu, or choose View > Zoom In. You can also pinch open on a trackpad that supports gestures. Safari remembers the zoom level when you return to the website (unless you pinch open to zoom).
Start a scheduled meeting or webinar. Sign in to the Zoom web portal. In the navigation menu, click Meetings or Webinars. Click the meeting you want to start. Click Start this Meeting in the top-right corner. If prompted to open the Zoom desktop client, click Cancel. Click the Join from your Browser link.
You can increase or decrease just the font size of pages that you view in Safari on macOS Sierra. Safari will remember your settings until you clear your History. To increase the font size, press Option-Command-Plus sign (+) To decrease the font size, press Option-Command-Minus sign (-) Or you can go to the View menu and hold down the Option ...
In the top menu bar, click Safari > Settings for This Website. Select the current zoom setting next to "Page Zoom" and click your desired setting. To reset the zoom level to 100 percent on any website, press Command + 0. Hold Command and press the Minus (-) or Plus (+) key to shrink or enlarge the website, respectively.
Use the keyboard shortcuts: Press "Command" and "+" simultaneously to zoom in. Press "Command" and "-" together to zoom out. Press "Command" and "0" (zero) to reset the zoom level to the default. Utilize the toolbar options: Look at the top-right corner of the Safari window to find the toolbar. Click on the "Zoom In ...
In the pop-up window, click Open Zoom Meetings (PC) or Open zoom.us (Mac). Alternatively, you can join the meeting without downloading or opening the Zoom app, by opening the meeting with the web client. Safari. Open Safari. Go to join.zoom.us. Enter your meeting ID provided by the host/organizer. Click Join.
To do so, right-click (or Control-click) on a space in the Safari toolbar and click Customize Toolbar. Click and drag the Zoom buttons in the dropdown to the are you clicked on the toolbar. Click Done to finish. Also cool: if you wish to keep images at the same size and only adjust web page font size on the fly, press Option-Command and the ...
Enable automatic Page Zoom in Safari. Simply follow these steps on iPhone and iPad: Open the Settings app. Tap Safari. Tap Page Zoom. Select the Page Zoom preference you would like to use. This ...
In the Safari app on your Mac, do one of the following:. Make all content larger: Choose Safari > Settings for This Website and choose an option from the Page Zoom pop-up menu, or choose View > Zoom In. You can also pinch open on a trackpad that supports gestures. Safari remembers the zoom level when you return to the website (unless you pinch open to zoom).
According to this post from Apple's Safari Support discussion forum: 1) Create a file named defaultzoom.css (or any name you like, just make sure it has a css extension .) 2) Copy and paste in the following: body {. zoom: 130%; change 130 to whatever number suits you. >100 means zoom in, <100 means zoom out. Don't forget the % percent sign!
Keyboard Shortcut: Press Option+Command+= (equal sign) to zoom in. You can also use Option+Command+8 to switch between no zoom and your last zoom level. Trackpad: Double-tap your trackpad with three fingers to zoom in. You can also double-tap and drag on your trackpad to change the zoom level.
To access the Zoom options in the View menu, go to "View" in the Safari menu bar and select "Zoom In" or "Zoom Out." This will allow you to increase or decrease the size of the text and images on the page. Alternatively, you can use the keyboard shortcuts "Command" and "+" or "-" keys simultaneously. This is a quick and easy way to adjust the ...
Help. On Windows & Linux too, when using chrome or any other browser or often other apps like VSCode, you can Zoom In / Zoom Out with Ctrl + Mouse Scroll. This doesn't work on Mac. The answers Ive found so far suggest ticking the option in System Preferences > Accessibility > Zoom, but that is different. That zooms the whole screen, not in a ...
var browserZoomLevel = Math.round(window.devicePixelRatio * 100); This will give you browser zoom percentage level on non-retina displays. For high DPI/retina displays, it would yield different values (e.g., 200 for Chrome and Safari, 140 for Firefox). To catch zoom event you can use. $(window).resize(function() {.
Now, here are 30 tricks to help you have a better experience when using Safari. 1. Navigate Tab Bar. (Credit: Lance Whitney / Apple) The jump to iOS 15 moved Safari's address bar to the bottom of ...
Download Zoom apps, plugins, and add-ons for mobile devices, desktop, web browsers, and operating systems. Available for Mac, PC, Android, Chrome, and Firefox.
Open Safari and navigate to the webpage you want to zoom out. Click on the "View" option in the Safari menu bar at the top of the screen. In the drop-down menu, hover your cursor over the "Zoom Out" option. Click on "Zoom Out" to reduce the zoom level of the webpage. You can click on "Zoom Out" multiple times to further decrease ...
Options. 2022-10-24 06:27 AM. Hello, When I join a Zoom call via safari browser, I don't see the "Share screen" button. I checked Safari preferences and allowed permissions but I still don't see the Share screen button. Device: Mac Book pro. macOS: 12.2 Monterey.
iOS/iPadOS: All browsers on iOS and iPadOS use the same version of WebKit. This includes Chrome as well as Safari. In the browser support table, we identified the supported features for the iOS/iPadOS version rather than any particular browser version. Android. Most Android browsers are based on Chromium Blink and share the same versioning as ...
Running on pre-release versions of macOS 15, for instance, the menu also pulls in the "Aa" menu common on existing iPadOS versions of the browser. These include zoom options, webpage settings for ...