- Get One: Tornado Alert Apps
- The Best Tech Gifts Under $100

How to Force-Quit or Close an iPad App
Make the app stop what it's doing
:max_bytes(150000):strip_icc():format(webp)/DanNations-b3e3901c63b544bf8588ac2fc6231f60.jpg)
- University of Texas at Arlington
In This Article
Jump to a Section
How to Force-Quit an App
- What If Closing the App Doesn't Resolve the Problem?
Do I Need to Always Force-Quit Apps?
What to know.
- Double-click Home button (or swipe up from the bottom of the screen if your iPad doesn't have a Home button).
- Tap and hold your finger on an app you want to close.
- Slide your finger to the top of the iPad without lifting it from the app.
This article explains how to force-quit an iPad app on devices running iOS 7 and later.
If you need to shut down an app because it is behaving erratically or you suspect it is causing other problems such as slowing down your iPad , clicking the Home button won't do the job.
To force-quit an app, open the multitasking and control screen. To get there, double-click the Home button at the bottom of the iPad. (If your iPad doesn't have a Home button, use your finger to swipe up from the bottom of the Home screen.) The Home button is the physical button just below the iPad display that is used for Touch ID .
The App Switcher appears with the most recently opened iPad apps displayed as windows across the screen. Each window features an icon above it along with the name. Swipe from left to right and scroll through new apps, so if the app in question isn't your most recently used, you can still get at it.
Hold your finger on the app window you want to close, then slide your finger to the top of the screen without lifting your finger from the iPad display. This gesture shuts down the app. Think of it as flicking the window off of the iPad.
What If Closing the App Doesn't Resolve the Problem?
The next step after force-quitting an app is to reboot the iPad. When you click the Sleep/Wake button at the top of the device, the iPad goes to sleep.
To restart the iPad, hold the Sleep/Wake button for several seconds until you see the instructions to slide to power down the iPad. Follow these instructions and wait until the iPad display goes dark before clicking the Sleep/Wake button to power it on again.
If a specific app has problems and rebooting doesn't solve it, delete the app , then download it again from the App Store. You won't have to pay for the app to reinstall it. However, you will lose anything that was saved in the app unless the app saves it to the cloud — such as Evernote saving notes to the Evernote servers.
The iOS environment knows when you're using an app or need it to run in the background. When you switch, iOS tells the app it has a few seconds to wrap up what it's doing. Likewise, the app can continue what it's working on before it goes inactive, and iOS will grant those apps the processing power they need.
Apps such as Apple Music can play music even when they're inactive. They'll keep doing so unless you force-quit or return to them and stop the playback.
For all other apps, when you switch to another app, iOS suspends the one you were using, and it stops getting resources like the processor, screen, and speaker.
You do not need to force-quit apps unless the app misbehaves.
Get the Latest Tech News Delivered Every Day
- How to Force-Quit a Program (Windows 10, 8, 7, Vista, XP)
- How to Force-Quit a Program in Windows 11
- How to Fix It When Your iPad Won't Turn On
- How to Open and Use the iPad's Task Manager
- How to Download and Save Photos and Images to the iPad's Camera Roll
- How to Reboot an Android Smartphone or Tablet
- How to Capture an iPad Screenshot
- How to Fix An iPhone That Won't Turn Off
- How to Close Apps on the iPhone
- A Guided Tour of the iPad
- How to Hard Reset or Restart an iPad (All Models)
- How to Close Apps on Your Apple TV
- Closing an App on the Original iPad
- Basic iPad Troubleshooting Tips
- Great iPad Tips Every Owner Should Know
- What Does the iPad Home Button Do?
How to force quit apps on iPhone and iPad
When an app freezes, misbehaves, gets stuck, and does not work as intended, you can force close and reopen it. In many situations, doing this fixes the ongoing issue, and the app starts working fine. The steps to force quit apps differ according to the iPhone and iPad models. This post shows you how to force close apps on any old or new iPhone and iPad.
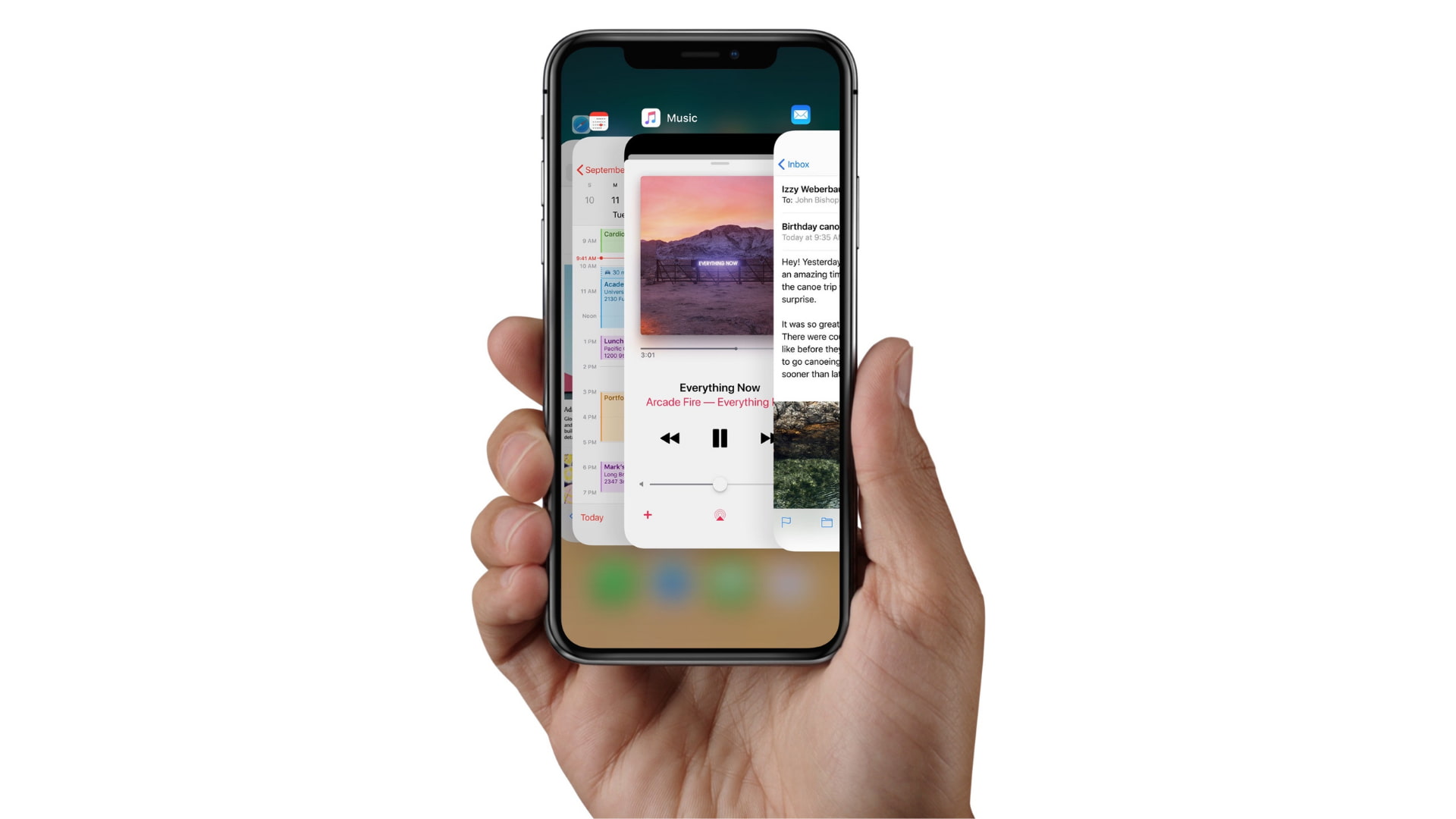
Should you force quit apps on iPhone and iPad?
It would be best if you only force close the app when it’s unresponsive or you don’t need that app for a very long time.
For example, the Uber app on my phone has access to my location. So after taking a ride, if I feel that I won’t be using it again today, I force close it. But for productivity, browsers, music, and similar apps, I rarely force quit them.
We have talked more about this topic and explained why force-quitting apps to save battery life is a terrible idea . Also, it is worth noting that Apple semi-officially confirmed that force-closing apps doesn’t extend the iPhone’s battery life . If interested, have a look at both these articles.
That all being said, if the app isn’t working properly, hangs, doesn’t respond, or has any such problems, here are the steps to force quit it on any type of iPhone, iPod touch, or iPad.
Force close apps on iPhone with Face ID
These steps apply to iPhone models with Face ID: iPhone X, XR, XS, 11, 12, 13, 14, and 15 series.
- From the iPhone Home Screen or from inside an app, swipe up from the bottom of the screen and hold .
- Swipe horizontally to see all recently used apps, and find the one you want to force close.
- Drag the app’s preview card all the way up to close it. You may also place two fingers on two adjacent cards you’d like to dismiss and then swipe up together.
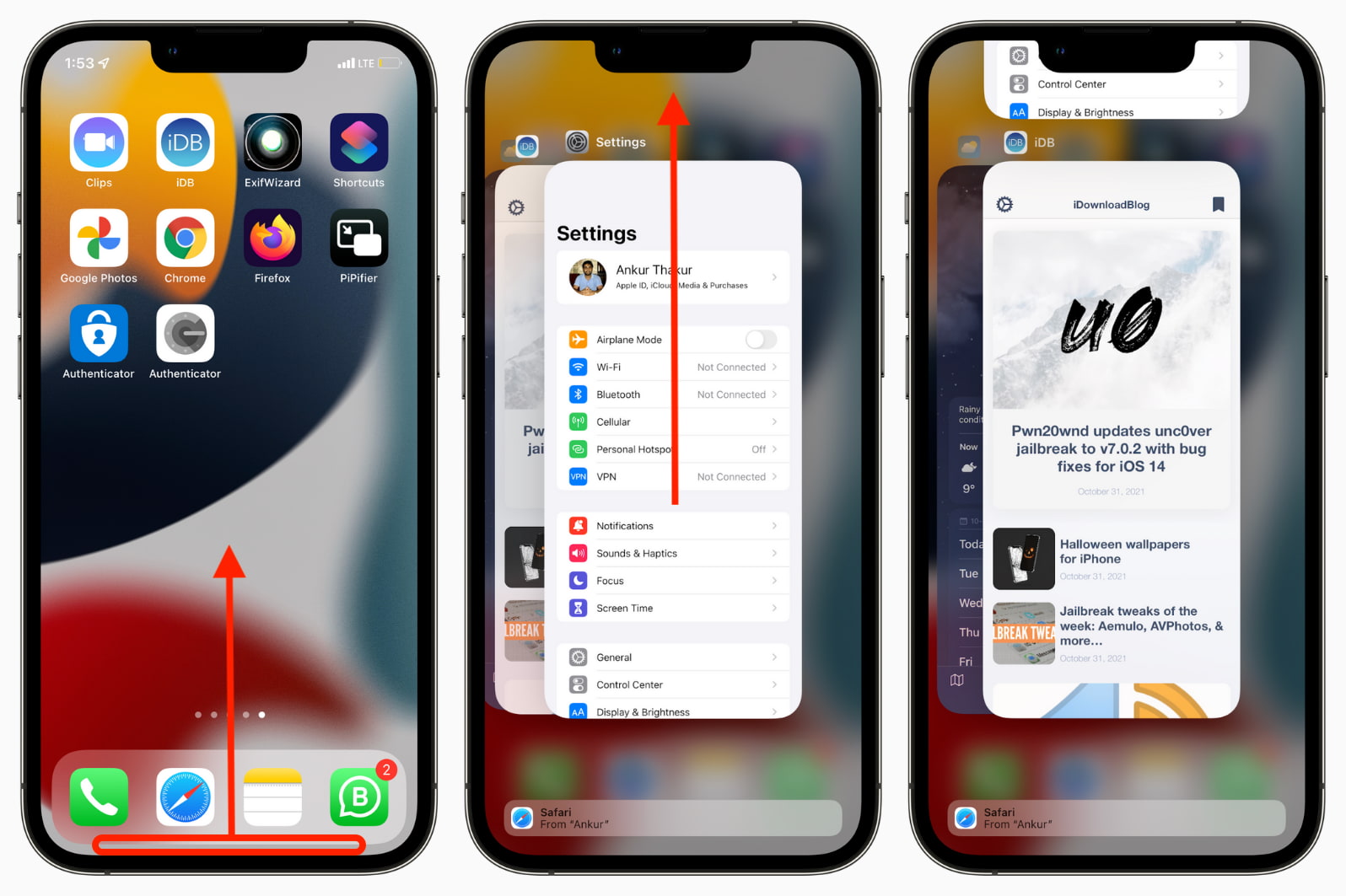
Read next : How to use Reachability on iPhone X and later
Force close apps on iPhone with the Home button
These steps apply to iPod touch, iPhone SE 2022, SE 2020, 8, 7, SE 1st generation, 6S, 6, 5S, 5, and other models with a Home button.
- Quickly double-click the circular Home button to see all open apps.
- Swipe right or left to find the app you want to close.
- Drag the app’s card all the way up to force quit it.
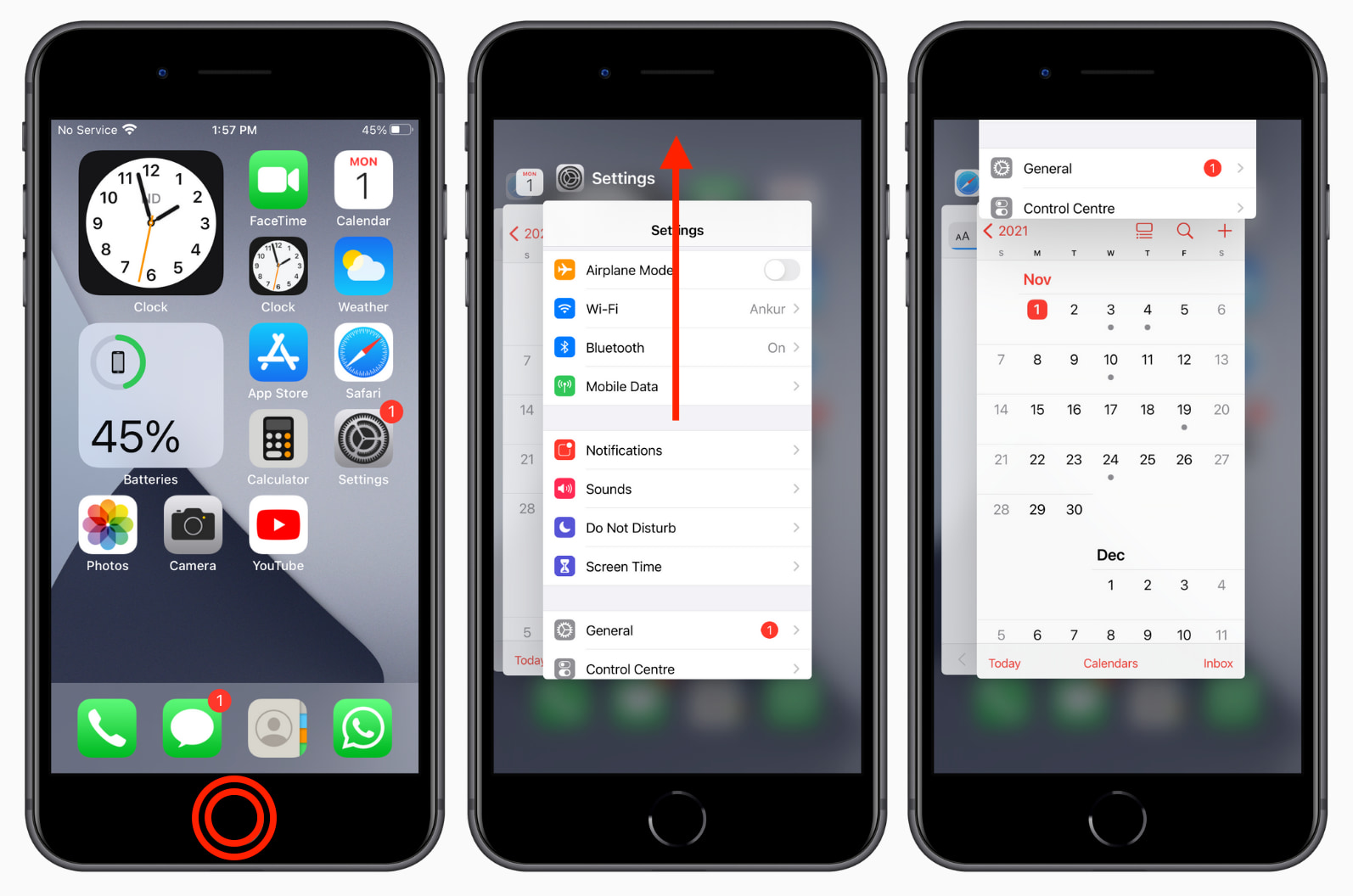
Do you have difficulty quickly double-clicking the Home button?
Due to old age, weak muscles, or a disability, if you aren’t able to click the Home button twice in very short succession, you can change its click speed . To do this, go to iPhone Settings > Accessibility > Home button and choose Slow or Slowest under Click Speed. Now, even if you press the button twice after a relatively long gap, it’ll register as a double-click.
Force quit apps on iPad
Similar to iPhones, some iPad models have a front Home button, and some, like the high-end iPad Pro, do not have a Home button. However, irrespective of this fact, the steps to close apps on all iPads are the same as long as they have the newer versions of iOS or iPadOS.
Here’s how to force quit apps on an iPad:
- From the Home Screen or inside an app, swipe up from the screen’s bottom and hold. You will see all open apps and their preview.
- Swipe horizontally to find the app you wish to close. Finally, swipe up the app card to force quit it.
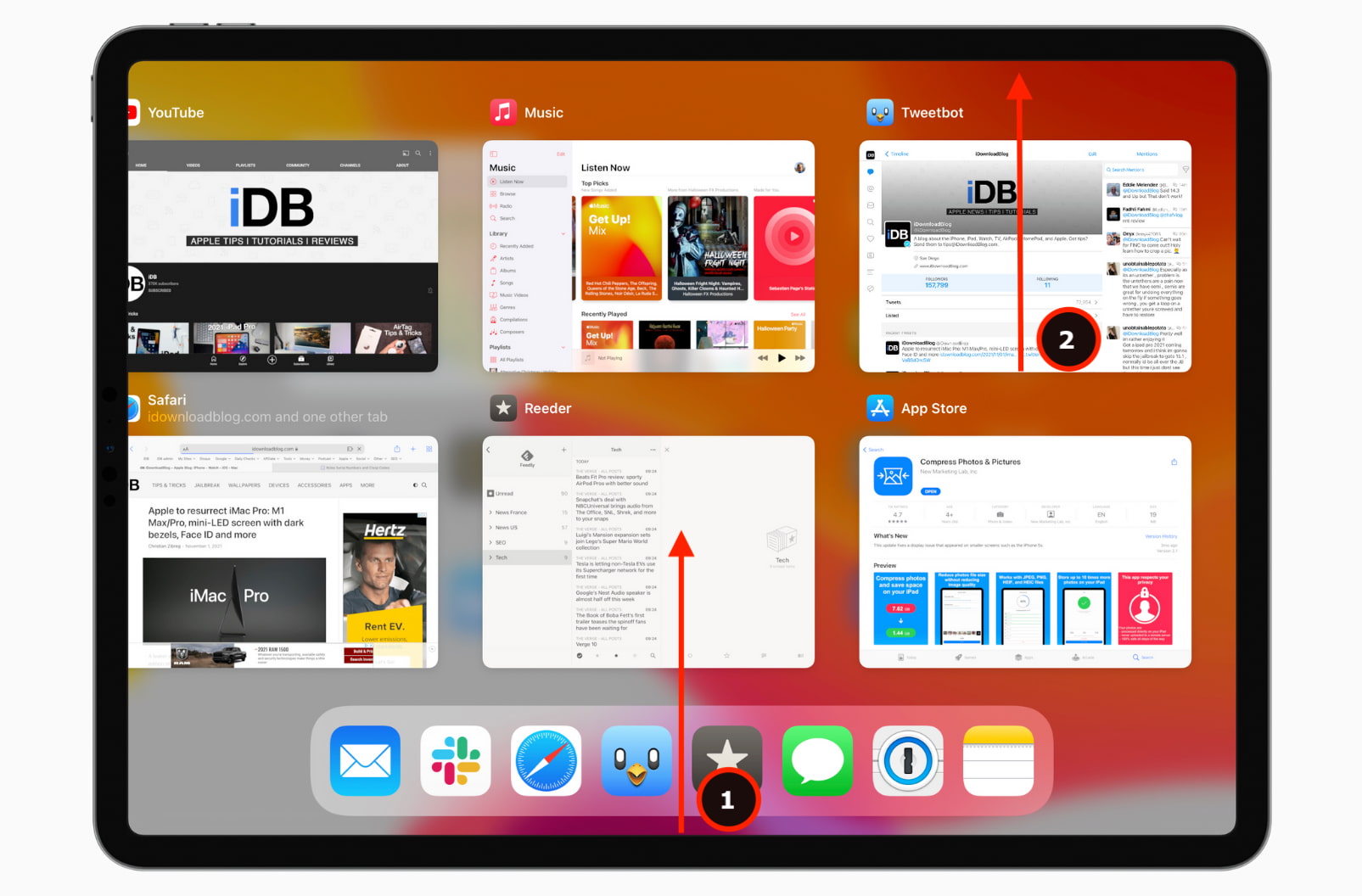
Note : If you have an iPad with a Home button running a very old version of iOS, double-click the Home button to see all open apps. Now, drag the app card up to close it. This is similar to an iPhone with a Home button.
Reopen a closed app on iPhone or iPad
Now you know how to close apps on iPhone, iPad, and iPod touch. If the app was unresponsive and you closed it, you can relaunch it using the following methods.
- Tap the app icon from the Home Screen or App Library.
- Find the app in Spotlight Search and tap it.
- Ask Siri to “ Open [app name] .”
- Tap the app widget from the Home Screen or Today View , and that app will open. For example, if you tap the Clock widget, the Clock app opens. The same goes for third-party widgets like Reddit, Spotify, and more.
Next, learn how to force quit apps on:
- Apple Watch
How to force quit apps on iPhone and iPad

Ever since iOS 7, you've been able to open the app switching interface on your iPhone or iPad and swipe up on an app in order to force it to close completely. Now, with the arrival of iOS 11 , that process has changed, but only slightly thanks to the addition of a new option.
How to force quit an app on iPhone 8 or earlier
How to force quit apps on the iphone x, how to force quit an app on ipad in ios 11, how to force quit an app in ios 11 on the ipad using a gesture.
On iPhone 8 or earlier, force quitting apps hasn't really changed in iOS 11 compared to iOS 10.
- Double click the Home button to bring up the fast app switcher.
- Navigate to the app screen you want to quit.
- Swipe up on the app card you wish to shut down by flicking it up and off the screen.
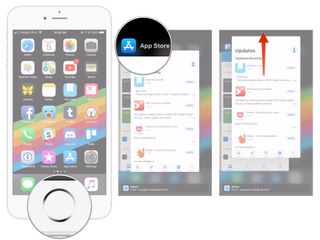
With the release of iOS 11.1, you can also use a gesture to activate multitasking on 3D Touch-capable iPhones, except for the iPhone X.
- Press firmly on the left edge of your iPhone's display.
- Move that same finger toward the center of the screen.
- Swipe up on the app card that you wish to force quit by flicking it up and off the screen.
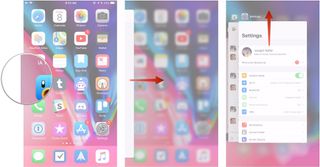
If your apps are working like they're supposed to, you really shouldn't force quit them. However, if you ever need to, you should know that force quitting has changed a bit on the iPhone X.
- Touch your finger to the gesture area at the bottom of the screen.
- Swipe up and hold your finger in place for a moment until the card-like multitasking interface appears.
- Tap and hold on the app you want to quit until the red circle with the " - " symbol appears in the top left corner of the app.
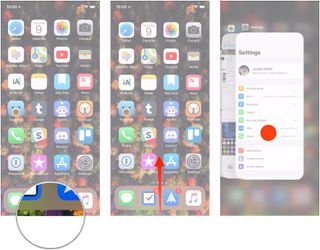
- Flick the app up .
- Alternatively, tap the red circle .
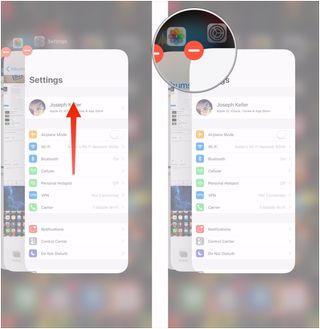
Force quitting an app on an iPad running iOS 11 still follows the same process as before, but it looks a bit different thanks to the new multitasking layout.
- Double-click on your iPad's Home button
- Find the app you want to quit in the app switcher.
- Swipe up on the app that you want to force quit.
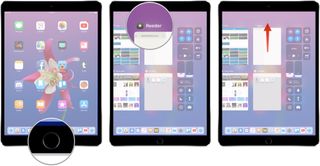
On an iPad running iOS 11, you can also use a gesture to help you force quit an app.
- While in an app, swipe up from the bottom of the screen with one finger.
- When the Dock appears, keep swiping to open up the app switching interface and Control Center.
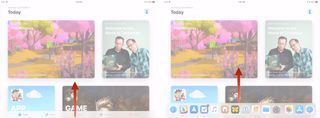
That's all there is to it. Now you have one more option for starting the force quitting process, and you can also access Control Center during this process if you need to.
Master your iPhone in minutes
iMore offers spot-on advice and guidance from our team of experts, with decades of Apple device experience to lean on. Learn more with iMore!
If you've got any questions about force quitting apps on your iPad in iOS 11, be sure to let us know in the comments.
Updated January 2018: Added information on force quitting apps on iPhone 8 or earlier and iPhone X.

○ iOS 14 Review ○ What's new in iOS 14 ○ Updating your iPhone ultimate guide ○ iOS Help Guide ○ iOS Discussion

Joseph Keller is the former Editor in Chief of iMore. An Apple user for almost 20 years, he spends his time learning the ins and outs of iOS and macOS, always finding ways of getting the most out of his iPhone, iPad, Apple Watch, and Mac.
New Apple Pencil report makes it sound like the PS5 controller - no, really
iPad Pro M3 (2024): Everything you need to know
Apple could be springing a big surprise with M4 chip debut on iPad Pro
Most Popular
- 2 iPad Pro M3 (2024): Everything you need to know
- 3 Apple could be springing a big surprise with M4 chip debut on iPad Pro
- 4 Apple has realized what the iPad's best feature is after 14 years — and its Let Loose event will make it clear
- 5 Mimestream, my favorite Mac email app, is getting an iOS version
- a. Send us an email
- b. Anonymous form
- Buyer's Guide
- Upcoming Products
- Tips / Contact Us
- Podcast Instagram Facebook Twitter Mastodon YouTube Notifications RSS Newsletter
How to Close or Force Quit iPad Apps
Apple designed its iPadOS software so that you don't have to close an app when you're not using it, since most apps that are not active remain in a suspended state and don't use up any resources or eat up battery.
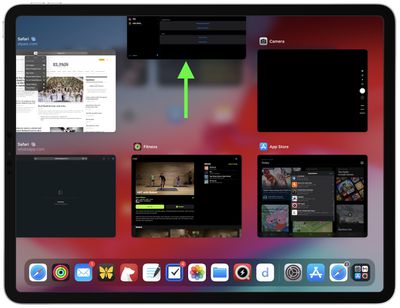
How to Close Apps on iPads With a Home Button
- Double-click the Home button to show your most recently used apps.
- Swipe right or left in the App Switcher gallery to find the app that you want to close.
- Swipe up on the app's preview card to close the app.
How to Close Apps on iPads With No Home Button
On iPads without a Home button, a whole different set of gestures are used, one of which involves the App Switcher and the way open apps are found and closed.
- On the Home screen of the iPad, or while in an app, swipe up from the bottom of the screen and pause for a moment while still pressing the screen, then let go when the App Switcher appears.
- Now swipe left and right through the rows of app cards to find the app that you want to close.
- Use a quick swipe upwards to close the app.
It's worth reiterating that there's generally no need to close apps that aren't playing up in order to improve performance, as Apple has built-in management systems for dealing with all of the apps that you have open on your device.
According to Apple , force quitting a working app will not improve your battery life, and it's possible that doing so can actually drain battery because it causes the iPhone or iPad to load it all over again.
Get weekly top MacRumors stories in your inbox.
Popular Stories

iOS 18 Rumored to Add These 10 New Features to Your iPhone

Apple ID Accounts Logging Out Users and Requiring Password Reset

Apple's Regular Mac Base RAM Boosts Ended When Tim Cook Took Over

The MacRumors Show: Apple's iPad Event Finally Announced!

Apple Event Rumors: iPad Pro With M4 Chip and New Apple Pencil With Haptic Feedback

Apple Announces 'Let Loose' Event on May 7 Amid Rumors of New iPads
Next article.

Our comprehensive guide highlighting every major new addition in iOS 17, plus how-tos that walk you through using the new features.

App Store changes for the EU, new emoji, Podcasts transcripts, and more.

Get the most out your iPhone 15 with our complete guide to all the new features.
A deep dive into new features in macOS Sonoma, big and small.

Revamped models with OLED displays, M3 chip, and redesigned Magic Keyboard accessory.

Updated 10.9-inch model and new 12.9-inch model, M2 chip expected.

Apple's annual Worldwide Developers Conference will kick off with a keynote on June 10.

Expected to see new AI-focused features and more. Preview coming at WWDC in June with public release in September.
Other Stories

3 days ago by Tim Hardwick

3 days ago by Joe Rossignol

3 days ago by MacRumors Staff

4 days ago by Joe Rossignol

6 days ago by Tim Hardwick
How-To Geek
How to force reboot and quit apps on iphone, ipad, or ipod touch.
Like all operating systems, sometimes iOS will slow down or applications will freeze. Today, we'll be showing you what to do in those scenarios by exp
Quick Links
Force quit apps using task switcher (ios4 only), manually force quit apps, reboot your device normally, force your device to reboot manually.
Like all operating systems, sometimes iOS will slow down or applications will freeze. Today, we'll be showing you what to do in those scenarios by explaining how to force quit applications and how to force reboot the OS.
If you do have an application freeze, your best bet will be to try and force quit the application first. It that doesn't work, or your device is completely frozen, you can force reboot your device instead.
There are two ways to quit apps on iOS devices: the manual method, and the software method, which only works on newer devices able to run iOS4 with multi-tasking enabled.
Since multitasking is enabled on iOS 4, all we need to do to quit an app is open the task switcher by hitting the home button twice, and then hold down on the app we want to quit until it starts jiggling. A red “-” should appear on the corner of the app icon. If we press it, it will quit the app:
If you're using an older device that doesn't support multi-tasking, you can quit an application manually—though this also works as a force quit on the newer devices if you prefer. You'll need to follow the following steps:
- Hold down the Sleep/Wake Button on the top.
- Wait for a red slider to appear. Don't slide it.
- Let go of the Sleep/Wake Button.
- Hold down the home button and the app will force quit.
Once you're back on the home screen the application should be closed, and you can re-open it normally again. Here's a diagram to better illustrate how it works:
If your device is completely frozen, or you're having other problems, you'll want to reboot your device instead of just quitting an app. You can simply hold down the Sleep/Wake button until the red slider appears, and then slide it across.
Once the device is off, you can use the Sleep/Wake button to turn it back on again—just hold the button down.
If the device is just completely frozen—which shouldn't usually happen, but every so often it does—you can hold down both the Sleep/Wake button and the Home button at the same time until the device reboots itself.
Make sure you let go of the buttons once the device starts rebooting, otherwise you might end up in Recovery Mode, which you probably don't want.
- Dragon’s Dogma 2
- Genshin Impact
- Honkai Star Rail
- Lego Fortnite
- Stardew Valley
- NYT Strands
- NYT Connections
- Apple Watch
- Crunchyroll
- Prime Video
- Jujutsu Kaisen
- Demon Slayer
- Chainsaw Man
- Solo Leveling
- Beebom Gadgets
How to Close Apps on iPad (All Models)
- On iPads without a Home button, swipe up from the bottom of the screen, pause in the middle, and then swipe up on the app you wish to close.
- On iPads with a Home button, double-press the Home button to see recently opened apps, and then swipe up on the app preview card to close that app.
- To close multiple apps, use your three fingers to swipe and close three apps at once. Repeat this to close more apps.
How to Close Apps on iPad Without Home Button
- From the bottom of your iPad (no matter if you’re in Portrait or Landscape mode), swipe up and pause in the middle.
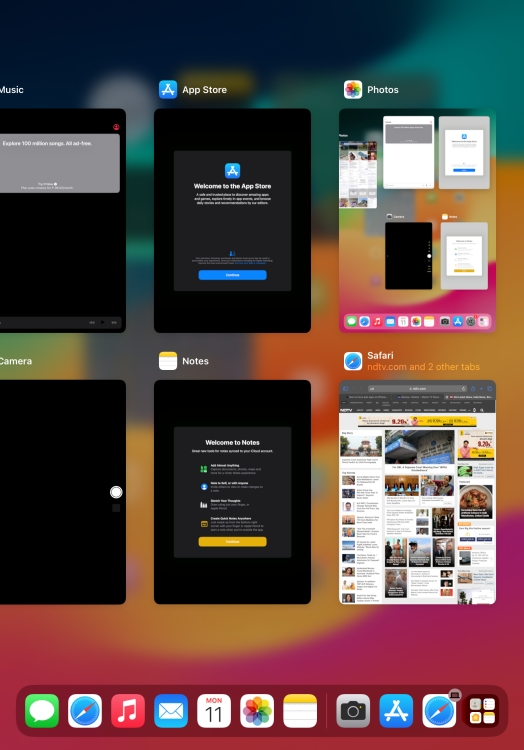
- Swipe left or right to find the app you wish to close.
- Now, place your finger on the app icon and swipe it up . This will close an app on your iPad.
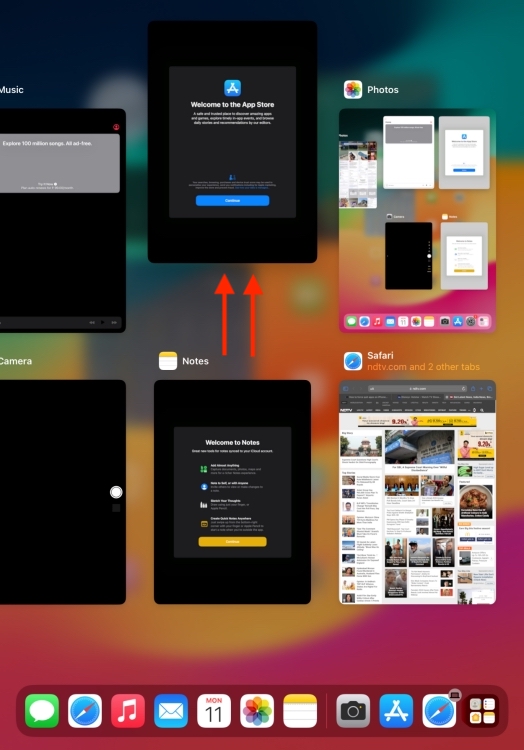
- Repeat the above steps for other apps you wish to close.
How to Close Apps on iPad with a Home Button
- Double-press the Home button on your iPad to see your recently opened apps.
- Now, swipe left or right to locate the app you want to close.
- Swipe up on the app’s preview card to close it.
How to Close All Apps on an iPad
- From the bottom of the screen, swipe up and pause in the middle to bring up your recently opened apps. For iPads with the Home button, simply double press the Home button to see recently opened apps.
- Now, use your three fingers to swipe up and close three apps at once on your iPad. Repeat this to close more apps.
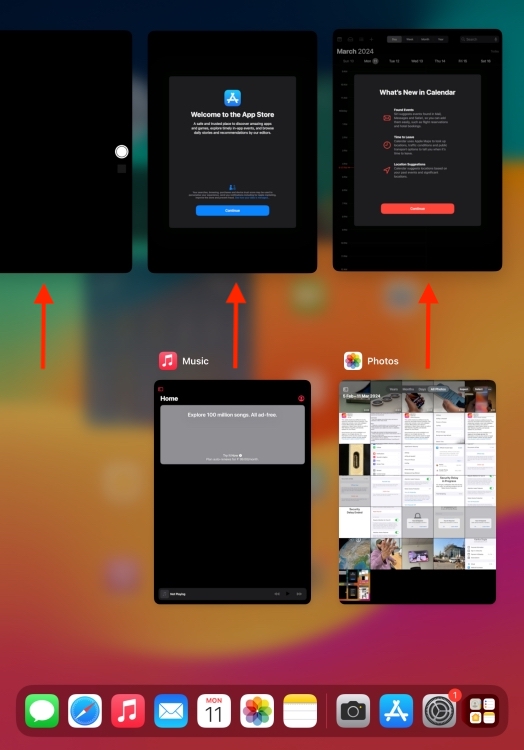
- You can use this hack to close two, three, or more apps at once, as long as you can manage to adjust your fingers on those app preview cards.
Kanika Gogia
Kanika has been a loyal iPhone user since 2014 and loves everything Apple. With a Master’s in Computer Applications, passion for technology, and over five years of experience in writing, she landed at Beebom as an Apple Ecosystem Writer. She specializes in writing How To’s, troubleshooting guides, App features, and roundups for Apple users to help them make the best use of their gadgets. When not writing, she loves to try out new recipes and enjoy some family time.
Add new comment

iPhone & iPad: How to force quit apps
While whether or not closing apps on the iOS actually has any performance, there are some reasons why it might be useful. For example, if an app is not responding or it drains a ton of battery (Facebook?).
Follow along to learn how to do it…
- On an iPhone X or an iPad (running iOS 12), swipe up from the bottom and hold to bring up the App Switcher. On older iPhones and all iPads, double tap the Home button.
- Find the app you’d like to close and swipe up. Note that on iPhone X on iOS 11, you’ll need to tap and hold the app, wait for the red minus button to appear, and then swipe up (you can optionally tap the minus button to force quit the app.
Like mentioned above, you should only force quit an app when it’s not responding, or its hogging way too much battery. iOS automatically manages background apps, and manually force quitting every app will only drain your battery more.
For more help getting the most out of your Apple devices, check out our how to guide as well as the following articles:
- Apple Watch: How to get the official Apple user guide for free
- iPhone & iPad: How to use Do Not Disturb for Messages
- Mac: How to delete a user on macOS
- iOS: How to leave a group iMessage
- iPhone & iPad: How to forget wireless networks
- iPhone: How to toggle Call waiting
- Mac: How to lock screen
- iPhone: How to hide Caller ID
- Mac: How to forget wireless networks
Check out 9to5Mac on YouTube for more Apple news:
FTC: We use income earning auto affiliate links. More.

iOS is Apple's mobile operating system that runs…

A collection of tutorials, tips, and tricks from…
Peter writes for 9to5Mac. He has a passion for music and technology and has accepted the Bluetooth audio revolution, but will never give up the beauty of vinyl.
Peter Cao's favorite gear

12.9-inch iPad Pro (3rd Generation)
A revolution in computing. With Apple Pencil and Smart Keyboard, the 2018 iPad Pros will likely replace your next computer.

nuraphone by nura
Innovative ANC headphones that feature class-leading sound quality, W1-like Bluetooth device switching, and personalized sound.

Manage push notifications
How To Force Quit On Safari

- Software & Applications
- Browsers & Extensions

Introduction
Safari, Apple's widely used web browser, is renowned for its sleek interface, robust security features, and seamless integration with the Apple ecosystem. However, even the most reliable software can encounter occasional glitches or unresponsive instances. In such scenarios, knowing how to force quit Safari becomes crucial for swiftly resolving issues and restoring optimal browsing functionality.
Force quitting a web browser refers to the process of terminating the application forcefully when it becomes unresponsive or fails to close through regular means. This action can be likened to a digital reset button, allowing users to swiftly address any hiccups and regain control of their browsing experience.
In this article, we will delve into the essential steps for force quitting Safari, empowering users to navigate through potential technical hiccups with ease. Additionally, we will explore alternative methods for force quitting Safari, providing a comprehensive toolkit for addressing unresponsive browser instances.
By understanding the nuances of force quitting on Safari and familiarizing ourselves with alternative solutions, we can ensure a seamless and uninterrupted browsing experience, even in the face of unexpected technical challenges. Let's embark on this journey to equip ourselves with the knowledge and skills necessary to navigate the digital realm with confidence and efficiency.
Understanding the Need for Force Quitting on Safari
In the realm of digital navigation, Safari stands as a steadfast companion, facilitating seamless exploration of the vast online landscape. However, even the most reliable browsers can encounter occasional turbulence, leading to unresponsive or frozen instances. When faced with such scenarios, the need for force quitting on Safari becomes evident.
Unresponsive browser instances can manifest in various forms, from frozen web pages and unclickable links to unmovable tabs and unresponsive controls. These instances can disrupt the browsing experience, impeding productivity and causing frustration. In such situations, force quitting Safari becomes a vital recourse, allowing users to swiftly address these technical hiccups and regain control of their browsing journey.
Moreover, force quitting on Safari becomes essential when encountering instances of high resource consumption or system slowdowns attributed to the browser. In such cases, force quitting the browser can alleviate the strain on system resources, potentially mitigating performance issues and restoring the overall functionality of the device.
Additionally, force quitting Safari can be necessary when encountering compatibility issues with certain web pages or extensions, leading to browser instability or unresponsiveness. By force quitting the browser, users can effectively reset its state, potentially resolving compatibility conflicts and ensuring a smoother browsing experience.
Understanding the need for force quitting on Safari is not merely about addressing technical glitches; it is about reclaiming control and restoring the browsing experience to its optimal state. By recognizing the significance of this action, users can navigate through unexpected technical challenges with confidence, knowing that they possess the knowledge and tools to swiftly overcome any browsing impediments.
In the following sections, we will delve into the essential steps for force quitting on Safari, empowering users to navigate through potential technical hiccups with ease. Additionally, we will explore alternative methods for force quitting Safari, providing a comprehensive toolkit for addressing unresponsive browser instances. Let's equip ourselves with the knowledge and skills necessary to navigate the digital realm with confidence and efficiency.
Steps to Force Quit on Safari
When encountering an unresponsive or frozen instance of Safari, executing a force quit can swiftly restore browsing functionality. The following steps outline the process of force quitting Safari, providing users with a clear and effective method for addressing technical hiccups:
Accessing the Apple Menu : Begin by navigating to the top-left corner of the screen to access the Apple menu. This can be achieved by clicking on the Apple logo, which is typically located in the top-left corner of the screen.
Selecting "Force Quit" : Within the Apple menu, locate and select the "Force Quit" option. This action will prompt a window to appear, displaying a list of currently active applications, including Safari.
Identifying Safari : In the "Force Quit Applications" window, locate Safari from the list of active applications. It is represented by the Safari icon and name.
Selecting Safari for Force Quit : Click on Safari to highlight it within the "Force Quit Applications" window. This selection indicates that Safari will be the target for force quitting.
Initiating Force Quit : After selecting Safari, proceed to click the "Force Quit" button located in the bottom-right corner of the "Force Quit Applications" window. This action will prompt a confirmation dialog to appear, ensuring that the user intends to force quit Safari.
Confirming Force Quit : Upon the appearance of the confirmation dialog, click the "Force Quit" button to confirm the action. This finalizes the force quit process, terminating Safari and allowing for a fresh start.
By following these steps, users can effectively execute a force quit on Safari, swiftly addressing unresponsive instances and restoring optimal browsing functionality. This method provides a straightforward and efficient approach to resolving technical hiccups, empowering users to navigate through unexpected browser challenges with ease.
In addition to the primary method outlined above, there are alternative approaches to force quitting Safari, offering users flexibility in addressing unresponsive browser instances. These alternative methods will be explored in the subsequent section, providing a comprehensive toolkit for navigating through technical hurdles with confidence and efficiency.
Alternative Methods for Force Quitting on Safari
In addition to the primary method of force quitting Safari through the Apple menu, there exist alternative approaches that offer users flexibility in addressing unresponsive browser instances. These alternative methods provide additional options for swiftly resolving technical hiccups, ensuring a seamless browsing experience. Let's explore these alternative methods in detail:
Using Keyboard Shortcuts
Safari users can leverage keyboard shortcuts to initiate a force quit, providing a quick and convenient method for addressing unresponsive browser instances. By pressing "Option + Command + Esc" simultaneously, users can access the "Force Quit Applications" window, allowing them to select Safari and execute a force quit. This keyboard shortcut offers a streamlined approach, enabling users to swiftly navigate through the force quitting process without accessing the Apple menu.
Activity Monitor
The Activity Monitor , a built-in utility on macOS, offers a comprehensive view of system processes and resource usage. Users can utilize the Activity Monitor to force quit Safari by following these steps:
- Launch the Activity Monitor from the "Utilities" folder within the "Applications" directory.
- Within the Activity Monitor window, locate the Safari process under the "CPU" or "Memory" tab.
- Select the Safari process and click on the "X" button in the top-left corner of the Activity Monitor window to force quit the application.
Terminal Command
For advanced users familiar with terminal commands, force quitting Safari can be achieved through the Terminal application. By executing the "killall Safari" command in the Terminal, users can forcefully terminate all instances of the Safari application, effectively achieving a force quit. This method offers a command-line approach to force quitting Safari, catering to users with a preference for terminal-based solutions.
Force Quit from Dock
Users can also force quit Safari directly from the Dock, providing a convenient alternative to accessing the Apple menu. By right-clicking on the Safari icon in the Dock while holding down the "Option" key, users can reveal the "Force Quit" option, allowing for a swift termination of the unresponsive browser instance.
By familiarizing themselves with these alternative methods for force quitting on Safari, users can expand their toolkit for addressing unresponsive browser instances, ensuring a seamless and uninterrupted browsing experience. These methods offer flexibility and convenience, catering to diverse user preferences and technical proficiency levels.
Incorporating these alternative methods into their repertoire empowers users to navigate through unexpected technical challenges with confidence and efficiency, ensuring that they possess a comprehensive set of tools for swiftly addressing any browsing impediments.
In the dynamic realm of digital navigation, the ability to swiftly address technical hiccups is paramount to ensuring a seamless and uninterrupted browsing experience. Through the exploration of force quitting methods on Safari, users have gained valuable insights and practical techniques for navigating through unresponsive browser instances with confidence and efficiency.
By understanding the need for force quitting on Safari and familiarizing themselves with the essential steps, users are equipped to swiftly address unresponsive browser instances, restoring optimal browsing functionality with ease. The primary method of force quitting through the Apple menu provides a clear and effective approach, offering a reliable solution for addressing unexpected technical challenges.
Furthermore, the exploration of alternative methods for force quitting on Safari has expanded users' toolkit, providing additional options for swiftly resolving unresponsive browser instances. From leveraging keyboard shortcuts to utilizing the Activity Monitor and terminal commands, users have gained flexibility in addressing technical hiccups, catering to diverse preferences and technical proficiency levels.
As users incorporate these insights into their digital repertoire, they are empowered to navigate through unexpected technical challenges with confidence, knowing that they possess a comprehensive set of tools for swiftly addressing any browsing impediments. This knowledge not only enhances their browsing experience but also fosters a sense of control and mastery in the digital realm.
In essence, the ability to force quit on Safari transcends mere technical know-how; it embodies a proactive approach to digital navigation, empowering users to reclaim control and swiftly address unexpected browser challenges. By embracing these techniques, users can navigate through the digital landscape with confidence, knowing that they possess the knowledge and skills necessary to overcome any browsing impediments that may arise.
As we conclude this exploration of force quitting on Safari, let us carry forward this newfound knowledge and approach digital navigation with confidence, resilience, and a proactive mindset. By doing so, we can navigate through the digital realm with ease, ensuring that unexpected technical hiccups are swiftly addressed, allowing for a seamless and uninterrupted browsing experience.
Leave a Reply Cancel reply
Your email address will not be published. Required fields are marked *
Save my name, email, and website in this browser for the next time I comment.
- Crowdfunding
- Cryptocurrency
- Digital Banking
- Digital Payments
- Investments
- Console Gaming
- Mobile Gaming
- VR/AR Gaming
- Gadget Usage
- Gaming Tips
- Online Safety
- Software Tutorials
- Tech Setup & Troubleshooting
- Buyer’s Guides
- Comparative Analysis
- Gadget Reviews
- Service Reviews
- Software Reviews
- Mobile Devices
- PCs & Laptops
- Smart Home Gadgets
- Content Creation Tools
- Digital Photography
- Video & Music Streaming
- Online Security
- Online Services
- Web Hosting
- WiFi & Ethernet
- Browsers & Extensions
- Communication Platforms
- Operating Systems
- Productivity Tools
- AI & Machine Learning
- Cybersecurity
- Emerging Tech
- IoT & Smart Devices
- Virtual & Augmented Reality
- Latest News
- AI Developments
- Fintech Updates
- Gaming News
- New Product Launches
Learn To Convert Scanned Documents Into Editable Text With OCR
Top mini split air conditioner for summer, related post, comfortable and luxurious family life | zero gravity massage chair, when are the halo awards 2024, what is the best halo hair extension, 5 best elegoo mars 3d printer for 2024, 11 amazing flashforge 3d printer creator pro for 2024, 5 amazing formlabs form 2 3d printer for 2024, related posts.

How To Force Quit Safari On IPhone

Why Won’t My Safari Quit

How To Force Quit Safari On A Mac

How To Force Restart Safari On Mac

What To Do When Safari Freezes On Mac

How To Shut Down Safari On A Mac

How To Restart Safari On Macbook

How To Close Safari On Mac
Recent stories.

Fintechs and Traditional Banks: Navigating the Future of Financial Services

AI Writing: How It’s Changing the Way We Create Content

How to Find the Best Midjourney Alternative in 2024: A Guide to AI Anime Generators

How to Know When it’s the Right Time to Buy Bitcoin


Unleashing Young Geniuses: How Lingokids Makes Learning a Blast!

- Privacy Overview
- Strictly Necessary Cookies
This website uses cookies so that we can provide you with the best user experience possible. Cookie information is stored in your browser and performs functions such as recognising you when you return to our website and helping our team to understand which sections of the website you find most interesting and useful.
Strictly Necessary Cookie should be enabled at all times so that we can save your preferences for cookie settings.
If you disable this cookie, we will not be able to save your preferences. This means that every time you visit this website you will need to enable or disable cookies again.

How to Force Quit Apps on iPhone, iPad and Mac
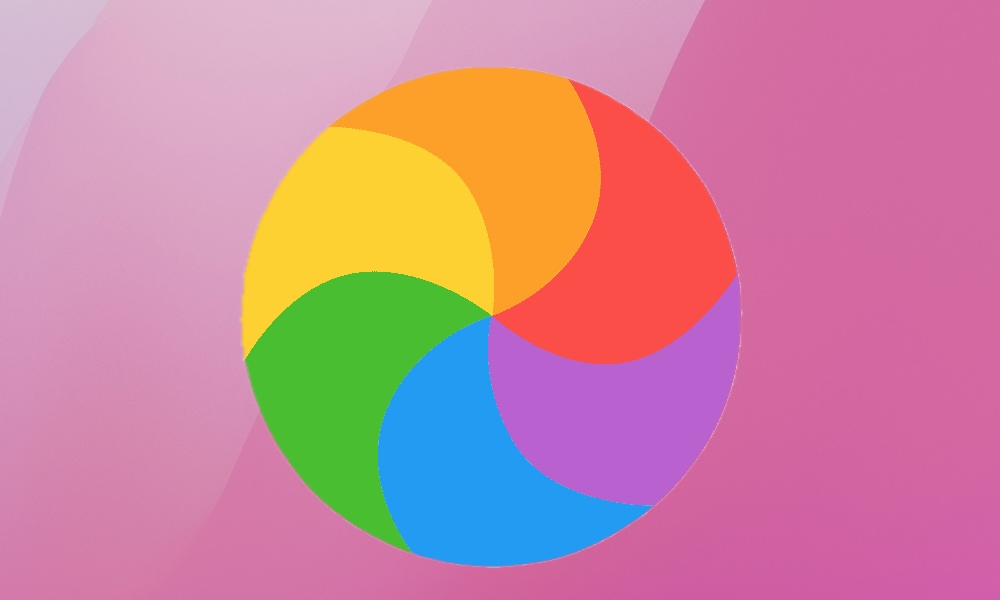
Toggle Dark Mode
Most of us are probably familiar with the dreaded spinning rainbow wheel on our Macs. It usually indicates an app is frozen or otherwise not working as it should. Some even refer to it as the “spinning wheel of death” (or the “spinning beachball of death” for those who grew up on older versions of Mac OS X).
Fortunately, Apple has designed its operating systems to be relatively intuitive and user-friendly, making it easy for folks to manage their applications. Understanding how to force quit apps can not only save you some frustration but also keep you from going all the way to a forced restart or shutdown.
Here, we’ll guide you through the various methods to force quit frozen or unresponsive applications on different Apple devices.
How to Force Quit an App on a Mac
When an app is unresponsive on your Mac, the cursor changes from the arrow to the spinning rainbow wheel. First, click out of the frozen app by clicking on your desktop. This should return the cursor to normal.
From here, there are three different ways to force quit an app on your Mac so you can go about your business without restarting or shutting down:
1. Click on the Apple icon in the top left of your screen and select Force Quit
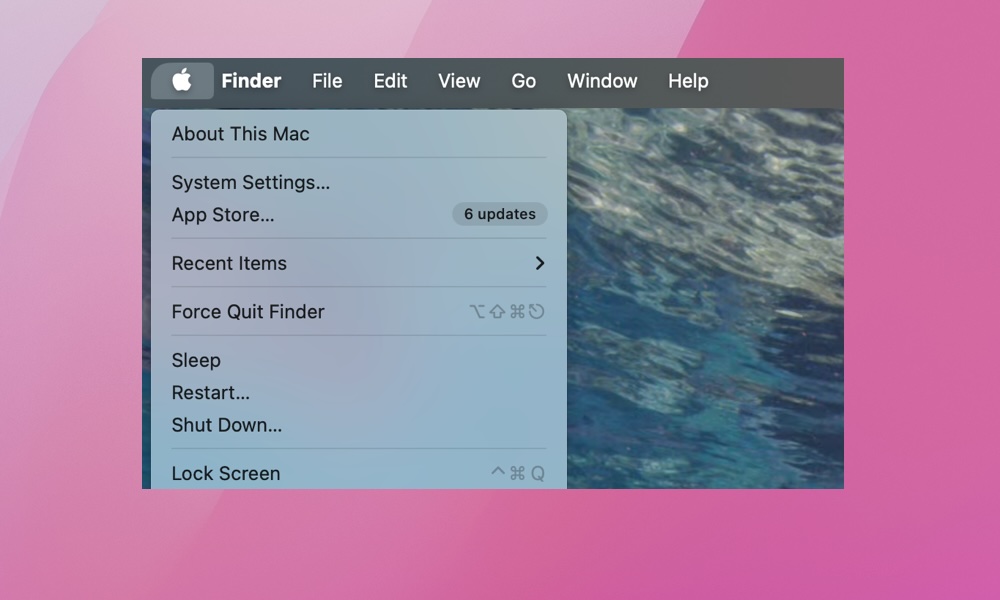
2. Press the Option + Command + Esc keys at the same time to bring up the Force Quit Applications Menu, select the application you wish to quit, and click Force Quit .
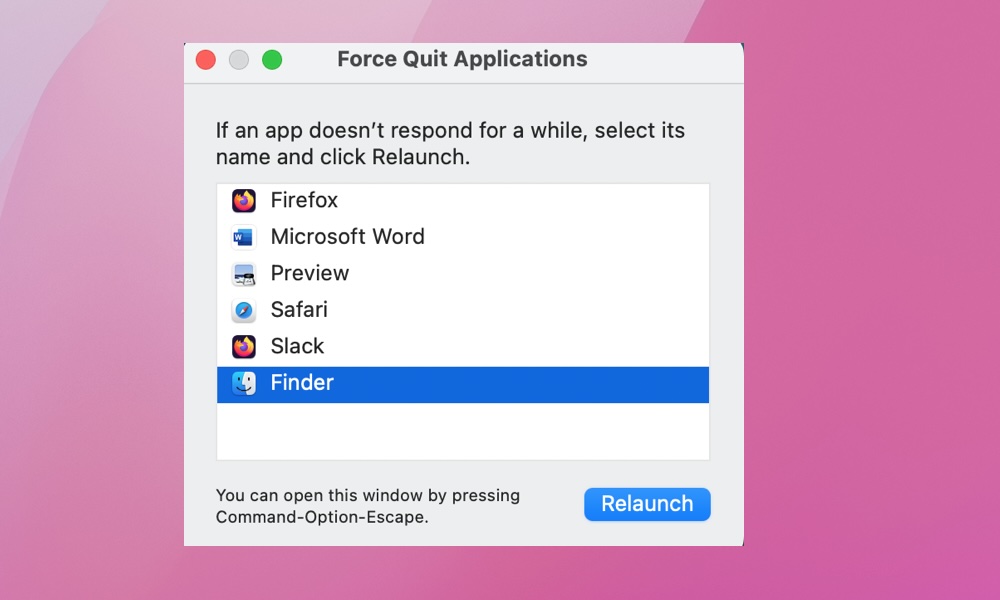
3. Hold down the Option key and right-click or two-finger click on the app in the dock. Select Force Quit from the menu that appears.
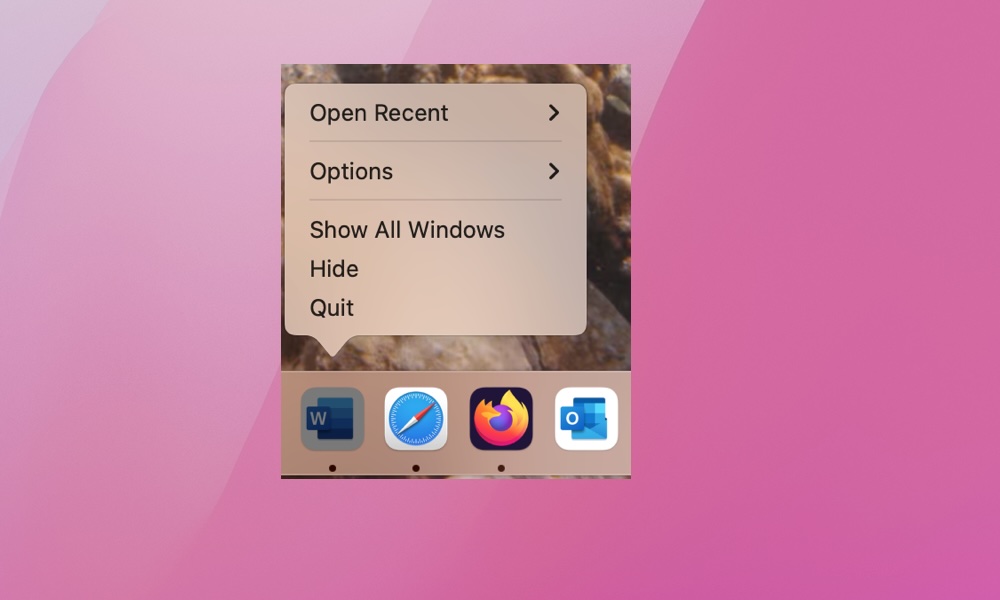
How to Force Quit Applications on your iPhone or iPad
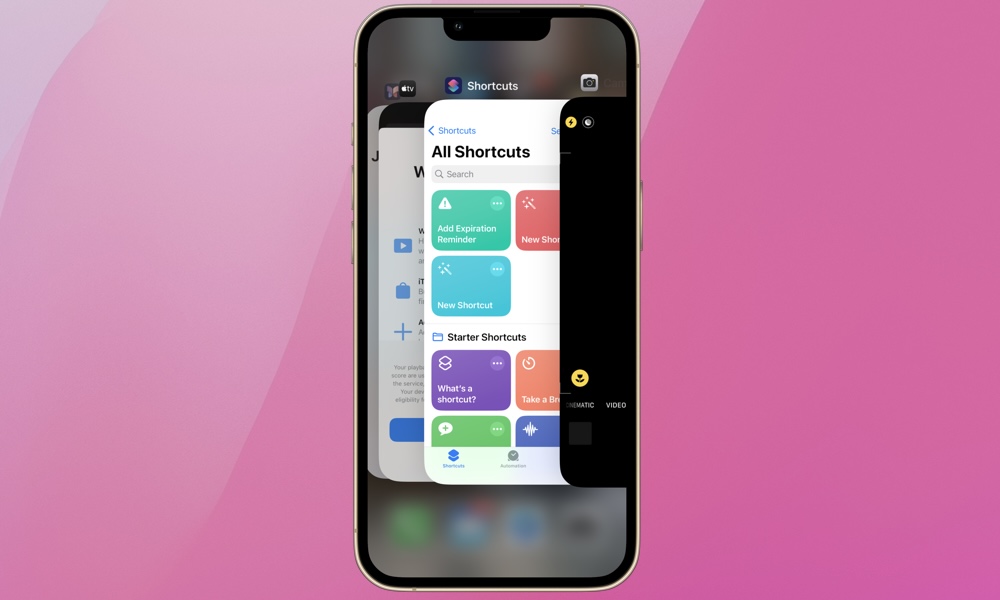
It’s even easier to deal with a frozen app on your iPhone or iPad. If you’re using an iPhone with Face ID or an iPad without a home button on the front, simply swipe up from the bottom of your device to reveal a carousel of all open apps. If your iPhone or iPad has a home button, double-tap it to open your app carousel instead. Find the app you want to force quit and swipe up; It will disappear from the carousel. Wait a second or two to make sure it’s fully closed, and you can then reopen the app for a fresh start.
While force-quitting applications on Apple devices is straightforward and invaluable when an app becomes uncooperative, just remember that regular force quitting of apps isn’t necessary under normal circumstances . Both iOS and macOS are designed for seamless multitasking across applications, and your iPhone and iPad will take care of controlling how many resources apps are allowed to use in the background to ensure everything runs smoothly. Use the Force Quit feature only as a last resort when apps are actually misbehaving.

This Limited-Time Microsoft Office Deal Gets You Lifetime Access for Just $50 (For Mac)

Microsoft Office Pro Lifetime for One Payment of $50 - Certified Partner (For Windows)

Microsoft Windows 11 Pro for One Payment of $40 - Certified Partner

7 Of The Best Side Hustles You Can Start Today To Make Extra Cash

The Best Money Moves To Supplement Social Security in 2022

4 Real Things You Can Do Right Now to Make Legitimate Cash

Data Management
D-Back for iOS/Win/Mac - Data Recovery HOT
Recover Deleted Data from iOS/Win/Mac
Data Recovery
D-Back Hard Drive Recovery - Hard Drive Data Recovery
Recover Deleted Data from PC/Mac
Windows/Mac Data Recovery
ChatsBack for WhatsApp - WhatsApp Recovery
Recover Deleted WhatsApp Messages
WhatsApp Messages Recovery
ChatsBack for LINE - LINE Recovery
Recover Deleted LINE Messages
LINE Messages Recovery
iMyTrans - Apps Data Transfer HOT
Transfer, Export, Backup, Restore WhatsApp Data with Ease
WhatsApp Data Transfer Tool
iTransor for LINE
Transfer, Export, Backup, Restore LINE Data with Ease
LINE Data Transfer Tool
Umate Pro - Secure iOS Data Eraser
Permanently Erase iPhone/iPad/iPod Data to Secure your privacy
iPhone Data Eraser
AllDrive - Multiple Cloud Storage Manager NEW
Manage All Cloud Drive Accounts in One Place
Multiple Cloud Storage Manager
AnyTo - Location Changer HOT
Best iOS/Android Location Changer
iOS/Android Location Changer
MirrorTo - Screen Mirror
Professional iOS/Android Screen Mirror
iOS/Android Screen Mirror
LockWiper for iOS - iPhone Passcode Unlocker HOT
Remove iPhone/iPad/iPod touch Password
iPhone Passcode Unlocker
LockWiper for Android - Android Passcode Unlocker
Unlock Android FRP Lock & All Screen Locks
Android Passcode Unlocker
Fixppo for iOS - iPhone System Repair HOT
Fix your iPhone/iPad/iPod touch/Apple TV without losing data
iPhone System Repair Tool
iBypasser - iCloud Activation Lock Bypasser
Bypass iCloud Activation Lock & Sim Lock
iCloud Activation Lock Bypasser
UltraRepair - File Repair
Fix damaged and corrupted videos/photos/files/audio
Repair Corrupt Video/Photo/File
Passper - Password Recovery Expert
Recover password for Excel/Word/PPT/PDF/RAR/ZIP/Windows
Office/Files/Windows Unlocker
FamiGuard - Reliable Parental Control App
Remotely Monitor Your Kid's Device and Activity
Reliable Parental Control App
VoxNote - AI Vocie Notes NEW
Transcribe real-time & recorded audio into text
Voice Notes with AI Summaries
Novi AI - AI Story-to-Video Generator NEW
Convert Your Story & Novel to Original Video Easily
Convert Story & Novel to Video
RewriteX - Al rewriter for anywhere NEW
Make Your Words Mistake-free And Clear
Mistake-free And Clear
EasifyAI - Life-Changing AI Toolkit NEW
Innovative AI Toolbox to Take All The Heavy Lifting Off
Innovative AI Toolbox
LokShorts - Locate best drama & short film NEW
Online Watching 1-minute Short Drama
Filme - The Best Video Editor
Video Editor and Fast Slide Show Maker
MagicMic - Real-Time Voice Changer HOT
Change Your Voice in Real-Time Easily
Real-Time Voice Changer
MarkGo - Effective Watermark Remover
Manage Your Video & Image Watermark Easily
Effective Watermark Remover
V2Audio - Video Convertor
Super Video Converter Makes Everything Easier
Super Video Converter

VoxBox - Ai Text-to-Speech Generator
Make Voiceover Easily with Cloning & TTS
Text-to-Speech Voice Generator
AnySmall - Video Compressor NEW
One Click to Compress Videos While Keeping High Quality
One-click Video Compressor
TopClipper - Video Downloader
Download Any Videos You Like from Any Platforms
Video Downloader from Any Platforms

TopMediai - Online AI Tools Collection
Discover how AI Transforms Image & audio editing
Online AI Tools Collection
MagicPic - AI Background Remover & Changer NEW
Remove and Change your Photo Background with Single Click
AI Background Remover & Changer
MusicAI - AI Music Generator NEW
All-in-one generator to make AI songs
AI Music Generator
Productivity
ChatArt : Chatbot & AI Writer HOT
Generate AI Painting, Write AI Article and Marketing Copy Easily
Chatbot & AI Writer
ZoeAI - Chat With Any PDF Document NEW
Start AI Conversation With PDF With One Click
The Best PDF AI Chat Assistant
FigCube - Free Website Builder
Create A Blog Website Within Minutes
Free Website Builder
PromptWink - AI Prompt Marketplace NEW
Get 1,000+ quality AI prompts from top prompt engineers
AI Prompt Marketplace
AI Tools : Complete Resource of AI Tools
Find The Exact AI Tool For Your Needs
AI Tools Navigation Page
iMyWork - Personal AI Work Assistant App NEW
Provide professional work advise and support
AI Work Assistant
QRShow - Professional QR Code Generator NEW
Create various static and dynamic QR codes for free
QR Code Generator
Support Center
Licenses, FAQs
Pre-Sales Inquiry, etc.
How-to Guides
Mobile/PC Issues Solutions
Product Center
iMyFone Products Free Trial
How to Fix Safari Not Working on iPad 2024
- 5 Efficient Tips to Fix iTunes Error 3194 When Updating or Restoring iPhone/iPad
- Top 7 Ways to Fix iPhone Can't Make/Receive/Answer Calls
- How to Reset iPhone of All Models [Soft/Hard/Factory Reset]
- [2024] 6 Easy Ways to Restore iPhone after Jailbreak
- Full Solutions to Fix iTunes Error 2009
Safari is the built in browser of every Apple device and can be used to surf the internet. However, recently many users have reported several problems related to Safari. Since this is the only browser on the iPad, it is very essential that this does not stop working.
If it malfunctions almost all our work done through online websites will come to a stop. Once this happens, it will lead to other severe situations like your work getting delayed. This becomes very annoying! This article lists out the five major problems faced by the iPad users on their Safari browser. It also gives a detailed solution if Safari not working on iPad . Read on to find out more.
Problem 1: iPad Safari Keeps Crashing
Problem 2: safari frozen on ipad, problem 3: safari not loading pages on ipad, problem 4: safari disappeared from ipad, problem 5: safari running slow in ipad.
If you have problems with Safari on iPad, and if Safari browser is suddenly crashing , you can use any of the following solutions to fix it.
Solution 1: Hard Reset iPad
The steps for hard resetting older versions of iPad and iPad Pro are pretty different. This is because the Home button in iPad Pro 2018 and later versions is absent.
For hard reset of older versions of iPad, press the Home and the Power button together and keep holding it till the screen turns black and turns on again with the Apple logo on the screen.

For hard reset of iPad Pro 2018 and later versions, press the Volume Up button and release, then press the Volume Down button and release, after this press the Power button and keep holding it till you see the Apple logo on the iPad screen.
This generally solves the issues of Safari not responding on iPad.
Solution 2: Check for Software Update
The problem of your iPad’s Safari browser crashing may also be because you have not updated your iPad device to the latest iPadOS 17 version. To check for any latest software updates follow the steps below.
- Go to Settings > General > Software Update. Connect your iPad to a power source and tap Download and Install.
- Alternatively, you can use iTunes to update iPad. Simply connect iPad with iTunes. Click the iPad icon and choose Check for Updates.
The latest software will be updated on your iPad device and your problem might have been solved as well.
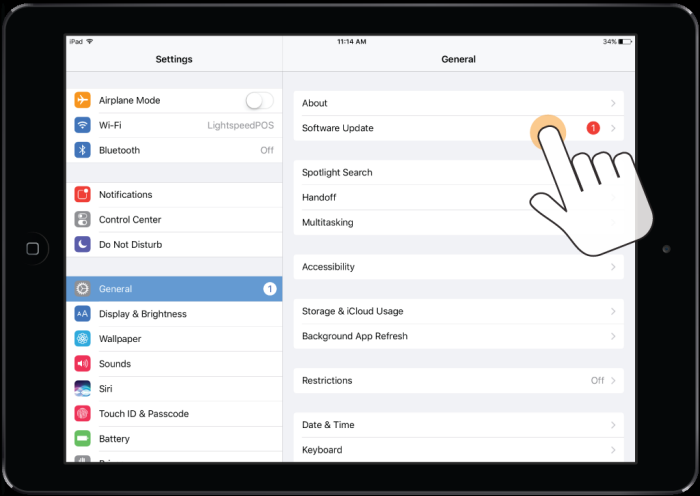
Solution 3: Fix Safari Problems Without Data Loss
A certain fix of iPad Safari problems is using iMyFone Fixppo . It works like a charm in fixing all types of technical glitches in Apple devices. The easy operations, intuitive interface and the advanced technology have made Fixppo the best choice to solve your iPad problems including when Safari not opening pages .
If you want to get iPad Safari problems solved without losing any data, we strongly recommend you to try this great tool. Follow the steps below to know how to use Fixppo.
Step 1: Download and then launch iMyFone Fixppo on your laptop or PC and click on “Standard Mode” from the main interface.

Step 2: When prompted, connect your iPad device to your laptop or computer and then click on “Next”.

Step 3: Download the latest iPadOS 14 firmware package by hitting on “Download”.

Step 4: Click on the “Start” option once the firmware is ready. When the repairing finishes, your iPad will automatically restart. Now the Safari issues should have been resolved.

This is one of the most efficient ways of fixing the technical issue on your iPad.
You have opened the browser Safari on your iPad and it suddenly freezes on the screen? To get out of such a situation you can make use of any of the solutions mentioned below.
Solution 1: Force Quit Safari Apps
To force quit Safari application, follow the steps below.
Step 1: Double press the Home button on your iPad, you will see all the apps which are currently open in the background on your iPad.
Step 2: Tap on the Safari icon and slide your finger upwards on the screen. This should solve your problem.
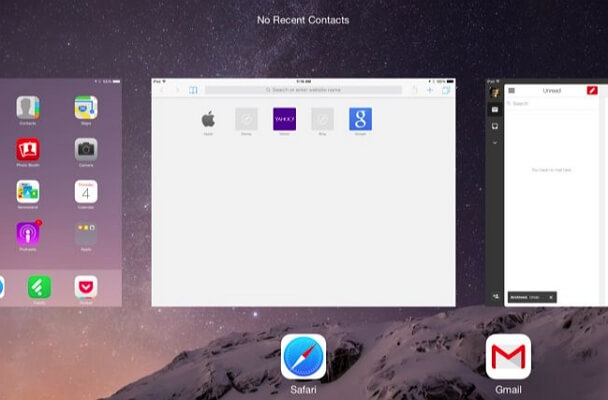
Solution 2: Restart Your iPad
Restarting the entire system of iPad might refresh all the applications, and help in unfreezing the Safari application and fixing issue like voice search on safari not responding . Follow the steps below to know how you can do this.
Step 1: Press the Power button on the top on your iPad and hold it.
Step 2: Release the Power button once the “slide to power off” slider appears on the screen.
Step 3: Slide the slider to the right to switch off the iPad.
Step 4: Press the Power button again and hold it till the Apple logo appears.

Try opening the Safari browser again and try some basic operations on it to check if it is working properly now.
Solution 3: Turn off Autofill
Sometimes if you disable the autofill on Safari it starts functioning okay. You can do this by following the steps below.
Step 1: From the main menu of iPad Home screen, select “Settings”.
Step 2: Proceed further by tapping on “Safari”.
Step 3: Here, you will find an option called “Autofill”, move the slider which is present in front of it to the left to turn off or disable this feature.
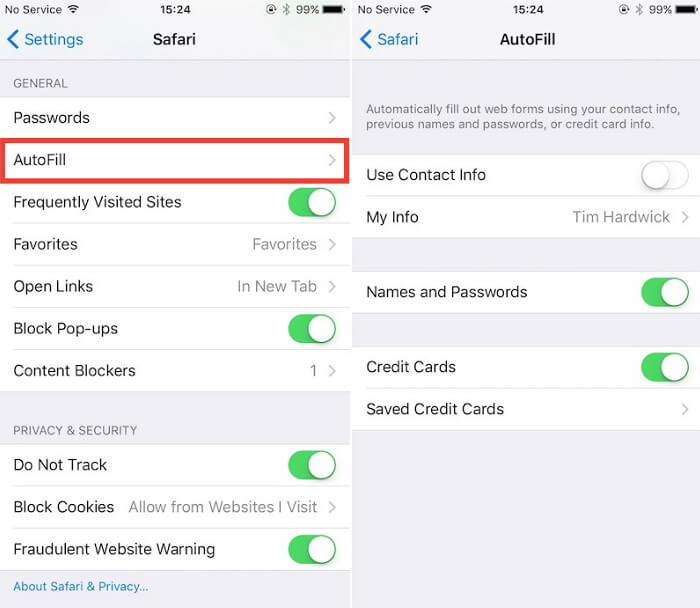
Solution 4: Repair with Fixppo
The Safari browser not working properly and other such technical issues are generally due to some problem in the software of the iPad. As we’ve said above, any technical issue related to the software of the iPad can be easily solved with the help of iMyFone Fixppo software. The method of using this software is described in the part 1 .
If your Safari browser is opening but as soon as you enter the website address on the search bar the website page is not loading and shows blank content, then you can use these solutions to get out of such a problematic scenario.
Solution 1: Change a Different Network
There is high possibility that the internet connection to which you are connected to does not have proper network coverage. You can check this by disconnecting with the internet connection and then establishing a connection of your iPad with some other internet network.
After doing this, you can open the Safari browser again and try opening a page and see if it is working or not. If it is not then you can try out the next solutions.
Solution 2: Reset Network Settings
You can reset your network settings to solve this problem by following the steps below.
Step 1: From the Home screen of your iPad, tap on “Settings”.
Step 2: Go to “General” settings from there.
Step 3: Scroll through the options and tap on “Reset” and then on “Reset Network Settings”.
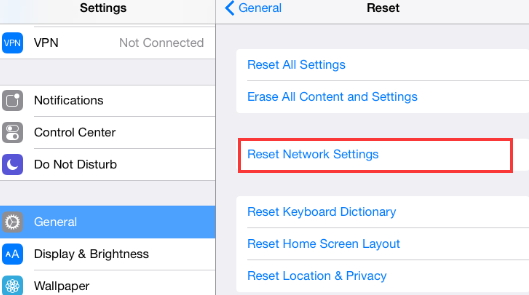
This will reset all the available Wi-Fi networks, VPN, APN settings and cellular settings as well.
Solution 3: Clear History & Website Data
To clear history and website data on your iPad, follow the steps below.
Step 1: From the Home screen, go to “Settings” option.
Step 2: Search for “Safari” and tap on it, and then tap on “Clear History and Website Data”.
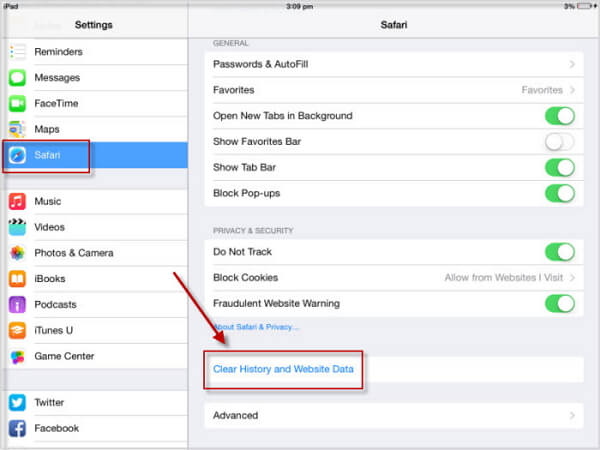
All the history and cookies will also be wiped off from the iPad history.
Solution 4: Restart iPad
You can restart your iPad by pressing and holding the Power button for a while and moving the “slide to power off” slider to the right. Once the screen turns black you can press and hold the Power button again till the Apple logo comes on the screen.
If you are trying to look for Safari and are not able to find it’s icon on the Home screen then you can try the following solutions.
Solution 1: Check for Restriction
You can check for restrictions on the Safari app to see if it has been disabled in the Allowed Apps section. To check this you can follow the steps below.
Step 1: From the Home screen, tap on “Settings” and from there scroll and find “Screen Time” and tap on it.
Step 2: Navigate to “Content & Privacy Restrictions” and select “Allowed Apps” from there.
Step 3: Find “Safari” option from there and toggle the slider to enable Safari.
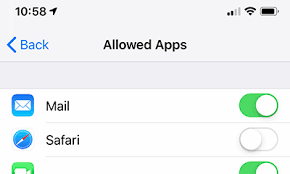
Now go to the main screen, your Safari application icon should be there.
Solution 2: Search Safari on iPad
iPad and other Apple devices like iPhone and Mac come with a special feature Spotlight which is generally used for searching for files, folder and other data and applications on your Apple device.
It is quite possible that you might have missed the Safari application and it is still on your iPad. To check this, swipe left on your iPad Home screen or the locked screen and you will find the search bar. Now, type “Safari” in the space provided and the “Safari” application will appear in the results.
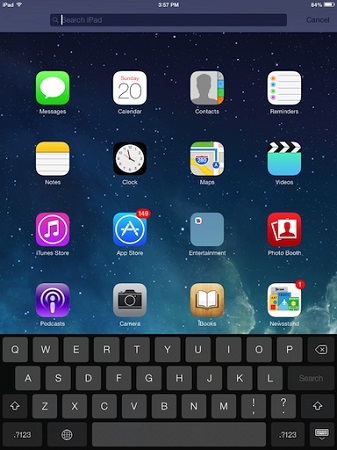
Solution 3: Reset Home Screen Layout
You can even reset the Home screen layout for solving this problem. Follow the steps below to do this.
Step 1: From the “Settings” option, tap on “General”.
Step 2: From the “Reset” option scroll down and look for “Reset Home Screen Layout”, tap on it once you find it.
Step 3: Confirm the operation when prompted and your Home screen icons will be reset to the original factory settings.

You can now find the Safari application easily. Before doing this, make sure that you have created a backup so that you do not lose any important data permanently during the process.
Sometimes you may experience that the Safari application is functioning but it is functioning very slowly. In such a scenario of Safari running slow on iPad you can follow any of the following solutions to make the Safari app to run fast again.
Solution 1: Clear Safari History
You can find the option to perform this function by first going to “Settings” option, then tapping on “Safari” and then selecting “Clear History and Website Data”.
Solution 2: Remove All Website Data
For removing all the data related to the websites, follow the steps as given below.
Step 1: From the “Settings” option go to “Safari”.
Step 2: Tap on “Advanced” and then tap on “Website Data”.
Step 3: You will find the option “Remove All Website Data” here, tap on that.
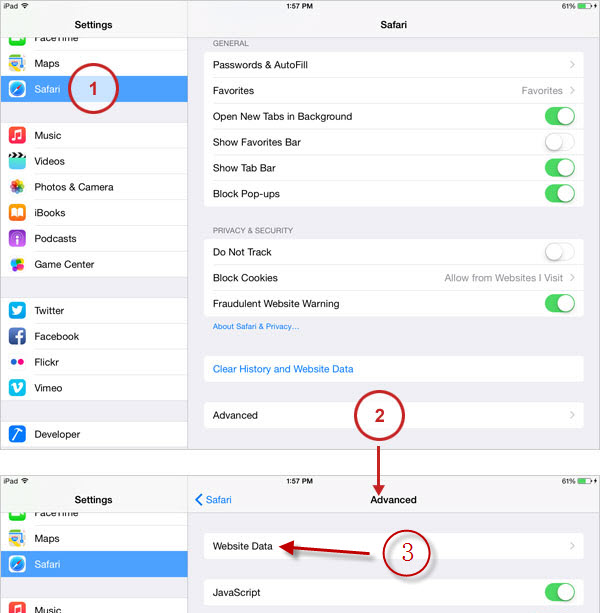
Solution 3: Disable JavaScript
You can even disable the JavaScript on your iPad to make your iPad function fast again. Follow the steps below to know how.
Step 1: From the main home screen, select “Settings” and then move on to tap on “Safari”.
Step 2: Navigate through the given options by scrolling through and then tap on “Advanced” and then on disable JavaScript from here.
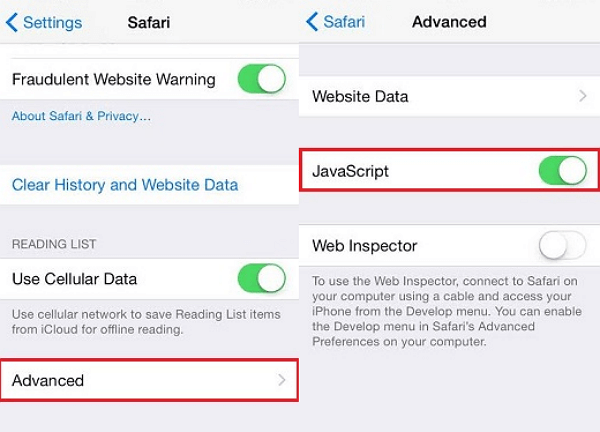
Turning this off may lead to some problems in the future like loading and visiting the website using JavaScript.
Solution 4: Restore iPad with iTunes
You can restore your iPad to the original factory settings so that all the unwanted files and data are deleted from your iPad. To do this, follow the steps below.
Step 1: Launch iTunes on your laptop or PC and connect your iPad to it using a USB lightning cable.
Step 2: If a prompt window appears, tap on “Trust This Computer”, or enter your passcode when prompted.
Step 3: Select your iPad device and then click on “Summary” option available on the left side panel.
Step 4: On the right there will be an option “Restore iPad”, tap on that and then confirm again by tapping on “Restore”.
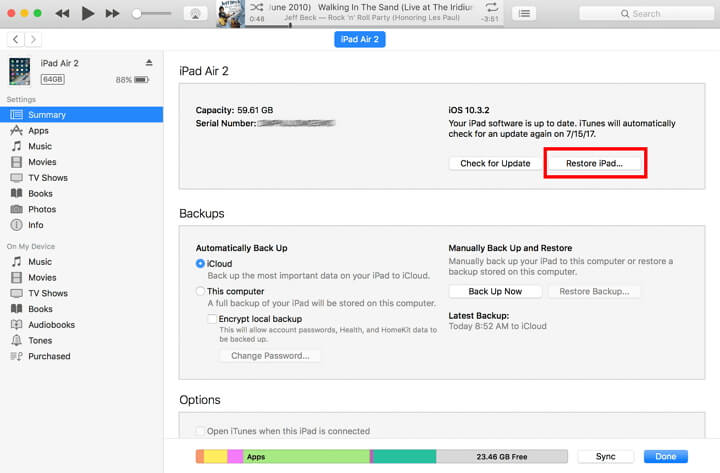
Your device will restart now and then the settings will be restored to the original factory settings.
The iPad Safari not working problem is a very common issue faced by every iPad device user. It becomes unresponsive, starts lagging or sometimes even hangs. All the common problems which an iPad user faces with the Safari browser on their device are given in this article along with their solutions. All the methods are very simple and involve only a few steps to solve the problem. Out of all the solutions, the best way to fix your iPad or any other Apple devices is using iMyFone Fixppo , which is an excellent software to fix any kind of technical glitches and is highly recommended by Cult of Mac, CNET, MUO and more!

Melvin Cooper
(Click to rate this post)
Generally rated 5 ( 256 participated)
Rated successfully!
You have already rated this article, please do not repeat scoring!
More Resources
- Unlock iPhone
- Transfer WhatsApp
- iPhone Tips
- iPhone Issues
- iOS Data Recovery
- Change Location
Home > iPhone Issues > How to Fix Safari Not Working on iPad 2024

How To Force-Quit Or Close An IPad App
Published: September 15, 2023
Reasons to Force-Quit an iPad App
There are several situations where you may need to force-quit or close an app on your iPad. Understanding these reasons can help you troubleshoot issues and improve the performance of your device. Here are some common scenarios that warrant force-quitting an iPad app:
- App Freezing: If an app becomes unresponsive and stops responding to touch or any other input, force-quitting it can help resolve the issue. This often happens when an app encounters a bug or glitch.
- App Crashing: Occasionally, an app may crash and abruptly close on its own. Force-quitting the app can help restart it and prevent any data loss or further crashes.
- App Running Slowly: If an app is running sluggishly or experiencing lag, force-quitting it can refresh the app’s resources and potentially improve its performance.
- Battery Drain: Some apps, especially those running in the background, can drain your iPad’s battery quickly. Force-quitting these apps can conserve battery life and extend usage time.
- App Hanging or Not Loading: When an app gets stuck on the loading screen or stops responding during launch, force-quitting it and relaunching can often resolve the issue.
By recognizing these situations, you can take proactive measures to address potential problems with your iPad’s apps. Force-quitting an app should be seen as a troubleshooting step to resolve issues, rather than a routine action.
How to Force-Quit an iPad App
Force-quitting an app on your iPad is a simple and effective way to resolve issues when an app becomes unresponsive or crashes. Here are three methods you can use to force-quit an app on your iPad:
To force-quit an app using the home button, follow these steps:
- Double-click the home button to bring up the app switcher screen.
- Swipe left or right to navigate through the open apps until you find the app you want to force-quit.
- Swipe up on the app’s preview window to close the app.
The app will be closed, and you can relaunch it from the home screen.
If you have an iPad with iOS 11 or later, you can force-quit an app using the multitasking bar. Here’s how:
- Swipe up from the bottom of the screen and pause in the middle to access the multitasking bar.
- Swipe left or right to find the app you want to force-quit.
- Swipe the app’s preview window up to close it.
The app will be closed, and you can reopen it as needed.
If an app is unresponsive to the above methods, you can force-quit it through the Settings app. Here’s what you need to do:
- Open the Settings app on your iPad.
- Scroll down and tap on “General.”
- Select “iPad Storage” or “Storage & iCloud Usage” (depending on your iOS version).
- Tap on “Manage Storage” or “Manage Storage” under “Storage.”
- Locate the app you want to force-quit and tap on it.
- Tap on “Delete App.”
- Confirm the deletion, and the app will be closed.
Remember to reinstall the app from the App Store if you wish to continue using it.
Now that you know how to force-quit an app on your iPad, you can easily resolve issues and improve the performance of your device. Keep in mind that force-quitting an app should be done sparingly and only when necessary.
Option 1: Using the Home Button
One of the easiest and most common methods to force-quit an app on your iPad is by utilizing the home button. Follow these simple steps to force-quit an app using the home button:
- Double-click the home button on your iPad. This action will bring up the app switcher screen, displaying previews of all your recently used apps.
- Swipe left or right on the app previews to navigate through the open apps until you locate the app you want to force-quit.
- Once you have found the app, swipe up on its preview window using your finger. This will close the app and remove it from the list of open applications.
After force-quitting the app, you can relaunch it from the home screen. Keep in mind that force-quitting an app using the home button does not delete any data or settings associated with the app. It simply terminates the app’s processes and allows you to start fresh.
This method is particularly useful when an app becomes unresponsive or freezes, preventing you from navigating within the app or accessing its features. By force-quitting the app, you can resolve these issues and regain control over your iPad’s functionality.
Remember that force-quitting an app should be done sparingly and only when necessary. In most cases, simply closing an app by pressing the home button once will suffice. Force-quitting should be reserved for instances where the app is unresponsive or causing significant problems.
Option 2: Using the Multitasking Bar
If you have an iPad running iOS 11 or later, you can force-quit an app using the multitasking bar. This method provides a convenient way to close unresponsive apps or those causing issues on your iPad. Follow these steps to force-quit an app using the multitasking bar:
- On your iPad, swipe up from the bottom of the screen and pause in the middle. This action will reveal the multitasking bar, displaying a carousel of app previews.
- Swipe left or right on the app previews to find the app you wish to force-quit.
- Once you have located the app, swipe the app’s preview window upwards. This gesture will remove the app from the multitasking bar and force-quit it.
After force-quitting the app, you can reopen it from the home screen or app drawer. This method is especially helpful when an app is unresponsive or becomes stuck, preventing you from using it effectively. By force-quitting the app using the multitasking bar, you can terminate its processes and start fresh.
It is worth noting that force-quitting an app using the multitasking bar does not delete any data or settings associated with the app. It simply closes the app and removes it from the list of recently used applications, allowing you to free up system resources and potentially improve the performance of your iPad.
However, it’s important to use this method judiciously. Force-quitting an app should be reserved for situations where the app is causing significant issues or become unresponsive. In most cases, simply closing an app using the home button or swiping up from the bottom of the screen to return to the home screen will suffice.
Option 3: Using the Settings App
If you are unable to force-quit an app using the home button or multitasking bar, you can resort to using the Settings app on your iPad. This method allows you to force-quit an app by deleting it temporarily from your device. Here’s how to force-quit an app using the Settings app:
- Open the Settings app on your iPad by tapping on the gear icon on the home screen.
- Scroll down and tap on “General,” which is usually located towards the top of the settings menu.
- In the General settings, look for and tap on “iPad Storage” or “Storage & iCloud Usage,” depending on your iOS version.
- Tap on “Manage Storage” or “Manage Storage” under the “Storage” section.
- A list of installed apps will appear. Scroll through the list and locate the app you want to force-quit.
- Tap on the app name to access more details.
- Tap on “Delete App,” which will remove the app from your iPad temporarily.
- Confirm the deletion by tapping on “Delete App” in the pop-up window.
Force-quitting the app using this method allows you to free up storage space as well. After force-quitting the app, you can reinstall it from the App Store if necessary.
Keep in mind that force-quitting an app through the Settings app is typically used as a last resort when other methods fail. It is essential to remember that this method deletes the app temporarily from your device, and any data associated with the app might be lost if it is not synced or backed up elsewhere.
By using the Settings app to force-quit an app, you can resolve issues that cannot be resolved through other means. However, it is advisable to use this method cautiously and only when absolutely necessary.
Reasons Why an App May Not Force-Quit
While force-quitting an app on an iPad is generally a straightforward process, there may be instances where an app refuses to close despite your best efforts. Understanding the possible reasons behind this can help you troubleshoot the issue effectively. Here are some common reasons why an app may not force-quit on your iPad:
- App Freezing: Sometimes, an app may freeze completely, making it unresponsive to force-quit commands. In such cases, you may need to wait for the app to unfreeze or try force-restarting your iPad.
- Background Processes: Certain apps may have background processes or tasks that are essential for their functionality. These processes may prevent the app from force-quitting properly. In such cases, try force-quitting other apps first and then attempt to force-quit the problematic app.
- iOS Bugs: Occasionally, iOS bugs can interfere with the force-quitting functionality on an iPad. These bugs may prevent certain apps from closing as expected. Keeping your iPad’s software up to date and installing the latest iOS updates can help resolve such issues.
- System Resource Allocation: In some instances, an app may be using a significant amount of system resources, causing it to take longer to force-quit or preventing it from closing altogether. This can be more noticeable if your iPad has limited processing power or memory.
- App Permissions: Some apps may require specific permissions or features to be enabled before they can be force-quitted. Ensure that you have granted the necessary permissions to the app in question to ensure it closes properly.
If you encounter persistent issues with force-quitting an app, it may be worth considering other troubleshooting steps such as force-restarting your iPad, checking for app updates, or contacting the app’s developer for further assistance. Additionally, keeping your iPad’s software and apps updated can help prevent force-quitting issues in the future.
Remember, force-quitting an app should be used as a last resort, and it is always a good practice to close apps using the intended methods or allow them to close naturally when not in use.
Troubleshooting Tips for App Force-Quitting Issues
If you’re experiencing difficulties force-quitting an app on your iPad, don’t worry. There are a few troubleshooting tips you can try to help resolve the issue. These tips can help you overcome any obstacles preventing you from force-quitting an app effectively. Here are some helpful suggestions:
- Force Restart: Sometimes, force-quitting an app can be hindered by a temporary glitch or software issue. To resolve this, try force-restarting your iPad by holding down the power button and the home button (or volume down button for devices without a physical home button) simultaneously until the Apple logo appears. Once your iPad restarts, attempt to force-quit the app again.
- Close Other Apps: If you’re having trouble force-quitting a specific app, it could be due to resource limitations. Close other unnecessary apps that are running in the background before attempting to force-quit the problematic app. This will free up system resources and improve the chances of successfully closing the app.
- Update iOS: Outdated iOS versions may contain bugs or compatibility issues that prevent apps from force-quitting properly. Ensure your iPad’s operating system is up to date by going to Settings > General > Software Update. If an update is available, install it and then try force-quitting the app again.
- Clear App Cache: Clearing an app’s cache can help resolve force-quitting issues caused by corrupted or bloated app data. Navigate to Settings > General > iPad Storage, locate the app causing the problem, and tap on it. Then, select the “Offload App” or “Delete App” option. Afterward, reinstall the app from the App Store, which will remove any cached data and potentially resolve the force-quitting issue.
- Reach Out to App Developer: If all else fails, consider contacting the app’s developer for assistance. They may be aware of any app-specific issues related to force-quitting and can provide further guidance or updates to address the problem.
By following these troubleshooting tips, you can increase the likelihood of successfully force-quitting an app on your iPad. Remember, force-quitting should be used as a last resort when other methods fail or when an app becomes unresponsive or causes significant issues on your device. It is important to exercise patience and persistence while troubleshooting app force-quitting issues.
Related Stories
How To Fix It When Safari Is Not Working On An IPad
How To Open And Use The IPad’s App Switcher
How To Uninstall Malwarebytes From Any Computer
How To Fix A Black Screen On FaceTime
How To Sync ITunes Songs To Your IPad
How To Use The Apple TV Remote App
How To Fix A Hulu Playback Failure
How To Watch TV On Your IPad

A Comprehensive Guide to Choosing the Right Method of MFA for Your Business

Democratizing Access: How Cryptocurrency Exchange Aggregators Empower Traders

Tips for Choosing the Best Cryptocurrency Wallet for You

How Do Workers’ Compensation Lawyers Maximize Your Benefits?

Enhancing Employee Integration for Efficiency

Top 100 Christmas Songs for the Best Christmas Music

The Life and Career of Dean Haglund: A Journey from Canada to the Paranormal and Beyond

16 Best Ad Blocker For Every Browser and Device

Different Types of Aesthetics: 30 Outfit Ideas to Step Up Your OOTD Game

Monopoly Man Monocle and 10 Other Popular Examples of the Mandela Effect
Looks like no one’s replied in a while. To start the conversation again, simply ask a new question.
Why do I have to force quit Safari, Apple Mail and Pages up to six times when starting a session?
I have to force quit Safari, Apple Mail and Pages up to six times when starting a session? What can I do to improve performance?
iMac Line (2012 and Later)
Posted on Jun 21, 2021 7:03 PM
Posted on Jun 22, 2021 1:46 AM
Go step by step and test.
1. Update macOS, if an update is available. Update may come with bug fixes.
https://support.apple.com/en-us/HT201541
2. Quit Safari,Mail and Pages. Launch these appsi holding the Shift key down.
https://support.apple.com/en-us/HT203987
3. Startup in Safe Mode. https://support.apple.com/guide/mac-help/start-up-your-mac-in-safe-mode-mh21245/mac .
It also does a basic check of your startup disk, similar to using First Aid in Disk Utility .
And it deletes some system caches, including font caches and
the kernel cache, which are automatically created again as needed.
Similar questions
- Safari reloading webpage while working on my Wix site. I purchased the 8gb M1 MBP and when I worked on my website it would reload due to significant memory usage and I would lose my work. So I went ahead and bought the M1 Mac Mini 16gb and it’s still happening even though It’s not using up all of the memory. Is there a way to stop the reload from happening? 465 1
- Safari goes to a crawl with Gmail running So, I noticed over the last few months that if Gmail is running (I usually leave it up on my MB Pro 2016 with 16 Gb Ram and 2.9 GHz Quad-Core i7 and 2 Tb SSD). My MB pro has been blazingly fast since new. Except for the last few months after both Apple and Gmail updated. Now, if gmail is left running (sometimes it only takes a few minutes), opening a web page in Safari can take 5-10 minutes to render the page. I can reproduce this ad infinitum. Closing only gmail (have like 9 other tabs open) solves the problem. Immediately pages open quickly and tabs render quickly. Open gmail back up and the problem recurs. I have also left gmail on safari and opened up Chrome with no problems going to URL’s. So it is NOT a network issue and not RAM on my machine. I have run Sophos and now Malwarebytes with no viruses or adware. As far as I can tell, it appears the gmail has a memory leak and at some point consumes all the memore and resources inside Safari. I have partially confirmed this by looking at the Activity Monitor. Safari with gmail running takes 99% of the cpu. Maybe this is Google trying to get all the Apple people to switch to Chrome? 460 2
- Updated to Safari 13 and now WhatsApp Web won´t work :( Updated to Safari 13 and now WhatsApp Web won´t work :( Safari just gets stuck whenever I open WhatsApp Web and I just have to force quit it. If anyone knows how to solve this, it´d be much appreciated. 5028 7
Loading page content
Page content loaded
Jun 22, 2021 1:46 AM in response to hedgehog1749
Jul 10, 2021 3:29 PM in response to dominic23
The process, followed with great care, has made the computer unreliable. 85% total stall; 10% spinning beachball and 5% garbled text. 20 minutes to even get to this page to respond. Operations were speeded up immensely after simply launching Safari, Mail and Pages, but opening in Safe Mode has made the computer a gibbering idiot.
Jul 10, 2021 7:49 PM in response to hedgehog1749
Since opening in the Safe Mode, have you tried rebooting normally to see if that helps?
iPad User Guide
- iPad models compatible with iPadOS 17
- iPad mini (5th generation)
- iPad mini (6th generation)
- iPad (6th generation)
- iPad (7th generation)
- iPad (8th generation)
- iPad (9th generation)
- iPad (10th generation)
- iPad Air (3rd generation)
- iPad Air (4th generation)
- iPad Air (5th generation)
- iPad Pro 10.5-inch
- iPad Pro 11-inch (1st generation)
- iPad Pro 11-inch (2nd generation)
- iPad Pro 11-inch (3rd generation)
- iPad Pro 11-inch (4th generation)
- iPad Pro 12.9-inch (2nd generation)
- iPad Pro 12.9-inch (3rd generation)
- iPad Pro 12.9-inch (4th generation)
- iPad Pro 12.9-inch (5th generation)
- iPad Pro 12.9-inch (6th generation)
- Setup basics
- Make your iPad your own
- Keep in touch with friends and family
- Customize your workspace
- Do more with Apple Pencil
- Customize iPad for your child
- What’s new in iPadOS 17
- Turn on and set up iPad
- Wake and unlock
- Set up cellular service
- Connect to the internet
- Sign in with Apple ID
- Subscribe to iCloud+
- Find settings
- Set up mail, contacts, and calendar accounts
- Learn the meaning of the status icons
- Charge the battery
- Show the battery percentage
- Check battery usage
- Use Low Power Mode to save battery life
- Read and bookmark the user guide
- Learn basic gestures
- Learn advanced gestures
- Adjust the volume
- Find your apps in App Library
- Switch between apps
- Zoom an app to fill the screen
- Quit and reopen an app
- Drag and drop
- Open two items in Split View
- Switch an app window to Slide Over
- View an app’s windows and workspaces
- Multitask with Picture in Picture
- Move, resize, and organize windows
- Access features from the Lock Screen
- Perform quick actions
- Search on iPad
- Get information about your iPad
- View or change cellular data settings
- Travel with iPad
- Change or turn off sounds
- Create a custom Lock Screen
- Change the wallpaper
- Adjust the screen brightness and color balance
- Customize the text size and zoom setting
- Change the name of your iPad
- Change the date and time
- Change the language and region
- Organize your apps in folders
- Add, edit, and remove widgets
- Move apps and widgets on the Home Screen
- Remove apps
- Use and customize Control Center
- Change or lock the screen orientation
- View and respond to notifications
- Change notification settings
- Set up a focus
- Allow or silence notifications for a Focus
- Turn a Focus on or off
- Customize sharing options
- Type with the onscreen keyboard
- Dictate text
- Move the onscreen keyboard
- Select and edit text
- Use predictive text
- Use text replacements
- Add or change keyboards
- Add emoji and stickers
- Take a screenshot
- Take a screen recording
- Write and draw in documents
- Add text, shapes, signatures, and more
- Fill out forms and sign documents
- Use Live Text to interact with content in a photo or video
- Use Visual Look Up to identify objects in your photos and videos
- Lift a subject from the photo background
- Subscribe to Apple Arcade
- Play with friends in Game Center
- Connect a game controller
- Use App Clips
- Update apps
- View or cancel subscriptions
- Manage purchases, settings, and restrictions
- Install and manage fonts
- Buy books and audiobooks
- Annotate books
- Access books on other Apple devices
- Listen to audiobooks
- Set reading goals
- Organize books
- Create and edit events in Calendar
- Send invitations
- Reply to invitations
- Change how you view events
- Search for events
- Change calendar and event settings
- Schedule or display events in a different time zone
- Keep track of events
- Use multiple calendars
- Use the Holidays calendar
- Share iCloud calendars
- Take photos
- Take a selfie
- Take a Portrait mode selfie
- Take videos
- Change advanced camera settings
- Adjust HDR camera settings
- View, share, and print photos
- Use Live Text
- Scan a QR code
- See the world clock
- Set an alarm
- Use the stopwatch
- Use multiple timers
- Add and use contact information
- Edit contacts
- Add your contact info
- Send Contacts on iPad
- Use other contact accounts
- Hide duplicate contacts
- Export contacts
- Get started with FaceTime
- Make FaceTime calls
- Receive FaceTime calls
- Create a FaceTime link
- Take a Live Photo
- Turn on Live Captions
- Use other apps during a call
- Make a Group FaceTime call
- View participants in a grid
- Use SharePlay to watch, listen, and play together
- Share your screen in a FaceTime call
- Collaborate on a document in a FaceTime call
- Use video conferencing features
- Hand off a FaceTime call to another Apple device
- Change the FaceTime video settings
- Change the FaceTime audio settings
- Change your appearance
- Leave a call or switch to Messages
- Block unwanted callers
- Report a call as spam
- Connect external devices or servers
- Modify files, folders, and downloads
- Search for files and folders
- Organize files and folders
- Set up iCloud Drive
- Share files and folders in iCloud Drive
- Share your location
- Add or remove a friend
- Locate a friend
- Get notified when friends change their location
- Notify a friend when your location changes
- Add your iPad
- Get notified if you leave a device behind
- Locate a device
- Mark a device as lost
- Erase a device
- Remove a device
- Add an AirTag
- Share an AirTag or other item in Find My on iPad
- Add a third-party item
- Get notified if you leave an item behind
- Locate an item
- Mark an item as lost
- Remove an item
- Adjust map settings
- Get started with Freeform
- Create a Freeform board
- Draw or handwrite
- Apply consistent styles
- Position items on a board
- Search Freeform boards
- Share and collaborate
- Delete and recover boards
- Get started with Health
- Fill out your Health Details
- Intro to Health data
- View your health data
- Share your health data
- View health data shared by others
- Download health records
- View health records
- Log menstrual cycle information
- View menstrual cycle predictions and history
- Track your medications
- Learn more about your medications
- Log your state of mind
- Take a mental health assessment
- Customize your Sleep Focus
- Turn Sleep Focus on or off
- View your sleep history
- Check your headphone audio levels
- Use audiogram data
- Back up your Health data
- Intro to Home
- Upgrade to the new Home architecture
- Set up accessories
- Control accessories
- Control your home using Siri
- Use Grid Forecast to plan your energy usage
- Set up HomePod
- Control your home remotely
- Create and use scenes
- Use automations
- Set up security cameras
- Use Face Recognition
- Configure a router
- Invite others to control accessories
- Add more homes
- Get music, movies, and TV shows
- Get ringtones
- Manage purchases and settings
- Magnify nearby objects
- Change settings
- Detect people around you
- Detect doors around you
- Receive image descriptions of your surroundings
- Read aloud text and labels around you
- Set up shortcuts for Detection Mode
- Add and remove email accounts
- Set up a custom email domain
- Check your email
- Unsend email with Undo send
- Reply to and forward emails
- Save an email draft
- Add email attachments
- Download email attachments
- Annotate email attachments
- Set email notifications
- Search for email
- Organize your email in mailboxes
- Flag or block emails
- Filter emails
- Use Hide My Email
- Use Mail Privacy Protection
- Change email settings
- Delete and recover emails
- Add a Mail widget to your Home Screen
- Print emails
- Use keyboard shortcuts
- Get travel directions
- Select other route options
- Find stops along your route
- View a route overview or a list of turns
- Change settings for spoken directions
- Get driving directions
- Report traffic incidents
- Get cycling directions
- Get walking directions
- Get transit directions
- Delete recent directions
- Get traffic and weather info
- Predict travel time and ETA
- Download offline maps
- Search for places
- Find nearby attractions, restaurants, and services
- Get information about places
- Mark places
- Share places
- Rate places
- Save favorite places
- Explore new places with Guides
- Organize places in My Guides
- Delete significant locations
- Look around places
- Take Flyover tours
- Find your Maps settings
- Measure dimensions
- View and save measurements
- Measure a person’s height
- Set up Messages
- About iMessage
- Send and reply to messages
- Unsend and edit messages
- Keep track of messages
- Forward and share messages
- Group conversations
- Watch, listen, or play together using SharePlay
- Collaborate on projects
- Use iMessage apps
- Take and edit photos or videos
- Share photos, links, and more
- Send stickers
- Request, send, and receive payments
- Send and receive audio messages
- Animate messages
- Change notifications
- Block, filter, and report messages
- Delete messages and attachments
- Recover deleted messages
- View albums, playlists, and more
- Show song credits and lyrics
- Queue up your music
- Listen to broadcast radio
- Subscribe to Apple Music
- Listen to lossless music
- Listen to Dolby Atmos music
- Apple Music Sing
- Find new music
- Add music and listen offline
- Get personalized recommendations
- Listen to radio
- Search for music
- Create playlists
- See what your friends are listening to
- Use Siri to play music
- Change the way music sounds
- Get started with News
- Use News widgets
- See news stories chosen just for you
- Read stories
- Follow your favorite teams with My Sports
- Subscribe to Apple News+
- Browse and read Apple News+ stories and issues
- Download Apple News+ issues
- Solve crossword puzzles
- Search for news stories
- Save stories in News for later
- Subscribe to individual news channels
- Get started with Notes
- Add or remove accounts
- Create and format notes
- Draw or write
- Add photos, videos, and more
- Scan text and documents
- Work with PDFs
- Create Quick Notes
- Search notes
- Organize in folders
- Organize with tags
- Use Smart Folders
- Export or print notes
- Change Notes settings
- Delete, share, or copy a photo
- View and edit Photo Booth photos in the Photos app
- View photos and videos
- Play videos and slideshows
- Delete or hide photos and videos
- Edit photos and videos
- Trim video length and adjust slow motion
- Edit Live Photos
- Edit Cinematic videos
- Edit portraits
- Use photo albums
- Edit, share, and organize albums
- Filter and sort photos and videos in albums
- Make stickers from your photos
- Duplicate and copy photos and videos
- Merge duplicate photos
- Search for photos
- Identify people and pets
- Browse photos by location
- Share photos and videos
- Share long videos
- View photos and videos shared with you
- Watch memories
- Personalize your memories
- Manage memories and featured photos
- Use iCloud Photos
- Create shared albums
- Add and remove people in a shared album
- Add and delete photos and videos in a shared album
- Set up or join an iCloud Shared Photo Library
- Add content to an iCloud Shared Photo Library
- Use iCloud Shared Photo Library
- Import and export photos and videos
- Print photos
- Find podcasts
- Listen to podcasts
- Follow your favorite podcasts
- Use the Podcasts widget
- Organize your podcast library
- Download, save, and share podcasts
- Subscribe to podcasts
- Listen to subscriber-only content
- Change download settings
- Make a grocery list
- Add items to a list
- Edit and manage a list
- Search and organize lists
- Work with templates
- Use Smart Lists
- Print reminders
- Use the Reminders widget
- Change Reminders settings
- Browse the web
- Search for websites
- Customize your Safari settings
- Change the layout
- Use Safari profiles
- Open and close tabs
- Organize your tabs with Tab Groups
- View your tabs from another device
- Share Tab Groups
- Use Siri to listen to a webpage
- Bookmark a website
- Bookmark a website as a favorite
- Save pages to a Reading List
- Find links shared with you
- Annotate and save a webpage as a PDF
- Automatically fill in forms
- Get extensions
- Hide ads and distractions
- Clear your cache
- Browse the web privately
- Use passkeys in Safari
- Check stocks
- Manage multiple watchlists
- Read business news
- Add earnings reports to your calendar
- Use a Stocks widget
- Translate text, voice, and conversations
- Translate text in apps
- Translate with the camera view
- Subscribe to Apple TV+, MLS Season Pass, or an Apple TV channel
- Add your TV provider
- Get shows, movies, and more
- Watch sports
- Watch Major League Soccer with MLS Season Pass
- Watch multiple live sports streams
- Control playback
- Manage your library
- Change the settings
- Make a recording
- Play it back
- Edit or delete a recording
- Keep recordings up to date
- Organize recordings
- Search for or rename a recording
- Share a recording
- Duplicate a recording
- Check the weather
- Check the weather in other locations
- View weather maps
- Manage weather notifications
- Use Weather widgets
- Learn the weather icons
- Find out what Siri can do
- Tell Siri about yourself
- Have Siri announce calls and notifications
- Add Siri Shortcuts
- About Siri Suggestions
- Change Siri settings
- Set up Family Sharing
- Add Family Sharing members
- Remove Family Sharing members
- Share subscriptions
- Share purchases
- Share locations with family and locate lost devices
- Set up Apple Cash Family and Apple Card Family
- Set up parental controls
- Set up a child’s device
- Get started with Screen Time
- Protect your vision health with Screen Distance
- Set up Screen Time for yourself
- Set communication and safety limits and block inappropriate content
- Set up Screen Time for a family member
- Set up Apple Pay
- Use Apple Pay in apps and on the web
- Track your orders
- Use Apple Cash
- Use Apple Card
- Use Savings
- Manage payment cards and activity
- Power adapter and charge cable
- Use AirPods
- Use EarPods
- Use headphone audio-level features
- Apple Pencil compatibility
- Pair and charge Apple Pencil (1st generation)
- Pair and charge Apple Pencil (2nd generation)
- Pair and charge Apple Pencil (USB-C)
- Enter text with Scribble
- Draw with Apple Pencil
- Take and mark up a screenshot with Apple Pencil
- Quickly write notes
- Preview tools and controls with Apple Pencil hover
- Wirelessly stream videos and photos to Apple TV or a smart TV
- Connect to a display with a cable
- HomePod and other wireless speakers
- iPad keyboards
- Switch between keyboards
- Enter characters with diacritical marks
- Use shortcuts
- Choose an alternative keyboard layout
- Change typing assistance options
- Connect Magic Trackpad
- Trackpad gestures
- Change trackpad settings
- Connect a mouse
- Mouse actions and gestures
- Change mouse settings
- External storage devices
- Bluetooth accessories
- Apple Watch with Fitness+
- Share your internet connection
- Make and receive phone calls
- Use iPad as a second display for Mac
- Use iPad as a webcam
- Use a keyboard and mouse or trackpad across your Mac and iPad
- Hand off tasks between devices
- Cut, copy, and paste between iPad and other devices
- Stream video or mirror the screen of your iPad
- Use AirDrop to send items
- Connect iPad and your computer with a cable
- Transfer files between devices
- Transfer files with email, messages, or AirDrop
- Transfer files or sync content with the Finder or iTunes
- Automatically keep files up to date with iCloud
- Use an external storage device, a file server, or a cloud storage service
- Get started with accessibility features
- Turn on accessibility features for setup
- Change Siri accessibility settings
- Open features with Accessibility Shortcut
- Enlarge text by hovering
- Change color and brightness
- Make text easier to read
- Reduce onscreen motion
- Customize per-app visual settings
- Hear what’s on the screen or typed
- Hear audio descriptions
- Turn on and practice VoiceOver
- Change your VoiceOver settings
- Use VoiceOver gestures
- Operate iPad when VoiceOver is on
- Control VoiceOver using the rotor
- Use the onscreen keyboard
- Write with your finger
- Use VoiceOver with an Apple external keyboard
- Use a braille display
- Type braille on the screen
- Customize gestures and keyboard shortcuts
- Use VoiceOver with a pointer device
- Use VoiceOver for images and videos
- Use VoiceOver in apps
- Use AssistiveTouch
- Use an eye-tracking device
- Adjust how iPad responds to your touch
- Auto-answer calls
- Change Face ID and attention settings
- Use Voice Control
- Adjust the top or Home button
- Use Apple TV Remote buttons
- Adjust pointer settings
- Adjust keyboard settings
- Adjust AirPods settings
- Adjust Apple Pencil settings
- Control a nearby Apple device
- Intro to Switch Control
- Set up and turn on Switch Control
- Select items, perform actions, and more
- Control several devices with one switch
- Use hearing devices
- Use Live Listen
- Use sound recognition
- Set up and use RTT
- Flash the LED for alerts
- Adjust audio settings
- Play background sounds
- Display subtitles and captions
- Show transcriptions for Intercom messages
- Get Live Captions (beta)
- Type to speak
- Record a Personal Voice
- Use Guided Access
- Use built-in privacy and security protections
- Set a passcode
- Set up Face ID
- Set up Touch ID
- Control access to information on the Lock Screen
- Keep your Apple ID secure
- Use passkeys to sign in to apps and websites
- Sign in with Apple
- Share passwords
- Automatically fill in strong passwords
- Change weak or compromised passwords
- View your passwords and related information
- Share passkeys and passwords securely with AirDrop
- Make your passkeys and passwords available on all your devices
- Automatically fill in verification codes
- Sign in with fewer CAPTCHA challenges
- Two-factor authentication
- Use security keys
- Control app tracking permissions
- Control the location information you share
- Control access to information in apps
- Control how Apple delivers advertising to you
- Control access to hardware features
- Create and manage Hide My Email addresses
- Protect your web browsing with iCloud Private Relay
- Use a private network address
- Use Advanced Data Protection
- Use Lockdown Mode
- Receive warnings about sensitive content
- Use Contact Key Verification
- Turn iPad on or off
- Force restart iPad
- Update iPadOS
- Back up iPad
- Return iPad settings to their defaults
- Restore all content from a backup
- Restore purchased and deleted items
- Sell, give away, or trade in your iPad
- Install or remove configuration profiles
- Important safety information
- Important handling information
- Find more resources for software and service
- FCC compliance statement
- ISED Canada compliance statement
- Apple and the environment
- Class 1 Laser information
- Disposal and recycling information
- Unauthorized modification of iPadOS
- ENERGY STAR compliance statement
Open and close tabs in Safari on iPad
Note: If you’re using the Compact Tab Bar layout, the menus and other items may look different from what’s described in this guide. See Change the layout of Safari .
Open a link in a new tab
Touch and hold the link, then tap Open in Background.
View a tab’s history
You can see which webpages you previously visited in this tab.
Tip: To close all tabs in this Tab Group at the same time, touch and hold Done, then tap Close All [number of] Tabs.
Open a recently closed tab

iPad Academy
Learn how to use the ipad | training ▪ tutorials ▪ tips.
- Lessons – iPad, iPhone, Mac
- Legacy iPad Lessons
iPad Frozen? How to Force Quit an App, Reset or Restart Your iPad
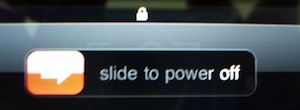
Seizing and Freezing
iPads rarely freeze up. But occasional malfunctions or misbehaving apps can render your iPad catatonic. Here are three methods to get things going again. Try them in this order.
1. Force quit the app. Press and hold the Sleep/Wake button down until you see the red “power-off“ slider—but don’t slide this time. Instead, try pressing and holding the Home button for about six seconds, then release. This should end the offending app and take you back to the Home screen.
2. Restart the iPad. Press and hold the Sleep/Wake button until a red slider appears. Use the slider to turn the iPad off. Pause a few moments while your iPad shuts down, then hold the Sleep/Wake button until the Apple logo appears. When you see the Apple logo, release the Sleep/Wake button.
3. Reset the iPad. Press and hold both the Sleep/Wake button and the Home button until the screen goes blank. Be patient as the Apple logo appears and your iPad comes back to life.
You can learn much more about using legacy iPads in my
iPad Basics Video Lessons

IMAGES
VIDEO
COMMENTS
1. Open the "Settings" menu on your Home screen. 2. Tap the "Safari" tab on the Settings page. The Safari preferences screen loads. 3. Scroll down the page to the "Security" section. 4. Slide the "Block Pop-Ups" switch to the "On" position.
Double-click Home button (or swipe up from the bottom of the screen if your iPad doesn't have a Home button). Tap and hold your finger on an app you want to close. Slide your finger to the top of the iPad without lifting it from the app. This article explains how to force-quit an iPad app on devices running iOS 7 and later.
On your iPhone, stay in the troublesome app or open the one you want to force quit. Swipe up from the bottom (the Home bar) of the iPhone screen. Hold your finger on the display as you approach the middle of the screen. When you see a preview of the app in card size, lift your finger to open the App Switcher. You can now scroll horizontally in ...
From the iPhone Home Screen or from inside an app, swipe up from the bottom of the screen and hold. Swipe horizontally to see all recently used apps, and find the one you want to force close. Drag the app's preview card all the way up to close it. You may also place two fingers on two adjacent cards you'd like to dismiss and then swipe up ...
On an iPad running iOS 11, you can also use a gesture to help you force quit an app. While in an app, swipe up from the bottom of the screen with one finger. When the Dock appears, keep swiping to open up the app switching interface and Control Center. Swipe up from bottom of screen, keep swiping.
5. Force-quit Safari (double-tap the home button, then tap and hold on the Safari icon until it shakes, then tap the red minus sign). Go to Settings > Safari. Tap Clear History. This should clear out all open tabs. Thanks. That's what I was afraid I would have to do, but I really didn't want to clear out the history.
On the Home screen of the iPad, or while in an app, swipe up from the bottom of the screen and pause for a moment while still pressing the screen, then let go when the App Switcher appears ...
You'll need to follow the following steps: Hold down the Sleep/Wake Button on the top. Wait for a red slider to appear. Don't slide it. Let go of the Sleep/Wake Button. Hold down the home button and the app will force quit. Once you're back on the home screen the application should be closed, and you can re-open it normally again.
How to force quit apps on iPad Pro. Swipe up and hold to gain access to the multitasking interface. Find the app you'd like to kill. Swipe up on the app to kill it. Unlike iPhone X on iOS 11 ...
Troubleshooting 101: How to force quit apps. This is how to force quit an app on an iPad or an iPhone. The process is exactly the same for both devices. If y...
Here's what you need to do: From the bottom of the screen, swipe up and pause in the middle to bring up your recently opened apps. For iPads with the Home button, simply double press the Home button to see recently opened apps. Now, use your three fingers to swipe up and close three apps at once on your iPad. Repeat this to close more apps.
On older iPhones and all iPads, double tap the Home button. Find the app you'd like to close and swipe up. Note that on iPhone X on iOS 11, you'll need to tap and hold the app, wait for the ...
Identifying Safari: In the "Force Quit Applications" window, locate Safari from the list of active applications. It is represented by the Safari icon and name. Selecting Safari for Force Quit: Click on Safari to highlight it within the "Force Quit Applications" window. This selection indicates that Safari will be the target for force quitting.
Click on the Apple icon in the top left of your screen and select Force Quit. 2. Press the Option + Command + Esc keys at the same time to bring up the Force Quit Applications Menu, select the ...
Solution 1: Force Quit Safari Apps. To force quit Safari application, follow the steps below. Step 1: Double press the Home button on your iPad, you will see all the apps which are currently open in the background on your iPad. Step 2: Tap on the Safari icon and slide your finger upwards on the screen. This should solve your problem. Solution 2 ...
How to Force-Quit an iPad App. Force-quitting an app on your iPad is a simple and effective way to resolve issues when an app becomes unresponsive or crashes. Here are three methods you can use to force-quit an app on your iPad: Option 1: Using the Home Button. To force-quit an app using the home button, follow these steps:
why won't safari quit I keep quitting safari and then a second later it opens back up. I've tried force quitting it, restarting my laptop and going through all the settings trying to find things but nothing works and it's draining so much battery. it also keeps using bing when the default browser is google
Close tabs. Tap , then tap in the upper-right corner of a tab to close it. Tip: To close all tabs in this Tab Group at the same time, touch and hold Done, then tap Close All [number of] Tabs.
1. Force quit the app. Press and hold the Sleep/Wake button down until you see the red "power-off" slider—but don't slide this time. Instead, try pressing and holding the Home button for about six seconds, then release. This should end the offending app and take you back to the Home screen. 2.
It's easy to rack up open tabs on your iPhone or iPad. But everyone knows it can be a nuisance. ... Step 1: Click on one of your open tabs on Safari. Step 2: On the bottom right side, click and ...