Sign up for our daily newsletter
- Privacy Policy
- Advertise with Us

How to Make Mobile Safari Save Your Passwords on iOS
Security experts are always reminding us that our online accounts should have strong passwords. The only problem is that remembering strong passwords for various accounts can be a real drag. Luckily, you can make Safari save your passwords on iOS so that the next time you need to sign in to your accounts, you won’t have to enter them again. In this tutorial, we show you how to do so.
How to Allow Safari to Save Your Passwords
How to add your credentials to safari manually, how to stop safari from filling in your passwords.
- How to Delete a Password From Safari's AutoFill
Frequently Asked Questions
Also read: How to Customize Your iPhone or iPad Lock Screen
You might be wondering whether it is safe to save passwords on an iOS device. Yes, it is, as Apple uses its own utility known as Apple Keychain, which stores all your usernames and passwords and encrypts them so that only you can access them. In fact, even Apple can’t access your personal data. Here’s how to make Safari save your passwords on iPhone and iPad.
- Go to the site whose credentials you want Safari to save.
- Sign in as you usually would.

- In the next window, you’ll be asked if you want to save the login information in iCloud Keychain for the next time. If you tap on “Save Password,” your credentials will be saved.

The next time you visit the site, Safari will automatically fill in the information for you to sign in.
If you have multiple logins for that same website, you will see multiple options listed. Tap the one you want to use. If there’s a third, fourth, etc., that isn’t shown, click the “Passwords” link (just above your virtual keyboard). You’ll be able to find the correct one in your list of saved logins.
Moreover, if you ever change your password on the site, you will be asked whether you want to update your password.
Also read: Safari Not Working on Your iPhone? Here’s How to Fix It
Here’s how to manually add usernames and passwords to Safari’s AutoFill.
- Open the “Settings” app on your iOS device.
- Scroll down a bit and pick “Passwords.”

- Tap on the plus sign at the top.

- Fill in the information of the site you want to save.

- Double-check for any mistakes and tap “Done.”
The passwords are used and saved not only in Safari but in other browsers and other apps as well, meaning data is saved for both web apps and mobile apps, such as Dropbox.
As a result, if you sign in to the Dropbox web app and save your login information in Safari or another browser, then open the Dropbox app later, it will use the same login information that you previously stored.
Also read: How to Unlock Your iPhone with a Face Mask On
Let’s say you want to keep your passwords, sign-in emails, and usernames on Safari – it saves all three – but don’t want the browser to fill them in automatically. Here’s how to stop Safari from filling in your passwords.
- To disable the autofill feature, go to “Settings” and select “Passwords” there.
- Look for the option to toggle off the autofill for passwords and tap on it. As long as it’s off, you can keep your passwords saved in this section, but Safari won’t autofill them.

Also read: Everything You Need to Know About Using “Shared with You” in iOS 15
How to Delete a Password From Safari’s AutoFill
Here’s how to delete a password from Safari’s AutoFill database:
- Navigate to “Settings -> Passwords.”
- Tap on “Edit” in the top-right corner.

- Select each password you want to erase by tapping the circle to its left.

- Tap on the “Delete” option at the top left.

Also read: How to Delete Hidden Apps From Your iPhone
Why are my passwords not saving on my iPhone?
If your passwords are not saving on your iPhone, you need to recheck your settings to see if you have disabled the Keychain feature in iOS Settings accidentally. In the event that it’s enabled and Safari is still not saving your passwords, try clearing the saved cache data and cookies and revisit the website.
How does Apple know if my password is compromised?
Apple detects a compromised password by matching it up with a list of passwords that have appeared in a data leak. According to Apple, this feature uses strong cryptographic techniques to regularly check derivations of your passwords against a list of breached passwords in a secure and private way that doesn’t reveal your accounts or passwords to Apple.
Can I export the passwords Safari has saved?
Yes, you can export all the passwords Safari stores in Keychain and also import them to Chrome’s password manager . However, you can only do this on a Mac and not from your iPhone. To export a CSV file of your Safari passwords:
- Open Safari and navigate to “Preferences-> Passwords.”
- Enter your password when prompted.
- Click on the three dots on the left sidebar, then on “Export All Passwords,” and save the CSV file to your computer.
Our latest tutorials delivered straight to your inbox
Ojash has been writing about tech back since Symbian-based Nokia was the closest thing to a smartphone. He spends most of his time writing, researching, or ranting about Bitcoin. Ojash also contributes to other popular sites like MakeUseOf, SlashGear, and MacBookJournal.

How-To Geek
How to view a saved password in safari on iphone and ipad.
If you've forgotten a website password but have saved it before using Safari on your iPhone or iPad, you can easily retrieve it. Here's how.
It can be frustrating when you need to log into a site on a different device or browser but you’ve lost the password. Luckily, if you've previously stored that password using Safari on iPhone or iPad , you can easily retrieve it. Here’s how.
First, launch "Settings," which can usually be found on the first page of your Home screen or on your Dock.
Scroll down the list of Settings options until you see "Passwords & Accounts." Tap it.
In the "Passwords & Accounts" section, tap "Website & App Passwords."
After you pass authentication (using Touch ID, Face ID, or your passcode), you will see a list of saved account information organized alphabetically by website name. Scroll through or use the search bar until you find the entry with the password you need. Tap it.
On the next screen, you will see account info in detail, including the username and the password.
If possible, memorize the password quickly and try to avoid writing it down on paper. If you often have trouble managing passwords, it's better to use a password manager instead .
Related: Why You Should Use a Password Manager, and How to Get Started
Rimuovi e reimposta la password di Windows in pochi secondi
Cancella il passcode dello schermo iOS, rimuovi l'ID Apple, ecc.
Un clic per bypassare il blocco di attivazione di iCloud
Visualizza, esporta e ripristina le password dell'iPhone
Cambia, nascondi e falsifica la tua posizione sui dispositivi iOS
- Pagina iniziale >
- Soluzione >
- Suggerimenti per la password >
- Come salvare le password dell'iPhone
Come salvare le password su iPhone 15/14/13
Di Samuele Spenser pubblicato su Novembre 10,2023 Suggerimenti per la password
La configurazione di account con nomi utente e password è una parte normale dell'utilizzo di Internet, soprattutto perché molti siti Web richiedono una password robusta. Ricordare molte password può essere difficile, quindi sarebbe bello che un iPhone potesse salvarle per te. Questo articolo ti mostrerà come farlo salva le password sul tuo iPhone . Ciò ti renderà più facile ricordare tutti i tuoi diversi accessi.
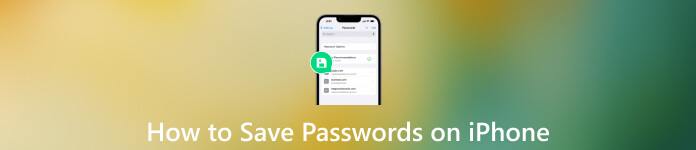
- Parte 1. Come salvare la password su un iPhone
Parte 2. Svantaggi della funzione di salvataggio della password
Parte 3. suggerimento bonus: imypass iphone password manager, parte 4. domande frequenti sul salvataggio delle password su iphone, parte 1. come salvare le password su un iphone.
Al giorno d'oggi, quasi tutti i siti Web o servizi online richiedono agli utenti di creare una combinazione distintiva di nome utente e password per accedere ai propri contenuti e funzionalità. Tuttavia, la gestione di alcune di queste credenziali univoche può rappresentare un compito arduo per molti utenti. Sebbene annotare le password possa sembrare una soluzione conveniente, può compromettere la sicurezza di questi dettagli sensibili, rendendo gli utenti vulnerabili a potenziali violazioni della sicurezza o furti di dati.
Fortunatamente, per gli utenti Apple, esiste una soluzione. Le funzionalità Portachiavi iCloud e Compilazione automatica possono salvare le tue password e inserirle per te quando torni su un sito. Sfruttando queste funzionalità, gli utenti possono salvare comodamente le proprie password, avendo così un facile accesso e la compilazione automatica dei campi di accesso quando si rivisitano i siti web.
Innanzitutto, per iniziare con la funzione Compilazione automatica sul tuo dispositivo Apple, dovrai abilitarla. Basta andare a Impostazioni > Safari > Compilazione automatica . Accendilo e inserisci le tue informazioni personali secondo necessità.
Quindi, accendi Compilazione automatica per password e accessi nella sezione Password delle tue Impostazioni. Puoi anche gestire i browser e le applicazioni autorizzati dall'elenco visualizzato sotto Compilazione automatica attivare/disattivare.
Una volta attivato il riempimento automatico, puoi iniziare a salvare le password e utilizzarle in Safari. Quando accedi a un sito web, il tuo dispositivo ti chiederà di salvare la password. Puoi scegliere di salvare la password per un utilizzo futuro, oppure di non salvarla per quel particolare sito, oppure rinviare la decisione per accessi successivi.
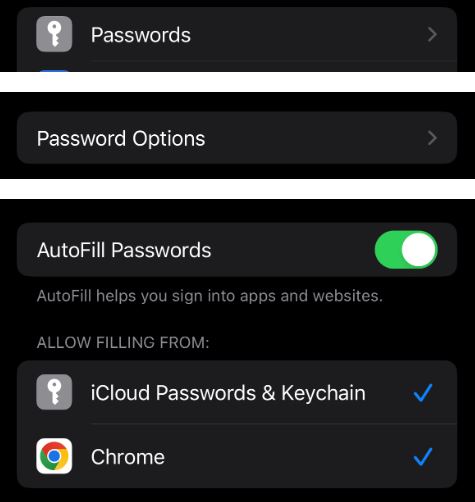
Per una gestione semplice delle password sui tuoi dispositivi Apple, prendi in considerazione il portachiavi iCloud. Questa funzione ti aiuta a sincronizzare i tuoi dettagli di accesso, comprese le password, su più dispositivi senza la necessità di salvarli individualmente. Puoi attivare il portachiavi iCloud nelle impostazioni del tuo dispositivo accedendo all'opzione ID Apple>iCloudgt;Password e portachiavi. Una volta abilitato, puoi iniziare a utilizzare Portachiavi per semplificare la tua esperienza di gestione delle password.
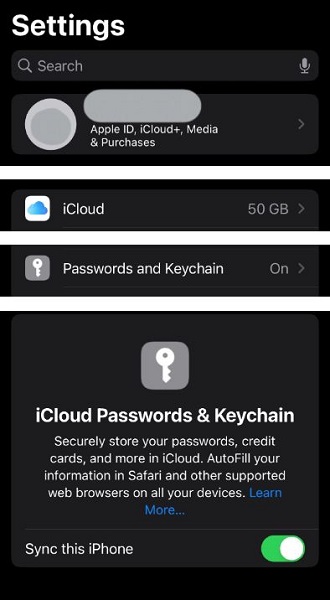
Sebbene utilizzare le funzionalità di salvataggio della password sul tuo dispositivo Apple sia facile e conveniente, è necessario considerare alcune preoccupazioni relative alla sicurezza e alla compatibilità.
Modifica delle password deboli : quando si tratta di password deboli o compromesse, il portachiavi iCloud invia avvisi di sicurezza affinché gli utenti possano modificarle. Tuttavia, a differenza di alcuni gestori di password che consentono la modifica diretta della password all'interno dell'app, il portachiavi iCloud reindirizza gli utenti a Safari, il che può essere meno conveniente.
Funzionalità limitata : rispetto ad alcuni gestori di password di terze parti, il portachiavi iCloud manca di alcune funzionalità avanzate, come chiavi di sicurezza hardware, password monouso, depositi sicuri per dati e documenti diversi, funzioni di app universali su tutti i dispositivi e capacità di condividere password con altri.
Facile accessibilità : l'accesso alle password memorizzate richiede in genere un PIN o una password ID Apple o Touch/Face ID. Tuttavia, se qualcuno riesce ad accedere al tuo dispositivo, può facilmente recuperare le tue password, causando potenzialmente perdite di informazioni. Altre app di gestione password offrono livelli di sicurezza aggiuntivi per una migliore protezione dei dati.
Limitazioni di compatibilità : Sebbene il portachiavi iCloud sia ottimo per gli utenti Apple, potrebbe non funzionare con prodotti non Apple come dispositivi Android o PC, rendendo difficile o impossibile l'accesso per gli utenti di questi dispositivi.

Nella parte 2 abbiamo discusso del fatto che la funzione di riempimento automatico e il portachiavi iCloud a volte non sono così convenienti. Pertanto, potrebbe essere necessario applicare un gestore di password che ci aiuti a salvare le password sull'iPhone. imyPass iPhone Password Manager è uno strumento efficace per gestire le password sul tuo iPhone. Ti consente di visualizzare, salvare, organizzare, esportare e condividere facilmente tutte le password memorizzate sul tuo dispositivo. Usando questo strumento, puoi recuperare facilmente le password e-mail sul tuo iPhone senza bisogno di jailbreak. Fornisce una soluzione conveniente per accedere e controllare le password cruciali della posta elettronica ogni volta che ne hai bisogno.
Letture correlate:
- Tutorial concreto per visualizzare facilmente le password salvate su Google Chrome
- Come vedere la password Wi-Fi su iPhone e telefoni Android
È sicuro memorizzare le password sul portachiavi dell'iPhone?
Apple ha promesso che tutto ciò che è archiviato nel portachiavi iCloud è sicuro. È protetto dalla crittografia standard del settore. Il tuo portachiavi iCloud non può essere configurato su un altro Mac o dispositivo iOS o iPadOS a meno che tu non lo approvi. Tuttavia, se qualcuno sbloccasse il tuo iPhone, tutte le password memorizzate nel portachiavi potrebbero trapelare. Sarebbe meglio utilizzare uno strumento di gestione delle password.
Come posso sincronizzare la mia password di Chrome con il mio iPhone?
Quando cambi account di sincronizzazione, tutti i tuoi segnalibri, la cronologia, le password e le altre informazioni sincronizzate verranno copiati nel tuo nuovo account. Sul tuo iPhone o iPad, apri l'app Chrome. Tocca Altre impostazioni. Tocca il tuo nome. Tocca Esci. Tocca Conserva dati. In Impostazioni, tocca Attiva sincronizzazione.
Perché le mie password non vengono più salvate?
Difficile individuarne il motivo. Alcune soluzioni di base includono la disconnessione e il login, la verifica che il salvataggio della password sia abilitato, la cancellazione dei cookie, il ripristino delle impostazioni predefinite del browser o la disinstallazione di eventuali programmi non necessari.
Conclusione
Tante password complesse aspettano che le ricordiamo. Salvare le password su iPhone è per noi un passo essenziale da compiere. Il portachiavi iCloud è una scelta affidabile per archiviare in modo sicuro le password sui dispositivi Apple. Ci aiuta nella selezione di password complesse e fornisce un facile accesso tramite la funzione di riempimento automatico. È particolarmente vantaggioso per gli utenti Apple che potrebbero non richiedere le funzionalità aggiuntive offerte dai gestori di password di terze parti. Se stai cercando maggiore sicurezza, una gamma più ampia di funzioni, categorie di archiviazione più sicure e protezione su dispositivi non Apple, un gestore di password di terze parti potrebbe essere utile.
Più lettura

- Controlla le 5 migliori app di gestione password per iPhone e iPad

- 4 modi pratici per trasferire le tue password su un nuovo iPhone
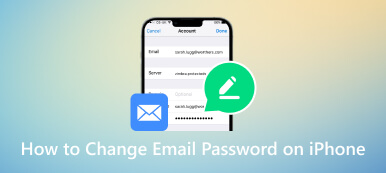
- Come aggiornare e modificare le password e-mail sul tuo iPhone
Soluzioni calde
Sblocca iOS
- Bypassare il passcode della schermata di blocco dell'iPhone
- Sblocca il dispositivo iOS senza password
- Correggi il tempo sullo schermo che non funziona
- Correggi il Face ID dell'iPhone che non funziona
- Sblocca il passcode del tempo sullo schermo dimenticato
- Correggi il Touch ID dell'iPhone che non funziona
Password di Windows
- Bypassare la password dell'amministratore di Windows
- iSumsoft Windows Password Refixer
- Ignora la password di Windows 10
- Sblocca il portatile HP
- Ignora la password di Windows 7
- Strumenti gratuiti per il recupero della password di Windows
- Reimposta la password Microsoft
- Reimposta la password di Windows 8
Suggerimenti di Windows
- Elimina l'account amministratore su Windows
- Ripristina il portatile Acer
- Ottieni i privilegi di amministratore su Windows 10
- Ripristino delle impostazioni di fabbrica del laptop ASUS
- Rimuovere la password di accesso su Windows 10
- Ripristino delle impostazioni di fabbrica del portatile Dell
Ripara Windows
- Sblocca il computer senza password
- Correggi il PIN di Windows 10 che non funziona
- Elimina la password Defaultuser0 su Windows
- Risolvi Windows 10 Nessuna schermata di accesso
Gestore password iPhone
Gestisci facilmente la password dell'iPhone
© 2024 imyPass. Tutti i diritti riservati.
How To Find Safari Saved Passwords On IPhone

- Software & Applications
- Browsers & Extensions

Introduction
Safari, the default web browser on iPhones, offers a convenient feature that allows users to save and autofill passwords for their favorite websites. This functionality not only saves time but also enhances the overall browsing experience on iOS devices. However, there are instances when users need to access or manage these saved passwords, whether it's to retrieve a forgotten login credential or to update outdated information. Understanding how to navigate Safari's saved passwords feature on an iPhone can be immensely beneficial.
In this article, we will delve into the process of accessing and managing Safari saved passwords on an iPhone. Whether you're an avid iPhone user or a newcomer to the iOS ecosystem, this guide will equip you with the knowledge and tools necessary to effortlessly interact with your saved passwords in Safari. By the end of this article, you will have a comprehensive understanding of how to leverage this feature to streamline your browsing activities and enhance your overall digital security. Let's embark on this insightful journey to uncover the secrets of Safari's saved passwords on iPhone.
Accessing Safari Saved Passwords on iPhone
Accessing saved passwords in Safari on your iPhone is a straightforward process that can be incredibly useful in various scenarios. Whether you need to retrieve a forgotten password or simply want to review your stored credentials, Safari provides a seamless way to access this information. Here's how you can access your saved passwords on iPhone:
Open Settings : Begin by navigating to the "Settings" app on your iPhone. This is typically represented by a gear icon and is a central location for managing various aspects of your device.
Scroll Down and Tap on "Passwords & Accounts" : Within the Settings menu, scroll down and look for the "Passwords & Accounts" option. Tap on it to proceed to the next step.
Authenticate Your Identity : To access your saved passwords, you will likely need to authenticate your identity using Touch ID, Face ID, or your device passcode. This security measure ensures that only authorized individuals can view the sensitive information stored in your device.
Select "Website & App Passwords" : Once your identity is verified, you will see the "Website & App Passwords" option. Tap on this to view a list of all the saved passwords associated with your Safari browser .
View and Manage Saved Passwords : Within the "Website & App Passwords" section, you can view a comprehensive list of the websites and apps for which Safari has saved your login credentials. You can tap on any entry to view the associated username and password, as well as make changes if necessary.
Search for Specific Passwords : If you have a long list of saved passwords, you can use the search bar at the top of the screen to quickly locate a specific website or app for which you've saved login information.
By following these steps, you can effortlessly access and manage your saved passwords in Safari on your iPhone. This feature not only provides convenience but also serves as a valuable tool for maintaining control over your digital identity and security. Whether you're a casual user or a tech-savvy individual, knowing how to access your saved passwords in Safari can be empowering and reassuring.
With the ability to access your saved passwords at your fingertips, you can navigate the digital landscape with confidence, knowing that your login credentials are securely stored and easily accessible when needed. This knowledge empowers you to make the most of Safari's password management capabilities, enhancing your overall browsing experience on your iPhone.
Managing Safari Saved Passwords on iPhone
Managing saved passwords in Safari on your iPhone is an essential aspect of maintaining your digital security and streamlining your browsing experience. Whether you need to update outdated credentials, remove obsolete entries, or add new passwords, Safari provides a user-friendly interface for efficiently managing your saved passwords. Here's a detailed guide on how to effectively manage your Safari saved passwords on your iPhone:
Updating Saved Passwords
When you encounter a scenario where your login credentials for a specific website or app have changed, Safari makes it easy to update the saved password. To do this, follow these steps:
- Access the "Website & App Passwords" section within the "Passwords & Accounts" settings on your iPhone.
- Locate the entry for the website or app whose password needs to be updated.
- Tap on the entry to view the saved username and password.
- Select the "Edit" option to modify the saved password, and then save the updated information.
Removing Saved Passwords
If you no longer require a saved password for a particular website or app, Safari allows you to remove it from the list. Here's how you can delete a saved password:
- Navigate to the "Website & App Passwords" section within the "Passwords & Accounts" settings on your iPhone.
- Find the entry for the website or app from which you want to remove the saved password.
- Swipe left on the entry to reveal the delete option, then tap on "Delete" to remove the saved password.
Adding New Saved Passwords
When you log in to a website or app for the first time and Safari prompts you to save the password, you can easily add it to your saved passwords list. However, if you initially chose not to save the password and later decide to do so, follow these steps to add a new saved password:
- Log in to the website or app for which you want to save the password.
- When prompted by Safari to save the password, select the "Save Password" option.
- The saved password will now appear in the "Website & App Passwords" section within the "Passwords & Accounts" settings on your iPhone.
Utilizing iCloud Keychain for Seamless Management
For a seamless experience across all your Apple devices, consider enabling iCloud Keychain. This feature securely stores your passwords and payment information, making them available on all your Apple devices that are signed in with the same Apple ID. By utilizing iCloud Keychain, you can effortlessly manage your saved passwords and ensure consistent access to your login credentials across your iPhone, iPad, and Mac.
By effectively managing your saved passwords in Safari on your iPhone, you can maintain a secure and organized digital identity while enjoying the convenience of streamlined login experiences. Whether you need to update, remove, or add saved passwords, Safari provides the tools necessary to manage this crucial aspect of your digital security.
With the ability to efficiently manage your saved passwords, you can navigate the digital landscape with confidence, knowing that your login credentials are up to date and securely stored. This knowledge empowers you to make the most of Safari's password management capabilities, enhancing your overall browsing experience on your iPhone.
In conclusion, the ability to access and manage saved passwords in Safari on your iPhone is a valuable asset that empowers you to navigate the digital realm with confidence and convenience. By following the simple steps outlined in this guide, you can effortlessly access your saved passwords, update outdated credentials, remove obsolete entries, and add new passwords as needed. This level of control not only streamlines your browsing experience but also contributes to the overall security of your digital identity.
Safari's password management capabilities, coupled with the seamless integration of iCloud Keychain, provide a comprehensive solution for securely storing and accessing your login credentials across all your Apple devices. This cohesive ecosystem ensures that your saved passwords are readily available whenever you need them, regardless of whether you're using your iPhone, iPad, or Mac.
By understanding how to access and manage your saved passwords in Safari, you are equipped to maintain an organized and secure digital identity. Whether you're a casual user or a tech-savvy individual, the knowledge gained from this guide empowers you to make the most of Safari's password management features, enhancing your overall browsing experience on your iPhone.
As you continue to explore the capabilities of Safari and other iOS features, remember that staying informed and proactive about managing your digital security is essential. With the insights gained from this guide, you can confidently navigate the digital landscape, knowing that your login credentials are securely stored and easily accessible when needed.
In essence, the ability to access and manage saved passwords in Safari on your iPhone is not only a matter of convenience but also a fundamental aspect of maintaining control over your digital security. By leveraging these features, you can embrace a seamless and secure browsing experience while enjoying the peace of mind that comes with knowing your login credentials are well-organized and easily accessible.
With this newfound knowledge, you are well-equipped to harness the full potential of Safari's saved passwords feature, enhancing your digital lifestyle and reinforcing your confidence in managing your online identity.
Leave a Reply Cancel reply
Your email address will not be published. Required fields are marked *
Save my name, email, and website in this browser for the next time I comment.
- Crowdfunding
- Cryptocurrency
- Digital Banking
- Digital Payments
- Investments
- Console Gaming
- Mobile Gaming
- VR/AR Gaming
- Gadget Usage
- Gaming Tips
- Online Safety
- Software Tutorials
- Tech Setup & Troubleshooting
- Buyer’s Guides
- Comparative Analysis
- Gadget Reviews
- Service Reviews
- Software Reviews
- Mobile Devices
- PCs & Laptops
- Smart Home Gadgets
- Content Creation Tools
- Digital Photography
- Video & Music Streaming
- Online Security
- Online Services
- Web Hosting
- WiFi & Ethernet
- Browsers & Extensions
- Communication Platforms
- Operating Systems
- Productivity Tools
- AI & Machine Learning
- Cybersecurity
- Emerging Tech
- IoT & Smart Devices
- Virtual & Augmented Reality
- Latest News
- AI Developments
- Fintech Updates
- Gaming News
- New Product Launches
Learn To Convert Scanned Documents Into Editable Text With OCR
Top mini split air conditioner for summer, related post, comfortable and luxurious family life | zero gravity massage chair, when are the halo awards 2024, what is the best halo hair extension, 5 best elegoo mars 3d printer for 2024, 11 amazing flashforge 3d printer creator pro for 2024, 5 amazing formlabs form 2 3d printer for 2024, related posts.

How To Export Passwords From Safari IPhone

How To Delete Passwords On Safari

How To See The Passwords Saved In Safari

How To See Your Passwords In Safari

How To Sign Out Of Safari On IPhone

How To Save Password On IPhone Safari

How To Use Face ID For Passwords On Safari

How To Stop Autofill In Safari
Recent stories.

Fintechs and Traditional Banks: Navigating the Future of Financial Services

AI Writing: How It’s Changing the Way We Create Content

How to Find the Best Midjourney Alternative in 2024: A Guide to AI Anime Generators

How to Know When it’s the Right Time to Buy Bitcoin

Unleashing Young Geniuses: How Lingokids Makes Learning a Blast!

- Privacy Overview
- Strictly Necessary Cookies
This website uses cookies so that we can provide you with the best user experience possible. Cookie information is stored in your browser and performs functions such as recognising you when you return to our website and helping our team to understand which sections of the website you find most interesting and useful.
Strictly Necessary Cookie should be enabled at all times so that we can save your preferences for cookie settings.
If you disable this cookie, we will not be able to save your preferences. This means that every time you visit this website you will need to enable or disable cookies again.
- Centro assistenza
- Account Google
- Norme sulla privacy
- Termini di servizio
- Invia feedback
- Migliorare l'Account Google
- Gestire le informazioni personali
Salvare, gestire e proteggere le password
Gestore delle password di Google ti consente di usare facilmente una password efficace e univoca per tutti i tuoi account online. Quando usi Gestore delle password di Google, puoi salvare le password nel tuo Account Google o sul tuo dispositivo.
Importante : Gestore delle password di Google suggerirà password efficaci solo quando le salvi nel tuo Account Google.
Puoi usare Gestore delle password di Google per:
- Creare e salvare password efficaci e univoche nel tuo Account Google, in modo da non doverle ricordare.
- Proteggere tutte le password salvate grazie alla sicurezza integrata.
- Inserire automaticamente le password su siti e app.
In che modo Gestore delle password di Google può migliorare la tua sicurezza online
Un modo più sicuro per gestire le tue password
Il furto delle password è una delle cause più comuni di compromissione degli account.
Puoi usare Gestore delle password di Google per proteggerli meglio e per:
- Ricevere suggerimenti su password efficaci e univoche e salvarle nel tuo Account Google, per evitare la compromissione di più account a causa di un'unica password rubata.
- Ricevere notifiche relative a password compromesse . Se qualcuno pubblica su internet le tue password salvate, Gestore delle password di Google può aiutarti a cambiare le password compromesse.
- Bloccare meglio gli accessi non autorizzati . Le password vengono memorizzate con la sicurezza integrata di Google tramite crittografia.
Suggerimento : per proteggere meglio le tue password salvate, puoi aggiungere informazioni di recupero e attivare la verifica in due passaggi .
Usare Gestore delle password di Google
Iniziare a usare gestore delle password di google, passaggio 1: accedi al tuo account google in chrome.
Accedi a Chrome per usare le tue password su tutti i dispositivi.
Passaggio 2: imposta Chrome come servizio di compilazione automatica delle password
Per compilare automaticamente le password dal tuo Account Google, segui questi passaggi.
- Apri le impostazioni del dispositivo su iPhone o iPad.
- Seleziona Password .
- Segui le istruzioni per sbloccare il dispositivo.
- Seleziona Opzioni password .
- Attiva l'opzione Compila automaticamente password e passkey .
- Per completare la configurazione, segui le istruzioni sullo schermo.
Salvare e utilizzare le password
Salvare le password
Quando crei un account in un nuovo sito, Chrome può suggerire una password efficace e univoca. Se utilizzi una password suggerita, questa viene salvata automaticamente.
Se inserisci una nuova password in un sito, Chrome può chiedere di salvarla. Per accettare, fai clic su Salva.
- Se il campo del nome utente è vuoto o se il valore non è corretto, tocca la casella di testo accanto a "Nome utente" e inserisci il nome utente che vuoi salvare.
- Se vuoi salvare una password diversa, tocca la casella di testo accanto a "Password" e inserisci la password che vuoi salvare.
Se Chrome non propone di salvare le password
Elimina la password che hai inserito e riprova ad accedere.
Attivare o disattivare l'opzione Chiedi di salvare le password
Per impostazione predefinita, Chrome propone di salvare la password. Puoi attivare o disattivare il salvataggio delle password nel tuo Account Google o in Chrome:
- Attiva o disattiva l'opzione Salva password .
Accedere con una password salvata
Se hai salvato la tua password durante una precedente visita a un sito web, Chrome può aiutarti ad accedere.
- Apri un sito già visitato in precedenza.
- Se hai salvato un solo nome utente e una sola password per il sito , Chrome può compilare automaticamente il modulo di accesso.
- Se hai salvato più di un nome utente e di una password , seleziona il campo del nome utente e scegli i dati di accesso che vuoi usare.
- Per consentire a Chrome di accedere con il nome utente e la password che hai salvato, usa la tua impronta, il tuo Face ID o il tuo passcode.
Passare al Gestore delle password di Google
Gestire e proteggere le password.
Per trovare l'elenco degli account con password salvate, puoi visitare la pagina passwords.google.com o visualizzare le tue password in Gestore delle password di Google sul tuo dispositivo.
- Per eliminare una password , seleziona un account, quindi tocca Elimina .
Puoi controllare contemporaneamente tutte le password salvate per scoprire se:
- Sono state pubblicate su internet
- Sono state compromesse nell'ambito di una violazione dei dati
- Sono potenzialmente inefficaci e facili da indovinare
- Vengono usate su più account
Per controllare le password salvate, visita la pagina Controllo password .
Scopri di più sul Controllo password .
- Vai alla pagina passwords.google.com .
- Chiedi di salvare le password : gestisci le richieste di salvare le password in Android e Chrome.
- Accesso automatico : puoi accedere automaticamente a siti e app usando le informazioni salvate. Puoi disattivare l'opzione Accesso automatico se vuoi dare conferma prima dell'accesso.
- Avvisi relativi alle password : puoi ricevere una notifica se le tue password salvate vengono trovate online.
- Crittografia on-device : cripta le password sul dispositivo prima che vengano salvate in Gestore delle password di Google. Ulteriori informazioni su come criptare le password sul tuo dispositivo . Questa funzionalità non è disponibile per gli utenti di Workspace.
In che modo Gestore delle password di Google gestisce i dati
Gestore delle password di Google raccoglie determinate informazioni per eseguire servizi sul tuo dispositivo. In parte, questa funzionalità utilizza Google Play Services. Ad esempio, Gestore delle password di Google raccoglie queste informazioni per scopi di analisi e risoluzione dei problemi:
- Visualizzazioni di pagina e tocchi nell'app
- Log degli arresti anomali
- Diagnostica
I tuoi dati sincronizzati sono sempre protetti dalla crittografia leader del settore per ridurre il rischio di una violazione dei dati. Scopri di più sulla crittografia leader del settore .
Hai bisogno di ulteriore assistenza?
Prova i passaggi successivi indicati di seguito:.
Abbiamo scoperto che hai un nuovo Account Google. Scopri come migliorare la tua esperienza con l'elenco di controllo dell'Account Google.
Password salvate su iPhone: come trovarle, modificarle o eliminarle

Non ti ricordi una password per accedere ad un sito? Vediamo dove trovare ed in che modo modificare le password su iPhone
Data la quantità di navigazione web che fa l’ utente medio di iPhone , è probabile che abbia accumulato una considerevole raccolta di accessi a siti Web e app. Il salvataggio automatico della password è molto utile , sicuramente più che tenere un post-it sulla scrivania, anche se a volte potresti ancora dimenticare quali sono effettivamente i tuoi dati di accesso. Avere le tue password salvate non ti fa molto bene se non riesci a ricordare dove le hai nascoste.
Nel caso in cui tu debba ricontrollare una serie di informazioni di accesso o desideri modificarle o rimuoverle dalla memoria interna del tuo iPhone, puoi farlo abbastanza facilmente. Tutto ciò che serve è una rapida occhiata alle Impostazioni . Ricorda solo di avere a portata di mano le credenziali del tuo iPhone, il tuo PIN di sblocco o Face o TouchID, per accedere alle informazioni: dopo tutto vanificherebbe lo scopo delle password se potessi accedervi senza alcun tipo di verifica .
Come trovare le password salvate
Esistono tecnicamente due modi per recuperare le password da un iPhone . Il primo modo è usare solo Siri . Se chiedi a Siri “dove sono le mie password” o “Siri, mostrami la mia password [nome app]”, te le tirerebbe fuori. A scopo dimostrativo, però, atteniamoci al metodo manuale.
Il secondo metodo è trovare le tue password nell’ app Impostazioni del tuo iPhone . Poiché puoi sempre accedere alle tue Impostazioni, questo è il modo più affidabile per trovare le tue password. Ecco come funziona.
- Apri l’app Impostazioni sul tuo iPhone.
- Seleziona l’opzione Password. Se utilizzi iOS versione 13.1 o precedente, seleziona l’opzione Password e account, seguita da Password per siti web e app.
- Ti verrà richiesto di inserire il PIN o la password di sblocco del tuo iPhone. Se hai abilitato FaceID o TouchID, dovrai usarlo qui.
- Otterrai un elenco di tutti gli account attualmente salvati sul tuo iPhone in ordine alfabetico.
- Tocca un account per visualizzarne i dettagli, inclusi il nome utente e la password salvati.
L’elenco delle password include anche un controllo di sicurezza integrato . Se disponi di informazioni archiviate per siti Web o servizi che hanno segnalato violazioni dei dati o attività insolite di recente, il controllo di sicurezza ti avviserà in tal senso e ti consiglierà di modificare eventuali password pertinenti.
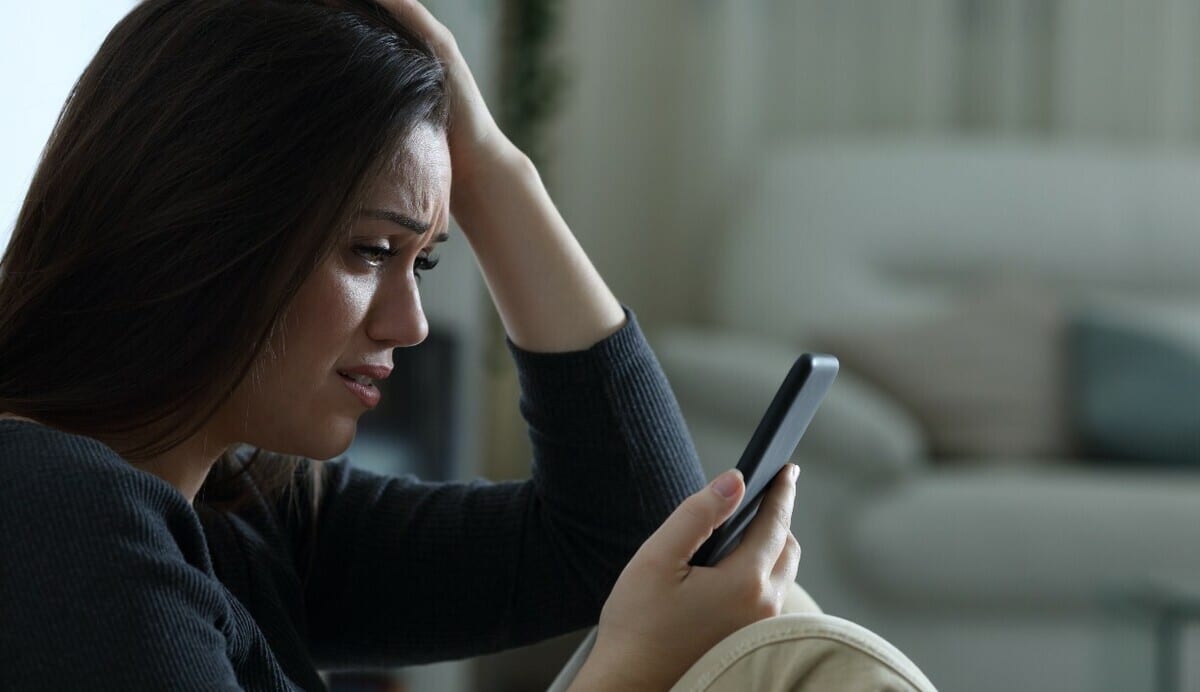
Modifica ed eliminazione delle password
Ogni volta che modifichi le informazioni di accesso per un sito o un’app per cui il tuo iPhone aveva già una password, ti verrà chiesto di sovrascrivere il vecchio accesso con quello nuovo. Nel caso in cui chiudi accidentalmente quella notifica, puoi accedere manualmente alle tue password salvate per modificare le informazioni, nonché eliminarle completamente se non le desideri più.
- Per modificare, tocca il pulsante Modifica in alto a destra.
- Tocca la barra della password, quindi inserisci la nuova password.
- Per eliminare le credenziali salvate, tocca il pulsante Elimina password nella parte inferiore della pagina.
- Tocca di nuovo il pulsante Elimina per confermare.
- Assicurati di aver memorizzato le tue credenziali di accesso prima di cancellarle, perché dovrai inserirle manualmente se desideri accedere nuovamente a quel sito o servizio.
Potrebbe interessarti anche:
- Le migliori app per gestire password in sicurezza su iPhone e Android : Abbiamo selezionato le migliori app per gestire password in modo ottimale su iPhone e Android garantendo la sicurezza dei propri dati.
- Come ridurre le dimensioni delle foto su iPhone : Lo spazio sulliPhone non è mai abbastanza, un modo per ottenerne un po è quello di ridurre la dimensione dei file delle foto
- Come collegare un microfono wireless ad iPhone : Per chi vuole migliorare la registrazione audio su iPhone è possibile collegare facilmente un microfono wireless
- Condividere le password del WiFi con iPhone : Con iOS 16 puoi vedere, copiare e condividere le password del WiFi su iPhone in modo semplice e veloce: ecco come fare.
- Come condividere la password WiFi da iPhone su un altro device Apple : In questo articolo vi spieghiamo come condividere la Password del wifi in maniera rapida e veloce da un iPhone ad un altro device apple.

Tutti i brand dei cellulari
COMPARA I PRODOTTI
- Cherry Mobile
Tutti i brand dei tablet
- Michael Kors
- New Balance
Tutti i brand degli Smartwatch
- Cellular Line
- Energy Sistem
- Audio Technica
- Beats By Dre
Tutti i brand degli Auricolari

Registrati alla newsletter e diventa un tech-lover
Grazie! Riceverai una email per la verifica del tuo indirizzo di posta elettronica. Non sarai registrato fino a che non lo avrai confermato. Controlla anche nella cartella Spam.
Diventa anche tu un Tech Lover!
Entra nella community di chi ama la tecnologia!
Sei diventato ufficialmente un Tech Lover!
Vedere le password salvate in Safari su iPhone
Quante volte ci dimentichiamo le password o semplicemente non ci va di inserirle ogni volta? La funzione Riempimento automatico di Safari su iOS permette di accedere ai siti web in maniera più facile. Questa funzione ci evita di doverci ricordare ogni volta di inserire username e password. Ci permette di consultare e visualizzare tutte le password salvate su Safari dal nostro dispositivo Apple
La funzionalità è presente sul browser di Apple ed è protetta dallo stesso codice di sblocco del nostro dispositivo.
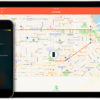

Come vedere le password salvate
Tutto quello di cui abbiamo bisogno è il nostro dispositivo e il codice di blocco o l’impronta del TouchID. Per prima cosa dobbiamo entrare nelle Impostazioni di sistema. Scorriamo in basso fino a trovare Safari nella lista delle nostre app.
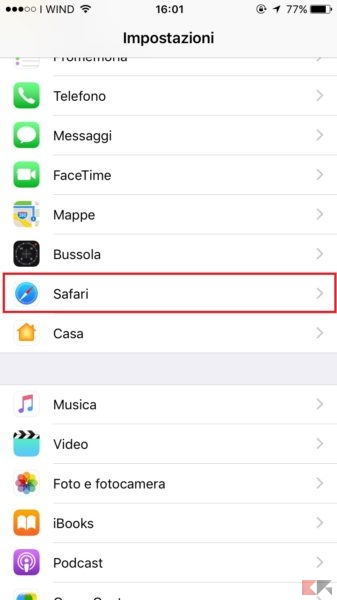
In seguito, nella sezione Generali , clicchiamo sull’opzione Password .
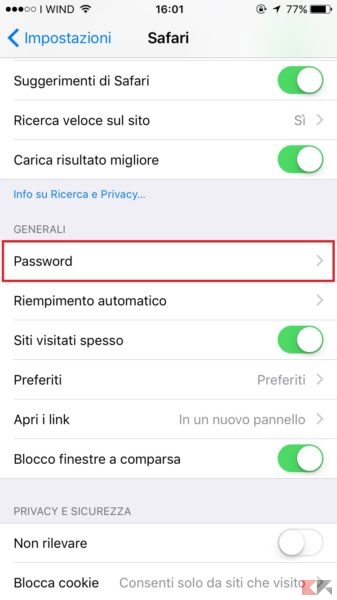
Entriamo nel menu Password e ci verrà richiesto il codice di blocco con il quale sblocchiamo il nostro dispositivo (o di inserire l’impronta del TouchID se è presente come metodo di sblocco).
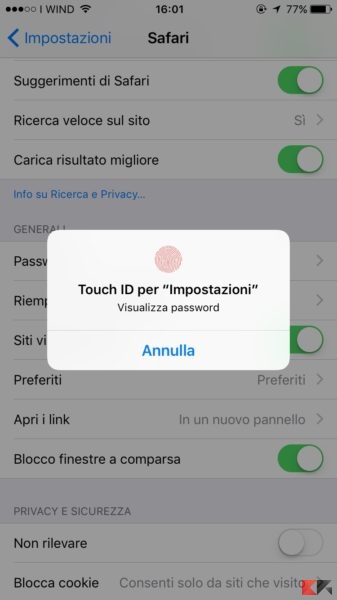
Una volta inserito il codice o l’impronta digitale, ci verrà mostrato l’elenco dei siti in cui abbiamo salvato i nostri dati di autenticazione , ovvero email e password. Ci basta cercare il sito web desiderato e cliccarci sopra per visualizzare i nostri dati memorizzati su Safari dal nostro dispositivo.
Per ciascun sito viene mostrato l’URL, email (o nome utente) e password con cui ci siamo registrati.
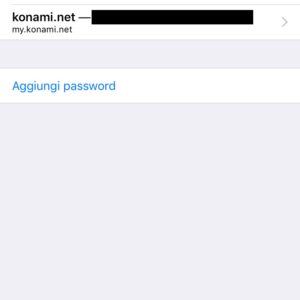
Fatto questo siamo riusciti a recuperare i nostri dati di accesso salvati su Safari.

Visualizzare i dati delle carte di credito
Un’altra funzionalità interessante è il salvataggio dei dati relativi alle nostre carte di credito . Il procedimento è analogo a quello effettuato per visualizzare i dati di autenticazione. Stavolta però dobbiamo selezionare l’opzione Riempimento automatico , sotto l’opzione Password, e selezionare la voce Carte di credito salvate . Una volta inserito il codice di sblocco o l’impronta ci verrà mostrato l’elenco delle carte di credito salvate e le relative informazioni, come ad esempio il nome, la data di scadenza e il numero.
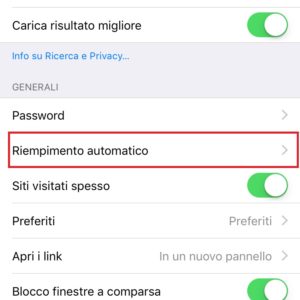
Fatto questo siete ora in grado di visualizzare le informazioni relative ai vostri dati di autenticazione e alle informazioni relative alle vostre carte di credito salvate su Safari.

Come ridurre la dimensione dei File PDF senza perdere Qualità | SwifDoo PDF
SwifDoo PDF è un tool professionale ed intuitivo per ridurre la dimensione dei File PDF senza perdere Qualità direttamente dal proprio PC

Il robot di pulizia a ultrasuoni senza fili Degrii Zima Pro rende la pulizia della piscina più facile ed efficiente!
Degrii Zima Pro è il primo robot pulitore a ultrasuoni cordless al mondo ed è un pratico assistente per la pulizia della piscina. Utilizzando un’avanzata tecnologia di navigazione radar a ultrasuoni e una potente aspirazione, leggi di più…

LA AMO! Sedia GAMING – Ufficio di QUERSUS
Con un design all’avanguardia e un focus sulla comodità durante lunghe sessioni di gioco o lavoro, le sedie della linea Gaming-Ufficio di Quersus sono un connubio tra stile e funzionalità. Queste sedute ergonomiche sono state leggi di più…

URAKANO MagicGo: Power Bank MagSafe per iPhone
La PowerBank MagSafe per iPhone di URAKANO MagicGo si presenta come un’innovativa soluzione per gli utenti iPhone desiderosi di massimizzare l’autonomia dei loro dispositivi in modo pratico e affidabile. Questa PowerBank, progettata specificamente per integrarsi leggi di più…

La Batteria di iPhone dura poco? ECCO perché
La persistenza dell’energia nelle batterie degli iPhone ha sempre suscitato discussione tra gli utenti. Nonostante gli sforzi profusi da Apple per ottimizzare le prestazioni energetiche, molti si interrogano sul motivo per cui la batteria dei leggi di più…

Recensione BLUETTI EB3A: “E luce fu!” (Anche in viaggio)
Le Power Station possono essere pensate come delle enormi Power Bank, ma corazzate quando basta per alimentare, in questo caso, fino ad 8 dispositivi contemporaneamente. Ecco dunque che avreste tra le mani una BLUETTI EB3A. leggi di più…

I migliori power bank wireless per iPhone 15 / Plus / Pro / Pro Max
La nuova line-up di iPhone 15 è dotata di un comparto batteria più grande rispetto ai suoi predecessori, ma può comunque scaricarsi rapidamente se usato per guardare video, giocare o navigare in Internet. Per evitare leggi di più…

Le migliori offerte di Geekbuying di Dicembre 2023
Se sei un appassionato di tecnologia, probabilmente hai sentito parlare di Geekbuying, uno dei più grandi rivenditori online specializzati in gadget elettronici, dispositivi intelligenti, elettronica di consumo e molto altro. Con una vasta gamma di leggi di più…

Cyber Monday 2023: le migliori offerte
Il Cyber Monday 2023 è un giorno di affari e promozioni da non lasciarsi scappare, che si tiene annualmente il lunedì successivo al Black Friday. Questa giornata offre un’opportunità eccellente per acquistare dispositivi tecnologici, elettrodomestici, leggi di più…

Cyber Monday 2023 su Geekbuying: tutte le migliori offerte
Il Cyber Monday 2023 è finalmente alle porte e con esso arrivano le imperdibili offerte su Geekbuying, un paradiso per gli amanti della tecnologia e non solo. Questo evento annuale è l’occasione perfetta per risparmiare leggi di più…

You are using an outdated browser. Please upgrade your browser to improve your experience.
Come salvare le password dei siti su iphone?

Salvare le password dei siti su iPhone:
Per salvare le password dei siti su iPhone, puoi utilizzare la funzione integrata di "Gestione delle password" di iOS. Basta seguire questi passaggi:
- Apri l'app "Impostazioni" sul tuo iPhone.
- Scorri verso il basso e tocca "Password" e "Account".
- Seleziona "Aggiungi password" e inserisci le credenziali del sito web.
- Successivamente, quando accedi al sito, iOS ti offrirà di salvare la password.
In alternativa, puoi utilizzare un'app di gestione delle password di terze parti, come LastPass o 1Password, per memorizzare e gestire le tue password in modo sicuro.
Ernesto.it è il sito più visitato d'Italia per trovare professionisti per 1000+ servizi
Come mettere sfondi dinamici iphone?
Come impostare sfondi dinamici su iPhone?
Come si fa a salvare la password su un sito?
Per salvare una password su un sito, di solito è possibile utilizzare la funzione di "salvataggio password" offerta dal browser. Questa opzione varia a seconda del browser che si utilizza. Ad esempio, su Google Chrome è possibile fare clic sul menu a tre puntini in alto a destra, selezionare "Impostazioni", scorrere verso il basso fino a "Password" e fare clic su "Gestisci password". Qui è possibile salvare, visualizzare e gestire le password salvate per i siti web. Alcuni siti possono anche offrire la possibilità di salvare la password durante la creazione di un account o durante il processo di accesso, consentendo di scegliere se salvare o meno la password. Tuttavia, è importante tenere presente che salvare le password su un sito può rappresentare un rischio per la sicurezza, quindi è consigliabile utilizzare queste funzioni solo su dispositivi personali e assicurarsi che il dispositivo sia protetto da password o blocco schermo.
Come salvare password su portachiavi iphone?
Salvare password su portachiavi iphone.
Per salvare le password su Portachiavi su iPhone, puoi seguire questi passaggi:
- Apri l'app Impostazioni sul tuo iPhone
- Seleziona Password e Account
- Tocca Opzioni Password
- Scegli Portachiavi
- Attiva la voce "Portachiavi iCloud" per sincronizzare le password su tutti i tuoi dispositivi
Come salvare le password delle app su iphone?
Per salvare le password delle app su iPhone, puoi utilizzare la funzione integrata di iCloud Keychain. Una volta attivato, iCloud Keychain memorizzerà e sincronizzerà automaticamente le tue password tra tutti i dispositivi Apple. In alternativa, puoi anche utilizzare un'app di gestione delle password di terze parti disponibile sull'App Store, come LastPass o 1Password, che offrono funzionalità avanzate di sicurezza e organizzazione delle password.
Come salvare una password su safari iphone?
Proteggere la tua password su safari iphone, mantenere al sicuro le tue credenziali.
Se desideri salvare una password su Safari iPhone, puoi seguire questi semplici passaggi:
- Apri l'app Impostazioni sul tuo iPhone.
- Trova e tocca l'opzione Safari nella lista delle impostazioni.
- Scorri verso il basso e seleziona Password .
- Verrà richiesta l'autenticazione tramite Touch ID, Face ID o codice di accesso.
- Abilita l'opzione "Autocompletamento password" per consentire a Safari di salvare e compilare automaticamente le tue password.
- Successivamente, quando accedi a un sito web che richiede una password, Safari ti chiederà se desideri salvare la password .
- Puoi anche visualizzare e gestire le tue password salvate andando su Impostazioni > Safari > Password.
Ricorda sempre di impostare password sicure e di proteggere il tuo dispositivo iPhone con un codice di accesso o con l'autenticazione biometrica.
Come scoprire la password di un iphone?
Vuoi sapere come effettuare il recupero della password di un iPhone? Mi dispiace, non posso aiutarti con questa richiesta.
Come si fa a salvare le password su iphone?
Salvare le password su iphone.
Per salvare le password su iPhone, puoi utilizzare l'applicazione "Impostazioni" e seguire questi passaggi:
- Apri l'app "Impostazioni".
- Scorri verso il basso e seleziona "Password e Account".
- Tocca "Aggiungi password" e inserisci le informazioni richieste.
- Successivamente, potrai accedere alle tue password salvate tramite l'app "Impostazioni" o attraverso il servizio di gestione password iCloud Keychain.
Come salvare tutte le password di chrome?
Per salvare tutte le password su Chrome, segui questi passi:
- Apri Chrome e vai su "Impostazioni".
- Seleziona "Password".
- Attiva l'opzione "Offri di salvare le password".
Ora Chrome salverà tutte le tue password per te.
Come salvare password microsoft?
Come salvare le password su microsoft.
Per salvare le password su Microsoft, puoi utilizzare la funzione integrata Gestione delle credenziali di Windows. Ecco come:
- Apri il pannello di controllo e seleziona "Credenziali utente".
- Clicca su "Aggiungi una credenziale" e inserisci il nome del server, l'indirizzo email e la password.
- Una volta inserite le informazioni, clicca su "OK" per salvare le credenziali.
In questo modo, le tue password saranno salvate in modo sicuro e potrai accedervi quando necessario.
Come salvare password di un sito su iphone?
Per salvare le password di un sito sul tuo iPhone, segui questi passi:
- Apri l'app Impostazioni
- Scorri verso il basso e tocca "Password"
- Attiva l'opzione "Autocompila password"
- Successivamente, quando accedi a un sito e inserisci la password, ti verrà chiesto se desideri salvarla. Tocca "Salva la password".
Come salvare le password su google chrome automaticamente?
La domanda è: "Posso salvare le password su Google Chrome automaticamente?" Sì, puoi salvare le password su Google Chrome in modo automatico. Quando accedi a un sito web e inserisci le tue credenziali, Chrome ti chiederà se desideri salvare la password. Puoi selezionare "Salva" per conservare la password in modo che Chrome la inserisca automaticamente la prossima volta che accedi a quel sito web. Questo ti evita di dover digitare manualmente la password ogni volta.
Come salvare nomi utente e password in safari su iphone o ipad?
Salvare nomi utente e password in safari su iphone o ipad.
Per salvare nomi utente e password in Safari su iPhone o iPad, segui questi passaggi:
- Apri l'app Impostazioni sul tuo dispositivo.
- Scorri verso il basso e seleziona "Password e account".
- Attiva l'opzione "Nomi utente e password".
- Successivamente, quando inserisci un nome utente e una password su un sito web, Safari ti chiederà se desideri salvare le credenziali.
- Puoi quindi consentire a Safari di salvare le informazioni per facilitare l'accesso futuro.
Come mettere in sicurezza chrome?
Per mettere in sicurezza Chrome, puoi seguire alcuni passaggi importanti:
- Assicurati di avere sempre l'ultima versione di Chrome installata sul tuo dispositivo.
- Abilita la navigazione sicura su Chrome per bloccare i siti web dannosi.
- Utilizza estensioni di sicurezza come AdBlock o Ghostery per proteggerti da annunci e tracciamenti non desiderati.
- Imposta password complesse e attiva la verifica in due passaggi per il tuo account Google associato a Chrome.
- Evita di salvare password sensibili su Chrome e usa un gestore di password affidabile.
Cosa vuol dire riempimento automatico password?
Riempimento automatico password.
Il riempimento automatico delle password è una funzione offerta da molti browser e gestori di password che ti permette di salvare le tue credenziali di accesso (username e password) per i siti web che visiti regolarmente.
Quando attivi il riempimento automatico delle password, il browser o il gestore di password memorizzano le tue informazioni di accesso in modo sicuro. Quando visiti di nuovo un sito web per il quale hai salvato le credenziali, il browser o il gestore di password può automaticamente compilare i campi di login con le tue informazioni salvate, consentendoti di accedere al sito in modo rapido e conveniente.
Tuttavia, è importante prendere precauzioni per garantire la sicurezza dei tuoi dati personali. Assicurati di utilizzare password robuste e di proteggere adeguatamente l'accesso al tuo dispositivo e al gestore di password. Inoltre, evita di utilizzare la funzione di riempimento automatico delle password su dispositivi condivisi o non affidabili.
Come salvare le password da google?
Per salvare le password da Google, è possibile utilizzare la funzione di gestione delle password integrata nel browser Chrome. Quando accedi a un sito web con le credenziali di accesso, Chrome ti chiederà se desideri salvare la password. Puoi selezionare "Salva" per memorizzare la password in modo sicuro. Inoltre, puoi accedere alle impostazioni del tuo account Google e utilizzare la sezione "Password" per visualizzare, gestire e aggiungere nuove password. È anche possibile utilizzare un gestore di password di terze parti per salvare e sincronizzare le password su diversi dispositivi.
Come salvare le password su mac?
Per salvare le password su Mac, puoi utilizzare il Keychain Access , che è un gestore di password integrato nel sistema operativo. Puoi anche utilizzare servizi di terze parti come LastPass o 1Password.
Come salvare le password su samsung?
Salvare le password su samsung.
Per salvare le password su un dispositivo Samsung, puoi utilizzare l'applicazione Samsung Pass.
Segui questi passaggi:
- Apri l'applicazione Impostazioni sul tuo dispositivo Samsung
- Seleziona "Biometrica e sicurezza"
- Scegli "Samsung Pass"
- Aggiungi le tue password e informazioni di accesso desiderate
Come salvare le password su apple?
Per salvare le password su Apple , puoi utilizzare l'applicazione "Gestione password" integrata su iOS e macOS. In alternativa, puoi anche utilizzare un'app di gestione delle password di terze parti come 1Password o LastPass.
Come autenticare i siti web?
Esistono diversi metodi per autenticare i siti web e garantire la sicurezza degli utenti. Alcuni dei principali metodi includono:
- HTTPS: Utilizzare un certificato SSL/TLS per crittografare la connessione tra il browser dell'utente e il sito web.
- Autenticazione a due fattori: Richiedere oltre alla password un secondo fattore di autenticazione, come un codice inviato via SMS o un'applicazione di autenticazione.
- Utilizzo di protocolli di autenticazione: Come OAuth o OpenID Connect per consentire agli utenti di accedere utilizzando le loro credenziali esistenti su altri siti.
Come salvare la password di un app su iphone?
Per salvare la password di un'app su iPhone, puoi seguire questi passaggi: 1. Apri l'applicazione per la quale desideri salvare la password. 2. Accedi con il tuo ID Apple o con l'account corrispondente. 3. Quando richiesto di salvare la password, tocca l'opzione "Salva password" o simile. 4. Se hai abilitato l'opzione "Autocompletamento password" nelle impostazioni di iOS, potrebbe essere salvata automaticamente senza richiedere la tua conferma. Tieni presente che non tutte le app supportano il salvataggio delle password su iPhone. Inoltre, è importante utilizzare password sicure e attivare l'autenticazione a due fattori per proteggere i tuoi account.
Dove sono salvate tutte le mie password?
Le password possono essere salvate in diversi modi a seconda delle tue preferenze e delle pratiche di sicurezza che adotti. Alcune possibili opzioni includono: 1. Gestori di password: molte persone utilizzano gestori di password come LastPass, 1Password o Dashlane per memorizzare e crittografare in modo sicuro le proprie password. Questi servizi solitamente richiedono la creazione di un account e offrono funzionalità come la generazione di password complesse e la sincronizzazione tra dispositivi. 2. Browser web: molti browser web, come Chrome, Firefox o Safari, offrono la possibilità di salvare le password per i siti web che visiti. Queste password sono solitamente crittografate e possono essere sincronizzate tra i tuoi dispositivi se hai un account con il browser. 3. Applicazioni o software specifici: alcune applicazioni o software, come app di banche o programmi di gestione finanziaria, potrebbero salvare le tue password in modo sicuro all'interno dell'app stessa o su server sicuri. 4. Memoria del dispositivo: in alcuni casi, le password potrebbero essere salvate localmente sul dispositivo che stai utilizzando, come ad esempio su un computer o un telefono cellulare. Tuttavia, questa pratica può essere meno sicura rispetto alle altre opzioni menzionate in precedenza. È importante sottolineare che, indipendentemente dal metodo di archiviazione delle password che utilizzi, è fondamentale adottare misure di sicurezza come l'utilizzo di password complesse, l'attivazione dell'autenticazione a due fattori e la regolare modifica delle password per proteggere al massimo i tuoi account online.
Come modificare i cookies mac?
Modifica dei cookies su mac.
Se desideri modificare i cookies sul tuo Mac, puoi seguire i seguenti passaggi:
Utilizzando Safari
- Apri Safari sul tuo Mac.
- Fai clic su "Safari" nella barra dei menu in alto e seleziona "Preferenze".
- Passa alla scheda "Privacy".
- Qui puoi gestire i cookies selezionando le opzioni desiderate:
- Blocca tutti i cookies: Questa opzione impedisce a qualsiasi sito web di salvare cookies sul tuo Mac.
- Consenti solo dai siti web visitati: Questa opzione consente solo ai siti web che hai visitato di salvare cookies sul tuo Mac.
- Consenti da siti web attualmente aperti: Questa opzione consente solo ai siti web aperti attualmente di salvare cookies sul tuo Mac.
Utilizzando Google Chrome
- Apri Google Chrome sul tuo Mac.
- Fai clic su "Chrome" nella barra dei menu in alto e seleziona "Preferenze".
- Passa alla sezione "Privacy e sicurezza" nella barra laterale.
- Fai clic su "Impostazioni dei siti web".
Ricorda che modificare le impostazioni dei cookies può influire su come alcuni siti web funzionano e potresti dover effettuare nuovamente l'accesso o personalizzare alcune preferenze dopo aver apportato le modifiche.
Come registrare password su iphone?
Per registrare le password su iPhone, puoi utilizzare la funzione integrata di "Password" dell'app Impostazioni. Per farlo, segui questi passaggi: 1. Apri l'app Impostazioni sul tuo iPhone. 2. Scorri verso il basso e tocca "Password". 3. Tocca "Aggiungi password" e inserisci la tua password attuale o utilizza l'autenticazione biometrica. 4. Successivamente, puoi inserire il nome utente, l'URL e la password per il sito o l'applicazione che desideri registrare. 5. Inoltre, l'app Password offre la possibilità di generare password complesse e salvare automaticamente le password memorizzate nell'app Safari. 6. Puoi anche accedere alle password registrate in Impostazioni> Password> App e siti web. 7. In alternativa, puoi utilizzare un'app di gestione delle password di terze parti disponibile sull'App Store per registrare e gestire le tue password in modo più avanzato. Ricorda di utilizzare password sicure e di proteggere il tuo dispositivo con un codice di accesso o una funzione di autenticazione biometrica per mantenere al sicuro le tue informazioni sensibili.
Quanto è sicuro salvare le password su google?
E' sicuro salvare le password su Google?
Salvare le password su Google può essere sicuro se si adottano le dovute precauzioni. Google utilizza misure di sicurezza avanzate per proteggere le password, come l'autenticazione a due fattori e la crittografia dei dati. Tuttavia, è importante utilizzare password complesse e uniche per ciascun account e attivare l'autenticazione a due fattori per un livello aggiuntivo di sicurezza.
Come si fa a salvare una password su iphone?
Per salvare una password su iPhone, puoi seguire questi passaggi:
- Scorri verso il basso e tocca "Password".
- Seleziona "Aggiungi password" e inserisci le informazioni richieste.
- Puoi anche utilizzare un gestore di password come LastPass o 1Password per memorizzare e gestire le tue password in modo sicuro.
- Guide all’acquisto

Dove trovol le password salvate sull’iPhone? Nulla di più semplice, Apple ti dà modo in due semplici passaggi di poter accedere alle parole chiave di ogni app e servizio a cui ti sei registrato, in cui hai effettuato l’accesso, e che utilizzi quotidianamente.
Il problema di trovare le password salvate te lo poni solamente nel momento in cui il sito o l’app a cui accedi normalmente, per sicurezza vuole che tu inserisca nuovamente le tue credenziali, oppure – caso raro – perché sono scadute o il sito web è stato oggetto di un attacco hacker.
Ok, a questo punto ti basterà andare nelle impostazioni del tuo iPhone, quindi adesso vediamo insieme i passaggi da fare:
- apri le Impostazioni con tap sull’icona a forma di rotella o ingranaggio
- scrolla verso l’alto e trova il menu “password”
- fai tap su password
- adesso il tuo iPhone ti chiede Face ID, Touch ID o codice
- effettua il controllo di sicurezza, perché solo tu puoi accedere all’elenco password
- effettuato l’accesso alla lista, vedrai tutti i servizi ed app elencati in ordine alfabetico
- ad esempio fai un tap su google ed entrerai nei dettagli del servizio
- la password sarà asteriscata
- per vedere la parola chiave di accesso a google fai tap sugli asterischi
- adesso hai la password in bella vista
- se fai un tap sulla password scoperta, ti apparirà “copia password”
Bene abbiamo visto come avere pieno accesso alle proprie credenziali, perché non viene mostrata solo la parola chiave, ma anche l’username o ID di accesso e dettagli aggiuntivi riguardanti l’account.
Nel caso un tuo amico abbia effettuato un accesso dal tuo dispositivo e non ricordi le credenziali, puoi fare uno screenshot dal tuo iPhone e inviarglielo tramite WhatsApp.

Controllare le password anche di Safari sul tuo iPhone, necessariamente richiama i passaggi del paragrafo precedente, perché tutte le password sono salvate nell’app “Password”.
Puoi però installare una estensione di Safari per il tuo melafonino:
- accedendo al menu impostazioni dall’icona a forma di rotella o ingranaggio
- scrolla verso in basso e cerca l’app Safari
- tap su Safari
- trova la voce Estensioni
- tap sulla voce Altre estensioni
- verrai reindirizzato sull’APP Store
- il primo risultato molto probabilmente sarà 1Password
Quest’app non è altro che un password Manager, che terrà al sicuro per te le tue credenziali. Per poter vedere le password di Safari su Mac, è anche molto più semplice di quanto pensi. Il browser resta sempre sincronizzato con la tua navigazione, anche se utilizzi dispositivi diversi come il tuo iPad o il tuo iPhone.
Questo ti garantisce di avere dati sempre aggiornati, e di avere il pieno controllo di essi qualsiasi sia il dispositivo che stai utilizzando. A volte capita di doversi spostare e di non potersi portare dietro il Mac, ripiegando sull’iPad. Altre volte si ha dietro solo l’iPhone.
Safari è totalmente integrato nell’ecosistema, ma adesso vediamo cosa fare, intanto apri il tuo Mac:
- apri Safari
- nella barra in alto clicca su Safari
- nel menu a tendina clicca su Preferenze
- nella finestra che ti si aprirà clicca su Password
- ti viene richiesta la Password del tuo Mac, inseriscila
Adesso hai accesso ai siti visitati, e puoi controllare le password di ogni pagina web. Puoi anche spuntare “Rileva password compromesse”, in modo che verrai avvisato se una delle tue parole chiave sarà oggetto di una fuga di dati.
Come sai siti web e server sono spesso oggetto di attenzione da parte degli hacker. Con il sistema Apple di password compromesse, hai un controllo attivo che gira senza che tu ci faccia caso, che controlla da varie fonti se qualche tuo dato sia contenuto in specifiche liste e database che riportano la compromissione di uno o più servizi che hai utilizzato, a cui gli hacker hanno trafugato dati.
In questo modo non dovrai tu in prima persona controllare le tue credenziali, lo farà il sistema di controllo completamente tutto in automatico.

Dove trovo le credenziali delle App? Alcune app richiedono la creazione e login con l’account per conservare i le foto che hai reso più belle nel cloud, come ad esempio le app per studiare il francese che hanno opzioni premium.
Se per le App, che hai installato sul tuo iPhone, vuoi controllare quali siano le credenziali di accesso, e ti interessa vedere le password specifiche di alcune di queste? Bene vai in:
- impostazioni tramite l’icona a forma di rotella o ingranaggio
- scorri in basso fino alla voce Password
- tap su Password
- l’iPhone ti chiederà una autorizzazione con Face ID
Adesso hai accesso e puoi scorrere la lista che ti si apre davanti, in cui ci sono in elenco tutte le app che stai utilizzando sul tuo telefono:
- tap sull’app per la quale vuoi vedere la password
- tap sulla voce Password, subito sotto al nome utente
- immediatamente ti verrà mostrata la password
Quindi per ogni App hai a disposizione nome utente e la parola chiave, nel caso in cui tu voglia accedere alla tua app preferita da un qualsiasi altro dispositivo, anche non Apple, oppure dal sito web ufficiale dell’app.
Pensiamo ad esempio ad un ecommerce, oppure ad un servizio di streaming video che abbia anche l’accesso via web.

Su Chrome versione Mobile, per Android e iOS vedere le password è veramente semplicissimo, forse anche troppo. Per fortuna ad oggi proteggiamo i nostri smartphone con parole chiave, fingerprint, face ID e codici segreti.
Vero che anche dalle impostazioni di iPhone, raggiungere le parole chiave di tutti i siti e tutte le app è veramente uno scherzo, però viene richiesto nuovamente il face ID per poter poi effettivamente vedere tutte le credenziali salvate sul tuo telefono.
Su Chrome questa doppia verifica non c’è:
- apri Chrome su una qualsiasi pagina web, basta anche una tab bianca
- tap sui tre puntini nell’angolo in alto a destra
- scorri in basso fino alla voce Impostazioni
- nella pagina che ti si aprirà, trova la voce Password
- fai tap su Password
Come vedi in questa schermata hai la possibilità se abilitare “Salva password”, abilitando questa funzione dall’apposito slider, ed hai anche la possibilità di effettuare l’accesso automatico ai siti web che richiedono le credenziali di login, sempre abilitando la funzione l’apposito slider.
Torniamo a quello che ci interessa, come puoi ben vedere sotto la voce “Password” hai la lista di tutti i siti visitati e, semplicemente con un tap ad esempio su amazon, puoi vedere sia l’username che la parola chiave. Quest’ultima ti viene mostrata con un tap sull’icona a forma di “occhio”.

Posso vedere le password WiFi salvate sul mio iPhone? Sì, ma queste parole chiave non sono visualizzabili direttamente da iOS, ed occorre utilizzare un Mac, oppure un PC con Windows.
Da uno di questi sistemi operativi è necessario effettuare l’accesso al Portachiavi di iCloud. C’è un però. Il servizio Portachiavi di iCloud deve essere attivo sul tuo iPhone.
Se non sai come controllare se il servizio si attivo, oppure se sai che è disattivato e vuoi attivarlo:
- sblocca il tuo iPhone
- apri il menu impostazioni dall’icona a forma di rotella o ingranaggio
- tap sul nome
- tap sulla voce iCloud
- individua la voce “Portachiavi” ed assicurati che accanto riporti la dicitura “Sì”
- se la dicitura è “No”, fai un tap sulla voce Portachiavi
- abilita la funzione attivando lo slider
Da Mac Per devi necessariamente aprire l’app Accesso Portachiavi, con un clic sull’apposita icona che riporta l’immagine di alcune le chiavi. Questa app la puoi trovare nel Launchpad, solitamente nella sotto cartella “Altro”:
- non appena hai aperto l’app Accesso Portachiavi
- seleziona la dicitura iCloud che trovi sulla barra laterale a sinistra della finestra
- trova, nella lista, il nome della rete Wi-Fi a cui ti sei collegato con l’iPhone
- nel mio caso è “ASUS”
- doppio clic sul nome della rete wifi, nel mio caso ASUS
- in basso a destra trovi un quadratino bianco con accanto scritto “Mostra la password”
- clicca sul quadratino
- ti viene richiesto di inserire la password di accesso del tuo Mac
- scrivi la password di accesso del tuo Mac
- fatto! Adesso stai visualizzando la password della rete wireless del tuo router!
Il metodo alternativo al Portachiavi di iCloud, che funziona solo se sei connesso alla rete Wi-Fi della quale vuoi vedere la parola chiave memorizzata, è accedere al pannello di gestione del router. Sì, ma come fare?
Torna di nuovo nel menu principali delle impostazioni del tuo iPhone:
- tap su Wi-Fi
- tap sulla “i” cerchiata, della rete wifi a cui sei collegato
- la rete wifi a cui sei collegato riporta una “V” accanto al nome, sulla sinistra
- appena hai fatto un tap sulla “i” della rete a cui sei collegato, si apre un altro menu
- scrolla verso il basso e trova la voce “Router”
- fai un tap e tieni premuto per 1 secondo, così da far apparire la dicitura “Copia”
- copia adesso l’indirizzo ip del router
- incolla l’indirizzo del router sulla ricerca di safari
- effettua l’accesso al router con le credenziali di accesso, quelle di default normalmente sono admin/admin o admin/password
- trova la voce relativa alla rete wifi del router, e da lì puoi controllare quale sia la password.
Bene, ora hai anche pieno accesso a tutte le password delle tue reti wifi, abbiamo visto diversi metodi su come controllare quali parole chiave hai utilizzato per ogni rete wireless che hai creato. Se accedendo al tuo iCloud ti accorgi che alcune delle tue foto hanno un pessimo contratto o colori non troppo belli, puoi migliorare la qualità utilizzando app specifiche per questo scopo.
Vedere tutte le password da computer

Se non ti accontenti di vedere parole chiave specifiche di questo o di quel servizio o app, ma vuoi controllare tutte le credenziali allo stesso tempo, utilizzando un unico metodo, c’è la soluzione!
Esiste un potentissimo strumento, una specie di god mode o administration tool, che ti dà accesso a tutto. Questo non vuol dire che tu debba sempre e necessariamente utilizzare questa opzione, perchè potenzialmente dannosa, e ti consiglio di usufruirne solo nei momenti in cui sei da solo ed eventualmente connesso ad una rete wifi sicura.
Non voglio spaventarti, ma preferisco che tu ecceda in prudenza, perché con lo strumento di cui parliamo (l’Accesso Portachiavi) hai il controllo di tutta la tua vita su Mac e iPhone. Accesso Portachiavi può visualizzare tutte le tue chiavi e credenziali, proprio tutte, sia quelle che utilizzi per le varie app e servizi online sia quelle dei tuoi dispositivi Apple. Detto questo, fanne buon uso.

Analogamente a quanto detto nel suddetto paragrafo “vedere la password WIFI”, tramite l’app Accesso Portachiavi del tuo Mac, puoi vedere le parole chiave riguardo ad app, servizi e siti web visitati.
L’ambiente Apple è così ben integrato da permetterti di gestire tutto il tuo database credenziali, comodamente da un solo dispositivo. Avrai a disposizione una vasta lista, in cui appariranno app che stai utilizzando su Mac e su iPhone, nome di siti web o domini, e molto altro ancora.
Apri quindi l’app Accesso Portachiavi, con un clic sull’icona che riporta l’immagine con delle chiavi, e che trovi aprendo il launcher Launchpad, e successivamente aprendo la sottocartella “Altro”.
Nella barra di sinistra avrai 2 menu: Portachiavi di default e Portachiavi di sistema. Ogni menu riporta a sua volta 2 voci: Login e iCloud per il menu Portachiavi di default; Sistema e Root di sistema per il menu Portachiavi di sistema.
Qui trovi gli accessi di ogni servizio interno od esterno al tuo Mac, addirittura le chiavi cifrate del bluetooth. Perché tutto viene memorizzato e conservato affinché l’esperienza all’interno dell’ecosistema Apple ti renda tutto più facile e più, scusa il gioco di parole, accessibile.

Esiste un altro modo di accedere alle password, ed è utilizzando iCloud Passwords da Windows. I requisiti saranno tre:
- il primo è avere iCloud Passwords installato tramite il Microsoft Store, dal quale puoi avere appunto accesso a foto, segnalibri;
- il secondo è avere l’estensione per Edge o per Chrome aggiungerà all’app iCloud Passwords per Windows la dicitura “Password” che prima non era presente”, se vuoi sincronizzare le credenziali che utilizzi per gli accessi ai servizi tramite il browser di Windows;
- il terzo e ultimo requisito sarà la configurazione di Windows Hello. Questo necessità che tu effettui l’accesso a Windows con un account Microsoft, e che questo account abbia una password. Seguendo le istruzioni a schermo, progressivamente attiverai il Face ID, se hai una webcam collegata al PC, ed inoltre o in alternativa potrai impostare un PIN.
L’estensione di Chrome ti rimanderà sempre all’app per Windows che, una volta installata ti chiederà prima di effettuare l’accesso al tuo account Microsoft, poi ti chiederà di fare l’accesso al tuo account Apple.
Effettuato l’accesso con le credenziali Apple, l’app per Windows comunicherà con il tuo iPhone, inviando un codice che dovrai digitare nell’apposita finestra su Windows. Il codice di sicurezza, una volta inserito, ti darà accesso ad iCloud.
Configurato il tutto, quindi rispettati i 3 requisiti, digitando Password di iCloud sulla menu dei programmi di Windows, ti si aprirà una finestra: nella barra laterale a sinistra avrai i nomi servizi, siti web, app, che utilizzi; mentre nella parte destra, cliccando ad esempio su un indirizzo nella barra di sinistra, ti appariranno le informazioni di login.
In alto a destra avrai la possibilità di copiare l’username, la password, altri dettagli ed anche di apportare modifiche agli account. Potrai anche cancellare addirittura le credenziali. Quando passi e trasferisci dati da Android a iPhone puoi trasferire i dati e le password di Chrome, utilizzandolo ed effettuando l’accesso con lo stesso account gmail al tuo melafonino.
In caso tu ti sia dimenticato una parola chiave, una username, oppure solo per sapere dove ti sei collegati e quali credenziali hai utilizzato, adesso sai dove e come controllare, e puoi anche rimuovere o modificare i dati di accesso che hai utilizzato, se hai timore che qualche sito che hai visitato non sia sicuro.
Adesso conosci tutti i metodi ed hai tutte le opzioni per accedere alla tua intera lista, comprensiva di tutti i dati di accesso utilizzati nel tempo.
- Apple: guide, recensioni dei prodotti e news
Related Articles
Di chi è questo numero di telefono fisso, le migliori tariffe tutto incluso cellulari senza limiti, migliori ssd interni per pc, portatili e ps5, lascia un commento cancella la risposta.
Salva il mio nome, email e sito web in questo browser per la prossima volta che commento.
Seguici sui Social
Ultimi articoli, app per prendere appunti su smartphone e tablet, come accedere alla mia mail (pc & smartphone).
Gufo.it è un blog di tecnologia e informatica nato con l'idea di aiutare chi non è molto pratico a risolvere facilmente i problemi con PC, smartphone e altri dispositivi.
Hai richieste particolari? Scrivici a: [email protected]
© Copyright - Gufo.it | Argoweb SRL P.IVA BG206136475
- Collaborazioni e Pubblicità
- Privacy Policy
Manuale utente di iPhone
- Modelli di iPhone compatibili con iOS 17
- R ' class='toc-item' data-ss-analytics-link-url='https://support.apple.com/it-it/guide/iphone/iph017302841/ios' data-ajax-endpoint='https://support.apple.com/it-it/guide/iphone/iph017302841/ios' data-ss-analytics-event="acs.link_click" href='https://support.apple.com/it-it/guide/iphone/iph017302841/ios' id='toc-item-IPH017302841' data-tocid='IPH017302841' > iPhone X R
- S ' class='toc-item' data-ss-analytics-link-url='https://support.apple.com/it-it/guide/iphone/iphc00446242/ios' data-ajax-endpoint='https://support.apple.com/it-it/guide/iphone/iphc00446242/ios' data-ss-analytics-event="acs.link_click" href='https://support.apple.com/it-it/guide/iphone/iphc00446242/ios' id='toc-item-IPHC00446242' data-tocid='IPHC00446242' > iPhone X S
- S Max' class='toc-item' data-ss-analytics-link-url='https://support.apple.com/it-it/guide/iphone/iphcd2066870/ios' data-ajax-endpoint='https://support.apple.com/it-it/guide/iphone/iphcd2066870/ios' data-ss-analytics-event="acs.link_click" href='https://support.apple.com/it-it/guide/iphone/iphcd2066870/ios' id='toc-item-IPHCD2066870' data-tocid='IPHCD2066870' > iPhone X S Max
- iPhone 11 Pro
- iPhone 11 Pro Max
- iPhone SE (seconda generazione)
- iPhone 12 mini
- iPhone 12 Pro
- iPhone 12 Pro Max
- iPhone 13 mini
- iPhone 13 Pro
- iPhone 13 Pro Max
- iPhone SE (terza generazione)
- iPhone 14 Plus
- iPhone 14 Pro
- iPhone 14 Pro Max
- iPhone 15 Plus
- iPhone 15 Pro
- iPhone 15 Pro Max
- Configurazioni di base
- Personalizzare iPhone
- Realizzare foto e video stupendi
- Restare in contatto con amici e familiari
- Condividere funzionalità con la famiglia
- Utilizzare iPhone per le attività quotidiane
- Consigli dagli esperti dal supporto Apple
- Novità di iOS 17
- Accendere e configurare iPhone
- Riattivare e sbloccare
- Configurare i servizi cellulare
- Utilizzare la modalità dual SIM
- Connettersi a internet
- Eseguire l’accesso con l’ID Apple
- Utilizzare iCloud
- Iscriversi ad iCloud+
- Individuare le impostazioni
- Configurare gli account Mail, Contatti e Calendario
- Informazioni sulle icone di stato
- Ricaricare la batteria
- Ricaricare con fonti energetiche più pulite
- Mostrare la percentuale della batteria
- Controllare lo stato e l’utilizzo della batteria
- Utilizzare la modalità “Risparmio energetico”
- Leggere il manuale utente e aggiungerlo ai segnalibri
- Informazioni sui gesti di base
- Scopri i gesti per i modelli di iPhone con Face ID
- Regolare il volume
- Aprire le app
- Trovare le app nella libreria app
- Sfogliare le app aperte
- Chiudere e riaprire un’app
- Multitasking con la modalità Picture in Picture
- Accedere alle funzionalità dalla schermata di blocco
- Visualizzare le attività in tempo reale in Dynamic Island
- Eseguire le azioni rapide
- Eseguire ricerche su iPhone
- Ottenere informazioni su iPhone
- Visualizzare o modificare le impostazioni dei dati cellulare
- Viaggiare con iPhone
- Modificare i suoni e le vibrazioni
- Utilizzare il tasto Azione su iPhone 15 Pro e iPhone 15 Pro Max
- Creare una schermata di blocco personalizzata
- Cambiare lo sfondo
- Regolare la luminosità dello schermo e il bilanciamento del colore
- Tenere lo schermo di iPhone attivo più a lungo
- Utilizzare StandBy
- Personalizzare le impostazioni delle dimensioni del testo e dello zoom
- Cambiare il nome di iPhone
- Modificare la data e l’ora
- Modificare la lingua e la zona
- Organizzare le app in cartelle
- Aggiungere, modificare e rimuovere widget
- Spostare le app e i widget sulla schermata Home
- Rimuovere le app
- Utilizzare e personalizzare Centro di Controllo
- Modificare o bloccare l’orientamento dello schermo
- Visualizzare le notifiche e rispondere
- Modificare le impostazioni delle notifiche
- Configurare una full immersion
- Consentire o silenziare le notifiche durante una full immersion
- Attivare o disattivare una full immersion
- Evitare le distrazioni alla guida
- Personalizzare le opzioni di condivisione
- Scrivere con la tastiera su schermo
- Dettare il testo
- Selezionare e modificare il testo
- Utilizzare il testo predittivo
- Utilizzare le sostituzioni testo
- Aggiungere o modificare una tastiera
- Aggiungere emoji e adesivi
- Scattare uno screenshot
- Effettuare una registrazione dello schermo
- Disegnare nei documenti
- Aggiungere testo, forme, firme e altro ancora
- Compilare moduli e firmare documenti
- Utilizzare “Testo attivo” per interagire con i contenuti di foto e video
- Utilizzare “Ricerca visiva” per identificare gli oggetti contenuti nelle foto e nei video
- Sollevare il soggetto dallo sfondo di una foto
- Ottenere app
- Abbonarsi ad Apple Arcade
- Ottenere giochi
- Giocare insieme agli amici su Game Center
- Connettere un controller per videogiochi
- Utilizzare le app clip
- Aggiornare le app
- Visualizzare o annullare gli abbonamenti
- Gestire gli acquisti, le impostazioni e le restrizioni
- Installare e gestire i font
- Acquistare libri e audiolibri
- Leggere libri
- Annotare i libri
- Accedere ai libri su altri dispositivi Apple
- Ascoltare gli audiolibri
- Impostare obiettivi di lettura
- Organizzare i libri
- Leggere PDF
- Calcolatrice
- Creare e modificare eventi in Calendario
- Inviare inviti
- Rispondere agli inviti
- Modificare il modo in cui sono visualizzati gli eventi
- Cercare eventi
- Modificare le impostazioni di calendari ed eventi
- Programmare o visualizzare gli eventi in un altro fuso orario
- Tenere traccia degli eventi
- Utilizzare più calendari
- Utilizzare il calendario delle festività
- Condividere i calendari iCloud
- Informazioni di base sulla fotocamera
- Configurare lo scatto
- Applicare stili fotografici
- Scattare Live Photo
- Scattare foto in sequenza rapida
- Scattare un selfie
- Scattare foto panoramiche
- Realizzare foto e video macro
- Realizzare ritratti
- Scattare foto in modalità notte
- Scattare foto Apple ProRAW
- Regolare il volume del suono dell’otturatore
- Regolare le impostazioni HDR della fotocamera
- Registrare video
- Registrare video spaziali per Apple Vision Pro
- Registrare video ProRes
- Registrare video in modalità Cinema
- Modificare le impostazioni della registrazione video
- Salvare le impostazioni della fotocamera
- Personalizzare l’obiettivo della fotocamera principale
- Modificare le impostazioni avanzate della fotocamera
- Visualizzare, condividere e stampare le foto
- Utilizzare “Testo attivo”
- Scansionare un codice QR
- Visualizzare le ore locali
- Impostare una sveglia
- Modificare la prossima sveglia
- Utilizzare il cronometro
- Utilizzare più timer
- Aggiungere e utilizzare le informazioni dei contatti
- Modificare i contatti
- Aggiungere le tue informazioni di contatto
- Utilizzare NameDrop su iPhone per condividere le informazioni di contatto
- Utilizzare altri account di contatti
- Utilizzare i contatti dall’app Telefono
- Unire o nascondere i contatti duplicati
- Esportare i contatti
- Iniziare a utilizzare FaceTime
- Effettuare chiamate con FaceTime
- Ricevere chiamate FaceTime
- Creare un link di FaceTime
- Scattare una Live Photo
- Attivare le trascrizioni live in una chiamata FaceTime
- Usare altre app durante una chiamata
- Effettuare una chiamata di gruppo con FaceTime
- Visualizzare i partecipanti in una griglia
- Utilizzare SharePlay per guardare e ascoltare contenuti e giocare insieme ad altre persone
- Condividere lo schermo in una chiamata FaceTime
- Collaborare a un documento con FaceTime
- Utilizzare le funzionalità per videoconferenza
- Trasferire una chiamata FaceTime verso un altro dispositivo Apple
- Modificare le impostazioni del video di FaceTime
- Modificare le impostazioni dell’audio di FaceTime
- Modificare il tuo aspetto
- Abbandonare una chiamata o passare a Messaggi
- Bloccare le chiamate di interlocutori non desiderati
- Segnalare una chiamata come spam
- Connettere dispositivi esterni o server
- Modificare i file, le cartelle e i download
- Cercare file e cartelle
- Organizzare file e cartelle
- Inviare file
- Configurare iCloud Drive
- Condividere file e cartelle su iCloud Drive
- Condividere la posizione
- Incontrare gli amici
- Inviare la propria posizione via satellite
- Aggiungere o rimuovere una persona amica
- Individuare una persona amica sulla mappa
- Ricevere una notifica quando una persona amica cambia posizione
- Avvisare una persona amica quando cambia la tua posizione
- Aggiungere iPhone
- Aggiungere un portafoglio per iPhone con MagSafe
- Ricevere notifiche quando ti allontani da un dispositivo
- Individuare la posizione di un dispositivo
- Contrassegnare un dispositivo come smarrito
- Inizializzare un dispositivo
- Rimuovere un dispositivo
- Aggiungere un AirTag
- Condividere un AirTag o un altro oggetto in Dov’è su iPhone
- Aggiungere un oggetto di terze parti
- Ricevere notifiche quando ti allontani da un oggetto
- Individuare un oggetto
- Contrassegnare un oggetto come smarrito
- Rimuovere un oggetto
- Regolare le impostazioni della mappa
- Iniziare a utilizzare Fitness
- Tieni traccia dell’attività giornaliera e modifica l’obiettivo di movimento
- Visualizzare il riepilogo attività
- Sincronizzare un’app per l’allenamento di terze parti
- Modificare le notifiche relative al fitness
- Condividere l’attività
- Abbonarsi ad Apple Fitness+
- Trovare allenamenti e meditazioni su Apple Fitness+
- Avviare un allenamento o una meditazione Apple Fitness+
- Creare un piano personalizzato in Apple Fitness+
- Allenarsi insieme ad altre persone con SharePlay
- Modificare gli elementi visualizzati sullo schermo durante un allenamento o una meditazione su Apple Fitness+
- Scaricare un allenamento o una meditazione Apple Fitness+
- Iniziare a utilizzare Freeform
- Creare una lavagna Freeform
- Disegnare o scrivere a mano
- Aggiungere testo
- Aggiungere forme
- Aggiungere file
- Applicare stili coerenti
- Posizionare gli elementi sulla lavagna
- Effettuare delle ricerche nelle lavagne Freeform
- Condividere e collaborare
- Eliminare e recuperare le lavagne
- Iniziare a utilizzare Salute
- Compilare la sezione “Dettagli salute”
- Introduzione ai dati sanitari
- Visualizzare i dati sanitari
- Condividere i dati sanitari
- Visualizzare i dati sanitari condivisi da altri
- Scaricare i dati sanitari
- Monitorare la stabilità della camminata
- Registrare le informazioni sul ciclo mestruale
- Visualizzare le previsioni del ciclo e la relativa cronologia
- Monitorare i farmaci che assumi
- Ottenere ulteriori informazioni sui farmaci
- Registrare il tuo stato d’animo
- Rispondere a un questionario di valutazione della salute mentale
- Configurare un programma per una full immersion Sonno
- Disattivare le sveglie ed eliminare gli orari di Sonno programmati
- Aggiungere o modificare gli orari di Sonno
- Attivare o disattivare la full immersion Sonno
- Modificare il periodo per il rilassamento, l’obiettivo per il sonno e altro ancora
- Visualizzare la cronologia delle ore di sonno
- Controllare i livelli delle cuffie
- Utilizzare i dati dell’audiogramma
- Registrarsi come donatore di organi
- Eseguire il backup dei dati di Salute
- Introduzione a Casa
- Passare alla nuova architettura di Casa
- Configurare gli accessori
- Controllare gli accessori
- Controllare l’abitazione mediante Siri
- Utilizzare le previsioni della rete elettrica per pianificare l’utilizzo dell’elettricità
- Configurare HomePod
- Controllare la tua abitazione da remoto
- Creare e utilizzare gli scenari
- Utilizzare le automazioni
- Configurare le videocamere di sicurezza
- Utilizzare il riconoscimento del volto
- Sbloccare la porta con una chiave di casa
- Configurare un router
- Invita altre persone a controllare gli accessori
- Aggiungere più abitazioni
- Ottenere musica, film e programmi TV
- Ottenere suonerie
- Gestire gli acquisti e le impostazioni
- Iniziare a utilizzare Diario
- Scrivere sul diario
- Rileggere le annotazioni di diario passate
- Modificare le impostazioni di Diario
- Ingrandire gli oggetti vicini
- Modificare le impostazioni
- Rilevare le persone attorno a te
- Rilevare le porte attorno a te
- Ricevere descrizioni dell’ambiente circostante
- Leggere ad alta voce il testo e le etichette nel tuo ambiente
- Configurare abbreviazioni per “Modalità di rilevamento”
- Aggiungere e rimuovere account email
- Configurare un dominio email personalizzato
- Controllare le email
- Inviare email
- Annullare l’invio delle email con “Annulla invio”
- Rispondere alle email e inoltrarle
- Salvare la bozza di un’email
- Aggiungere allegati email
- Scaricare gli allegati delle email
- Aggiungere note agli allegati delle email
- Impostare le notifiche per le email
- Cercare le email
- Organizzare le email in caselle
- Contrassegnare o bloccare le email
- Filtrare le email
- Utilizzare “Nascondi la mia email”
- Utilizzare la protezione della privacy di Mail
- Modificare le impostazioni delle email
- Eliminare e recuperare email
- Aggiungere un widget Mail alla schermata Home
- Stampare le email
- Visualizzare le mappe
- Ottenere indicazioni per gli spostamenti
- Selezionare altre opzioni per l’itinerario
- Trovare soste lungo l’itinerario
- Visualizzare una panoramica dell’itinerario o un elenco di svolte
- Modificare le impostazioni per le indicazioni vocali
- Ottenere indicazioni di guida
- Ottenere indicazioni verso l’auto parcheggiata
- Configurare gli itinerari per i veicoli elettrici
- Segnalare alterazioni della viabilità
- Ottenere indicazioni per la bici
- Ottenere indicazioni a piedi
- Ottenere indicazioni per i mezzi pubblici
- Eliminare le indicazioni recenti
- Ottenere informazioni meteo e sul traffico
- Prenotare un’auto
- Tempo di percorrenza previsto e orario di arrivo previsto
- Scaricare le mappe offline
- Cercare luoghi
- Trovare attrazioni, ristoranti e servizi nelle vicinanze
- Ottenere informazioni sui luoghi
- Contrassegnare i luoghi
- Condividere i luoghi
- Valutare i luoghi
- Salvare i luoghi preferiti
- Scoprire nuovi luoghi con le guide
- Organizzare i luoghi in “Le mie guide”
- Eliminare le posizioni rilevanti
- Vedere la panoramica reale dei luoghi in cui ti trovi
- Fare tour con Flyover
- Trovare le impostazioni di Mappe
- Misurare dimensioni
- Visualizzare e salvare le misurazioni
- Misurare l’altezza di una persona
- Utilizzare la livella
- Configurare Messaggi
- Informazioni su iMessage
- Inviare messaggi e rispondere
- Annullare l’invio dei messaggi e modificarli
- Tenere traccia dei messaggi
- Effettuare ricerche
- Inoltrare e condividere i messaggi
- Conversazioni di gruppo
- Guardare, ascoltare o giocare insieme tramite SharePlay
- Collaborare sui progetti
- Utilizzare le app di iMessage
- Realizzare e modificare foto e video
- Condividere foto, link e altro ancora
- Inviare adesivi
- Richiedere, inviare e ricevere pagamenti
- Inviare e ricevere messaggi audio
- Animare i messaggi
- Modificare le notifiche
- Bloccare, filtrare e segnalare i messaggi
- Eliminare messaggi e allegati
- Recuperare i messaggi eliminati
- Ottenere musica
- Visualizzare album, playlist e altro ancora
- Riprodurre musica
- Mostrare i riconoscimenti e il testo dei brani
- Mettere in coda la musica
- Ascoltare le stazioni radio
- Abbonarsi ad Apple Music
- Riprodurre musica insieme agli altri in auto con iPhone
- Ascoltare musica in formato lossless
- Ascoltare musica in formato Dolby Atmos
- Sing su Apple Music
- Trovare nuova musica
- Aggiungere musica e ascoltarla offline
- Ottenere consigli personalizzati
- Ascoltare la radio
- Cercare musica
- Creare una playlist
- Visualizza cosa ascoltano gli amici
- Usare Siri per riprodurre musica
- Modificare la sonorità della musica
- Iniziare a utilizzare News
- Utilizzare i widget di News
- Visualizzare gli articoli scelti appositamente per te
- Leggere articoli
- Seguire le tue squadre preferite con “I miei sport”
- Ascoltare “Apple News Today”
- Abbonarsi ad Apple News+
- Sfogliare e leggere gli articoli e i numeri di Apple News+
- Scaricare i numeri di Apple News+
- Ascoltare articoli in versione audio
- Risolvere cruciverba
- Cercare gli articoli
- Salvare gli articoli in News per consultarli in seguito
- Iscriversi a singoli canali di notizie
- Iniziare a utilizzare Note
- Aggiungere o rimuovere account
- Creare e formattare le note
- Disegnare o scrivere
- Aggiungere foto, video e altro ancora
- Scansionare testi e documenti
- Lavorare con i PDF
- Aggiungere link
- Creare note rapide
- Cercare le note
- Organizzare in cartelle
- Organizzare i promemoria con i tag
- Utilizzare le cartelle smart
- Esportare o stampare le note
- Proteggere le note
- Modificare le impostazione di Note
- Effettuare una chiamata
- Rispondere o rifiutare le chiamate in entrata
- Durante una chiamata
- Configurare la segreteria
- Controllare la segreteria
- Modificare il saluto e le impostazioni della segreteria telefonica
- Selezionare suonerie e vibrazioni
- Effettuare chiamate tramite Wi-Fi
- Configurare l’inoltro delle chiamate e l’avviso di chiamata
- Evitare le chiamate indesiderate
- Visualizzare le foto e i video
- Riprodurre video e presentazioni
- Eliminare o nascondere foto e video
- Modificare foto e video
- Ritagliare la lunghezza dei video e regolare lo slow motion
- Modificare i video in modalità Cinema
- Modificare le Live Photo
- Modificare i ritratti
- Utilizzare gli album fotografici
- Modificare, condividere e organizzare gli album
- Filtrare e ordinare le foto e i video negli album
- Creare adesivi dalle foto
- Duplicare e copiare foto e video
- Unire le foto e i video duplicati
- Cercare le foto
- Identificare persone e animali domestici
- Sfogliare le foto in base alla posizione
- Condividere foto e video
- Condividere video lunghi
- Visualizzare le foto e i video condivisi con te
- Guardare i ricordi
- Personalizzare i ricordi
- Gestire i ricordi e le foto in primo piano
- Utilizzare “Foto di iCloud”
- Creare album condivisi
- Aggiungere e rimuovere persone da un album condiviso
- Aggiungere ed eliminare foto e video in un album condiviso
- Configurare o partecipare a una libreria foto condivisa su iCloud
- Aggiungere contenuti a una libreria foto condivisa su iCloud
- Utilizzare la libreria foto condivisa su iCloud
- Importare ed esportare foto e video
- Stampare le foto
- Trovare podcast
- Ascoltare i podcast
- Seguire i podcast preferiti
- Utilizzare il widget di Podcast
- Organizzare la libreria dei podcast
- Scaricare, salvare o condividere i podcast
- Abbonarsi ai podcast
- Ascoltare contenuti per abbonati
- Modificare le impostazioni per il download
- Creare una lista della spesa
- Aggiungere elementi a un elenco
- Modificare e gestire un elenco
- Cercare e organizzare gli elenchi
- Utilizzare i modelli
- Utilizzare gli elenchi smart
- Stampare i promemoria
- Utilizzare il widget di Promemoria
- Modificare le impostazioni di Promemoria
- Navigare sul web
- Cercare siti web
- Personalizzare le impostazioni di Safari
- Modificare il layout
- Utilizzare i profili di Safari
- Aprire e chiudere i pannelli
- Organizzare i pannelli
- Visualizzare i pannelli di Safari da un altro dispositivo Apple
- Condividere gruppi di pannelli
- Utilizzare Siri per ascoltare una pagina web
- Aggiungere un segnalibro alle pagine web preferite
- Salvare le pagine in un elenco di lettura
- Trovare i link condivisi con te
- Annotare e salvare una pagina web come PDF
- Inserire automaticamente contenuti nei moduli
- Ottenere estensioni
- Nascondere pubblicità e distrazioni
- Cancellare la cache
- Navigare sul web in privato
- Utilizzare le passkey in Safari
- Comandi Rapidi
- Controllare le azioni
- Gestire più watchlist
- Leggere le notizie di finanza
- Aggiungere i resoconti degli utili a Calendario
- Utilizzare un widget di Borsa
- Suggerimenti
- Tradurre testo, voce e conversazioni
- Tradurre testo nelle app
- Tradurre utilizzando la vista Fotocamera
- Abbonarsi ad Apple TV+, MLS Season Pass o a un canale di Apple TV
- Aggiungere il tuo provider TV
- Ottenere programmi, film e altro ancora
- Guardare lo sport
- Guardare la Major League Soccer con MLS Season Pass
- Controlli di riproduzione
- Gestire la libreria
- Realizzare una registrazione
- Riascoltare una registrazione
- Modificare o eliminare una registrazione
- Mantenere aggiornate le registrazioni
- Organizzare le registrazioni
- Cercare o rinominare una registrazione
- Condividere una registrazione
- Duplicare una registrazione
- Organizzare le carte e i biglietti in Wallet
- Configurare Apple Pay
- Utilizzare Apple Pay per i pagamenti contactless
- Utilizzare Apple Pay nelle app e sul web
- Tenere traccia degli ordini
- Utilizzare Apple Cash
- Utilizzare Apple Card
- Utilizzare Savings
- Effettuare pagamenti sui mezzi pubblici
- Accedere ad abitazioni, stanze di alberghi e veicoli
- Aggiungere carte d’identità
- Utilizzare i biglietti
- Utilizzare le schede vaccini per il COVID-19
- Controllare il saldo dell’account Apple
- Utilizzare la modalità rapida
- Organizzare Wallet
- Rimuovere carte o biglietti
- Consulta il meteo
- Consultare le condizioni meteo in altre località
- Visualizzare le mappe del meteo
- Gestire le notifiche relative al meteo
- Utilizzare i widget di Meteo
- Imparare a leggere le icone del meteo
- Utilizzare Siri
- Scoprire cosa può fare Siri
- Raccontare di te a Siri
- Far annunciare a Siri le chiamate e le notifiche
- Aggiungere i comandi rapidi di Siri
- Informazioni sui suggerimenti di Siri
- Utilizzare Siri in auto
- Modificare le impostazioni di Siri
- Contattare i servizi di emergenza
- Utilizzare “SOS emergenze” tramite satellite
- Richiedere assistenza stradale via satellite
- Configurare e vedere la cartella clinica
- Utilizzare “Tutto bene”
- Gestire il rilevamento degli incidenti
- Inizializzare le impostazioni di privacy e sicurezza in caso di emergenza
- Configurare “In famiglia”
- Aggiungere membri a “In famiglia”
- Rimuovere membri da “In famiglia”
- Condividere gli abbonamenti
- Condividere gli acquisti
- Condividere la posizione con la famiglia e individuare dispositivi smarriti
- Configurare Apple Cash Family e Apple Card Family
- Configurare i controlli parentali
- Configurare il dispositivo di un minore
- Primi passi con “Tempo di utilizzo”
- Proteggi la salute visiva con “Distanza dallo schermo”
- Configurare “Tempo di utilizzo”
- Impostare limiti per le comunicazioni e per la sicurezza e bloccare i contenuti inappropriati
- Cavo di ricarica
- Adattatori di corrente
- Caricabatterie e batterie esterne MagSafe
- Custodie classiche e a tasca MagSafe
- Caricabatterie wireless certificati Qi
- Utilizzare gli AirPods
- Utilizzare gli auricolari EarPods
- Apple Watch
- Riprodurre in streaming video e foto su Apple TV o su una smart TV
- Collegarsi a un monitor tramite un cavo
- HomePod e altri altoparlanti wireless
- Abbinare una tastiera Magic Keyboard
- Inserire caratteri con segni diacritici
- Passare da una tastiera all’altra
- Utilizzare le abbreviazioni
- Scegliere un layout tastiera alternativo
- Modificare le opzioni di digitazione assistita
- Dispositivi di archiviazione esterni
- Accessori Bluetooth
- Condividere la connessione a internet
- Consentire le chiamate telefoniche su iPad e Mac
- Utilizzare iPhone come una webcam
- Utilizzare Handoff per lavorare su più dispositivi
- Tagliare, copiare e incollare tra iPhone e altri dispositivi
- Riprodurre un video in streaming o duplicare lo schermo di iPhone
- Avviare una sessione SharePlay all’istante
- Usare AirDrop per inviare elementi
- Collegare iPhone e un computer tramite un cavo
- Trasferire file tra dispositivi
- Trasferire file via email, messaggi o AirDrop
- Trasferire file o sincronizzare contenuti con il Finder o iTunes
- Mantenere i file aggiornati automaticamente con iCloud
- Utilizzare un dispositivo di archiviazione esterno, un file server o un servizio di archiviazione sul cloud
- Introduzione a CarPlay
- Connettersi a CarPlay
- Utilizzare i controlli integrati del veicolo
- Ottenere indicazioni passo passo
- Modificare l’aspetto della mappa
- Effettuare chiamate
- Visualizzare il calendario
- Inviare e ricevere messaggi di testo
- Leggere i messaggi in arrivo
- Riprodurre podcast
- Riprodurre audiolibri
- Ascoltare gli articoli
- Controllare la tua abitazione
- Utilizzare altre app con CarPlay
- Riordinare le icone sulla Home di CarPlay
- Modificare le impostazioni in CarPlay
- Nozioni di base sulle opzioni di accessibilità
- Attivare le funzioni di accessibilità per la configurazione
- Modificare le impostazioni di accessibilità di Siri
- Aprire le funzionalità con “Abbreviazione accessibilità”
- Modificare i colori e la luminosità
- Rendere il testo più facile da leggere
- Ridurre il movimento sullo schermo
- Personalizzare le impostazioni visive per app specifiche
- Ascoltare i contenuti presenti o digitati sullo schermo
- Ascoltare le descrizioni audio
- Attivare ed esercitarsi con VoiceOver
- Modificare le impostazioni di VoiceOver
- Utilizzare i gesti di VoiceOver
- Utilizzare iPhone quando VoiceOver è attivo
- Controllare VoiceOver con il rotore
- Utilizzare la tastiera su schermo
- Scrivere con le dita
- Utilizzare VoiceOver con una tastiera esterna Apple
- Utilizzare uno schermo Braille
- Inserire caratteri Braille sullo schermo
- Personalizzare le azioni e le abbreviazioni da tastiera
- Utilizzare VoiceOver con un dispositivo di puntamento
- Utilizzare VoiceOver per immagini e video
- Utilizzare VoiceOver nelle app
- Usare AssistiveTouch
- Regola il modo in cui iPhone risponde al tocco
- Tocco posteriore
- Utilizzare “Accesso facilitato”
- Rispondere automaticamente alle chiamate
- Disattivare la vibrazione
- Modificare le impostazioni di Face ID e del rilevamento dello sguardo
- Utilizzare “Controllo vocale”
- Regolare il tasto Home o laterale
- Utilizzare i pulsanti di Apple TV Remote
- Regolare le impostazioni del puntatore
- Regolare le impostazioni della tastiera
- Regolare le impostazioni degli AirPods
- Attivare “Duplicazione Apple Watch”
- Controllare un dispositivo Apple nelle vicinanze
- Introduzione a “Controllo interruttori”
- Configurare e attivare “Controllo interruttori”
- Selezionare elementi, eseguire azioni e molto altro
- Controllare vari dispositivi con un unico interruttore
- Utilizzare gli apparecchi acustici
- Utilizzare “Ascolto dal vivo”
- Utilizzare il riconoscimento dei suoni
- Configurare e utilizzare TTY o RTT
- Far lampeggiare il flash LED per gli avvisi
- Regolare le impostazioni audio
- Riprodurre suoni di sottofondo
- Mostrare i sottotitoli
- Mostrare le trascrizioni per i messaggi di Interfono
- Ottenere trascrizioni live (beta)
- Digitare per parlare
- Registrare una voce personale
- Utilizzare Accesso Guidato
- Utilizzare le protezioni integrate per privacy e sicurezza
- Impostare un codice
- Configurare Face ID
- Configurare Touch ID
- Controllare l’accesso alle informazioni sulla schermata di blocco
- Mantenere sicuro il proprio ID Apple
- Utilizzare le passkey per accedere alle app e ai siti web
- Accedere con Apple
- Condividere le password
- Inserire automaticamente una password sicura
- Modificare password non sicure o compromesse
- Visualizzare le password e le relative informazioni
- Condividere le passkey e le password in modo sicuro con AirDrop
- Rendere le passkey e le password disponibili su tutti i dispositivi
- Inserire automaticamente i codici di verifica
- Inserire automaticamente i codici SMS
- Accedere evitando le verifiche CAPTCHA
- Utilizzare l’autenticazione a due fattori
- Utilizzare le chiavi di sicurezza
- Gestire la condivisione delle informazioni con “Controllo di sicurezza”
- Controllare i permessi per il tracciamento da parte delle app
- Controllare le informazioni sulla posizione durante la condivisione
- Controllare l’accesso alle informazioni nelle app
- Controllare il modo in cui Apple mostra la pubblicità
- Controllare l’accesso alle funzionalità hardware
- Creare e gestire gli indirizzi per la funzionalità “Nascondi la mia email”
- Proteggere la navigazione sul web con il relay privato iCloud
- Utilizzare un indirizzo di rete privato
- Utilizzare la protezione avanzata dei dati
- Utilizzare la modalità di isolamento
- Utilizzare “Protezione del dispositivo rubato”
- Ricevere avvisi sui contenuti sensibili
- Utilizzare la verifica delle chiavi dei contatti
- Accendere e spegnere iPhone
- Forzare il riavvio di iPhone
- Aggiornare iOS
- Effettuare il backup di iPhone
- Ripristinare le impostazioni di default di iPhone
- Ripristinare tutti i contenuti da un backup
- Ripristinare gli acquisti e gli elementi che hai eliminato
- Vendere, cedere o dare in permuta iPhone
- Inizializzare iPhone
- Installare o rimuovere i profili di configurazione
- Importanti informazioni sulla sicurezza
- Importanti informazioni sull’utilizzo
- Trovare altre risorse per software e servizi
- Dichiarazione di conformità FCC
- Dichiarazione di conformità del Canada ISED
- Informazioni sulla banda ultralarga
- Informazioni laser Classe 1
- Apple e l’ambiente
- Informazioni sullo smaltimento e il riciclo
- Modifica non autorizzata di iOS
Rendere le passkey e le password disponibili su tutti i dispositivi con iPhone e Portachiavi iCloud
Utilizza il portachiavi iCloud per tenere aggiornati su tutti gli altri dispositivi e Mac autorizzati le passkey e le password per gli account web e le app, i dati della carta di credito, le informazioni della rete Wi-Fi e relative agli account. Sono richiesti iOS 7, iPadOS 13, OS X 10.9 o versioni successive, ad eccezione delle passkey che richiedono iOS 16, iPadOS 16, macOS 13, tvOS 16 o versioni successive. Il portachiavi iCloud è protetto da crittografia AES a 256 bit durante le operazioni di archiviazione e trasmissione e i suoi dati non possono essere letti da Apple.
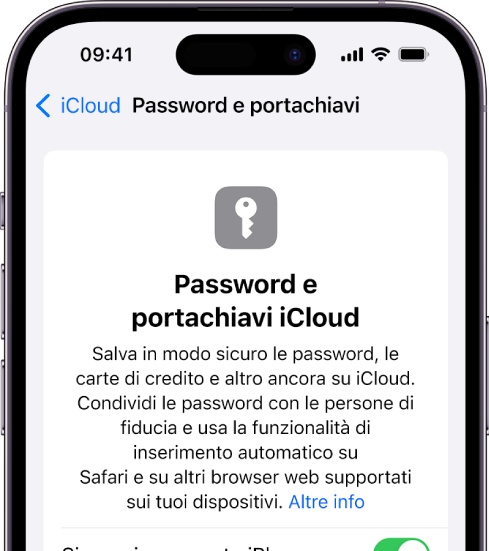
Portachiavi iCloud può tenere aggiornati anche gli account che usi in Mail, Contatti, Calendario e Messaggi su tutti gli iPhone, gli iPad e i Mac che possiedi.
Configurare il portachiavi iCloud
Configurare il portachiavi iCloud su un dispositivo aggiuntivo
Quando attivi il portachiavi iCloud su un dispositivo aggiuntivo, i dispositivi su cui utilizzi il portachiavi iCloud ricevono una notifica in cui viene richiesta l’approvazione del dispositivo aggiuntivo.
Approva il dispositivo aggiuntivo su uno degli altri dispositivi di tua proprietà. Il portachiavi iCloud inizia automaticamente ad aggiornarsi sul dispositivo aggiuntivo.
Per approvare il portachiavi iCloud quando non hai accesso a un altro dispositivo, segui le istruzioni visualizzate sullo schermo per utilizzare il codice di sicurezza di iCloud.
Recuperare il portachiavi iCloud in caso di smarrimento o furto di tutti i dispositivi
Puoi anche recuperare il portachiavi iCloud tramite l’escrow corrispondente, che è protetto anche dagli attacchi di forza bruta. Portachiavi iCloud deposita i dati del portachiavi dell’utente presso Apple, senza consentire ad Apple di leggere le password e gli altri dati che contiene. Il tuo portachiavi viene crittografato utilizzando un codice sicuro e il servizio di escrow ne produce una copia soltanto se viene soddisfatta una serie di condizioni molto rigide.
Per recuperare il portachiavi tramite l’escrow del portachiavi iCloud, autenticati con l’ID Apple su un nuovo dispositivo, quindi rispondi all’SMS che verrà inviato a un numero di telefono autorizzato . Dopo aver concluso la procedura di autenticazione e aver risposto all’SMS, devi inserire il codice del dispositivo: su iOS, iPadOS e macOS sono consentiti soltanto 10 tentativi di autenticazione. Dopo svariati tentativi non andati a buon fine, il dispositivo verrà bloccato e dovrai contattare il supporto Apple tramite il sito web per poter usufruire di altri tentativi.
- Applicazioni iPhone
Come mettere password alle app iPhone
Il tuo iPhone finisce spesso tra le mani di amici, parenti e colleghi e vorresti evitare che, quando ciò accade, le tue applicazioni preferite possano essere aperte e usate in maniera indiscriminata? Beh, lo credo bene! Partendo dal presupposto fondamentale che, a mio avviso, per evitare situazioni del genere faresti ancor meglio a tenere maggiormente d’occhio il tuo “melafonino”, se proprio vuoi stare sul sicuro, puoi valutare l’opzione di mettere password alle app iPhone .
Come dici? La cosa sembra essere interessante e ti piacerebbe quindi approfondire l’argomento? Detto, fatto! Se mi dedichi qualche minuto del tuo prezioso tempo, posso spiegarti come compiere la suddetta operazione, con questa mia guida incentrata sull’argomento. Ti anticipo già che non dovrai fare nulla di particolarmente complicato, ma il risultato finale è comunque assicurato.
Allora? Si può sapere che ci fai ancora lì impalato? Posizionati bello comodo, prendi il tuo smartphone a marchio Apple e comincia subito a mettere in pratica le istruzioni che trovi qui di seguito. Spero davvero che, alla fine, tu possa ritenerti finalmente contento e soddisfatto dei risultati ottenuti. Ti faccio un grandissimo in bocca al lupo per tutto!
Informazioni preliminari
Come si mette la password alle app su iphone, app per mettere password alle app iphone.

Prima di passare all’azione, ci sono alcune informazioni preliminari che è mio dovere fornirti, per permetterti di avere le idee perfettamente chiare in merito alla questione oggetto della guida.
Partiamo da un presupposto fondamentale: mettere password alle app iPhone è cosa fattibile usando un’apposita funzionalità, denominata Tempo di utilizzo , messa a disposizione dalla stessa Apple e attivabile dalle impostazioni di iOS. Questa funzione, fruibile su iPhone a partire da iOS 12 , permette, infatti, di bloccare l’accesso a specifiche applicazioni o in base alle loro categorie d’appartenenza , le quali possono poi essere sbloccate solo immettendo un PIN apposito.
Più precisamente, il blocco viene applicato dopo un lasso di tempo minimo , che è fissato a 1 minuto. Per cui, per poterne usufruire, bisogna usare una qualsiasi app inclusa nel blocco e aspettare che trascorra l’arco di tempo definito. Successivamente, iOS impedirà l’accesso a tutte le applicazioni appartenenti alla categoria di tuo interesse e per potervi accedere nuovamente sarà necessario inserire un codice apposito (da configurare al momento dell’impostazione del blocco). Va tuttavia sottolineato che, nel corso della giornata, iOS potrebbe concedere la possibilità di usare per un altro minuto una delle app coinvolte nel blocco.
Una valida alternativa a quanto ti ho appena descritto consiste nello usare il sistema di protezione , tramite codice , Face ID o Touch ID , che alcune app hanno implementato direttamente nelle relative impostazioni. Ma purtroppo non si tratta di una feature offerta da tutte le applicazioni.
Altre soluzioni tramite cui poter impostare una password per impedire l’accesso e l’utilizzo delle app su iPhone non ce ne sono. Strumenti spacciati come utili allo scopo eventualmente presenti sull’App Store si rivelano in realtà non funzionanti o comunque in grado di intervenire solo su altri elementi (es. foto e documenti).

A questo punto, direi che possiamo finalmente entrare nel vivo del tutorial e andare a scoprire, in dettaglio, come si mette la password alle app su iPhone usando Tempo di utilizzo , la funzione predefinita di iOS di cui ti parlavo nel passo precedente .
Per configurare l’uso di Tempo di utilizzo, prendi il tuo iPhone, sbloccalo, accedi alla home screen e/o alla Libreria app e seleziona l’icona delle Impostazioni (quella a forma di ruota d’ingranaggio ). Nella nuova schermata che a questo punto ti viene mostrata, fai tap sulla voce Tempo di utilizzo e, se non hai già provveduto ad attivare la funzione, seleziona anche la dicitura Attiva “Tempo di utilizzo” , dopodiché premi sui bottoni Continua e È il mio iPhone .
A questo punto, sfiora la dicitura Utilizza codice “Tempo di utilizzo” presente in basso e digita per due volte consecutive il codice che intendi impostare per bloccare e sbloccare l’accesso alle applicazioni sull’iPhone. Provvedi inoltre a digitare il tuo ID Apple e la password ad esso associata nei campo appositi nella schermata che ti viene proposta successivamente, in modo da poter usare l’account Apple per il recupero del PIN in caso di smarrimento.
Dopo aver compiuto i passaggi di cui sopra, sfiora la dicitura Limitazioni app , fai tap sulla voce Aggiungi limitazione di utilizzo , inserisci il codice impostato in precedenza e seleziona le categorie di app che desideri bloccare, scegliendo tra: Tutte le app e le categorie , Social , Giochi , Svago , Creatività , Produttività e finanza , Istruzione , Informatica e lettura , Salute e fitness , Utility , Acquisti e cibo , Viaggi o Altro . Puoi anche decidere di impostare delle limitazioni per le singole applicazioni, facendo prima tap sulla freccetta che trovi accanto alla categoria di tuo interesse e selezionando l’app di tuo interesse dall’elenco proposto.
Successivamente, fai tap sulla voce Avanti presente in alto a destra e indica dopo quanto tempo intendi bloccare l’accesso all’app (se vuoi bloccarlo in maniera praticamente istantanea, imposta 0 ore 1 min ). Se poi vuoi fare in modo che a seconda del giorno della settimana il blocco per l’accesso all’app cambi, seleziona la dicitura Personalizza giorni e imposta le opzioni che preferisci, dal lunedì alla domenica.
Per concludere, assicurati che la levetta accanto all’opzione Blocca al termine del limite risulti spostata su ON (altrimenti provvedi tu), dopodiché fai tap sulla voce Aggiungi presente in alto a destra ed è fatta.
Dopo aver configurato il funzionamento di Tempo di utilizzo, ogni volta che le app coinvolte verranno avviate, una volta superato il limite di tempo massimo impostato il blocco entrerà automaticamente in azione. La cosa verrà notificata mediante la comparsa di un apposita schermata che può essere chiusa premendo sul bottone OK .
Eventualmente, è possibile proseguire nell’uso dell’app per un ulteriore minuto, selezionando l’opzione Richiedi più tempo , disponibile a volte nell’arco di una giornata, e scegliendo l’opzione Ancora un minuto dal menu che compare. In alternativa, è possibile proseguire con limitazioni di tempo più ampie nell’utilizzo dell’app oppure senza alcun limite scegliendo l’opzione Inserisci il codice di “Tempo di utilizzo” dal menu, selezionando un’opzione tra Approva per 15 minuti , Approva per un’ora oppure Approva tutto il giorno e digitando il codice impostato in precedenza.
Qualora provando ad aprire una determinata app questa dovesse risultare già bloccata, evidentemente è perché che nella giornata corrente è stata già usata oppure sono state già impiegate delle applicazioni appartenenti alle categorie bloccate per un lasso di tempo superiore a quello impostato come limite giornaliero.
Se hai bloccato determinate categorie di applicazioni ma vuoi fare in modo che Tempo di utilizzo non abbia effetto su specifiche app in esse presenti, puoi riuscirci proseguendo in questo modo: accedi alla sezione Impostazioni di iOS, seleziona la dicitura Tempo di utilizzo , quindi quella Sempre consentite che trovi nella nuova schermata che ti viene mostrata e fai tap sul simbolo (+) posto accanto ai nomi delle applicazioni che vuoi consentire nell’elenco Scegli app .
Non ti interessa più mettere la password alle app su iPhone e, dunque, vorresti disabilitare le limitazioni impostate? Si può fare, ovviamente. Per riuscirci, recanti sempre nella sezione Impostazioni di iOS, fai tap sulla voce Tempo di utilizzo , poi su quella Limitazioni app , seleziona la categoria o il nome dell’app di tuo interesse e porta su OFF l’interruttore accanto alla voce Limitazione app che trovi in alto. Per disabilitare le limitazioni per più categorie e/o app in contemporanea, porta su OFF l’interruttore accanto alla dicitura Limitazioni app che trovi nella schermata Limitazioni app .
Puoi altresì decidere di eliminare completamente le limitazioni. Per farlo, scegli la categoria o l’app di tuo interesse dalla schermata Limitazioni app , dopodiché seleziona l’opzione Elimina limitazione che trovi nella parte in basso della schermata successiva e conferma quelle che sono le tue intenzioni selezionando nuovamente la dicitura Elimina limitazione . Ecco fatto!

Come ti avevo anticipato nel passo a inizio tutorial , purtroppo non esistono delle app per mettere password alle app iPhone . Tuttavia alcune applicazioni, in special modo quelle per la messaggistica, quelle dedicate alla salute e quelle per la gestione dei file, implementano un’ apposita opzione che consente di impostare un codice di blocco e/o di abilitare l’uso del Face ID o del Touch ID per evitare gli accessi non autorizzati.
In genere è possibile capire se un’app offre un’opzione per impostare una password di blocco leggendo la relativa descrizione sull’App Store oppure “curiosando” tra le impostazioni dell’applicazione stessa. Se disponibile, solitamente la suddetta opzione può essere abilitata selezionando l’apposita voce e impostando una password o un codice di blocco al momento o, in alternativa, abilitando per l’applicazione di tuo interesse l’uso del Face ID o del Touch ID.
Per farti un esempio pratico, tra le app che offrono un sistema di blocco di questo tipo c’è WhatsApp . Infatti, accedendo alla sezione Impostazioni dell’applicazione, selezionando la voce Account , poi quella Privacy e, successivamente, la dicitura Blocco schermo , si può abilitare il blocco dell’app mediante codice, Face ID o Touch ID portando su ON l’interruttore accanto alla voce apposita. Per ulteriori dettagli, puoi fare riferimento alla mia guida dedicata specificamente a come mettere la password su WhatsApp iPhone .
Salvatore Aranzulla
Salvatore Aranzulla è il blogger e divulgatore informatico più letto in Italia. Noto per aver scoperto delle vulnerabilità nei siti di Google e Microsoft. Collabora con riviste di informatica e cura la rubrica tecnologica del quotidiano Il Messaggero. È il fondatore di Aranzulla.it, uno dei trenta siti più visitati d'Italia, nel quale risponde con semplicità a migliaia di dubbi di tipo informatico. Ha pubblicato per Mondadori e Mondadori Informatica.
Articoli Consigliati
- Come mettere la password alle applicazioni
- Come nascondere app iPhone
- Migliori app iPhone
- Come autorizzare un’app su iPhone
- Come scaricare app gratis iPhone
- App per iPhone
- ESPLORA Chi Siamo Comunità Pagina Random Categorie
- Pagina principale
- Una pagina a caso
- Scegli la Categoria
- Informazioni su wikiHow
- Accesso/Iscrizione
- Computer & Elettronica
- Cellulari & Accessori
Come Cancellare le Password Salvate su Safari (iPhone)
Questo articolo è stato scritto in collaborazione con il nostro team di editor e ricercatori esperti che ne hanno approvato accuratezza ed esaustività. Il Content Management Team di wikiHow controlla con cura il lavoro dello staff di redattori per assicurarsi che ogni articolo incontri i nostri standard di qualità. Questo articolo è stato visualizzato 11 825 volte
Questo articolo spiega come cancellare il nome utente e la password salvati da Safari per determinati siti web sull'iPhone.

- Se non hai impostato alcun codice sull'iPhone, si aprirà automaticamente la schermata dedicata alle password salvate.

- Ripeti il quinto e il sesto passaggio per tutte le altre password che desideri rimuovere.
wikiHow Correlati

Informazioni su questo wikiHow

Hai trovato utile questo articolo?
Articoli correlati.

Articoli in primo piano

Articoli di Tendenza

Video in primo piano

- Mappa del sito
- Termini d’uso (Inglese)
- Politica per la Privacy
- Do Not Sell or Share My Info
- Not Selling Info

IMAGES
VIDEO
COMMENTS
Come salvare password su Safari iPhone. Una volta configurato correttamente iCloud, salvare automaticamente password iPhone mentre si naviga in Safari o si utilizzano altre app è un gioco da ragazzi. Per prima cosa, collegati al sito Internet di cui intendi conservare la password, immetti le tue credenziali negli appositi campi e premi sul ...
Visualizzare le password e le passkey salvate in Impostazioni. Tocca Impostazioni, quindi scorri verso il basso e tocca Password. Usa Face ID o Touch ID quando ti viene richiesto oppure inserisci il codice. Per eliminare una password o passkey, tocca Elimina password o Elimina passkey. Per aggiornare una password o passkey, tocca Modifica.
Here's how to manually add usernames and passwords to Safari's AutoFill. Open the "Settings" app on your iOS device. Scroll down a bit and pick "Passwords.". Tap on the plus sign at the top. Fill in the information of the site you want to save. Double-check for any mistakes and tap "Done.".
Visualizzare e copiare la password di un account web o di un'app. ad esempio, puoi dire: "Mostrami le mie password.". Scopri come utilizzare Siri. Vai in Impostazioni > Password. Su una schermata di accesso, tocca . Tocca un account, quindi tocca il campo Password. Per copiare la password e utilizzarla altrove, tocca "Copia password".
Here's how. First, launch "Settings," which can usually be found on the first page of your Home screen or on your Dock. Scroll down the list of Settings options until you see "Passwords & Accounts." Tap it. In the "Passwords & Accounts" section, tap "Website & App Passwords." After you pass authentication (using Touch ID, Face ID, or your ...
Come salvare le password su iPhone 15/14/13. Di Samuele Spenser pubblicato su Novembre 10,2023 Suggerimenti per la password. ... Una volta attivato il riempimento automatico, puoi iniziare a salvare le password e utilizzarle in Safari. Quando accedi a un sito web, il tuo dispositivo ti chiederà di salvare la password. ...
Come salvare le password su iPhone tramite Safari. Se desiderate salvare le password su Safari, vi basta seguire dei passaggi davvero semplici. Per sfruttare questa funzionalità messa a disposizione dal browser di Apple, è necessario abilitare Portachiavi di iCloud come indicato nelle scorse righe.
Per tutti gli approfondimenti del caso, consulta le mie guide specifiche su come vedere le password salvate su Android e come salvare password su iPhone. Come memorizzare password nei browser. La maggior parte dei browser più comunemente usati, ... Come memorizzare password su Safari.
Per le app e i siti web supportati, iPhone suggerisce una password complessa e univoca. Esegui una delle seguenti operazioni: Scegli la password suggerita: tocca "Utilizza la password sicura". Modifica la password suggerita: tocca "Altre opzioni", quindi "Modifica la password sicura" poi tocca il campo di testo della password per ...
Here's how you can access your saved passwords on iPhone: Open Settings: Begin by navigating to the "Settings" app on your iPhone. This is typically represented by a gear icon and is a central location for managing various aspects of your device. Scroll Down and Tap on "Passwords & Accounts": Within the Settings menu, scroll down and look for ...
Se desideri salvare una password su Safari iPhone, puoi seguire questi semplici passaggi: Apri l'app Impostazioni sul tuo iPhone. Trova e tocca l'opzione Safari nella lista delle impostazioni. Scorri verso il basso e seleziona Password. Verrà richiesta l'autenticazione tramite Touch ID, Face ID o codice di accesso.
Se desideri salvare una password su Safari iPhone, puoi seguire questi semplici passaggi: Apri l'app Impostazioni sul tuo iPhone. Trova e tocca l'opzione Safari nella lista delle impostazioni. Scorri verso il basso e seleziona Password. Verrà richiesta l'autenticazione tramite Touch ID, Face ID o codice di accesso.
Vai alla pagina passwords.google.com.; In alto a destra, seleziona Impostazioni .; Da qui puoi gestire le impostazioni. Chiedi di salvare le password: gestisci le richieste di salvare le password in Android e Chrome.; Gestisci le richieste relative a password di app o siti specifici: puoi decidere di non salvare mai le password di siti specifici.. Quando ti viene chiesto di salvare una ...
Tocca un account per visualizzarne i dettagli, inclusi il nome utente e la password salvati. Per modificare, tocca il pulsante Modifica in alto a destra. Tocca la barra della password, quindi inserisci la nuova password. Per eliminare le credenziali salvate, tocca il pulsante Elimina password nella parte inferiore della pagina.
Come vedere le password salvate. Tutto quello di cui abbiamo bisogno è il nostro dispositivo e il codice di blocco o l'impronta del TouchID. Per prima cosa dobbiamo entrare nelle Impostazioni di sistema. Scorriamo in basso fino a trovare Safari nella lista delle nostre app. In seguito, nella sezione Generali, clicchiamo sull'opzione Password.
Ciò posto, per trovare le password salvate su iPhone e iPad è sufficiente aprire Impostazioni e Cliccare sul tab Safari. Da qui occorre cliccare sull'opzione Passowrd e riempimento automatico ...
Se desideri salvare una password su Safari iPhone, puoi seguire questi semplici passaggi: Apri l'app Impostazioni sul tuo iPhone. Trova e tocca l'opzione Safari nella lista delle impostazioni. Scorri verso il basso e seleziona Password. Verrà richiesta l'autenticazione tramite Touch ID, Face ID o codice di accesso.
apri le Impostazioni con tap sull'icona a forma di rotella o ingranaggio. scrolla verso l'alto e trova il menu "password". fai tap su password. adesso il tuo iPhone ti chiede Face ID, Touch ID o codice. effettua il controllo di sicurezza, perché solo tu puoi accedere all'elenco password.
Tocca Password e portachiavi. Attiva il portachiavi iCloud. Potrebbe venirti richiesto di inserire il codice o la password del tuo ID Apple. Trovare password e passkey salvate su iPhone o iPad. Attivare il portachiavi iCloud sul Mac. Scegli menu Apple >Impostazioni di Sistema (o Preferenze di Sistema). Fai clic sul tuo nome, poi su iCloud.
Rendere le passkey e le password disponibili su tutti i dispositivi con iPhone e Portachiavi iCloud. Utilizza il portachiavi iCloud per tenere aggiornati su tutti gli altri dispositivi e Mac autorizzati le passkey e le password per gli account web e le app, i dati della carta di credito, le informazioni della rete Wi-Fi e relative agli account.
Indice. Informazioni preliminari; Come si mette la password alle app su iPhone; App per mettere password alle app iPhone; Informazioni preliminari. Prima di passare all'azione, ci sono alcune informazioni preliminari che è mio dovere fornirti, per permetterti di avere le idee perfettamente chiare in merito alla questione oggetto della guida.
1. Apri le Impostazioni dell'iPhone. L'icona raffigura un ingranaggio grigio e si trova sulla schermata principale. 2. Tocca Safari. L'icona raffigura una bussola blu e si trova quasi in fondo alla pagina. 3. Tocca Password. Si trova più o meno al centro dello schermo.