- Navigare su Internet

Come aggiungere preferiti su Safari
Dopo aver letto la mia guida su quale iPhone scegliere , hai deciso di mandare in pensione il tuo vecchio smartphone e acquistarne uno di casa Apple. Nonostante le prime difficoltà, hai sùbito preso confidenza con iOS e le principali applicazioni installate in quest’ultimo. Tuttavia, non sei ancora riuscito a capire come usare al meglio Safari , il browser sviluppato dal colosso di Cupertino, che si trova installato su iPhone, iPad e Mac. In particolare, vorresti sapere come salvare e visualizzare i tuoi siti Web preferiti in modo da accedere rapidamente a quelli di tuo interesse senza digitarne l’URL ogni volta.
Le cose stanno in questo modo, non è vero? Allora non vedo dove sia il problema: se vuoi, ci sono qui io per darti una mano e spiegarti come aggiungere preferiti su Safari . Nei prossimi paragrafi, infatti, non solo ti mostrerò la procedura dettagliata per salvare un sito Web nei tuoi preferiti da iPhone, iPad e Mac, ma ti dirò anche come visualizzare l’elenco completo dei tuoi segnalibri e ti fornirò le indicazioni per importare i preferiti del tuo vecchio browser su Safari.
Solo una piccola precisazione prima di iniziare: a differenza di altri browser (es. Chrome) sui quali i preferiti e i segnalibri sono la stessa cosa, su Safari non è così. Sul browser sviluppato da Apple, infatti, i preferiti sono una sottocartella dei segnalibri, nella quale è possibile aggiungere quei siti Web che si visitano più spesso e ai quali si desidera accedere più rapidamente, senza digitare ogni volta l’URL. Inoltre, aggiungendo la barra dei preferiti su Safari , è possibile visualizzare e accedere con un solo clic ai siti aggiunti precedentemente alla cartella preferiti. Tale opzione non è, invece, possibile con i siti Web aggiunti in altre cartelle dei segnalibri. Ciò detto, iniziamo!
Come aggiungere preferiti su Safari: iPhone
Come aggiungere preferiti su safari: ipad, aggiungere indirizzo a preferiti safari, aggiungere barra preferiti safari, importare preferiti su safari.

Se la tua intenzione è aggiungere i preferiti su Safari per iPhone , prendi il tuo dispositivo e innanzitutto avvia il browser sviluppato da Apple, facendo tap sulla sua icona presente nella schermata Home, nel Dock e/o nella Libreria app.
Collegati, poi, alla pagina Web di tuo interesse e fai tap sul pulsante Condividi (l’icona della freccia dentro un quadrato ) collocato nel menu in basso.
Adesso, premi sull’opzione Aggiungi ai preferiti e, se desideri cambiare il nome del sito Web in questione, premi sul pulsante (x) e inserisci il nuovo nome nel campo Titolo . Infine, fai tap sulla voce Salva (in alto a destra) e il gioco è fatto.
In alternativa, fai un tap prolungato sul pulsante Segnalibri (l’icona del libro aperto situata anch’essa in basso), scegli l’opzione Aggiungi segnalibro , assicurati che sia selezionata l’opzione Preferiti nella sezione Posizione e premi sul pulsante Salva .
Per visualizzare i tuoi siti preferiti, fai tap sul pulsante Segnalibri collocato nel menu in basso, assicurati che nella nuova schermata visualizzata sia selezionato la scheda Segnalibri (l’icona del libro aperto ), altrimenti fallo tu, e fai tap sulla voce Preferiti per visualizzare l’elenco completo dei siti Web aggiunti alla cartella.
Per eliminare un sito Web dai preferiti, è sufficiente premere sulla voce Modifica , che si trova in basso a destra, e fare tap sul pulsante (–) relativo alla pagina Internet da cancellare. In alternativa, posiziona il dito sul sito da eliminare, scorri verso sinistra, premi sulla voce Elimina che è comparsa di lato oppure continua a scorrere il dito verso sinistra, e il gioco è fatto.

Ti stai chiedendo come aggiungere preferiti su Safari da iPad ? Beh, i passaggi da compiere non sono poi così diversi da quelli che ti ho illustrato nel capitolo dedicato a iPhone . Lascia, comunque, che ti spieghi nel dettaglio come procedere.
Dopo aver aperto l’app di Safari sul tuo iPad (puoi farlo dalla Home screen, dal Dock e/o dalla Libreria app) ed esserti recato sulla pagina Web che vuoi aggiungere ai preferiti, pigia sul bottone Condividi (l’icona della freccia dentro un quadrato ) collocato in alto a destra.
Successivamente, seleziona la voce Aggiungi ai preferiti nel menu che si è aperto e, se desideri cambiare il nome del sito Web in questione, pigia sulla (x) posta in corrispondenza del nome assegnato in automatico al sito preferito e scrivi il nuovo avvalendoti del campo di testo Titolo . Per concludere, poi, pigia sulla dicitura Salva (in alto a destra del menu Aggiungi ai preferiti ).
Volendo puoi agire anche in quest’altro modo: fai tap sull’ URL della pagina Web da aggiungere ai preferiti (nella barra degli indirizzi in alto), tieni il dito premuto sull’ indirizzo e, quando vedi comparire il simbolo (+) verde alla fine dell’URL in questione, trascinalo nel riquadro Preferiti apertosi un po’ più in basso.
Per visualizzare i tuoi siti preferiti, fai tap sul pulsante Barra laterale collocato in alto a sinistra, scorri il menu fino in fondo e fai tap sulle voci Segnalibri (in basso) e Preferiti (in alto). Per eliminare un sito Web dai preferiti, è sufficiente premere sulla voce Modifica , che si trova in basso a destra della barra laterale apertasi, e fare tap sul pulsante (–) relativo alla pagina Internet da cancellare o, in alternativa, eseguire uno swipe da destra verso sinistra e pigiare sulla dicitura Elimina che è comparsa in corrispondenza del sito da rimuovere dai preferiti o, ancora, continuando a scorrere il dito verso sinistra.
Come aggiungere preferiti su Safari: Mac
La procedura per aggiungere i preferiti su Safari per Mac è semplice e veloce. Nei prossimi paragrafi, oltre a spiegarti come fare, troverai anche le indicazioni su come aggiungere la barra dei preferiti al browser e accedere velocemente ai siti Web di tuo interesse.

Per aggiungere un indirizzo ai preferiti di Safari , avvia quest’ultimo e collegati al sito Web di tuo interesse, inserendone l’ URL nella barra degli indirizzi collocata in alto. Adesso, scegli l’opzione Segnalibri visibile nella barra dei menu, in alto, e seleziona la voce Aggiungi segnalibro da quest’ultimo. Se hai aperto più di un pannello, puoi anche selezionare la voce Aggiungi segnalibri per questi [N] pannelli , così da includerli tutti.
In alternativa, fai clic sul pulsante Condividi (l’icona della freccia dentro un quadrato ) collocato in alto a destra e scegli l’opzione Aggiungi segnalibro dal menu che si apre. Se, invece, preferisci aggiungere un sito Web ai tuoi preferiti usando la tastiera del Mac, dopo esserti collegato alla pagina Web di tuo interesse, premi la combinazione di tasti cmd+d .
Adesso, a prescindere dalla soluzione scelta per aggiungere un sito Web ai preferiti di Safari, seleziona l’opzione Preferiti dal menu a tendina Aggiungi questa pagina a/Aggiungi questa cartella segnalibri a e, se lo desideri, inserisci il nome e la descrizione del sito nei campi Titolo e Descrizione . Clicca, quindi, sul pulsante Aggiungi e il gioco è fatto.
Ti sarà utile sapere che puoi aggiungere un sito nella cartella Preferiti di Safari anche direttamente dalla barra degli indirizzi : per fare ciò, dopo esserti collegato alla pagina che intendi aggiungere ai tuoi preferiti, fai clic sull’ indirizzo del sito Internet in questione, trascina la sua icona nel box comparso a schermo e il gioco è fatto.
In alternativa, clicca sul pulsante (…) situato nella barra degli indirizzi (sulla destra, in corrispondenza dell’URL da aggiungere ai segnalibri) e, quindi, clicca sulle voci Aggiungi ai segnalibri > Preferiti nel menu apertosi.
Se, invece, hai attivato la visualizzazione della barra dei preferiti su Safari, puoi aggiungere un sito Web ai preferiti anche semplicemente trascinando l’indirizzo di tuo interesse su di essa: per farlo, posizionati con il puntatore del mouse sull’ URL visibile nella barra degli indirizzi di Safari, fai un clic prolungato su di esso e trascina l’URL nella barra dei preferiti . Non appena compare il pulsante +, seleziona la posizione nella quale aggiungere il sito e il gioco è fatto.
In quest’ultimo caso, se vuoi attribuire un nome diverso al sito Web che hai appena aggiunto ai preferiti, fai clic destro sul suo nome , seleziona l’opzione Rinomina dal menu che compare, inserisci il nuovo nome nel campo apposito e premi il tasto Invio della tastiera, per salvare le modifiche.

Se ti stati domandando come aggiungere la barra dei preferiti su Safari , sarai contento di sapere che la procedura è piuttosto semplice.
Dopo aver avviato il celebre browser sviluppato da Apple, fai clic sulla voce Vista visibile nella barra dei menu, in alto a sinistra, e seleziona l’opzione Mostra barra dei preferiti da quest’ultimo. In alternativa, premi la combinazione di tasti shift+cmd+b .
In caso di ripensamenti, puoi nascondere la barra dei preferiti premendo nuovamente la combinazione di tasti che ti ho appena suggerito o recandoti nel menu Vista > Nascondi barra dei preferiti (in alto).
Ti sarà utile sapere che puoi aggiungere anche un apposito pulsante nella barra degli strumenti di Safari (quella dove compare la barra degli indirizzi) per mostrare e nascondere rapidamente la barra dei preferiti: per farlo, clicca sulla voce Vista nella barra dei menu, in alto a sinistra, scegli l’opzione Personalizza la barra strumenti da quest’ultimo e individua la voce Segnalibri (l’icona della stella ) nella sezione Trascina i tuoi elementi preferiti nella barra strumenti .
Trascina, quindi, l’icona Segnalibri nella barra degli strumenti in alto e premi sul pulsante Fine (in basso a destra del riquadro). Adesso, fai clic sull’icona della stella per mostrare la barra dei preferiti con l’elenco di tutti i siti Web che hai etichettato come “preferiti” e premilo nuovamente per nascondere la barra in questione.
Se, invece, preferisci non usare la barra dei preferiti, puoi accedere alla lista dei siti Web aggiunti alla cartella Preferiti, recandoti nel menu Segnalibri > Preferiti . In alternativa, premi sull’opzione Vista (in alto) e, dal menu che compare, seleziona la voce Mostra barra laterale dei segnalibri (o premi la combinazione di tasti ctrl+cmd+1 ): così facendo, verrà mostrata una barra laterale a sinistra con tutti i siti Web aggiunti ai preferiti.

Hai cambiato browser e vorresti importare i preferiti su Safari ? In tal caso, avvia il browser sviluppato da Apple, fai clic sulla voce File presente nella barra dei menu, in alto, e scegli l’opzione Importa da da quest’ultimo.
Dal menu che è comparso, clicca sul nome del browser dal quale vuoi importare i preferiti (es. Chrome o Firefox ), assicurati che sia presente il segno di spunta accanto all’opzione Segnalibri e clicca sul pulsante Importa .
In alternativa, clicca sulla voce File e seleziona le opzioni Importa da e File HTML di segnalibri dal menu che si apre. Dopodiché seleziona il file che hai precedentemente esportato dal tuo vecchio browser e clicca sul pulsante Importa .
A tal proposito, potrebbero esserti utili le mie guide su come esportare i preferiti di Firefox e come salvare i preferiti di Chrome .
Salvatore Aranzulla
Salvatore Aranzulla è il blogger e divulgatore informatico più letto in Italia. Noto per aver scoperto delle vulnerabilità nei siti di Google e Microsoft. Collabora con riviste di informatica e cura la rubrica tecnologica del quotidiano Il Messaggero. È il fondatore di Aranzulla.it, uno dei trenta siti più visitati d'Italia, nel quale risponde con semplicità a migliaia di dubbi di tipo informatico. Ha pubblicato per Mondadori e Mondadori Informatica.
Articoli Consigliati
- Come nascondere i preferiti
- Come eliminare i siti preferiti
- Come impostare pagina iniziale Safari
- Come sincronizzare Preferiti
- Come cambiare pagina iniziale Internet
- Come sincronizzare preferiti Chrome
Tuttodigitale
Guide e informazioni utili
Gestire i segnalibri in Safari: A Comprehensive Guide
Safari è uno dei browser web più popolari al mondo ed è facile capire perché. È veloce, affidabile e ricco di funzioni che rendono la navigazione sul web un gioco da ragazzi. Una di queste funzioni è rappresentata dai segnalibri, che consentono di salvare i siti web preferiti e di accedervi in modo rapido e semplice. In questo articolo vi mostreremo come gestire i segnalibri su Safari e come personalizzare il browser a vostro piacimento.
Per gestire i segnalibri su Safari, è necessario aprire il browser e fare clic sul menu “Segnalibri” nella parte superiore dello schermo. Da qui si può scegliere di aggiungere un nuovo segnalibro, modificarne uno esistente o eliminare un segnalibro non più necessario. È anche possibile organizzare i segnalibri in cartelle, per facilitare la ricerca di ciò che si sta cercando.
Per aggiungere un nuovo segnalibro, è sufficiente fare clic sull’opzione “Aggiungi segnalibro” nel menu Segnalibri. Verrà richiesto di assegnare un nome al segnalibro e di scegliere una cartella in cui salvarlo. È anche possibile scegliere un punto specifico della pagina in cui salvare il segnalibro, ad esempio un paragrafo o un’immagine particolare.
Per modificare un segnalibro esistente, fare clic sull’opzione “Modifica segnalibri” nel menu Segnalibri. Verrà visualizzato un elenco di tutti i segnalibri e sarà possibile fare clic su uno qualsiasi di essi per modificarne il nome, la cartella o la posizione. È anche possibile eliminare i segnalibri da questo menu facendo clic sul pulsante “Elimina” accanto al segnalibro che si desidera rimuovere.
La barra dei preferiti è una comoda funzione di Safari che consente di accedere rapidamente ai siti web visitati più di frequente. Per modificare la barra dei preferiti, fare clic sul menu “Visualizza” nella parte superiore dello schermo e selezionare “Personalizza barra degli strumenti”. Si aprirà un menu che consente di aggiungere o rimuovere pulsanti dalla barra degli strumenti e di riorganizzarli a proprio piacimento.
Per aggiungere un nuovo pulsante alla barra dei preferiti, è sufficiente trascinarlo dal menu alla barra degli strumenti. Per rimuovere un pulsante, fare clic e trascinarlo dalla barra degli strumenti e riportarlo nel menu. È anche possibile riorganizzare i pulsanti trascinandoli in una nuova posizione sulla barra degli strumenti.
Safari è altamente personalizzabile e ci sono molti modi per far funzionare il browser per voi. Per personalizzare Safari su Mac, fare clic sul menu “Safari” nella parte superiore dello schermo e selezionare “Preferenze”. Si aprirà un menu che consente di modificare un’ampia gamma di impostazioni, tra cui la pagina iniziale, il motore di ricerca e le impostazioni sulla privacy.
È possibile personalizzare Safari anche installando le estensioni, che aggiungono nuove caratteristiche e funzionalità al browser. A tale scopo, fare clic sul menu “Safari” e selezionare “Estensioni Safari”. Si accede così alla Galleria delle estensioni di Safari, dove è possibile sfogliare e installare le estensioni più adatte alle proprie esigenze.
La cartella Preferiti di Safari si trova nel menu Segnalibri. Per accedervi, aprire Safari e fare clic sul menu “Segnalibri” nella parte superiore dello schermo. La cartella Preferiti sarà elencata nella parte superiore del menu e sarà possibile fare clic su di essa per visualizzare tutti i siti web preferiti.
Per modificare i preferiti su iPhone, aprire l’app Safari e toccare l’icona “Segnalibri” nella parte inferiore dello schermo. Da qui, è possibile toccare la scheda “Preferiti” per visualizzare tutti i siti web preferiti. Per modificare un sito web preferito, toccare e tenere premuta l’icona del sito finché non appare un menu. Da qui si può scegliere di eliminare o modificare il sito preferito, a seconda delle necessità.
Purtroppo Safari non offre un’opzione integrata per cambiare il colore del browser. Tuttavia, sono disponibili estensioni di terze parti che consentono di personalizzare l’aspetto di Safari. Un’estensione molto diffusa si chiama “Safari Tint”, che consente di cambiare il colore del browser in base alle proprie preferenze.
In conclusione, la gestione dei segnalibri in Safari è un processo semplice e diretto che può aiutare a risparmiare tempo e a rimanere organizzati durante la navigazione sul web. Che si voglia aggiungere un nuovo segnalibro, modificarne uno esistente o personalizzare il browser a proprio piacimento, Safari dispone di un’ampia gamma di funzioni che lo rendono un’ottima scelta per qualsiasi utente del web.
Per eliminare i preferiti da Safari su Mac, è possibile seguire questi semplici passaggi:
1. Aprire Safari sul Mac.
2. Fare clic sul menu “Segnalibri” dalla barra dei menu superiore.
3. Selezionare “Modifica segnalibri” dal menu a discesa.
4. Si aprirà la Gestione segnalibri.
5. Selezionare il segnalibro che si desidera eliminare.
6. Premere il tasto “Elimina” sulla tastiera o fare clic con il pulsante destro del mouse sul segnalibro e selezionare “Elimina”.
7. Confermare l’eliminazione del segnalibro.
8. Il segnalibro verrà eliminato da Safari sul Mac.
Spero che questo sia d’aiuto! Fatemi sapere se avete altre domande.
Dove sono le preferenze sul safari?
Dove sono le preferenze del sito web di safari, dove sono le preferenze in safari su ipad.
Per accedere alle Impostazioni di Safari su un iPad, tu apri l'app Impostazioni e scorri verso il basso fino a "Safari". Scorri verso il basso fino a Avanzate, quindi su Dati sito web .
Come posso modificare le preferenze di Safari?
Nell'app Safari sul Mac, usa le preferenze Generali per scegliere la pagina che appare quando apri una nuova finestra o scheda, per scegliere come gestire i download e altro ancora. Per modificare queste preferenze, scegli Safari > Preferenze, quindi fai clic su Generali .
Come posso modificare le impostazioni della mia fotocamera su Safari?
Per Safari, fai clic su Safari nell'angolo in alto a sinistra. Quindi fare clic su Impostazioni per questo sito Web... Sotto fotocamera e microfono scegli Consenti. Per scegliere o cambiare microfono o videocamera in Safari, dovrai accedere al tuo webinar o alla sala riunioni.
Dove sono le preferenze su Safari?
Dove sono le preferenze nelle impostazioni su ipad.
Domanda: D: Dov'è la scheda delle preferenze
Su Safari su iPad? Non ce n'è uno. C'è una soluzione. Puoi passare da una pagina web all'altra toccando il quadratino bianco in basso a destra della finestra di Safari .
Dov'è il menu a discesa Safari su iPad?
Come si accede ai menu di navigazione a discesa per i siti Web sull'iPad? Per favore fai clic sul menu principale (di cui intendi rilasciare i menu a discesa) e quindi fai clic tra le due parentesi angolari che appaiono nell'angolo in alto a sinistra dello schermo dell'iPad. Sto parlando del browser "safari" qui. Saluti.
Dove sono le Preferenze di Sistema su iPad?
Per aprirli, fai semplicemente clic su nell'angolo in alto a sinistra dello schermo, quindi seleziona Preferenze di Sistema. nel Dock o scegli menu Apple > Preferenze di Sistema . Quando apri le Preferenze di Sistema, vedi una griglia di icone. Le tue icone possono variare a seconda del tuo sistema e delle app che hai installato.
Come posso impedire a Safari di bloccare i siti Web?
Con il sito caricato in Safari, fai clic tenendo premuto il tasto Ctrl sul nome del sito nella barra degli indirizzi e di ricerca (non fare prima clic nel campo) o scegli la voce di menu Safari > Impostazioni per questo sito web. Ora, deseleziona la casella Abilita blocchi contenuti.
Come si sbloccano i siti Web su Safari?
Seleziona Controllo genitori. Fai clic sull'icona del lucchetto in basso a sinistra, inserisci la password e fai clic su Sblocca. Seleziona il tuo account utente nel riquadro di sinistra. Nel riquadro di destra, seleziona Consenti accesso illimitato ai siti Web e salva le modifiche.
Che cos'è la barra dei menu di Safari?
La barra dei menu viene eseguita lungo la parte superiore dello schermo del tuo Mac . Utilizzare i menu e le icone nella barra dei menu per scegliere comandi, eseguire attività e controllare lo stato. Puoi impostare un'opzione per nascondere automaticamente la barra dei menu in modo che venga mostrata solo quando sposti il puntatore nella parte superiore dello schermo. Consulta Modificare le preferenze del Dock e della barra dei menu.
Dov'è il pulsante del menu sul mio iPad?
Risposta: R: Non esiste un menu Apple su un iPad . Quello che stai cercando si chiama "Impostazioni".
Dov'è la scheda Riepilogo nelle preferenze di iPhone?
Collega iPhone al computer. Nella colonna di sinistra di iTunes a metà, DISPOSITIVI, fai clic sul nome dell'iPhone. Ora apparirà la scheda Riepilogo vicino alla parte superiore di iTunes . Basta fare clic sul pulsante della scheda Riepilogo.
Come posso modificare le mie preferenze sul mio iPad?
- Tocca Impostazioni nella schermata principale (o nella Libreria app).
- Scorri verso il basso dalla parte superiore dello schermo per visualizzare il campo di ricerca, inserisci un termine, ad esempio "iCloud", quindi tocca un'impostazione sul lato sinistro dello schermo.
Come accedo alle impostazioni rapide sul mio iPad?
Nella schermata principale, tocca e tieni premuta brevemente l'icona di un'app per aprirla un menu di azioni rapide. Se le icone iniziano a oscillare, tocca Fine in alto a destra o premi il pulsante Home (su un iPad con un pulsante Home), quindi riprova. Apri Centro di controllo, quindi tocca e tieni premuto un elemento come Fotocamera o il controllo della luminosità per visualizzare le opzioni.
Come si apre il menu a discesa su iPhone?
- Per aprire Centro di controllo, scorri verso il basso dall'angolo in alto a destra dello schermo.
- Per chiudere Centro di controllo, scorri verso l'alto dalla parte inferiore dello schermo o tocca lo schermo.
Le Preferenze di Sistema sono su iPad?
Come le Preferenze di Sistema su un Mac (che abbiamo esplorato qui: Preferenze di Sistema sul tuo Mac), Impostazioni sul tuo iPhone o iPad offre l'accesso a strumenti per regolazione luminosità dello schermo, impostazione di una password, configurazione del Wi-Fi e altro ancora.
Che cosa sono le preferenze su iPad?
Puoi impostare le preferenze per le applicazioni iPad, che sono impostazioni specifiche dell'applicazione utilizzate per configurare il comportamento o l'aspetto del tuo App per iPad.
Come abilito la mia fotocamera su Safari?
- Apri le Preferenze di Safari.
- Naviga su Siti web.
- Vai alle schede Fotocamera e Microfono.
- Modifica l'accesso in Consenti.
- Riavvia Safari.
Come posso modificare le impostazioni della fotocamera del mio browser?
- Apri Chrome.
- In alto a destra, fai clic su Altro. Impostazioni.
- In "Privacy e sicurezza", fai clic su Impostazioni sito.
- Fare clic su Fotocamera o Microfono. Attiva o disattiva Chiedi prima di accedere. Esamina i tuoi siti bloccati e consentiti.
Come resetto Safari?
- Avvia Safari.
- Nella barra degli strumenti in alto, seleziona "Safari" e poi "Cancella cronologia". Puoi cancellare la cronologia direttamente dalla barra degli strumenti in alto. Devon Delfino/Business Insider.
- Seleziona "Tutta la cronologia" nel menu a discesa e quindi fai clic su "Cancella cronologia".
Dov'è il pulsante del menu?
Il suo simbolo è solitamente una piccola icona raffigurante un puntatore che si libra sopra un menu e in genere si trova su il lato destro della tastiera tra il tasto destro del logo di Windows e il tasto Ctrl destro (o tra il tasto alt destro e il tasto Ctrl destro).
Come accedo al menu Kindle sul mio iPad?
Tocca al centro dello schermo. UN barra dei menu dovrebbe apparire nella parte superiore dello schermo. Vedrai un elenco di azioni. Seleziona un nuovo libro da leggere.

Dove si trova il menù di Safari?
Assicurati che la finestra di Safari sia quella attualmente attiva in modo che sulla barra dei menu, nella parte superiore sinistra dello schermo, sia presente il menu "Safari".
Come andare nelle impostazioni di Safari?
Nell'app Safari sul Mac, usa le preferenze Generali per scegliere la pagina che compare quando si apre una nuova finestra o pannello, per scegliere come gestire i download e altro ancora. Per modificare queste preferenze, scegli Safari > Preferenze, fai clic su Generali.
Dove si trova il menu Apple?
La barra dei menu che appare nella parte superiore dello schermo contiene il menu Apple, i menu delle applicazioni, i menu di stato e il menu Spotlight. Il menu Apple all'estremità sinistra della barra dei menu è sempre disponibile.
Come si apre il menù sul Mac?
Il menu Apple si trova nell'angolo superiore sinistro dello schermo. Fai clic su di esso per accedere alle Preferenze di Sistema e alle app, ai documenti e agli altri elementi utilizzati di recente.
Come ripristinare la pagina iniziale di Safari?
- Nell'app Safari sul Mac, scegli Safari > Preferenze, quindi fai clic su Generali.
- Nel campo “Pagina iniziale”, inserisci l'indirizzo di una pagina web. ...
- Scegli quando deve essere mostrata la pagina iniziale.
Come abilitare il menu di debug nascosto di Safari e il menu di sviluppo di Safari
Trovate 20 domande correlate
Dove trovo le impostazioni di safari su iphone.
Impostare le preferenze di Safari Apri Safari, quindi scegli Safari > Preferenze e fai clic su Generali. Modifica le impostazioni seguenti: Safari si apre con: scegli un'impostazione qualsiasi a eccezione di “Tutte le finestre dall'ultima sessione”.
Come impostare Safari su iPhone?
- Tocca , quindi tocca il .
- Scorri in fondo alla pagina, quindi tocca Modifica.
- Seleziona le opzioni che preferisci per la pagina iniziale. Preferiti: mostra le opzioni rapide per i siti web preferiti contrassegnati come segnalibri.
Dove si trova la barra dei menu?
Barra dei menu nei sistemi operativi Nel sistema operativo Mac OS consiste in una barra orizzontale ancorata nella parte superiore dello schermo, che contiene tutte le voci del menu dell'applicazione (per esempio File, Modifica, Visualizza, Finestre, Aiuto) nella parte sinistra e dei menu extra nella parte destra.
Qual è la barra di stato?
Come si chiama la barra in basso del mac.
Nascondi il Dock quando non lo utilizzi. Per mostrare il Dock nascosto, sposta il puntatore verso il bordo dello schermo in cui si trova il Dock. Mostra un puntino sotto l'icona di un'app nel Dock quando l'app è aperta.
Qual è la barra dei menu sul Mac?
La barra dei menu è posizionata lungo la parte superiore dello schermo del Mac. Utilizza i menu e le icone nella barra dei menu per scegliere i comandi, eseguire le attività, e verificare lo stato.
Come si chiama la barra in basso dell'iPhone?
Barra di ricerca Safari, come riportarla in alto sul proprio iPhone. La barra di ricerca è stata spostata in basso, come già accennato, ma è davvero impossibile tornare alla vecchia posizione? Prima buona notizia: è assolutamente possibile ripristinare la precedente modalità, basterà solo un po' di pazienza.
Come modificare la barra dei menu Mac?
Modificare gli elementi presenti nella barra degli strumenti: nella barra dei menu, seleziona Vista > Personalizza barra strumenti. Puoi trascinare gli elementi all'interno o all'esterno della barra degli strumenti, aggiungere uno spazio tra gli elementi e scegliere se mostrare il testo assieme alle icone.
Dove si trovano le impostazioni del browser?
- Sul tuo telefono o tablet Android, vai su google.com.
- In alto a sinistra, tocca Menu. Impostazioni.
- Scegli le impostazioni di ricerca desiderate.
- Fai clic su Salva in fondo alla pagina.
Dove si trova la cartella dei preferiti di Safari?
Mostrare la barra dei preferiti: scegli Vista > Mostra barra dei preferiti. Sotto la barra degli strumenti appare una barra con i tuoi siti web preferiti. Se vedi delle virgolette angolate all'estremità destra della barra, fai clic su di esse per mostrare il resto dei segnalibri oppure allarga la finestra di Safari.
Come impostare Safari su Ipad?
Vai in Impostazioni > [Il tuo nome] > iCloud, quindi attiva Safari. Nota: per poter visualizzare i pannelli aperti sul tuo Mac, Safari deve essere selezionato nelle preferenze di iCloud sul Mac, devi aver effettuato l'accesso con lo stesso ID Apple e l'autenticazione a due fattori deve essere attivata per iCloud.
Come vedere la barra di stato?
Innanzitutto: come visualizzare la barra delle notifiche Android? Semplice: basta puntare un dito sulla parte superiore dello schermo, dove trovare la barra di stato; e poi farlo scorrere verso il basso. La barra delle notifiche apparirà come per magia.
Come si chiama la barra in basso del cellulare?
Negli smartphone Android ci sono tre tasti nella parte bassa che sono fondamentali per la navigazione tra le app e le funzioni del cellulare. Si tratta del pulsante Home che è quello centrale e che talvolta è fisico nei dispositivi che lo utilizzano anche per le impronte digitali.
Qual è la barra schede?
La barra delle schede di Dorico consente di visualizzare diversi layout all'interno della stessa finestra di progetto. Ciascuna scheda potrebbe contenere un layout separato o una visualizzazione supplementare di un layout che è già aperto in un'altra scheda o finestra.
Come si trova il menu?
Dov'è il pulsante del menu? Sulle comuni tastiere desktop, puoi vedere un pulsante di menu tra il pulsante Alt destro (che si trova sul lato destro della barra spaziatrice) e il pulsante Ctrl destro. Potrebbe anche essere tra il tasto Windows destro e il tasto Ctrl destro.
Dove sta il menu?
Disposizione sulla tastiera Si trova di solito posizionato sulla parte destra della tastiera, fra i tasti ⊞ Win e Ctrl oppure fra i tasti Alt Gr e Ctrl (questa disposizione è generalmente adottata sui portatili dove, per ridurre l'occupazione di spazio, il tasto "Windows" destro non è incluso).
Dove si trova il menu Strumenti?
1: Menu Strumenti su Windows 10 usando il tasto Alt. Usa il tasto Alt: per prima cosa devi premere il tasto Alt dalla tastiera e poi il menu Strumenti apparirà sullo schermo. E per avere il menu Strumenti sempre mostrato sullo schermo, quindi fai gli altri passaggi di seguito.
Come attivare Safari?
- Sul Mac, scegli il menu Apple > Preferenze di Sistema, quindi fai clic su Generali . Apri le preferenze Generali.
- Fai clic sul menu a comparsa “Browser web di default” e scegli Safari.
A cosa serve l'app Safari?
Safari è un browser web sviluppato da Apple Inc. basato su WebKit, disponibile per i sistemi operativi iOS, iPadOS e macOS. Fu presentato il 7 gennaio 2003. Tra il 2007 e il 2012 è esistita una versione per Windows.
Come impostare Google su Safari?
- Apri Safari.
- Fai clic nella barra di ricerca.
- Fai clic sulla lente d'ingrandimento nell'angolo a sinistra della barra di ricerca.
- Seleziona Google.
You are using an outdated browser. Please upgrade your browser to improve your experience.
Dove sono le preferenze di safari su ipad?

Preferenze di Safari su iPad
Per accedere alle preferenze di Safari su iPad, segui questi passaggi:
- Apri l'app Impostazioni sul tuo iPad
- Scorri verso il basso e cerca "Safari"
- Tocca "Safari" per accedere alle impostazioni del browser
All'interno di queste impostazioni troverai varie opzioni per personalizzare l'esperienza di navigazione su Safari.
Ernesto.it è il sito più visitato d'Italia per trovare professionisti per 1000+ servizi
Dove sono le preferenze di safari su mac?
Le preferenze di Safari su Mac si trovano nel menu "Safari" situato nella barra dei menu in alto. Una volta aperto il menu "Safari", puoi trovare le preferenze al secondo punto del menu. Cliccando su "Preferenze", si aprirà una finestra con diverse schede, ognuna delle quali rappresenta un'area specifica di preferenze. Ad esempio, nella scheda "Generale" puoi impostare la home page predefinita e il comportamento delle nuove finestre. Nella scheda "Sicurezza" puoi gestire le impostazioni relative a cookie, plug-in e certificati. Queste sono solo alcune delle preferenze disponibili, quindi assicurati di esplorare tutte le schede per personalizzare Safari secondo le tue esigenze.
Dove sono le impostazioni di safari su ipad?
Le impostazioni di Safari su iPad possono essere trovate seguendo questi passi:
- Apri l'app "Impostazioni" sul tuo iPad.
- Scorri verso il basso e trova l'opzione "Safari".
- Tocca "Safari" per accedere alle impostazioni del browser.
In questa sezione, potrai personalizzare varie impostazioni relative a Safari, come la gestione dei cookie, la privacy e la sicurezza, la gestione delle schede e altro ancora.
Dove trovo preferenze safari su mac?
Per trovare le preferenze di Safari sul tuo Mac, segui questi passaggi:
- Apri Safari sul tuo Mac.
- Nella barra dei menu in alto, fai clic su "Safari".
- Seleziona "Preferenze".
- Sarà visualizzata una finestra con varie schede per le diverse preferenze di Safari.
- Puoi navigare tra le schede per personalizzare le impostazioni di Safari secondo le tue preferenze.
Dov'è preferenze su safari mac?
Le preferenze su Safari Mac si trovano nel menu "Safari" nella barra dei menu in alto. Per accedere alle preferenze, clicca sul menu "Safari" e seleziona "Preferenze" dal menu a discesa. Una volta aperta la finestra delle preferenze, troverai diverse schede come "Generale", "Sicurezza", "Privacy" e altre ancora. In queste schede potrai personalizzare varie impostazioni e preferenze di Safari sul tuo Mac. Ad esempio, nella scheda "Generale" potrai impostare la tua pagina iniziale, nella scheda "Sicurezza" potrai gestire i certificati e le impostazioni di sicurezza, mentre nella scheda "Privacy" potrai gestire le impostazioni di tracciamento e di gestione dei cookie.
Come impostare safari su mac?
Impostazione di Safari su Mac
Per impostare Safari sul tuo Mac, segui questi passaggi:
- Apri il menu di Safari facendo clic sull'icona nella barra dei menu.
- Seleziona "Preferenze" nel menu a tendina.
- Verrà aperta una finestra di dialogo delle preferenze di Safari.
- Naviga tra le schede per accedere alle diverse impostazioni.
- Modifica le impostazioni secondo le tue preferenze.
- Clicca su "Applica" o "OK" per salvare le modifiche.
Una volta impostate le preferenze desiderate, Safari sarà configurato sul tuo Mac secondo le tue specifiche.

Come sbloccare safari su ipad?
Per sbloccare Safari su iPad, puoi provare i seguenti passaggi: 1. Assicurati di essere connesso a Internet e che il tuo iPad abbia una connessione attiva. 2. Vai alle impostazioni del tuo iPad e cerca l'opzione "Safari". 3. All'interno delle impostazioni di Safari, verifica se c'è una sezione dedicata alla "Ricerca" o "Privacy". 4. In questa sezione, potresti trovare opzioni per cancellare la cronologia, i dati del sito web o i cookie. Prova a cancellare questi dati e riavvia Safari. 5. Se hai impostato delle restrizioni sull'utilizzo di Safari sul tuo iPad, assicurati di disattivarle. Vai alle impostazioni del tuo iPad, quindi seleziona "Tempo di utilizzo" o "Restrizioni" e verifica se Safari è bloccato o limitato. 6. Se stai utilizzando un dispositivo fornito da un'organizzazione o da un datore di lavoro, potrebbero essere state impostate restrizioni su Safari. In tal caso, ti consigliamo di contattare l'amministratore del dispositivo o l'assistenza tecnica per richiedere informazioni su come sbloccare Safari. Tieni presente che le opzioni specifiche e i passaggi possono variare a seconda della versione del sistema operativo iPad che stai utilizzando. Assicurati di avere la versione più aggiornata del software e consulta la documentazione di supporto Apple per ulteriori informazioni specifiche.
Come installare safari su ipad?
Installazione di safari su ipad.
Per installare Safari su iPad, segui questi passaggi:
- Sblocca il tuo iPad e vai sull'App Store.
- Nella barra di ricerca, digita "Safari".
- Trova l'app ufficiale di Safari e premi su "Installa".
- Inserisci la password del tuo account Apple se richiesto.
- Una volta completata l'installazione, troverai l'icona di Safari nella schermata principale del tuo iPad.
Come ripristinare safari su ipad?
Come ripristinare safari su ipad.
Per ripristinare Safari su iPad, segui questi passaggi:
- Apri le Impostazioni del tuo iPad.
- Scorri verso il basso e seleziona Safari.
- Scorri nuovamente verso il basso e seleziona "Ripristina Siti Web".
- Conferma l'operazione per ripristinare Safari alle impostazioni predefinite.
Come chiudere le finestre di safari su ipad?
Per chiudere le finestre di Safari su iPad, puoi seguire questi passaggi: 1. Apri l'app Safari sul tuo iPad. 2. Tocca l'icona dei quadrati sovrapposti nell'angolo in basso a destra dello schermo. Questo ti porterà alla visualizzazione delle finestre aperte. 3. Scorri verso l'alto o verso il basso per visualizzare tutte le finestre aperte. 4. Per chiudere una finestra specifica, scorri verso sinistra o verso destra sulla finestra stessa e tocca il pulsante "Elimina". 5. Se desideri chiudere tutte le finestre aperte contemporaneamente, puoi toccare l'icona "Chiudi tutte" nell'angolo in alto a destra della visualizzazione delle finestre. Spero che queste istruzioni ti siano utili!
Come velocizzare safari su ipad?
Come velocizzare safari su ipad.
Per velocizzare Safari sul tuo iPad, puoi seguire questi suggerimenti:
- Assicurati di avere l'ultima versione di iOS installata sul tuo dispositivo.
- Elimina la cronologia di navigazione e i dati del sito web memorizzati.
- Disattiva i plugin e le estensioni di Safari che non utilizzi.
- Limita il numero di schede aperte contemporaneamente.
- Chiudi le schede e le app in background che non stai utilizzando.
- Prova a riavviare il tuo iPad per liberare la memoria e ottimizzare le prestazioni.
Come personalizzare safari su ipad?
Come personalizzare safari su ipad.
Per personalizzare Safari sul tuo iPad, puoi seguire questi passaggi:
- Scorri verso il basso e cerca "Safari" nell'elenco delle app.
- Tocca "Safari" per accedere alle opzioni di personalizzazione.
- Potrai modificare le impostazioni relative alla barra degli strumenti, alla pagina iniziale, ai motori di ricerca, alla privacy e alla sicurezza.
Una volta apportate le modifiche desiderate, potrai godere di un'esperienza di navigazione personalizzata su Safari.
Come usare safari su ipad?
Ecco alcuni passaggi su come utilizzare Safari su iPad:
- Apri l'applicazione Safari toccando l'icona sullo schermo.
- Utilizza la barra degli indirizzi per inserire l'URL del sito web che desideri visitare.
- Per aprire una nuova scheda, tocca l'icona della scheda in alto a destra e seleziona "Nuova scheda".
- Per salvare un sito web nei preferiti, tocca l'icona del libro nella barra degli strumenti e seleziona "Aggiungi ai preferiti".
- Per visualizzare la cronologia di navigazione, tocca l'icona dell'orologio nella barra degli strumenti.
- Per modificare le impostazioni di Safari, tocca l'icona "Impostazioni" sull'iPad e seleziona "Safari".
Come cambiare da safari a chrome su mac?
Per cambiare da Safari a Chrome su Mac, è necessario seguire questi passaggi: 1. Apri il browser Safari sul tuo Mac. 2. Vai su "Preferenze" dal menu Safari nella barra dei menu in alto. 3. Seleziona la scheda "Generale" nelle preferenze di Safari. 4. Clicca sul menu a discesa accanto a "Browser predefinito" e seleziona "Google Chrome". 5. Chiudi le preferenze di Safari. 6. Apri il browser Chrome sul tuo Mac. 7. Se richiesto, importa i segnalibri e altre impostazioni da Safari a Chrome. 8. Ora Chrome sarà il tuo browser predefinito su Mac e potrai utilizzarlo per navigare su Internet. Ricorda che questi passaggi possono variare leggermente a seconda della versione del sistema operativo Mac e delle versioni specifiche di Safari e Chrome.
Come personalizzare safari su iphone?
Come rendere unico il tuo safari su iphone.
Esistono diverse opzioni per personalizzare l'aspetto e le funzionalità di Safari sul tuo iPhone. Ecco alcuni esempi:
Temi personalizzati:
Puoi utilizzare temi personalizzati per cambiare l'aspetto di Safari. Scegli tra una varietà di temi disponibili o crea il tuo tema unico.
Estensioni Safari:
Le estensioni Safari consentono di aggiungere funzionalità extra al tuo browser. Esplora il Safari Extensions Gallery per trovare estensioni che soddisfino le tue esigenze.
Preferenze di Safari:
Le preferenze di Safari ti permettono di personalizzare diverse impostazioni del browser. Puoi modificare le impostazioni di privacy, gestire i siti web preferiti e molto altro.
Gestione dei segnalibri:
Personalizza la tua esperienza di navigazione organizzando i segnalibri in cartelle, rinominandoli o aggiungendo icone personalizzate.
Impostazioni di visualizzazione:
Personalizza l'aspetto di Safari regolando le impostazioni di visualizzazione, come la dimensione del testo, lo zoom predeterminato e la dimensione dei caratteri.
Esplora queste opzioni per rendere Safari su iPhone un browser unico che si adatta alle tue preferenze personali!
Come impostare google su safari ipad?
Impostare google come motore di ricerca predefinito su safari per ipad.
Per impostare Google come motore di ricerca predefinito su Safari per iPad, segui questi passaggi:
- Scorri verso il basso e seleziona "Safari" dalle opzioni disponibili.
- Seleziona "Motore di ricerca" e scegli "Google" dall'elenco delle opzioni disponibili.
In questo modo, Google diventerà il motore di ricerca predefinito per le ricerche effettuate tramite Safari sul tuo iPad.
Dove sono le preferenze su mac?
Le preferenze su Mac possono essere trovate nel menu Apple nell'angolo in alto a sinistra dello schermo. Basta fare clic sul logo della mela e selezionare "Preferenze di Sistema" dal menu a discesa. In alternativa, è possibile utilizzare la funzione di ricerca Spotlight digitando "Preferenze di Sistema". Una volta aperte le preferenze di sistema , è possibile regolare una varietà di impostazioni per personalizzare l'esperienza del proprio Mac.
Come salvare password su safari ipad?
Per salvare le password su Safari per iPad, segui questi passaggi:
- Apri l'app Impostazioni
- Scorri verso il basso e seleziona "Password e account"
- Attiva l'opzione "Autocompilazione password"
- Successivamente, quando accedi a un sito web che richiede l'inserimento di una password, Safari ti chiederà se vuoi salvare la password. Puoi quindi selezionare "Salva la password".
Come trovare le preferenze di safari?
Per trovare le preferenze di Safari, segui questi passaggi:
- Apri Safari sul tuo dispositivo.
- Fai clic su "Safari" nella barra del menu in alto.
- Qui puoi regolare le impostazioni di Safari secondo le tue preferenze.
Dove salva i download safari ipad?
Quando scarichi un file con Safari su iPad, di solito viene salvato nella cartella "Download" dell'app File. Puoi accedere a questa cartella aprendo l'app File e selezionando la sezione "Download". Lì troverai i file scaricati con Safari.
Come chiudere finestre safari su ipad?
Per chiudere le finestre su Safari per iPad, segui questi passaggi:
- Apri l'app Safari sul tuo iPad.
- Tocca l'icona quadrata in basso a destra dello schermo per visualizzare tutte le finestre aperte.
- Per chiudere una singola finestra, scorri verso l'alto o verso il basso e poi scorri verso l'alto sull'anteprima della finestra.
- Per chiudere tutte le finestre contemporaneamente, premi e tieni premuto l'icona quadrata, quindi seleziona "Chiudi tutte le schede".
Dove trovo le preferenze in safari?
Informazioni su come trovare le preferenze in safari.
Se sei un utente di Safari e stai cercando di personalizzare le tue impostazioni, ecco come trovarle:
- Nella barra di menu, fai clic su Safari (in alto a sinistra dello schermo).
- Nel menu a tendina che si apre, seleziona Preferenze .
Si aprirà una finestra di dialogo con diverse schede, ognuna delle quali rappresenta un'area di preferenze specifica.
Ad esempio, puoi trovare le preferenze relative alla privacy nella scheda Privacy o le preferenze relative agli estensioni nella scheda Estensioni .
Esplora le diverse schede e le opzioni disponibili per personalizzare le tue preferenze in Safari.
Dove si trova la sezione preferenze su safari?
Informazioni sulle preferenze di safari.
Desideri sapere dove si trova la sezione preferenze su Safari?
Individuazione delle preferenze
- Nella barra dei menu, fai clic su "Safari".
- Nel menu a discesa, seleziona "Preferenze".
Posizione delle preferenze
Le preferenze di Safari si apriranno in una nuova finestra.
Qui potrai trovare diverse schede come:
- Generale: per le impostazioni di base di Safari.
- Schede: per le opzioni di visualizzazione delle schede.
- Ricerca: per configurare i motori di ricerca predefiniti.
- Privacy: per gestire le impostazioni di privacy e i cookie.
- Sicurezza: per impostare le preferenze di sicurezza.
- Avanzate: per le impostazioni avanzate di Safari.
Esplora queste schede per personalizzare le tue preferenze su Safari.
Come ingrandire pagina safari su ipad?
Come ingrandire la pagina su safari su ipad.
Per ingrandire una pagina su Safari su iPad, puoi usare il gesto del pizzico con due dita. Puoi anche toccare due volte con due dita per ingrandire e ridurre la pagina. In alternativa, puoi usare la funzione di zoom di Safari toccando l'icona "AA" nella barra degli strumenti e regolando la dimensione del testo e delle immagini.
Come rimettere barra safari in alto?
Posizionamento della barra di navigazione di safari.
Se desideri ripristinare la barra di navigazione di Safari nella sua posizione originale in alto, puoi seguire questi passaggi:
Verifica la versione di Safari
Assicurati di avere l'ultima versione di Safari installata sul tuo dispositivo.
Apri le preferenze di Safari
Apri Safari e vai su "Preferenze" dal menu principale. Puoi accedere alle preferenze anche premendo "Cmd + ," sulla tastiera.
Seleziona la scheda "Barra degli strumenti"
Nella finestra di preferenze di Safari, seleziona la scheda "Barra degli strumenti".
Ripristina la posizione
Sulla scheda "Barra degli strumenti", controlla se l'opzione "Posiziona la barra degli strumenti" è impostata su "In alto". Se non è selezionata, selezionala per ripristinare la barra di navigazione in alto.
Riavvia Safari
Chiudi e riapri Safari per applicare le modifiche. La barra di navigazione dovrebbe essere ora posizionata in alto.
Nota: I passaggi sopra descritti si applicano alla versione più recente di Safari al momento della scrittura. Le opzioni e le posizioni potrebbero variare leggermente nelle versioni precedenti.
Qual è il miglior safari?
Il miglior Safari dipende dai gusti e dalle preferenze individuali. Ci sono diversi Safari rinomati che offrono esperienze uniche e indimenticabili. Ad esempio, il Masai Mara in Kenya è famoso per le sue migrazioni annuali di gnu e zebre, mentre il Parco Nazionale Kruger in Sudafrica è conosciuto per la sua varietà di fauna selvatica, compresi i famosi Big Five. Altri Safari popolari includono il Serengeti in Tanzania, il Parco Nazionale Chobe in Botswana e il Parco Nazionale Etosha in Namibia. Ognuno di questi Safari ha caratteristiche uniche che li rendono speciali, ma alla fine dipende dai tuoi interessi e dalle tue preferenze personali scegliere il miglior Safari per te.
- Hardware e Periferiche
- Schede tecniche
- Privacy Policy
- Cookie policy
- Modifica cookie

Cartella Download di Safari: ecco dove si trova e come gestirla
Se per navigare sul Web utilizzi Safari e ti capita di scaricare un file, devi sapere che quest’ultimo viene automaticamente archiviato all’interno della cartella “Download” di Safari.
Dove si trova la cartella Download di Safari
Cambiare la cartella download di safari, gestione dei download di safari.
Se vuoi sapere come accedere alla cartella “Download” di Safari, come gestirla o come modificare la posizione dei download effettuati dal browser Web predefinito di macOS, ti suggerisco di continuare la lettura di questo breve articolo.
Safari, per impostazione predefinita, archivia i file scaricati dal Web all’interno della cartella “Download” di macOS. Quindi, non utilizza una cartella propria, ma sfrutta la cartella presente di default sul sistema operativo di casa Apple. Per accedere alla cartella “Download” e trovare i file scaricati con Safari non dovrai far altro che avviare il Finder e successivamente cliccare sulla voce “Download” , presente nel menu laterale sinistro. Puoi anche accedere alla cartella “Download” tramite scorciatoia da tastiera, per farlo premi CMD + OPZIONI + L .
Se per qualsiasi ragione desideri cambiare la cartella “Download” di Safari e quindi modifica la posizione in cui il browser Web archivierà i file scaricarti da Internet, la procedura da effettuare è piuttosto semplice, qui sotto ti mostro nel dettaglio tutti i passaggi che devi fare.
- Avvia Safari;
- Fai clic sulla voce “Safari” , presente in alto a sinistra, nella barra dei menu;
- Dal menu contestuale che si apre, fai clic sulla voce “Impostazioni” (nelle versioni più datate di macOS, clicca sulla voce “Preferenze” );
- Nella finestra che si apre, fai clic sulla voce “Generali” ;
- Clicca nel menu a tendina presente accanto alla voce “Posizione download file” ;
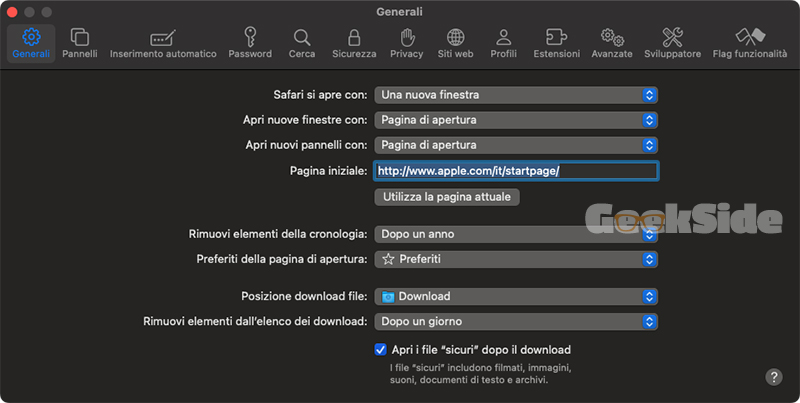
- Fai clic sulla voce “Altro” ;
- Seleziona la cartella che vuoi utilizzare, quindi clicca sul pulsante “Seleziona” .
A questo punto, quando scaricherai un file tramite il browser Web, quest’ultimo verrà salvato all’interno della cartella selezionata. I file scaricati prima della modifica della cartella continueranno a rimanere salvati all’interno della cartella “Download” .
Se in un secondo momento decidi di reimpostare la cartella “Download” , di default, effettua i passaggi visti in precedenza, clicca nel menu a tendina presente accanto alla voce “Posizione download file” e seleziona la cartella “Download” .
Adesso che sai dove si trova la cartella “Download” di Safari e come modificare la posizione dei download effettuati dal browser Web, voglio spiegarti come gestire al meglio i download in corso o completati di Safari.
Quando scarichi un file tramite Safari, puoi notare che in alto a destra viene mostrata una piccola icona con una freccia rivolta verso il basso. Cliccando su quest’ultima potrai gestire i download in corso e quelli completati.
Per mettere in pausa un download in corso, fai clic sull’icona “Download” e poi clicca sull’icona “Interrompi” , presente accanto al nome del file.
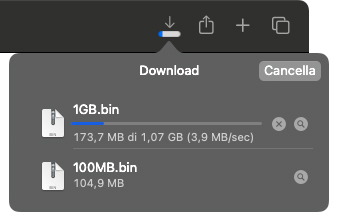
Quando vorrai riprendere il download, ti basterà cliccare sull’icona “Riprendi” .
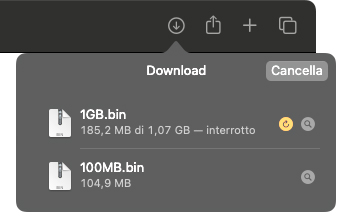
Cliccando sull’icona a forma di lente d’ingrandimento, potrai vedere il file scaricato tramite il Finder.
Se fai clic con il tasto destro sul nome del file, tramite il menu contestuale che si apre, potrai avviare il file cliccando sulla voce “Apri” , potrai visualizzare il file sul Finder cliccando sulla voce “Mostra nel Finder” , potrai copiare l’indirizzo del file cliccando sulla voce “Copia indirizzo” o potrai eliminare il file dall’elenco dei download, cliccando sulla voce “Rimuovi dall’elenco” .
Per impostazione predefinita, dopo 24 ore, Safari eliminare automaticamente l’elenco dei file scaricati, se desideri modificare quest’impostazione effettua la seguente procedura:
- Clicca sulla voce “Safari” , presente in alto a sinistra;
- Clicca sulla voce “Impostazioni” o “Preferenze” ;
- Nella finestra che si apre, fai clic sull’icona “Generali” ;
- Utilizza il menu a tendina presente accanto alla voce “Rimuovi elementi dall’elenco dei download” per scegliere quando cancellare l’elenco dei download di Safari.

- ESPLORA Chi Siamo Comunità Pagina Random Categorie
- Pagina principale
- Una pagina a caso
- Scegli la Categoria
- Informazioni su wikiHow
- Accesso/Iscrizione
- Computer & Elettronica
- Cellulari & Accessori
Come Cambiare il Motore di Ricerca su Safari
Questo articolo è stato scritto in collaborazione con il nostro team di editor e ricercatori esperti che ne hanno approvato accuratezza ed esaustività. Il Content Management Team di wikiHow controlla con cura il lavoro dello staff di redattori per assicurarsi che ogni articolo incontri i nostri standard di qualità. Questo articolo è stato visualizzato 4 495 volte
Questo articolo spiega come modificare il motore di ricerca predefinito su Safari usando un Mac, un iPhone o un iPad.
iPhone e iPad

wikiHow Correlati

Riferimenti
- ↑ https://www.live2tech.com/how-to-change-the-default-search-engine-in-safari-on-a-mac/
Informazioni su questo wikiHow

Hai trovato utile questo articolo?
Articoli correlati.

Articoli in primo piano

Articoli di Tendenza

Video in primo piano

- Mappa del sito
- Termini d’uso (Inglese)
- Politica per la Privacy
- Do Not Sell or Share My Info
- Not Selling Info
Manuale utente di iPhone
- Modelli di iPhone compatibili con iOS 17
- R ' class='toc-item' data-ss-analytics-link-url='https://support.apple.com/it-it/guide/iphone/iph017302841/ios' data-ajax-endpoint='https://support.apple.com/it-it/guide/iphone/iph017302841/ios' data-ss-analytics-event="acs.link_click" href='https://support.apple.com/it-it/guide/iphone/iph017302841/ios' id='toc-item-IPH017302841' data-tocid='IPH017302841' > iPhone X R
- S ' class='toc-item' data-ss-analytics-link-url='https://support.apple.com/it-it/guide/iphone/iphc00446242/ios' data-ajax-endpoint='https://support.apple.com/it-it/guide/iphone/iphc00446242/ios' data-ss-analytics-event="acs.link_click" href='https://support.apple.com/it-it/guide/iphone/iphc00446242/ios' id='toc-item-IPHC00446242' data-tocid='IPHC00446242' > iPhone X S
- S Max' class='toc-item' data-ss-analytics-link-url='https://support.apple.com/it-it/guide/iphone/iphcd2066870/ios' data-ajax-endpoint='https://support.apple.com/it-it/guide/iphone/iphcd2066870/ios' data-ss-analytics-event="acs.link_click" href='https://support.apple.com/it-it/guide/iphone/iphcd2066870/ios' id='toc-item-IPHCD2066870' data-tocid='IPHCD2066870' > iPhone X S Max
- iPhone 11 Pro
- iPhone 11 Pro Max
- iPhone SE (seconda generazione)
- iPhone 12 mini
- iPhone 12 Pro
- iPhone 12 Pro Max
- iPhone 13 mini
- iPhone 13 Pro
- iPhone 13 Pro Max
- iPhone SE (terza generazione)
- iPhone 14 Plus
- iPhone 14 Pro
- iPhone 14 Pro Max
- iPhone 15 Plus
- iPhone 15 Pro
- iPhone 15 Pro Max
- Configurazioni di base
- Personalizzare iPhone
- Realizzare foto e video stupendi
- Restare in contatto con amici e familiari
- Condividere funzionalità con la famiglia
- Utilizzare iPhone per le attività quotidiane
- Consigli dagli esperti dal supporto Apple
- Novità di iOS 17
- Accendere e configurare iPhone
- Riattivare e sbloccare
- Configurare i servizi cellulare
- Utilizzare la modalità dual SIM
- Connettersi a internet
- Eseguire l’accesso con l’ID Apple
- Utilizzare iCloud
- Iscriversi ad iCloud+
- Individuare le impostazioni
- Configurare gli account Mail, Contatti e Calendario
- Informazioni sulle icone di stato
- Ricaricare la batteria
- Ricaricare con fonti energetiche più pulite
- Mostrare la percentuale della batteria
- Controllare lo stato e l’utilizzo della batteria
- Utilizzare la modalità “Risparmio energetico”
- Leggere il manuale utente e aggiungerlo ai segnalibri
- Informazioni sui gesti di base
- Scopri i gesti per i modelli di iPhone con Face ID
- Regolare il volume
- Aprire le app
- Trovare le app nella libreria app
- Sfogliare le app aperte
- Chiudere e riaprire un’app
- Multitasking con la modalità Picture in Picture
- Accedere alle funzionalità dalla schermata di blocco
- Visualizzare le attività in tempo reale in Dynamic Island
- Eseguire le azioni rapide
- Eseguire ricerche su iPhone
- Ottenere informazioni su iPhone
- Visualizzare o modificare le impostazioni dei dati cellulare
- Viaggiare con iPhone
- Modificare i suoni e le vibrazioni
- Utilizzare il tasto Azione su iPhone 15 Pro e iPhone 15 Pro Max
- Creare una schermata di blocco personalizzata
- Cambiare lo sfondo
- Regolare la luminosità dello schermo e il bilanciamento del colore
- Tenere lo schermo di iPhone attivo più a lungo
- Utilizzare StandBy
- Personalizzare le impostazioni delle dimensioni del testo e dello zoom
- Cambiare il nome di iPhone
- Modificare la data e l’ora
- Modificare la lingua e la zona
- Organizzare le app in cartelle
- Aggiungere, modificare e rimuovere widget
- Spostare le app e i widget sulla schermata Home
- Rimuovere le app
- Utilizzare e personalizzare Centro di Controllo
- Modificare o bloccare l’orientamento dello schermo
- Visualizzare le notifiche e rispondere
- Modificare le impostazioni delle notifiche
- Configurare una full immersion
- Consentire o silenziare le notifiche durante una full immersion
- Attivare o disattivare una full immersion
- Evitare le distrazioni alla guida
- Personalizzare le opzioni di condivisione
- Scrivere con la tastiera su schermo
- Dettare il testo
- Selezionare e modificare il testo
- Utilizzare il testo predittivo
- Utilizzare le sostituzioni testo
- Aggiungere o modificare una tastiera
- Aggiungere emoji e adesivi
- Scattare uno screenshot
- Effettuare una registrazione dello schermo
- Disegnare nei documenti
- Aggiungere testo, forme, firme e altro ancora
- Compilare moduli e firmare documenti
- Utilizzare “Testo attivo” per interagire con i contenuti di foto e video
- Utilizzare “Ricerca visiva” per identificare gli oggetti contenuti nelle foto e nei video
- Sollevare il soggetto dallo sfondo di una foto
- Ottenere app
- Abbonarsi ad Apple Arcade
- Ottenere giochi
- Giocare insieme agli amici su Game Center
- Connettere un controller per videogiochi
- Utilizzare le app clip
- Aggiornare le app
- Visualizzare o annullare gli abbonamenti
- Gestire gli acquisti, le impostazioni e le restrizioni
- Installare e gestire i font
- Acquistare libri e audiolibri
- Leggere libri
- Annotare i libri
- Accedere ai libri su altri dispositivi Apple
- Ascoltare gli audiolibri
- Impostare obiettivi di lettura
- Organizzare i libri
- Leggere PDF
- Calcolatrice
- Creare e modificare eventi in Calendario
- Inviare inviti
- Rispondere agli inviti
- Modificare il modo in cui sono visualizzati gli eventi
- Cercare eventi
- Modificare le impostazioni di calendari ed eventi
- Programmare o visualizzare gli eventi in un altro fuso orario
- Tenere traccia degli eventi
- Utilizzare più calendari
- Utilizzare il calendario delle festività
- Condividere i calendari iCloud
- Informazioni di base sulla fotocamera
- Configurare lo scatto
- Applicare stili fotografici
- Scattare Live Photo
- Scattare foto in sequenza rapida
- Scattare un selfie
- Scattare foto panoramiche
- Realizzare foto e video macro
- Realizzare ritratti
- Scattare foto in modalità notte
- Scattare foto Apple ProRAW
- Regolare il volume del suono dell’otturatore
- Regolare le impostazioni HDR della fotocamera
- Registrare video
- Registrare video spaziali per Apple Vision Pro
- Registrare video ProRes
- Registrare video in modalità Cinema
- Modificare le impostazioni della registrazione video
- Salvare le impostazioni della fotocamera
- Personalizzare l’obiettivo della fotocamera principale
- Modificare le impostazioni avanzate della fotocamera
- Visualizzare, condividere e stampare le foto
- Utilizzare “Testo attivo”
- Scansionare un codice QR
- Visualizzare le ore locali
- Impostare una sveglia
- Modificare la prossima sveglia
- Utilizzare il cronometro
- Utilizzare più timer
- Aggiungere e utilizzare le informazioni dei contatti
- Modificare i contatti
- Aggiungere le tue informazioni di contatto
- Utilizzare NameDrop su iPhone per condividere le informazioni di contatto
- Utilizzare altri account di contatti
- Utilizzare i contatti dall’app Telefono
- Unire o nascondere i contatti duplicati
- Esportare i contatti
- Iniziare a utilizzare FaceTime
- Effettuare chiamate con FaceTime
- Ricevere chiamate FaceTime
- Creare un link di FaceTime
- Scattare una Live Photo
- Attivare le trascrizioni live in una chiamata FaceTime
- Usare altre app durante una chiamata
- Effettuare una chiamata di gruppo con FaceTime
- Visualizzare i partecipanti in una griglia
- Utilizzare SharePlay per guardare e ascoltare contenuti e giocare insieme ad altre persone
- Condividere lo schermo in una chiamata FaceTime
- Collaborare a un documento con FaceTime
- Utilizzare le funzionalità per videoconferenza
- Trasferire una chiamata FaceTime verso un altro dispositivo Apple
- Modificare le impostazioni del video di FaceTime
- Modificare le impostazioni dell’audio di FaceTime
- Modificare il tuo aspetto
- Abbandonare una chiamata o passare a Messaggi
- Bloccare le chiamate di interlocutori non desiderati
- Segnalare una chiamata come spam
- Connettere dispositivi esterni o server
- Modificare i file, le cartelle e i download
- Cercare file e cartelle
- Organizzare file e cartelle
- Inviare file
- Configurare iCloud Drive
- Condividere file e cartelle su iCloud Drive
- Condividere la posizione
- Incontrare gli amici
- Inviare la propria posizione via satellite
- Aggiungere o rimuovere una persona amica
- Individuare una persona amica sulla mappa
- Ricevere una notifica quando una persona amica cambia posizione
- Avvisare una persona amica quando cambia la tua posizione
- Aggiungere iPhone
- Aggiungere un portafoglio per iPhone con MagSafe
- Ricevere notifiche quando ti allontani da un dispositivo
- Individuare la posizione di un dispositivo
- Contrassegnare un dispositivo come smarrito
- Inizializzare un dispositivo
- Rimuovere un dispositivo
- Aggiungere un AirTag
- Condividere un AirTag o un altro oggetto in Dov’è su iPhone
- Aggiungere un oggetto di terze parti
- Ricevere notifiche quando ti allontani da un oggetto
- Individuare un oggetto
- Contrassegnare un oggetto come smarrito
- Rimuovere un oggetto
- Regolare le impostazioni della mappa
- Iniziare a utilizzare Fitness
- Tieni traccia dell’attività giornaliera e modifica l’obiettivo di movimento
- Visualizzare il riepilogo attività
- Sincronizzare un’app per l’allenamento di terze parti
- Modificare le notifiche relative al fitness
- Condividere l’attività
- Abbonarsi ad Apple Fitness+
- Trovare allenamenti e meditazioni su Apple Fitness+
- Avviare un allenamento o una meditazione Apple Fitness+
- Creare un piano personalizzato in Apple Fitness+
- Allenarsi insieme ad altre persone con SharePlay
- Modificare gli elementi visualizzati sullo schermo durante un allenamento o una meditazione su Apple Fitness+
- Scaricare un allenamento o una meditazione Apple Fitness+
- Iniziare a utilizzare Freeform
- Creare una lavagna Freeform
- Disegnare o scrivere a mano
- Aggiungere testo
- Aggiungere forme
- Aggiungere file
- Applicare stili coerenti
- Posizionare gli elementi sulla lavagna
- Effettuare delle ricerche nelle lavagne Freeform
- Condividere e collaborare
- Eliminare e recuperare le lavagne
- Iniziare a utilizzare Salute
- Compilare la sezione “Dettagli salute”
- Introduzione ai dati sanitari
- Visualizzare i dati sanitari
- Condividere i dati sanitari
- Visualizzare i dati sanitari condivisi da altri
- Scaricare i dati sanitari
- Monitorare la stabilità della camminata
- Registrare le informazioni sul ciclo mestruale
- Visualizzare le previsioni del ciclo e la relativa cronologia
- Monitorare i farmaci che assumi
- Ottenere ulteriori informazioni sui farmaci
- Registrare il tuo stato d’animo
- Rispondere a un questionario di valutazione della salute mentale
- Configurare un programma per una full immersion Sonno
- Disattivare le sveglie ed eliminare gli orari di Sonno programmati
- Aggiungere o modificare gli orari di Sonno
- Attivare o disattivare la full immersion Sonno
- Modificare il periodo per il rilassamento, l’obiettivo per il sonno e altro ancora
- Visualizzare la cronologia delle ore di sonno
- Controllare i livelli delle cuffie
- Utilizzare i dati dell’audiogramma
- Registrarsi come donatore di organi
- Eseguire il backup dei dati di Salute
- Introduzione a Casa
- Passare alla nuova architettura di Casa
- Configurare gli accessori
- Controllare gli accessori
- Controllare l’abitazione mediante Siri
- Utilizzare le previsioni della rete elettrica per pianificare l’utilizzo dell’elettricità
- Configurare HomePod
- Controllare la tua abitazione da remoto
- Creare e utilizzare gli scenari
- Utilizzare le automazioni
- Configurare le videocamere di sicurezza
- Utilizzare il riconoscimento del volto
- Sbloccare la porta con una chiave di casa
- Configurare un router
- Invita altre persone a controllare gli accessori
- Aggiungere più abitazioni
- Ottenere musica, film e programmi TV
- Ottenere suonerie
- Gestire gli acquisti e le impostazioni
- Iniziare a utilizzare Diario
- Scrivere sul diario
- Rileggere le annotazioni di diario passate
- Modificare le impostazioni di Diario
- Ingrandire gli oggetti vicini
- Modificare le impostazioni
- Rilevare le persone attorno a te
- Rilevare le porte attorno a te
- Ricevere descrizioni dell’ambiente circostante
- Leggere ad alta voce il testo e le etichette nel tuo ambiente
- Configurare abbreviazioni per “Modalità di rilevamento”
- Aggiungere e rimuovere account email
- Configurare un dominio email personalizzato
- Controllare le email
- Inviare email
- Annullare l’invio delle email con “Annulla invio”
- Rispondere alle email e inoltrarle
- Salvare la bozza di un’email
- Aggiungere allegati email
- Scaricare gli allegati delle email
- Aggiungere note agli allegati delle email
- Impostare le notifiche per le email
- Cercare le email
- Organizzare le email in caselle
- Contrassegnare o bloccare le email
- Filtrare le email
- Utilizzare “Nascondi la mia email”
- Utilizzare la protezione della privacy di Mail
- Modificare le impostazioni delle email
- Eliminare e recuperare email
- Aggiungere un widget Mail alla schermata Home
- Stampare le email
- Visualizzare le mappe
- Ottenere indicazioni per gli spostamenti
- Selezionare altre opzioni per l’itinerario
- Trovare soste lungo l’itinerario
- Visualizzare una panoramica dell’itinerario o un elenco di svolte
- Modificare le impostazioni per le indicazioni vocali
- Ottenere indicazioni di guida
- Ottenere indicazioni verso l’auto parcheggiata
- Configurare gli itinerari per i veicoli elettrici
- Segnalare alterazioni della viabilità
- Ottenere indicazioni per la bici
- Ottenere indicazioni a piedi
- Ottenere indicazioni per i mezzi pubblici
- Eliminare le indicazioni recenti
- Ottenere informazioni meteo e sul traffico
- Prenotare un’auto
- Tempo di percorrenza previsto e orario di arrivo previsto
- Scaricare le mappe offline
- Cercare luoghi
- Trovare attrazioni, ristoranti e servizi nelle vicinanze
- Ottenere informazioni sui luoghi
- Contrassegnare i luoghi
- Condividere i luoghi
- Valutare i luoghi
- Salvare i luoghi preferiti
- Scoprire nuovi luoghi con le guide
- Organizzare i luoghi in “Le mie guide”
- Eliminare le posizioni rilevanti
- Vedere la panoramica reale dei luoghi in cui ti trovi
- Fare tour con Flyover
- Trovare le impostazioni di Mappe
- Misurare dimensioni
- Visualizzare e salvare le misurazioni
- Misurare l’altezza di una persona
- Utilizzare la livella
- Configurare Messaggi
- Informazioni su iMessage
- Inviare messaggi e rispondere
- Annullare l’invio dei messaggi e modificarli
- Tenere traccia dei messaggi
- Effettuare ricerche
- Inoltrare e condividere i messaggi
- Conversazioni di gruppo
- Guardare, ascoltare o giocare insieme tramite SharePlay
- Collaborare sui progetti
- Utilizzare le app di iMessage
- Realizzare e modificare foto e video
- Condividere foto, link e altro ancora
- Inviare adesivi
- Richiedere, inviare e ricevere pagamenti
- Inviare e ricevere messaggi audio
- Animare i messaggi
- Modificare le notifiche
- Bloccare, filtrare e segnalare i messaggi
- Eliminare messaggi e allegati
- Recuperare i messaggi eliminati
- Ottenere musica
- Visualizzare album, playlist e altro ancora
- Riprodurre musica
- Mostrare i riconoscimenti e il testo dei brani
- Mettere in coda la musica
- Ascoltare le stazioni radio
- Abbonarsi ad Apple Music
- Riprodurre musica insieme agli altri in auto con iPhone
- Ascoltare musica in formato lossless
- Ascoltare musica in formato Dolby Atmos
- Sing su Apple Music
- Trovare nuova musica
- Aggiungere musica e ascoltarla offline
- Ottenere consigli personalizzati
- Ascoltare la radio
- Cercare musica
- Creare una playlist
- Visualizza cosa ascoltano gli amici
- Usare Siri per riprodurre musica
- Modificare la sonorità della musica
- Iniziare a utilizzare News
- Utilizzare i widget di News
- Visualizzare gli articoli scelti appositamente per te
- Leggere articoli
- Seguire le tue squadre preferite con “I miei sport”
- Ascoltare “Apple News Today”
- Abbonarsi ad Apple News+
- Sfogliare e leggere gli articoli e i numeri di Apple News+
- Scaricare i numeri di Apple News+
- Ascoltare articoli in versione audio
- Risolvere cruciverba
- Cercare gli articoli
- Salvare gli articoli in News per consultarli in seguito
- Iscriversi a singoli canali di notizie
- Iniziare a utilizzare Note
- Aggiungere o rimuovere account
- Creare e formattare le note
- Disegnare o scrivere
- Aggiungere foto, video e altro ancora
- Scansionare testi e documenti
- Lavorare con i PDF
- Aggiungere link
- Creare note rapide
- Cercare le note
- Organizzare in cartelle
- Organizzare i promemoria con i tag
- Utilizzare le cartelle smart
- Esportare o stampare le note
- Proteggere le note
- Modificare le impostazione di Note
- Effettuare una chiamata
- Rispondere o rifiutare le chiamate in entrata
- Durante una chiamata
- Configurare la segreteria
- Controllare la segreteria
- Modificare il saluto e le impostazioni della segreteria telefonica
- Selezionare suonerie e vibrazioni
- Effettuare chiamate tramite Wi-Fi
- Configurare l’inoltro delle chiamate e l’avviso di chiamata
- Evitare le chiamate indesiderate
- Visualizzare le foto e i video
- Riprodurre video e presentazioni
- Eliminare o nascondere foto e video
- Modificare foto e video
- Ritagliare la lunghezza dei video e regolare lo slow motion
- Modificare i video in modalità Cinema
- Modificare le Live Photo
- Modificare i ritratti
- Utilizzare gli album fotografici
- Modificare, condividere e organizzare gli album
- Filtrare e ordinare le foto e i video negli album
- Creare adesivi dalle foto
- Duplicare e copiare foto e video
- Unire le foto e i video duplicati
- Cercare le foto
- Identificare persone e animali domestici
- Sfogliare le foto in base alla posizione
- Condividere foto e video
- Condividere video lunghi
- Visualizzare le foto e i video condivisi con te
- Guardare i ricordi
- Personalizzare i ricordi
- Gestire i ricordi e le foto in primo piano
- Utilizzare “Foto di iCloud”
- Creare album condivisi
- Aggiungere e rimuovere persone da un album condiviso
- Aggiungere ed eliminare foto e video in un album condiviso
- Configurare o partecipare a una libreria foto condivisa su iCloud
- Aggiungere contenuti a una libreria foto condivisa su iCloud
- Utilizzare la libreria foto condivisa su iCloud
- Importare ed esportare foto e video
- Stampare le foto
- Trovare podcast
- Ascoltare i podcast
- Seguire i podcast preferiti
- Utilizzare il widget di Podcast
- Organizzare la libreria dei podcast
- Scaricare, salvare o condividere i podcast
- Abbonarsi ai podcast
- Ascoltare contenuti per abbonati
- Modificare le impostazioni per il download
- Creare una lista della spesa
- Aggiungere elementi a un elenco
- Modificare e gestire un elenco
- Cercare e organizzare gli elenchi
- Utilizzare i modelli
- Utilizzare gli elenchi smart
- Stampare i promemoria
- Utilizzare il widget di Promemoria
- Modificare le impostazioni di Promemoria
- Navigare sul web
- Cercare siti web
- Personalizzare le impostazioni di Safari
- Modificare il layout
- Utilizzare i profili di Safari
- Aprire e chiudere i pannelli
- Organizzare i pannelli
- Visualizzare i pannelli di Safari da un altro dispositivo Apple
- Condividere gruppi di pannelli
- Utilizzare Siri per ascoltare una pagina web
- Aggiungere un segnalibro alle pagine web preferite
- Salvare le pagine in un elenco di lettura
- Trovare i link condivisi con te
- Annotare e salvare una pagina web come PDF
- Inserire automaticamente contenuti nei moduli
- Ottenere estensioni
- Nascondere pubblicità e distrazioni
- Cancellare la cache
- Navigare sul web in privato
- Utilizzare le passkey in Safari
- Comandi Rapidi
- Controllare le azioni
- Gestire più watchlist
- Leggere le notizie di finanza
- Aggiungere i resoconti degli utili a Calendario
- Utilizzare un widget di Borsa
- Suggerimenti
- Tradurre testo, voce e conversazioni
- Tradurre testo nelle app
- Tradurre utilizzando la vista Fotocamera
- Abbonarsi ad Apple TV+, MLS Season Pass o a un canale di Apple TV
- Aggiungere il tuo provider TV
- Ottenere programmi, film e altro ancora
- Guardare lo sport
- Guardare la Major League Soccer con MLS Season Pass
- Controlli di riproduzione
- Gestire la libreria
- Realizzare una registrazione
- Riascoltare una registrazione
- Modificare o eliminare una registrazione
- Mantenere aggiornate le registrazioni
- Organizzare le registrazioni
- Cercare o rinominare una registrazione
- Condividere una registrazione
- Duplicare una registrazione
- Organizzare le carte e i biglietti in Wallet
- Configurare Apple Pay
- Utilizzare Apple Pay per i pagamenti contactless
- Utilizzare Apple Pay nelle app e sul web
- Tenere traccia degli ordini
- Utilizzare Apple Cash
- Utilizzare Apple Card
- Utilizzare Savings
- Effettuare pagamenti sui mezzi pubblici
- Accedere ad abitazioni, stanze di alberghi e veicoli
- Aggiungere carte d’identità
- Utilizzare i biglietti
- Utilizzare le schede vaccini per il COVID-19
- Controllare il saldo dell’account Apple
- Utilizzare la modalità rapida
- Organizzare Wallet
- Rimuovere carte o biglietti
- Consulta il meteo
- Consultare le condizioni meteo in altre località
- Visualizzare le mappe del meteo
- Gestire le notifiche relative al meteo
- Utilizzare i widget di Meteo
- Imparare a leggere le icone del meteo
- Utilizzare Siri
- Scoprire cosa può fare Siri
- Raccontare di te a Siri
- Far annunciare a Siri le chiamate e le notifiche
- Aggiungere i comandi rapidi di Siri
- Informazioni sui suggerimenti di Siri
- Utilizzare Siri in auto
- Modificare le impostazioni di Siri
- Contattare i servizi di emergenza
- Utilizzare “SOS emergenze” tramite satellite
- Richiedere assistenza stradale via satellite
- Configurare e vedere la cartella clinica
- Utilizzare “Tutto bene”
- Gestire il rilevamento degli incidenti
- Inizializzare le impostazioni di privacy e sicurezza in caso di emergenza
- Configurare “In famiglia”
- Aggiungere membri a “In famiglia”
- Rimuovere membri da “In famiglia”
- Condividere gli abbonamenti
- Condividere gli acquisti
- Condividere la posizione con la famiglia e individuare dispositivi smarriti
- Configurare Apple Cash Family e Apple Card Family
- Configurare i controlli parentali
- Configurare il dispositivo di un minore
- Primi passi con “Tempo di utilizzo”
- Proteggi la salute visiva con “Distanza dallo schermo”
- Configurare “Tempo di utilizzo”
- Impostare limiti per le comunicazioni e per la sicurezza e bloccare i contenuti inappropriati
- Cavo di ricarica
- Adattatori di corrente
- Caricabatterie e batterie esterne MagSafe
- Custodie classiche e a tasca MagSafe
- Caricabatterie wireless certificati Qi
- Utilizzare gli AirPods
- Utilizzare gli auricolari EarPods
- Apple Watch
- Riprodurre in streaming video e foto su Apple TV o su una smart TV
- Collegarsi a un monitor tramite un cavo
- HomePod e altri altoparlanti wireless
- Abbinare una tastiera Magic Keyboard
- Inserire caratteri con segni diacritici
- Passare da una tastiera all’altra
- Utilizzare le abbreviazioni
- Scegliere un layout tastiera alternativo
- Modificare le opzioni di digitazione assistita
- Dispositivi di archiviazione esterni
- Accessori Bluetooth
- Condividere la connessione a internet
- Consentire le chiamate telefoniche su iPad e Mac
- Utilizzare iPhone come una webcam
- Utilizzare Handoff per lavorare su più dispositivi
- Tagliare, copiare e incollare tra iPhone e altri dispositivi
- Riprodurre un video in streaming o duplicare lo schermo di iPhone
- Avviare una sessione SharePlay all’istante
- Usare AirDrop per inviare elementi
- Collegare iPhone e un computer tramite un cavo
- Trasferire file tra dispositivi
- Trasferire file via email, messaggi o AirDrop
- Trasferire file o sincronizzare contenuti con il Finder o iTunes
- Mantenere i file aggiornati automaticamente con iCloud
- Utilizzare un dispositivo di archiviazione esterno, un file server o un servizio di archiviazione sul cloud
- Introduzione a CarPlay
- Connettersi a CarPlay
- Utilizzare i controlli integrati del veicolo
- Ottenere indicazioni passo passo
- Modificare l’aspetto della mappa
- Effettuare chiamate
- Visualizzare il calendario
- Inviare e ricevere messaggi di testo
- Leggere i messaggi in arrivo
- Riprodurre podcast
- Riprodurre audiolibri
- Ascoltare gli articoli
- Controllare la tua abitazione
- Utilizzare altre app con CarPlay
- Riordinare le icone sulla Home di CarPlay
- Modificare le impostazioni in CarPlay
- Nozioni di base sulle opzioni di accessibilità
- Attivare le funzioni di accessibilità per la configurazione
- Modificare le impostazioni di accessibilità di Siri
- Aprire le funzionalità con “Abbreviazione accessibilità”
- Modificare i colori e la luminosità
- Rendere il testo più facile da leggere
- Ridurre il movimento sullo schermo
- Personalizzare le impostazioni visive per app specifiche
- Ascoltare i contenuti presenti o digitati sullo schermo
- Ascoltare le descrizioni audio
- Attivare ed esercitarsi con VoiceOver
- Modificare le impostazioni di VoiceOver
- Utilizzare i gesti di VoiceOver
- Utilizzare iPhone quando VoiceOver è attivo
- Controllare VoiceOver con il rotore
- Utilizzare la tastiera su schermo
- Scrivere con le dita
- Utilizzare VoiceOver con una tastiera esterna Apple
- Utilizzare uno schermo Braille
- Inserire caratteri Braille sullo schermo
- Personalizzare le azioni e le abbreviazioni da tastiera
- Utilizzare VoiceOver con un dispositivo di puntamento
- Utilizzare VoiceOver per immagini e video
- Utilizzare VoiceOver nelle app
- Usare AssistiveTouch
- Regola il modo in cui iPhone risponde al tocco
- Tocco posteriore
- Utilizzare “Accesso facilitato”
- Rispondere automaticamente alle chiamate
- Disattivare la vibrazione
- Modificare le impostazioni di Face ID e del rilevamento dello sguardo
- Utilizzare “Controllo vocale”
- Regolare il tasto Home o laterale
- Utilizzare i pulsanti di Apple TV Remote
- Regolare le impostazioni del puntatore
- Regolare le impostazioni della tastiera
- Regolare le impostazioni degli AirPods
- Attivare “Duplicazione Apple Watch”
- Controllare un dispositivo Apple nelle vicinanze
- Introduzione a “Controllo interruttori”
- Configurare e attivare “Controllo interruttori”
- Selezionare elementi, eseguire azioni e molto altro
- Controllare vari dispositivi con un unico interruttore
- Utilizzare gli apparecchi acustici
- Utilizzare “Ascolto dal vivo”
- Utilizzare il riconoscimento dei suoni
- Configurare e utilizzare TTY o RTT
- Far lampeggiare il flash LED per gli avvisi
- Regolare le impostazioni audio
- Riprodurre suoni di sottofondo
- Mostrare i sottotitoli
- Mostrare le trascrizioni per i messaggi di Interfono
- Ottenere trascrizioni live (beta)
- Digitare per parlare
- Registrare una voce personale
- Utilizzare Accesso Guidato
- Utilizzare le protezioni integrate per privacy e sicurezza
- Impostare un codice
- Configurare Face ID
- Configurare Touch ID
- Controllare l’accesso alle informazioni sulla schermata di blocco
- Mantenere sicuro il proprio ID Apple
- Utilizzare le passkey per accedere alle app e ai siti web
- Accedere con Apple
- Condividere le password
- Inserire automaticamente una password sicura
- Modificare password non sicure o compromesse
- Visualizzare le password e le relative informazioni
- Condividere le passkey e le password in modo sicuro con AirDrop
- Rendere le passkey e le password disponibili su tutti i dispositivi
- Inserire automaticamente i codici di verifica
- Inserire automaticamente i codici SMS
- Accedere evitando le verifiche CAPTCHA
- Utilizzare l’autenticazione a due fattori
- Utilizzare le chiavi di sicurezza
- Gestire la condivisione delle informazioni con “Controllo di sicurezza”
- Controllare i permessi per il tracciamento da parte delle app
- Controllare le informazioni sulla posizione durante la condivisione
- Controllare l’accesso alle informazioni nelle app
- Controllare il modo in cui Apple mostra la pubblicità
- Controllare l’accesso alle funzionalità hardware
- Creare e gestire gli indirizzi per la funzionalità “Nascondi la mia email”
- Proteggere la navigazione sul web con il relay privato iCloud
- Utilizzare un indirizzo di rete privato
- Utilizzare la protezione avanzata dei dati
- Utilizzare la modalità di isolamento
- Utilizzare “Protezione del dispositivo rubato”
- Ricevere avvisi sui contenuti sensibili
- Utilizzare la verifica delle chiavi dei contatti
- Accendere e spegnere iPhone
- Forzare il riavvio di iPhone
- Aggiornare iOS
- Effettuare il backup di iPhone
- Ripristinare le impostazioni di default di iPhone
- Ripristinare tutti i contenuti da un backup
- Ripristinare gli acquisti e gli elementi che hai eliminato
- Vendere, cedere o dare in permuta iPhone
- Inizializzare iPhone
- Installare o rimuovere i profili di configurazione
- Importanti informazioni sulla sicurezza
- Importanti informazioni sull’utilizzo
- Trovare altre risorse per software e servizi
- Dichiarazione di conformità FCC
- Dichiarazione di conformità del Canada ISED
- Informazioni sulla banda ultralarga
- Informazioni laser Classe 1
- Apple e l’ambiente
- Informazioni sullo smaltimento e il riciclo
- Modifica non autorizzata di iOS
Cercare siti web utilizzando Safari su iPhone
Cercare sul web
Inserisci un URL, una frase o un termine nel campo di ricerca.
Tocca un suggerimento di ricerca oppure tocca Vai sulla tastiera.
Visualizzare i siti web preferiti durante la ricerca
Effettuare ricerche in una pagina web.
Puoi cercare una parola o frase specifica all’interno di una pagina web.
Inserisci la parola o la frase nel campo di ricerca.
Scegliere il motore di ricerca
Cercare oggetti nelle foto.
Con “Ricerca visiva”, puoi identificare i punti d’interesse più noti, le piante, gli animali domestici e molti altri soggetti che compaiono nelle foto e nei video per ottenere ulteriori informazioni. Consulta Utilizzare “Ricerca visiva” per identificare gli oggetti contenuti nelle foto e nei video .
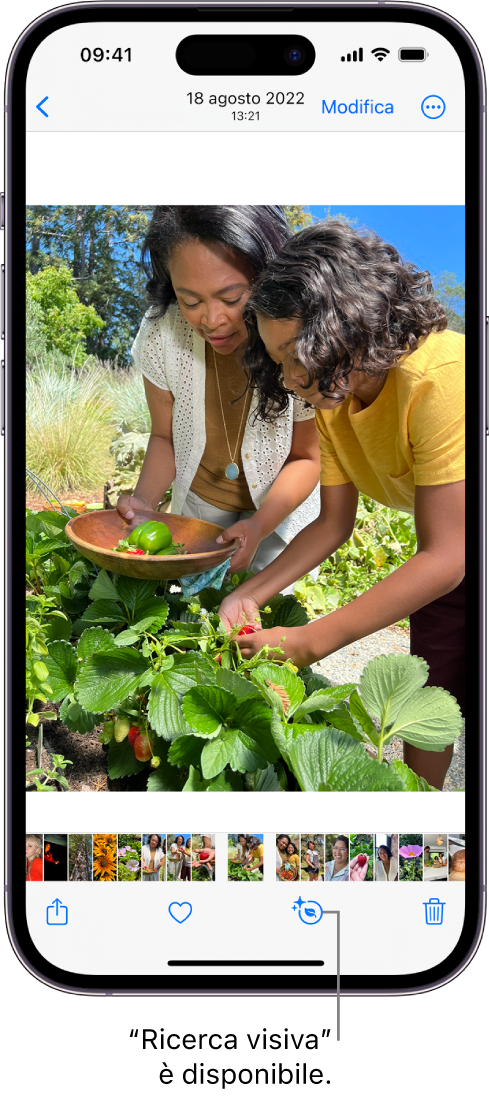
Suggerimento: puoi utilizzare la stessa funzionalità per scansionare un testo e cercarlo online. Consulta Utilizzare “Testo attivo” con la fotocamera di iPhone .
Dieci destinazioni perfette per la luna di miele
Spiagge bellissime e panorami mozzafiato, alberghi da sogno e resort d'eccezione per un viaggio di nozze indimenticabile.

La meraviglia delle terme di Pamukkale

Quando si parla di luna di miele, un paese a poche ore di volo dall’Italia promette un viaggio davvero indimenticabile: la Turchia offre paesaggi mozzafiato e spiagge bellissime, oltre a città ricche di storia che meritano un soggiorno. Istanbul è una tappa obbligata; a cavallo tra Europa e Asia, la metropoli sul Bosforo va scoperta assolutamente. Se ci si vuole sorprendere, però, vale la pena prolungare il percorso e raggiungere, in alternativa alla Cappadocia, il distretto di Pamukkale: queste terme naturali sono uno spettacolo, tanto da essere chiamate “castelli di cotone” in turco. I resort migliori dove soggiornare in zona sono sicuramente il Pam Thermal Hotel Clinic & Spa, il Doga e il Pamukkale Kaya a Karahayit –tutti e tre offrono il massimo del comfort.
Le spiagge da sogno di Cancun e la Riviera Maya

Sabbia dorata e sole caldo tutto l’anno, acque cristalline e ristoranti a cinque stelle: la Riviera Maya in Messico è la meta perfetta per chi vuole godersi un viaggio di nozze in un paradiso terrestre. Con oltre 20 km di costa che si affacciano sul Mar dei Caraibi, Cancun è una delle mete turistiche più ambite per una luna di miele luxury. Certo le strutture ricettive sono tantissime e c’è l’imbarazzo della scelta; il Waldorf Astoria è un resort immerso in un giardino di mangrovie, con due piscine, spa e spiaggia privata, che mette a disposizione 173 camere e suite con tutto ciò che serve per una luna di miele indimenticabile. Il Kempinski Hotel non è da meno, con la sua vista deluxe sull’Oceano, e lo Hyatt Vivid Grand Island a poca distanza da San Miguelito Beach.
Relax e spiritualità sull’isola di Bali

L’isola più spirituale dell’arcipelago indonesiano aspetta di esseres coperta: a Bali ci sono villaggi caratteristici, templi e luoghi santi e attrazioni naturali come le cascate, nonché una giungla lussurreggiante. Non manca il meglio dell’hotellerie – il Natya Resort Ubud garantisce servizi di prima classe, con 24 camere tra cui scegliere e una piscina all’aperto, mentre il Four Seasons Resort Bali At Jimbaran si affaccia direttamente sul mare e offre la possibilità di prendere lezioni di surf. Il Bulgari Resort Bali è un autentico fuoriclasse; qui lo stile italiano abbraccia l’architettura tradizionale balinese, e insieme al soggiorno offre attività per esplorare al meglio l’isola, tra cui voli in elicottero e visite ai mercatini locali con un personal shopper.
Saint Vincent e Grenadine, per un soggiorno di lusso

Piccolo stato nel sud del Mar dei Caraibi, Saint Vincent e Grenadine prende il nome dalla sua isola principale, scoperta nel 1498 nientemeno che da Cristoforo Colombo: oggi, l’arcipelago è noto per offrire lusso e comfort ai suoi visitatori, tra spiagge e sport acquatici. Per quanto riguarda resort e alberghi, il Petit St. Vincent Resort offre il massimo della discrezione agli ospiti, situato com’è su un’isola privata, mentre il Mandarin Oriental di Canouan dedica ai clienti una vasta gamma di servizi, tra cui una spa, ristoranti gourmet e campi da golf; le camere del Bequia Beach Boutique Hotel sono arredate con gusto e hanno una vista spettacolare sull’Oceano, quelle del Palm Island Resort & Spa sono letteralmente immerse in rigogliosi giardini tropicali.
Viaggio in Nepal, la culla del buddhismo

Famoso per la maestosa catena dell’Himalaya, che include anche l’Everest, il Nepal può essere una meta insolita per la luna di miele, ma non per questo meno unica: terra ricca di cultura e spiritualità, gli amanti dell’avventura troveranno pane per i loro denti tra escursioni, scalate e itinerari all’insegna della scoperta. Proprio nel cuore delle montagne, The Pavilions Himalayas è un rifugio di lusso che offre viste incredibili e un'esperienza unica; le ville private sono arredate con eleganza, e gli ospiti possono godere di trattamenti spa rigeneranti e deliziose preparazioni della cucina locale. Nella capitale Kathmandu, invece, il Dwarika è un boutique hotel con camere e suite sontuose, abbellite da mobili tradizionali nepalesi e opere d’arte contemporanea.
I colori della Tanzania

Il valore aggiunto della Tanzania sta nella sua grande varietà di paesaggi: le spiagge di Zanzibar e il Kilimangiaro, noto altrimenti come “il tetto dell’Africa”, la cultura delle popolazioni locali e la savana che si estende all’infinito sono un richiamo irresistibile per chi ama conoscere e, perché no?, rilassarsi allo stesso tempo. Tra i migliori hotel di lusso in Tanzania spiccano il Singita Sasakwa Lodge, un'oasi di eleganza e comfort immersa nella Riserva di Grumeti, il Four Seasons Safari Lodge Serengeti e l’AndBeyond Ngorongoro Crater Lodge, che si distingue per il suo design esclusivo e le viste panoramiche sulla caldera del Ngorongoro– a Zanzibar, fanno bella mostra di sé il Kilindi, il Baraza Resort & Spa e nondimeno il Park Hyatt, sul lungomare di Stone Town.
Il fascino dell’aurora boreale in Lapponia

In Finlandia, la regione più settentrionale del paese offre un'esperienza unica: con le sue aurore boreali incantevoli il e il fenomeno del sole di mezzanotte, la Lapponia è un paradiso nordeuropeo che ha il sapore della fiaba, e non necessariamente solo nel periodo natalizio - le attività invernali come lo sleddog e lo sci trovano una valida alternativa quando si visitano le foreste e i laghi in estate. Per soggiornare, è d’obbligo una visita al Kakslauttanen Arctic Resort, con i suoi igloo di vetro che sono perfetti per ammirare le luci del Nord, oppure agli chalet immersi nella natura selvaggia del Levi Spirit; a Rovaniemi, capitale della Lapponia, l’Arctic TreeHouse Hotel seduce con le sue camere sospese tra gli alberi, offrendo un'esperienza unica.
L’incanto mediterraneo della Croazia

Chi ha detto che, per la luna di miele perfetta, c’è bisogno di uscire dall’Europa? A due passi dall’Italia, la Croazia e le sue isole sono un mix perfetto di storia e natura: le acque cristalline del Mar Adriatico invitano al nuoto, allo snorkeling e alle immersioni, mentre le spiagge di ciottoli e di sabbia cullano i visitatori in un'atmosfera di relax e tranquillità mediterranea. A Dubrovnik, il Palace Hotel si trova una scogliera e l’Excelsior è un albergo di lusso tra le strade della città vecchia; sull’isola di Hvar, l’Adriana Hvar Spa Hotel si affaccia sul porto e vanta strutture e trattamenti all’avanguardia per il wellness e la cura del corpo, mentre su quella di Brac l’Hotel Lemongarden è un trionfo di fiori esotici e palme.
In Giappone, il paese del Sol Levante

Dai maestosi templi buddhisti e shintoisti ai grattacieli futuristici e ai quartieri vivaci, ogni angolo del Giappone offre un'esperienza straordinaria: le strade di Tokyo pulsano di energia, Kyoto incanta con i suoi giardini zen e le montagne innevate di Hokkaido fanno altrettanto, così come la raffinata gastronomia nazionale – tutti ingredienti perfetti per convincere a prenotare chi ha ancora qualche dubbio. Per un viaggio di nozze indimenticabile, il paese del Sol Levante presenta alberghi di lusso veramente degni di nota; tanto il Park Hyatt Tokyo e l'Hotel Chinzanso quanto l’Hoshinoya sono il fiore all’occhiello della capitale giapponese, mentre a Kyoto il Ritz-Carlton offre un’esperienza di lusso che non ha pari.
Viaggio alla volta del Marocco

Con la sua atmosfera e una cultura millenaria, il Marocco può essere una destinazione di tutto rispetto per passare al meglio la propria luna di miele: le città imperiali come Marrakech, Fes e Rabat catturano l'immaginazione con i souk, le maestose moschee e i palazzi riccamente decorati, la catena montuosa dell'Atlante offre scenari da favola e il deserto del Sahara promette avventure indimenticabili tra le dune. Se si vuole mantenere come base la capitale, il Royal Mansour Marrakech promette lusso e raffinatezza, La Mamounia ha uno splendido giardino e il Farnatchi offre un soggiorno all’interno di un riad tradizionale marocchino; sui monti dell’Atlante, invece, il Kasbah Tamadot non potrebbe essere un resort più bello ed esclusivo.

Il bagno turco in cui rifugiarsi questa primavera

8 dei più bei giardini da visitare in Francia

Visitare Atene in primavera

La magia dell'aurora boreale in Islanda

Il Qatar, lusso e tradizione

Il Massachusetts tra località pittoresche

I castelli più incantevoli del mondo

10 tra le spiagge più belle del mondo

I Caraibi, paradiso terrestre

Dieci mete per viaggi da sogno

Le gite fuoriporta a pochi passi da Parigi

IMAGES
VIDEO
COMMENTS
Quando si utilizza un'app web Safari, le estensioni non sono disponibili, ma è possibile passare facilmente a Safari: fai clic sul pulsante Condividi, poi scegli Apri in Safari. In alternativa, scegli File > Apri in Safari. Disattivare le estensioni. Scegli Safari > Impostazioni (o Preferenze), quindi fai clic su Estensioni.
Aggiungere indirizzo a preferiti Safari. Per aggiungere un indirizzo ai preferiti di Safari, avvia quest'ultimo e collegati al sito Web di tuo interesse, inserendone l' URL nella barra degli indirizzi collocata in alto. Adesso, scegli l'opzione Segnalibri visibile nella barra dei menu, in alto, e seleziona la voce Aggiungi segnalibro da ...
Come Reimpostare le Preferenze Generali di Safari. Per modificare le impostazioni di configurazione di Safari su un dispositivo iOS occorre usare l'app Impostazioni. Se invece stai usando un Mac, potrai eseguire le modifiche direttamente dal menu "Preferenze" del browser. Le impostazioni di configurazione di Safari su dispositivi mobili e su ...
Dove trovare le preferenze in Safari e altre domande frequenti. Se siete utenti abituali di Safari, vi starete chiedendo dove trovare l'opzione preferenze del browser. Le preferenze di Safari sono accessibili facendo clic sul menu Safari nell'angolo in alto a sinistra dello schermo e selezionando Preferenze.
Come aggiungere siti Web ai preferiti di Safari. Fare clic sul pulsante Aggiungi in un passaggio. Fai clic sul pulsante Condividi. Trascina e rilascia nella barra dei preferiti. Dove trovare i preferiti di Safari. Nella barra laterale. Nella barra dei preferiti. Nel campo di ricerca intelligente. Nella pagina iniziale.
Premi il pulsante Modifica posto nell'angolo superiore destro dello schermo, quindi seleziona l'opzione Nuova cartella. A questo punto assegnale un nome e scegli la voce Preferiti dal menu a discesa "Posizione". 7. Premi il pulsante Salva. È posizionato nell'angolo superiore destro dello schermo.
1. Nella Dock. Una delle posizioni più comuni per trovare le Preferenze di Sistema è nella Dock del tuo Mac. La Dock è quella barra di icone che si trova di solito nella parte inferiore dello schermo. Cerca un'icona con l'immagine di una ruota di ingranaggio o una serie di pannelli di controllo. 2.
Desideri sapere dove si trova la sezione preferenze su Safari? Individuazione delle preferenze. Apri Safari sul tuo dispositivo. Nella barra dei menu, fai clic su "Safari". Nel menu a discesa, seleziona "Preferenze". Posizione delle preferenze. Le preferenze di Safari si apriranno in una nuova finestra.
Dalla barra dei menu di Safari, scegli Safari > Impostazioni (o Preferenze). Nel pannello Generali, scegli un'impostazione dal menu "Safari si apre con". Se imposti Safari in modo che si apra con una nuova finestra, usa il menu "Apri nuove finestre con" per definire su quale finestra o pannello dovrebbe riaprirsi Safari.
Per personalizzare Safari su Mac, fare clic sul menu "Safari" nella parte superiore dello schermo e selezionare "Preferenze". ... Si accede così alla Galleria delle estensioni di Safari, dove è possibile sfogliare e installare le estensioni più adatte alle proprie esigenze. ... La cartella Preferiti di Safari si trova nel menu ...
Desideri sapere dove si trova la sezione preferenze su Safari? Individuazione delle preferenze. Apri Safari sul tuo dispositivo. Nella barra dei menu, fai clic su "Safari". Nel menu a discesa, seleziona "Preferenze". Posizione delle preferenze. Le preferenze di Safari si apriranno in una nuova finestra.
Ottieni un accesso personalizzato alle soluzioni per i tuoi prodotti Apple. Scarica l'app Supporto Apple. Trova tutti gli argomenti, le risorse e le opzioni di contatto che ti possono essere utili per scaricare, aggiornare e gestire le impostazioni di Safari.
Nell'app Safari sul Mac, utilizza le preferenze Siti Web per personalizzare la modalità di navigazione dei singoli siti Web. Per modificare queste preferenze, scegli Safari > Preferenze, quindi fai clic su Siti web. Le impostazioni che puoi personalizzare (come Reader e Content Blockers) sono elencate a sinistra.
4. Accedi al menu "File" posto nell'angolo superiore sinistro della finestra di Safari. 5. Scegli la voce "Importa da", quindi seleziona l'opzione "File HTML di segnalibri". A questo punto apparirà una finestra di dialogo per selezionare il file da importare. 6. Individua e seleziona il file che contiene i preferiti.
Informazioni su come trovare le preferenze in Safari. Se sei un utente di Safari e stai cercando di personalizzare le tue impostazioni, ecco come trovarle: Apri Safari sul tuo dispositivo. Nella barra di menu, fai clic su Safari (in alto a sinistra dello schermo). Nel menu a tendina che si apre, seleziona Preferenze.
Apri Safari, quindi scegli Safari > Preferenze e fai clic su Generali. Modifica le impostazioni seguenti: Safari si apre con: scegli un'impostazione qualsiasi a eccezione di "Tutte le finestre dall'ultima sessione". ... Dove si trova la barra dei menu? Barra dei menu nei sistemi operativi
Dove si trova Preferenze di Sistema su iphone? Apri il Dock. Clicca su "Preferenze di Sistema" e tieni premuto. Apparirà dopo qualche secondo il menu completo delle preferenze; seleziona quella che ti interessa e avrai subito accesso alle Preferenze di Sistema.
Visualizzare le password e le passkey salvate in Safari. Apri Safari. Dal menu Safari, scegli Impostazioni (o Preferenze), poi fai clic su Password. Accedi con Touch ID o inserisci la password dell'account utente. Seleziona un sito web, quindi fai clic sul pulsante Mostra dettagli. Per eliminare una password, fai clic su Elimina password.
Dove trovo le impostazioni di Safari su iPhone? Impostare le preferenze di Safari Apri Safari, quindi scegli Safari > Preferenze e fai clic su Generali. Modifica le impostazioni seguenti: Safari si apre con: scegli un'impostazione qualsiasi a eccezione di "Tutte le finestre dall'ultima sessione".
Desideri sapere dove si trova la sezione preferenze su Safari? Individuazione delle preferenze. Apri Safari sul tuo dispositivo. Nella barra dei menu, fai clic su "Safari". Nel menu a discesa, seleziona "Preferenze". Posizione delle preferenze. Le preferenze di Safari si apriranno in una nuova finestra.
Se vuoi sapere come accedere alla cartella "Download" di Safari, come gestirla o come modificare la posizione dei download effettuati dal browser Web predefinito di macOS, ti suggerisco di continuare la lettura di questo breve articolo.. Dove si trova la cartella Download di Safari. Safari, per impostazione predefinita, archivia i file scaricati dal Web all'interno della cartella ...
1. Apri l'app delle "Impostazioni" . Si trova solitamente sulla schermata Home. 2. Scorri verso il basso e premi su Safari. Questa opzione si trova verso la parte centrale del menu. 3. Premi sul menu Motore di ricerca. È la prima opzione nella sezione intitolata "Cerca". 4.
Cercare sul web. Inserisci un URL, una frase o un termine nel campo di ricerca. Tocca un suggerimento di ricerca oppure tocca Vai sulla tastiera. Se non desideri visualizzare i termini di ricerca suggeriti, vai in Impostazioni > Safari, quindi disattiva "Suggerimenti motore di ricerca".
Il giro per il mondo della luna di miele 2024 si scopre in dieci destinazioni da sogno, ecco dove andare. ... situato com'è su un'isola privata, mentre il Mandarin Oriental di Canouan dedica ...