- Clear Safari cache on Mac
- Clear Safari cache on iPhone or iPad
- How to save passwords when clearing your cache

How to clear your Safari browser cache on a Mac, iPhone, or iPad
- You can clear your cache on Safari in just a few steps on a Mac, iPhone, or iPad.
- Clearing your cache, as well as history and cookies, can help resolve your device's performance issues.
- Clearing your cookies will clear your passwords as well, unless you save them with keychain.
A cache is a store of data. When you visit a website on your Mac, iPhone, or iPad, the Safari browser keeps a snapshot of the pages you view.
If you go back to that website, Safari loads the cached page in an instant, instead of taking the time to retrieve the page from the internet again.
But an overloaded cache can take up storage space and cause your device to run inefficiently — and it could use a periodic clearing.
Here's what you need to know to clear your cache on Safari, as well as your cookies and browsing history.
How to clear Safari cache on Mac
You can either clear just your cache or your cache, history, and cookies.
Clear your cache
1. Click on the Safari tab at the top left of your screen and choose Preferences from the dropdown menu.
2. Click the Advanced tab of the menu that pops up.
3. At the end of the tab, select the Show Develop menu in menu bar box and close the Preferences menu.
4. Click the Develop tab from the Safari menu at the top of the page.
5. Click Empty Caches from the dropdown menu.
Clear your cache, history, and cookies
You may also want to clear your browsing history and cookies in addition to emptying your cache. Here's how to do that.
1. Choose the History tab at the top of your screen.
2. At the very bottom of the dropdown menu, choose Clear History.
3. A box pops up with a choice to clear the last hour, today, today and yesterday, or all history. Choose your time frame and click the Clear History button.
Once you clear the history, it will also clear the cache and cookies associated with that time period.
How to clear Safari cache on iPhone or iPad
To clear your cache and browsing history:
1. Open the Settings app.
2. Tap Safari .
3. Tap Clear History and Website Data .
4. On the screen that pops up, choose Clear History and Data .
To clear your cache but not your browsing history:
3. Tap Advanced .
4. Tap Website Data .
5. Choose Remove All Website Data .
What happens to saved passwords when you clear your cache
When you clear your cache, history, and cookies, you may discover that Safari has logged you out of your favorite websites.
While clearing Safari's cache alone will not delete your passwords, clearing your history and cookies can. That's because when you empty your cookies, you will lose their password data saved in Safari as well. And keep in mind that clearing your history also clears its associated cookies.
Luckily, Apple has a solution to this problem. If you use iCloud, check your iCloud settings on your phone or computer.
Make sure that you've checked the box for Safari. As long as this box is checked, any passwords you save through your browser will stay safe in your keychain .
- Main content
How-To Geek
How to clear cache on iphone and ipad.
Boost your device's speed and optimize your storage space.
Quick Links
How to clear browser cache on iphone, clear cache for third-party apps on iphone, delete and reinstall apps, optimize storage for photos and music, last resort: factory reset your iphone or ipad.
Clearing the cache can optimize your iPhone and iPad. Older temporary files take up space and potentially affect the speed and efficiency of your browser and other apps. Here's how you can clear the cache on your iPhone and iPad.
The iPhone stores the cache for websites your visit to load them quickly whenever you open them again. A similar thing applies to apps that fetch fresh updates. But if the cache becomes too old, it stops matching the new website data, and the load times for web pages and apps slow. So clearing that cache frees up storage and delivers a smoother overall performance.
Removing old temporary files from your browser is good for resetting the page load speeds back to normal and making room for newer cache files. We'll cover how to do this in Safari, Chrome, and Edge.
Clear Cache in Safari
To get started, open the "Settings" on your iPhone or iPad.
Select "Safari."
Scroll down and select "Clear History and Website Data." Note that this will also delete all browsing history and cookies .
Tap on the pop-up to confirm.
Clear Cache in Google Chrome
Open the Google Chrome browser and tap on the three horizontal dots in the bottom-right corner.
Select "Settings."
Head to the "Privacy" section.
Select "Clear Browsing Data."
Select the "Time Range" and choose "All Time." Then, select the items you want to erase. Keep in mind that removing passwords, browsing data, and autofill will also wipe it from Chrome on PC or Mac if you have enabled the Chrome sync.
Tap on red "Clear Browsing Data" at the bottom and confirm the pop-up.
Clear Cache in Microsoft Edge
Open the Microsoft Edge browser on your iPhone.
Tap the three horizontal dots in the center on the bottom bar.
Select "Settings" from the menu that pops up.
Tap on "Privacy and Security."
Tap "Time Range" and choose "All Time." Select the items you want to remove from Microsoft Edge.
Tap on "Clear Now" at the bottom to remove those unwanted data.
Related: How to Clear Your History in Any Browser
Several third-party apps come with a cache-clearing option to ensure a smooth experience on your iPhone. The difference is that the option resides either in the Settings app or within the app itself. For instance, you can make the official Twitter app faster on your iPhone by clearing its cache.
First, open the official Twitter app on your iPhone or iPad. Tap on your profile picture in the top-left corner.
Select "Settings and Privacy."
Tap "Accessibility, Display, and Languages."
Tap "Data Usage."
Under the "Storage" section, select "Media Storage."
Select "Clear Media Storage" and tap on the prompt for confirmation.
Repeat the same process for the "Web Page Storage" and choose whether you want to remove all data from the Twitter app or only of the sites you had visited inside it.
Apart from clearing the browser and app caches, you can still make space and speed up your iPhone.
Not many apps offer an option to remove cache inside the app's settings. That leaves you with one option: deleting and reinstalling apps. That process removes the cache and other files with the app. Unfortunately, you'll need to log in to some apps again. Using the built-in password manager or a third-party password manager app, however, makes that easy.
Alternatively, to free up space on your iPhone or iPad, you can offload unused apps instead of deleting and reinstalling them. This removes the app from your device while retaining data files in case you want to use the app again later.
Related: How to Free Up Space on Your iPhone or iPad by Offloading Unused Apps
You may store thousands of photos and videos on your iPhone and eventually might run out of space. Thankfully, the Photos app lets you back up those photos to iCloud while leaving compressed , more storage-efficient versions of the photos on your device.
Before you begin, make sure you've enabled the option to back up your photos to iCloud.
To get started, open the "Settings" app on your iPhone or iPad.
Head to the "Photos" section.
Select the "Optimize iPhone Storage" option and close the "Settings" app.
Your iPhone will take a backup of the photos and videos in full resolution to iCloud, provided you have enough storage space there.
Similarly, you can also optimize storage by letting iOS decide to remove the downloaded songs you haven't listened in a long time.
For that, fire up the "Settings" app and select "Music."
Select "Optimize Storage."
Turn on the toggle for "Optimize Storage," and then iOS will eventually remove the tracks you no longer listen to in the Music app. Also, you can choose what amount of storage you want to restain for music downloads.
Related: No, iCloud Isn't Backing Them All Up: How to Manage Photos on Your iPhone or iPad
If your iPhone or iPad sluggishness persists, you can always reset your iPhone or iPad to factory settings. Follow our guide to factory resetting your iPhone or iPad for details on how to prepare for and initiate this process.
Once your iPhone resets to factory settings, you can set it up again and restore the backup without iTunes .
Related: How to Back Up and Restore Your iPhone or iPad without iTunes
You are using an outdated browser. Please upgrade your browser to improve your experience.
How to clear the cache in Safari on Mac and iPhone - and what it does

Like every web browser, Safari stores data on your Mac , iPhone , and iPad , with the express purpose of speeding up your online life. You may have the kind of internet speed that Apple Park takes for granted, but even so, it's better to spend that speed where it's needed.
So when you revisit a website, Safari makes it so that as far as possible, you only need to download what has changed. Even with a news site that is being updated all day, the basic layout, the furniture of the page, doesn't change all that often, so Safari might as well download it once.
Behind the scenes, then, whenever you ask Safari to go to a site, it goes there with half an eye on what elements of the site it has already stored on your device. Then it will load up anything it can from your device, because retrieving locally stored data is always faster than downloading it.
No question, a Safari cache is a good thing. Except when it isn't.
When you should clear Safari's cache
It's possible for things to go wrong. If Safari doesn't appear to be loading a site, it could be that there's some data corruption in the cache.
Or it could be simply that you are tight on space and all of this invisibly stored cache data is taking up a lot of room. When you're particularly low on space, you know it, too, because your device runs noticeably slower.
So if you are having problems any time you're browsing the web on a Mac, iPhone, or iPad, clearing the cache is at the very least a good first troubleshooting step.
You don't want to inadvertently introduce new problems or inconveniences, though. And clearing caches could also remove passwords that you thought Safari was saving for you.
So before you empty the cache, make sure that Safari is saving those passwords. On the Mac, go to System Preferences, click on Apple ID , then iCloud .
Or on iOS, open Settings , tap on your name at the top, then iCloud .
In either case, then check that Safari is turned on. With the Mac, that means a tick box is on, and with iOS, it means the slider button is turned on and showing green.

How to clear the cache in Safari on Mac
- Launch Safari
- Click on the Safari menu at top left
- Choose Preferences
- Click on Advanced
- Tick the Show Develop menu in menu bar to set it to on
- Close the Preferences window, and open the Develop menu
- Choose Empty Caches
There is no OK button, and then no visible confirmation that the caches have been cleared. But they have been.

How to clear the cache in Safari on iPhone and iPad
- Open Settings
- Scroll down to Safari and tap
- Choose Clear History and Website Data
- Confirm by tapping the new Clear History and Data button that pops up
Unlike with the Mac, there is a visible indication that the cache has been cleared. The option for Clear History and Website Data is greyed out and unavailable.
Note that it won't stay unavailable. It is immediately available the moment you do anything more in Safari.

What happens next
Once you have cleared the cache, you will typically find that some site loading problems are resolved. You'll also find that your device runs faster.
Except, of course, the next time you browse to a website, it will load a little slower than you're used to. But that will speed up again - once Safari has once more cached the site.
Top Stories

Amazon drops Apple's M3 MacBook Air to record low $989

Retro gold rush: these emulators are coming to the App Store soon

The Worst of WWDC - Apple's biggest missteps on the way to success

Apple's generative AI may be the only one that was trained legally & ethically

Arizona TSMC facility continues to fight cultural battles, rising costs & logistical hurdles

New iPad Air & iPad Pro models are coming soon - what to expect
Featured deals.

Save up to $350 on every Apple M3 MacBook Pro, plus get up to $80 off AppleCare
Latest comparisons.

M3 15-inch MacBook Air vs M3 14-inch MacBook Pro — Ultimate buyer's guide

M3 MacBook Air vs M1 MacBook Air — Compared

M3 MacBook Air vs M2 MacBook Air — Compared
Latest news.

Apple said to have restarted discussion for OpenAI integration into iOS 18
A report suggests that Apple is still looking across the spectrum of AI providers for iOS 18, with OpenAi again in conversations with the iPhone maker.

Apple is allowing emulators to be submitted to the App Store. Here's what's on the way so you can play your favorite retro games on your iPhone.

How to connect to FTP servers in macOS using modern apps
File Transfer Protocol is an older networking protocol for transferring files to network servers. Here's how to use it on your Mac.

Apple finally pulls generative AI nude apps from the App Store
Apple has removed apps from the App Store that claimed to make nonconsensual nude imagery, a move that demonstrates Apple is now more willing to tackle the hazardous app category.

ByteDance would rather shut down US TikTok than sell it
TikTok owner ByteDance reportedly will not sell to a US firm if it is unable to convince a court to overturn President Biden's day-old law forcing a sale or ban.

Apple's recently released M3 MacBook Air has dropped to an all-time low of $989 at Amazon while supplies last.

Unistellar Odyssey Pro review: Unlock pro-level astronomy with your iPhone from your backyard
Unistellar's Odyssey Pro smart telescope delivers amazing results even from a light-polluted backyard — and we have the photographic evidence to prove it.

iPad Air screens, Spotify complaints, and a TikTok ban on the AppleInsider Podcast
On this week's episode of the AppleInsider Podcast, the US is looking out for its companies, the EU is looking out for Spotify, and Korea wants to help Samsung. And, we've got new iPads to look forward to, plus FineWoven cases to collect while we still can.

Latest Videos

All of the specs of the iPhone SE 4 may have just been leaked

When to expect every Mac to get the AI-based M4 processor
Latest reviews.

Ugreen DXP8800 Plus network attached storage review: Good hardware, beta software

Espresso 17 Pro review: Magnetic & modular portable Mac monitor

{{ title }}
{{ summary }}
iPhone & iPad: How to clear cache, history, and cookies
It doesn’t take long for caches to fill up on iOS. From the default Safari browser, to third-party apps, follow along for how to clear the cache, history, and cookies on iPhone and iPad.
While clearing the cache in Safari is quick and easy with one fell swoop, the process can be different with third-party apps. We’ll first look at how to clear the cache in Safari on iPhone and iPad and then tackle other apps.
We’ve also got a walkthrough on clearing the cache, history, and cookies on Mac, check that out here .
How to clear cache on iPhone & iPad in Safari and other apps
- Open Settings
- Swipe down and tap Safari
- Swipe down again and tap Clear History and Website Data , tap it once again to confirm
- If you’d like to clear data from individual websites without clearing the entire Safari cache, at the very bottom of Safari settings choose Advanced > Website Data > Edit (or swipe from right to left to delete individual items).
Keep in mind website data deleted from iPhone or iPad will be removed from your other Apple devices signed in to the same iCloud account if they sync with Safari.

Clear cache on iPhone for third-party apps
- Clearing the cache of third-party apps varies from developer to developer. Some like Slack offer an option in the app preferences in iOS Settings, while others like Facebook don’t. Check out the settings of your apps to see your options (Settings app > app name).
- For apps that don’t provide a clear cache button, deleting the app and reinstalling it is another option.
You can always take a look at Settings > General > iPhone Storage to prioritize which third-party apps you may want to tackle first.
Thanks for reading our guide on how to clear cache on iPhone and iPad!
Read more 9to5Mac tutorials:
- How to take a scrolling screenshot on iPhone
- How to reset your MacBook or Mac desktop before selling or giving it away
- How to see your heart rate zones on Apple Watch and iPhone during or after workouts
- Mac System Settings in macOS Ventura: Tips, tricks, and requests for the overhauled design
Top image by Michael Potuck
FTC: We use income earning auto affiliate links. More.

Check out 9to5Mac on YouTube for more Apple news:

A collection of tutorials, tips, and tricks from…

Michael is an editor for 9to5Mac. Since joining in 2016 he has written more than 3,000 articles including breaking news, reviews, and detailed comparisons and tutorials.
Michael Potuck's favorite gear

Satechi USB-C Charger (4 ports)
Really useful USB-C + USB-A charger for home/work and travel.

Apple Leather MagSafe Wallet
My slim wallet of choice for iPhone 12

Manage push notifications
- PRO Courses Guides New Tech Help Pro Expert Videos About wikiHow Pro Upgrade Sign In
- EDIT Edit this Article
- EXPLORE Tech Help Pro About Us Random Article Quizzes Request a New Article Community Dashboard This Or That Game Popular Categories Arts and Entertainment Artwork Books Movies Computers and Electronics Computers Phone Skills Technology Hacks Health Men's Health Mental Health Women's Health Relationships Dating Love Relationship Issues Hobbies and Crafts Crafts Drawing Games Education & Communication Communication Skills Personal Development Studying Personal Care and Style Fashion Hair Care Personal Hygiene Youth Personal Care School Stuff Dating All Categories Arts and Entertainment Finance and Business Home and Garden Relationship Quizzes Cars & Other Vehicles Food and Entertaining Personal Care and Style Sports and Fitness Computers and Electronics Health Pets and Animals Travel Education & Communication Hobbies and Crafts Philosophy and Religion Work World Family Life Holidays and Traditions Relationships Youth
- Browse Articles
- Learn Something New
- Quizzes Hot
- This Or That Game New
- Train Your Brain
- Explore More
- Support wikiHow
- About wikiHow
- Log in / Sign up
- Computers and Electronics
- Smartphones
How to Clear Your Browser's Cache on an iPhone
Last Updated: July 12, 2023 Tested
Google Chrome
Microsoft edge.
This article was co-authored by wikiHow staff writer, Nicole Levine, MFA . Nicole Levine is a Technology Writer and Editor for wikiHow. She has more than 20 years of experience creating technical documentation and leading support teams at major web hosting and software companies. Nicole also holds an MFA in Creative Writing from Portland State University and teaches composition, fiction-writing, and zine-making at various institutions. The wikiHow Tech Team also followed the article's instructions and verified that they work. This article has been viewed 839,292 times. Learn more...

- If you continue, this will also clear the browsing history anywhere else you're signed in with the same Apple ID.
- This won't affect your saved passwords, addresses, or credit card info.

- If you sign in to Chrome using the same Google account you use on your iPhone, the browsing data you delete will be removed from there as well.

- If you only want to delete the cache, tap each other item that has a blue checkmark to remove its checkmark.
- Avoid selecting "Saved Passwords" or "Autofill Data," as that will delete the passwords, addresses, and credit cards you've saved to Chrome.

- If you just want to delete the cache, tap all of the other activated sliders to turn them off.
- If you're signed in to Firefox with your Mozilla account, clearing your cache and other data will also delete that data everywhere you're signed in to Firefox.

- If you're signed in to Edge with your Microsoft account, clearing your cache and other data will also delete that data everywhere you're signed in to Edge.

Community Q&A
You Might Also Like

About This Article

1. Open Settings . 2. Tap Safari . 3. Tap Clear History and Website Data . 4. Tap Clear History and Data when prompted. Did this summary help you? Yes No
- Send fan mail to authors
Is this article up to date?

Featured Articles

Trending Articles

Watch Articles

- Terms of Use
- Privacy Policy
- Do Not Sell or Share My Info
- Not Selling Info
wikiHow Tech Help Pro:
Level up your tech skills and stay ahead of the curve
Clear Cache on iPhone & iPad (Safari)
Updated at: Mar 01, 2022
Safari on iOS has a very straight-forward interface to Reset Safari. The controls to clear your Cookies, Browsing history, cache and other things in Safari are all stored in the same screen. To get to these controls and choose what you want to clear, follow these instructions.
Clear Cache, Cookies and History in Safari on iPhone & iPad
Open the "settings" app.
The controls to reset Safari aren't actually inside Safari! They're in the Settings app.
Go to your iPhone's Home Screen and tap the Settings app.
Scroll down to the "Safari" menu item and tap it
Scroll the screen down until you see Safari , and then tap on it.

Tapping on the Safari menu item will open up the settings screen for Safari.
Scroll down to the "Clear History and Website Data" item
This item is towards the bottom of the screen so you'll need to scroll down a bit.

When you see it, simply tap on it. You will be prompted to confirm deleting your history , cookies and other browsing data .
Confirm your decision to clear your browsing data
Now you are prompted to clear your browsing data. You can tap Cancel (or just press the Home button) to abort clearing your browsing data from Safari if you've decided not to proceed.

Once you've cleared your data you can simply press the Home button to return to the Home Screen of your device.
Clear your cache and cookies in other web browsers
Here are some guides for other web browsers like Chrome or Firefox.
Clear cache & history
Do i need to clear my cache.
Not sure why you've been asked to clear your cache? We can explain. Why you need to clear your cache
What is a cache?
Before you consider clearing your browser cache, you should know what it is! Learn a little bit about browser caches
Is it safe to clear my cache?
Are there any risks to clearing your cache? Find out if it's ok to clear your cache
Update my web browser
Do i need to update my browser.
Find out if your browser is out of date Is my browser out of date?
Why should I update my browser?
There are very good reasons to, find out here! Why update your browser?
Is it free to update Chrome?
Find out about the cost of updating Chrome... Does Chrome cost anything?
What does "Update browser" mean?
What does it actually mean? What does it mean to update your browser
Get help with our guides
How to enable javascript.
Change your JavaScript settings Guide to enabling Javascript
How to enable Cookies
Configure your cookie settings for privacy Guide to enabling cookies
Related articles
I can't log in to a website..
We've got a detailed guide to help you solve login problems How to fix website log in problems
Why do websites use cookies?
Why are cookies useful? Do you need them? What's the deal with cookies?
How to update your browser
Old software puts you at risk. Keep your browser fresh and up to date
Clear Cache, Cookies and History
How to reset your browsing history How to reset your browser

Try a different web browser
Different web browsers have different features - try a different one to see if you prefer it. Experiment a bit!
Use a VPN to hide your IP address
We recommend NordVPN to hide your IP address or to unblock websites. Hide your IP Address
Clearing your cache, cookies, and browsing history - Frequently asked questions
How to clear cache.
Clear instructions to clear your cache, cookies, and history. follow the guides.
Learn how to clear your cache, cookies, and history
Before you consider clearing your browser cache, you should know what it is!
Learn a little bit about browser caches
What does "Clear your Cache" mean?
Have you heard the phrase "clear your cache" but aren't sure what it means?
What "clear cache" means
Not sure why you've been asked to clear your cache?
Why you (might) need to clear your cache
Clear the cache for just one page
Need to completely reload a page but don't want to clear your entire cache?
How to clear the cache for just one page
Should I clear my cookies?
Can clearing cookies help with problems or privacy? Here's some info.
Why you (might) need to clear your cookies
Are there any risks to clearing your cache?
Find out if it's ok to clear your cache
What happens when I clear my cache?
When I decide to clear my cache or cookies, what actually happens?
See what happens
Clear Cache in Chrome Shortcut
Don't bother clicking the menus, use the handy keyboard shortcut!
Keyboard shortcut to clear cache in Chrome
Clear Cache in Firefox Shortcut
Keyboard shortcut to clear cache in Firefox
Clear Cache in Edge Shortcut
Keyboard shortcut to clear cache in Edge
Clear Cache in Brave Shortcut
Keyboard shortcut to clear cache in Brave
Clear Cache in Safari Shortcut
Keyboard shortcut to clear cache in Safari
Does clearing cache in one browser affect the other browsers on my computer?
Are the different caches on my computer related to each other?
How big is Chrome's Cache?
Find out how much temporary space Chrome is using for your Cache
The size of Chrome's cache
How to clear Safari browsing history on iPhone and iPad
Clear Safari browsing history on iPhone and iPad in a few simple steps

You'll definitely want to know how to clear Safari browsing history on iPhone and iPad . Know how to delete browsing history is part of basic user operation on all your devices, and is especially if you share devices with others.
Luckily, deleting browsing history on Safari is easy and can be done in just a few taps, and is the same on iOS and iPadOS, so whether you're using an iPhone 15 Pro or an iPad Air , these steps will apply.
Remember, though, that deleting your browsing history only stops your activity being visible on that device. Your Internet Service Provider (ISP) will still be able to see the webpages you have visited. If you want to stop that, for ultimate privacy, you'll need to use one of the best VPN services .
The following screenshots were taken on an iPhone running iOS 17 . If you aren't running the latest version of your device's OS, we can show you how to update an iPhone or how to update an iPad .
- In Safari, tap the book icon
- Go to the history tab (clock)
- Select how far back to clear
Read on to see full illustrated instructions.
1. In Safari, tap the book icon

Firstly, open Safari and tap the book icon in the bottom bar.
2. Select the history tab (clock icon) and tap Clear

Now select the history tab (clock icon) and tap Clear at the bottom.
3. Select how far back to clear and tap Delete

Now choose how far back you'd like to delete : last hour, today, today and yesterday, or all time.
If you like, you can toggle on Close All Tabs , which will close every open tab that isn't in a tab group (we can show you how to use tab groups if you aren't sure).
Finally, when you're happy, hit Delete .

As you can see in the screenshot above, if you now go back to the history tab, your history will have been deleted.
For more iPhone tutorials, check out our guides on how to transfer data from iPhone to iPhone , how to clear RAM on iPhone , how to delete multiple contacts on iPhone and how to rearrange the iOS 17 Messages '+' menu .
Sign up to get the BEST of Tom’s Guide direct to your inbox.
Upgrade your life with a daily dose of the biggest tech news, lifestyle hacks and our curated analysis. Be the first to know about cutting-edge gadgets and the hottest deals.

Peter is Reviews Editor at Tom's Guide. As a writer, he covers topics including tech, photography, gaming, hardware, motoring and food & drink. Outside of work, he's an avid photographer, specialising in architectural and portrait photography. When he's not snapping away on his beloved Fujifilm camera, he can usually be found telling everyone about his greyhounds, riding his motorcycle, squeezing as many FPS as possible out of PC games, and perfecting his espresso shots.
Forget the iPad — it's the iPhone 16 Pro that needs Apple Pencil 3 support
Google Maps on iPhone may finally get this useful navigation feature
Samsung Galaxy Watch 7 Ultra reportedly on the way as blood sugar monitoring rumors ramp up
Most Popular
- 2 'Bridgerton' showrunner teases which sibling will be the focus of season 4
- 3 Nintendo Switch 2 leak teases big Joy-Con upgrade and good news for Pro controller owners
- 4 Massive Best Buy weekend sale is live — here’s 17 deals I’d get on OLED TVs, headphones, laptops and more
- 5 New Google Pixel 8a leaked renders leave absolutely nothing to the imagination
How to clear cache on iPhone and iPad
We show you how to quickly and easily clear cache on iPhone and iPad so that you can wash away all your storage-guzzling cookies and data

Knowing how to clear cache on iPhone and iPad is a nifty little skill to have in your arsenal for those times when you feel like your storage space is dwindling and your device has slowed down. While there could certainly be a problem with the device itself, more often than not, clearing your cache, history, cookies or other temporary data from your apps will be enough to get you back up and running again.
Trying to figure out new ways for how to free up iPhone storage space is something most of us find ourselves occupied with at one time or another. Browser apps tend to be huge hoarders who gobble up all sorts of bits and pieces of the various sites you visit and, because they're always hungry, they accumulate more and more over time.
While these cached files can certainly speed things up when you visit a site, can sometimes cause issues when the site has been updated. They also make the app grow well beyond its initial download size. If you have the best iPhone or the best iPad , it's well worth spring cleaning it on a regular basis to keep it functioning optimally - which will mean less time spent tearing out your hair and more time on your favorite sites.
Regardless of whether it's Safari , Chrome, Firefox or third-party apps, we show you how to clear cache on iPhone and iPad. Once you've done that, you may find our guide to iPhone 'Other' storage: what is it, and how you can delete it helpful if you're looking to create even more valuable space on your device.
Clear your Safari, Chrome or Firefox app cache on iPhone or iPad
When it comes to time to clear cache on iPhone and iPad, it's worth starting with your browser. Depending on which app is your daily browser of choice, you'll have to use different methods to clean up the leftovers of your recent web surfing.
Safari users should open the Settings app and scroll down to the Safari settings. In this menu, you must scroll down to find 'Clear History and Website Data'. Confirm this option, and Safari will remove everything.
While you're here, you can also select 'Block All Cookies' to prevent your cache from filling back up with junk you don't need.
Get daily insight, inspiration and deals in your inbox
Get the hottest deals available in your inbox plus news, reviews, opinion, analysis and more from the TechRadar team.
Another option is to navigate to Settings > General > iPhone Storage > Safari > Website Data. This will show which websites currently have files downloaded into your cache, including how much individual space they take. You can swipe left to delete individual sites or tap 'Remove All Website Data' to wipe them all out.
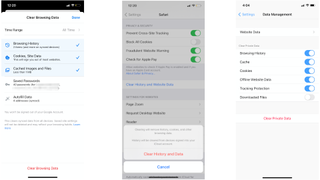
For Chrome and Firefox users, you'll need to go into those apps to find the necessary settings to clear clear cache on iPhone and iPad.
In Chrome, scroll up to make the bottom navigation tab appear, tap the '...', and select History. Tap the red 'Clear Browsing Data' section and Chrome will allow you to delete any or all of the following: browsing history, cookies, site data, cached images and files, saved passwords, or autofill data (like addresses). Toggle your choices and choose 'Clear Browsing Data' again to finish.
In Firefox, tap the three parallel lines in the bottom tab and choose Settings. Go to Privacy > Data Management; there, you can individually or globally clear Website Data, or clear any of the following private data: browsing history, cache, cookies, offline website data, tracking protection, or downloaded files.
Clear cache for third-party apps on iPhone or iPad
Certain third-party apps have their own built-in browser that can cache data. We can't possibly run through the method for every third-party iPhone app, but some of them do have a useful tool in the iPhone Settings app.
From the main Settings menu, scroll down to the long alphabetical list of third-party apps and select the app in question. At the bottom of the app's settings, you may see an option to 'Reset Cache on Next Launch'. This option will temporarily wash away the junk you don't need.
If you don't see this option in the app settings – and most don't have it – you'll need to find its own in-app settings menu.
Delete and reinstall apps
If you try to clear cache on iPhone and iPad and find you have no joy, your final resort for a bloated app with no clear way of removing its cache would be to delete then reinstall the app in question.
Navigate to Settings > General > iPhone Storage and click on any app. You'll see how much of its storage space is Documents & Data, versus the app itself.
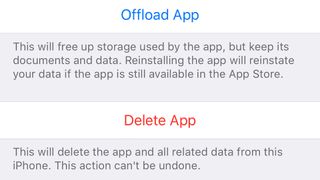
Normally we recommend offloading older apps, which removes the app but keeps your saved data for later. In this case the saved data is the problem, and fully deleting the app is your best recourse.
Hit Delete app twice, go to the App Store to search for it, then redownload it. The Documents & Data should be reset to only a few MB – at least until you start browsing or importing user data again.
Reset your iPhone
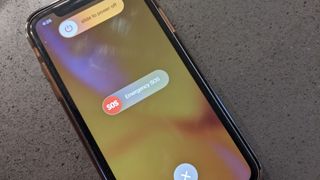
It's not just your iPhone apps that have a cache. Phones sometimes use your local storage to keep information that helps them complete basic tasks more quickly. This stored shortcut data can accumulate over time.
If your phone seems to be running slowly, then the instructions in our guide to how to reset an iPhone are well worth trying. Not a total reset that wipes out your saved data, but rather turning it off and on again.
On newer phones, that means holding the power button and either of the volume buttons together until the 'Slide to Power Off' option appears; on older models, you just press and hold your power button. Shut it down, then feel free to immediately turn it back on. The iOS cache should be cleared.

Michael Hicks began his freelance writing career with TechRadar in 2016, covering emerging tech like VR and self-driving cars. Nowadays, he works as a staff editor for Android Central, but still writes occasional TR reviews, how-tos and explainers on phones, tablets, smart home devices, and other tech.
Does closing apps on your iPhone save battery life? The surprising answer is no – here's why
The iPhone 16 looks likely to ditch physical buttons after all
Huawei MateBook D 16 review: an all-round solid laptop for those after a cheaper Dell XPS
Most Popular
- 2 Google rolls out Pixel 8 and 7 update to finally fix their cellular network issues
- 3 Today's Wordle answer is the hardest this year, with an average score of 5.4, and 'Wordle 1037 X' is trending on Twitter – here's why it's so tough and what to do in future
- 4 Meta’s massive OS announcement is more exciting than a Meta Quest 4 reveal, and VR will never be the same again
- 5 Steve Jobs was wrong about the post-PC era and the next batch of iPads should embrace this
- 2 Missed out on the Fujifilm X100VI? New leak suggests the next best thing could land soon
- 3 This Android phone for audiophiles offers a hi-res DAC, balanced output and 3.5mm jack – plus a cool cyberpunk look that puts Google and OnePlus to shame
- 4 Amazon has a ton of cheap tech gadgets on sale – I've found the 13 best ones
- 5 Bad news, Windows 11 users: ads are coming to the Start menu, but there’s something you can do about it
- Skip to primary navigation
- Skip to main content
- Skip to primary sidebar
Technology Simplified.
How to Clear Safari Cache on iPhone
By: Waseem Patwegar | Filed Under: iOS
Similar to MacBook, the Safari browser on an iPhone or iPad can end up becoming slower as you continue to use the browser and even run into problems.
The slowing down of the web browser is usually due to the browser cache becoming filled up with outdated or expired files, while browser problems are due to the cached files becoming damaged or corrupted.
Both these problems can be fixed by clearing Safari browser cache, which removes outdated/corrupted files from the browser Cache and allows the Safari browser to rebuild its Cache.
Clear Safari Cache on iPhone
If the default Safari browser on your iPhone has become slow or going through problems, you can find below the steps to Clear Safari Cache and improve the performance of Safari browser on your iPhone.
1. Clear Safari Cache on iPhone Using Settings
Unlike a MacBook, iPhone does not provide the option to clear only the browser cache, while leaving your browsing history intact.
Hence, the only way to clear Safari browser cache on iPhone is by using “Clear History and Website Data” option as available in the Settings App.
1. Open the Settings App on your iPhone > scroll down and tap on Safari .
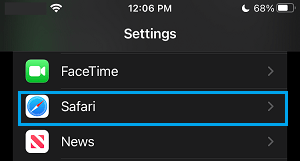
2. On the next screen, scroll down and select Clear History and Website Data option.
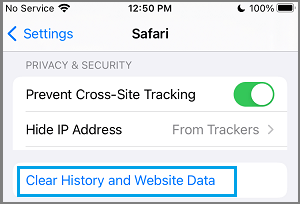
3. On the confirmation pop-up, tap on Clear History and Data to confirm.
As mentioned above, all cached files, cookies, website data and your entire browsing history will be deleted from the browser cache.
After clearing browser cache, it is normal to find websites loading a bit slower than usual, when your favorite websites for the first time.
Once the Safari browser builds up its cache with fresh data, you should find a noticeable difference in the overall performance of Safari browser on your iPhone.
- How to Clear Safari Cache on Mac
- How to Disable Safari Sync Between iPhone and Mac

How to Clear Safari History, Cache, and Cookies on your iPhone
Toggle Dark Mode
Safari stores your browsing history as well as cached files and cookies from every website you visit. Clearing Safari history, cookies, and cached data on your iPhone can be beneficial for various reasons, including performance improvement, privacy, troubleshooting, and general maintenance.
Sometimes, you also may simply want a fresh start and prefer to clear your history regularly to minimize your digital footprint.
Clearing your history ensures others can’t see which websites you’ve visited or what information you’ve searched for. This is mostly applicable if you share your iPhone with others or search for sensitive information.
Over time, cached files and cookies from sites you visit can accumulate and take up a significant amount of storage space on your iPhone. Clearing them will free up storage capacity. Excessive data accumulation, including history, cookies, and cache, can slow down Safari’s performance. Clearing this data could speed up your browsing experience.
Also, if a website isn’t loading properly, clearing your browsing history, cache, and cookies will force Safari to download fresh data and could help resolve the issue.
How to Clear Safari History

To clear your Safari history and website data such as cookies and caches, follow these steps:
- Open the Settings app on your iPhone.
- Scroll down to Safari and tap it.
- Find Clear History and Website Data and tap it.
- On the next screen, you’ll have the option to clear history from the Last Hour , Today , Today and Yesterday , or All history. Select whichever one you prefer.
How to Clear Safari Cache and Cookies

The steps above will clear all of your browsing history, plus cookies, cache, and other browsing data (this is what “website data” refers to). However, you can preserve the history of the sites you’ve visited while clearing out only your cookies and other stored browsing data such as caches and stored preferences for individual websites.
Here’s how to clear your Safari cache and cookies, but keep your history:
- Open the Settings app.
- Scroll all the way down to Advanced and tap it.
- Tap Website Data . Depending on how much data is stored, this screen might take a few seconds to load.
- To flush the data for an individual site, locate it in the list and swipe right-to-left to delete it. You can also select Show All Sites to expand the list.
- To delete all cookies and caches, select Remove All Website Data at the bottom of your screen and then tap Remove Now to confirm.
Clearing Safari’s history and website data is a straightforward process that can protect privacy, improve performance, and help manage valuable storage space effectively. Whether or not you’ve been thinking about it, give it a try to see if you notice a difference.

This Limited-Time Microsoft Office Deal Gets You Lifetime Access for Just $50 (For Mac)

Microsoft Office Pro Lifetime for One Payment of $50 - Certified Partner (For Windows)

Microsoft Windows 11 Pro for One Payment of $40 - Certified Partner

7 Of The Best Side Hustles You Can Start Today To Make Extra Cash

The Best Money Moves To Supplement Social Security in 2022

4 Real Things You Can Do Right Now to Make Legitimate Cash

Clear the history, cache and cookies from Safari on your iPhone, iPad or iPod touch
Find out how to delete your history, cookies and cache in Settings.
Delete your history, cache and cookies
Clear your cookies and the cache, but keep your history
Delete a website from your history, block cookies, use content blockers, delete history, cache and cookies.
Go to Settings > Safari.
Tap Clear History and Website Data.

Clearing your history, cookies and browsing data from Safari won't change your AutoFill information.
When there’s no history or website data to be cleared, the button to clear it will turn grey. The button may also be grey if you have web content restrictions set up under Content & Privacy Restrictions in Screen Time .
To visit sites without leaving history, turn Private Browsing on .
Go to Settings > Safari > Advanced > Website Data.
Tap Remove All Website Data.
When there’s no website data to be cleared, the button to clear it will turn grey. The button may also be grey if you have web content restrictions set up under Content & Privacy Restrictions in Screen Time .
Open the Safari app.
Tap the Edit button, then select the website(s) that you want to delete from your history.
Tap the Delete button.
A cookie is a piece of data that a site puts on your device so that site can remember you when you visit again.
To block cookies:
Go to Settings > Safari > Advanced.
Turn on Block All Cookies.

If you block cookies, some web pages may not work. Here are some examples:
You'll likely not be able to sign in to a site even when using your correct user name and password.
You may see a message that cookies are required or that your browser's cookies are turned off.
Some features on a site may not work.
Content blockers are third-party apps and extensions that let Safari block cookies, images, resources, pop-ups and other content.
To get a content blocker:
Download a content blocking app from the App Store.
Tap Settings > Safari > Extensions.
Tap to turn on a listed content blocker.
You can use more than one content blocker. If you need help, contact the app developer .
Information about products not manufactured by Apple, or independent websites not controlled or tested by Apple, is provided without recommendation or endorsement. Apple assumes no responsibility with regard to the selection, performance or use of third-party websites or products. Apple makes no representations regarding third-party website accuracy or reliability. Contact the vendor for additional information.

Related topics
Contact Apple Support
Need more help? Save time by starting your support request online and we'll connect you to an expert.
How to Clear Safari Cache on iPhone

Modern web browser apps, both on computers and smart phones, save a lot of data from the sites you visit. This is useful for improving the speed of web browsing, but sometimes you may want to clear out this cache, whether to clear up storage space, for privacy concerns, or for other reasons.
Why You'll Love This Tip
- Clear cached website data for all sites to save space.
- Delete saved data from specific sites for privacy.
How to Clear Cache for Safari on iPhone
Clearing the website data cache is very easy and quick to do, but the option does require navigating into some obscure menus. For more guides on making the best use of your iPhone's settings, be sure to sign up for our free Tip of the Day newsletter .

Now you know how to clear your cache of website data for Safari whenever you want.
Author Details

Brian Peters

Featured Products

Most Popular

How to Tell If Someone Blocked Your Number on iPhone

10 Simple Tips To Fix iPhone Battery Drain

How to Schedule a Text Message on iPhone

iPhone Alarm Volume Low? How to Make an iPhone Alarm Louder

How to Tell If a Dead iPhone Is Charging

How To Put Two Pictures Together on iPhone

How to Fix Apple Watch ECG Not Working

How to Hide an App on Your iPhone

How To Turn Off Flashlight on iPhone (Without Swiping Up!)

Can iPhones Get Viruses? How to Detect & Remove Malware (iOS 17)

How to Get Automatic Birthday Reminders on iPhone

Organize Your iPhone Home Screen & Apps
Featured articles, why is my iphone battery draining so fast 13 easy fixes.

Identify Mystery Numbers: How to Find No Caller ID on iPhone

Apple ID Not Active? Here’s the Fix!

How to Cast Apple TV to Chromecast for Easy Viewing

Fix Photos Not Uploading to iCloud Once & for All (iOS 17)

There Was an Error Connecting to the Apple ID Server: Fixed

CarPlay Not Working? 4 Ways to Fix Apple CarPlay Today
Check out our sponsors.

- Each email reveals new things you can do with your phone (and other devices) with easy-to-follow screenshots.
- Enter your email to get your first tip immediately!
- c't Magazin Logo c't – Magazin für Computertechnik
- iX Magazin Logo iX – Magazin für professionelle Informationstechnik
- c't Fotografie Logo c't Fotografie - Das Magazin rund ums digitale Bild
- Mac an i Logo Mac & i – Nachrichten, Tests, Tipps und Meinungen rund um Apple
- Make Logo Make – Kreativ mit Technik
- Alle Magazine im Browser lesen
${intro} ${title}
Safari-cache leeren - so geht's.
Im Browsercache sammeln sich eine Menge unnötiger Daten. Wie Sie den Cache in Safari leeren, erklären wir Ihnen hier.
- Anna Kalinowsky
Im sogenannten Browsercache werden ständig Bilder und Daten der Websites gespeichert, die Sie besuchen. Das hilft dabei, dass die Seiten beim erneuten Aufrufen nicht mehr so lange laden müssen. Allerdings sammeln sich dadurch auch allerhand unnütze Daten an, die Sie von Zeit zu Zeit entfernen sollten. Wie das am Mac, am PC und am iPhone geht, zeigen wir Ihnen in unserer Anleitung.
Safari-Cache mit Tastenkombination leeren
Safari-cache über das entwickler-menü leeren, safari-cache am iphone leeren.
Mac Am Mac leeren Sie den Cache über die Tastenkombination [cmd] + [alt] + [E] .
Windows-PC An einem Windows-PC leeren Sie den Cache über die Tastenkombination [Strg] + [Alt] + [E] .
Folgen Sie unserer Schritt-für-Schritt-Anleitung oder schauen Sie sich die Kurzanleitung an.
Safari-Cache leeren (3 Bilder)

1. Schritt:
Safari-cache iphone (3 bilder).
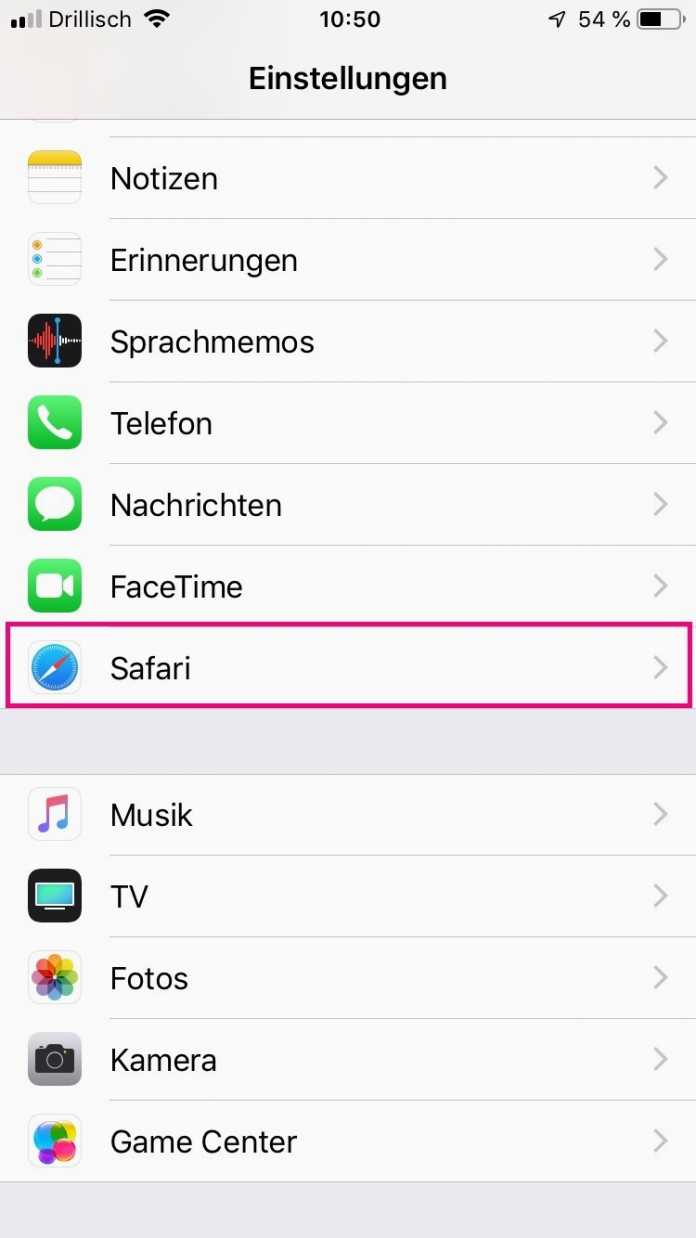
Kurzanleitung: Safari-Cache über das Entwickler-Menü leeren
- Öffnen Sie Safari und klicken Sie oben lnks in der Menüleiste auf " Safari " > " Einstellungen ".
- Gehen Sie in den Einstellungen oben rechts auf " Erweitert " und setzen Sie ein Häkchen bei " Menü "Entwickler" in der Menüleiste anzeigen ". Daraufhin erscheint in der Menüleiste die Option " Entwickler ".
- Klicken Sie nun auf die soeben hinzugefügte Option und wählen Sie " Cache-Speicher leeren " aus.
Kurzanleitung: Safari-Cache am iPhone leeren
- Öffnen Sie die iPhone-Einstellungen und tippen Sie dort weiter unten auf " Safari ".
- Gehen Sie dann auf " Verlauf und Websitedaten löschen ".
- Bestätigen Sie mit " Verlauf und Daten löschen ". Achtung: Nicht nur der Cache wird damit gelöscht, sondern auch Ihr Suchverlauf und die Cookies.
Für alle unter 30: heise+ mit 50% Rabatt
Das digitale abo für it und technik..
Als junger Leser heise+ mit 50 % Rabatt lesen. Exklusive Tests, Ratgeber & Hintergründe. Zugriff auf alle heise+ Beiträge inkl. allen Digital-Magazinen. Sichern Sie sich jetzt als junger Leser heise+ mit 50 % Rabatt. Exklusive Tests, Ratgeber & Hintergründe. Unbegrenzter Zugriff auf alle heise+ Beiträge inkl. allen Digital-Magazinen.
- What is VPN
- How VPN works
- VPN Protocols
- Pros & Cons of VPN
- Is Using a VPN safe
- Where Are VPNs Illegal
- Who Uses VPNs
- What a VPN Does Not Do
- Can a VPN Be Hacked
- VPN History
- Troubleshooting Guide
- Surfshark VPN
- CyberGhost VPN
- iPhone & iPad
- Disney Plus
- Amazon Prime Video
- Fire TV & Fire TV Stick
- BBC iPlayer
- Black Friday VPN Deals
- NordVPN vs ExpressVPN
- Surfshark vs NordVPN
- NordVPN vs PIA
How to Clear Cache on iPhone 13, Mini, Pro, and Pro Max
Aside from letting you clear Safari's cache data, your iPhone 13 doesn't provide you with a direct way to remove the cache. However, just because you don’t have a direct option doesn’t mean you should give up. That’s right; we’re here to uncover some creative workarounds. So, let’s talk about how to clear the cache on your iPhone 13.
No matter which iPhone 13 model you have, the following steps will apply. In addition, the same applies to any iPhone that runs iOS 15.0 or newer.
How to Clear the Cache on the iPhone 13
There are three steps to remove the cache on your iPhone 13, beginning with Safari and then expanding to other apps. Here’s what precisely you need to do.
Step #1: Clear the History & Cookies from Safari
First, let’s show you how to remove your history and cookies from Safari, improving the app’s performance (especially if you’ve recently updated iOS). Do the following.
If you use Safari on multiple devices and if you rely on iCloud to sync your data, the following steps will remove your history, cookies, and other data across all your devices.
1. Launch the Settings app on your iPhone.
2. Then, scroll down and tap on ' Safari .'
3. Now, scroll all the way down. Tap on ' Clear History and Website Data .'
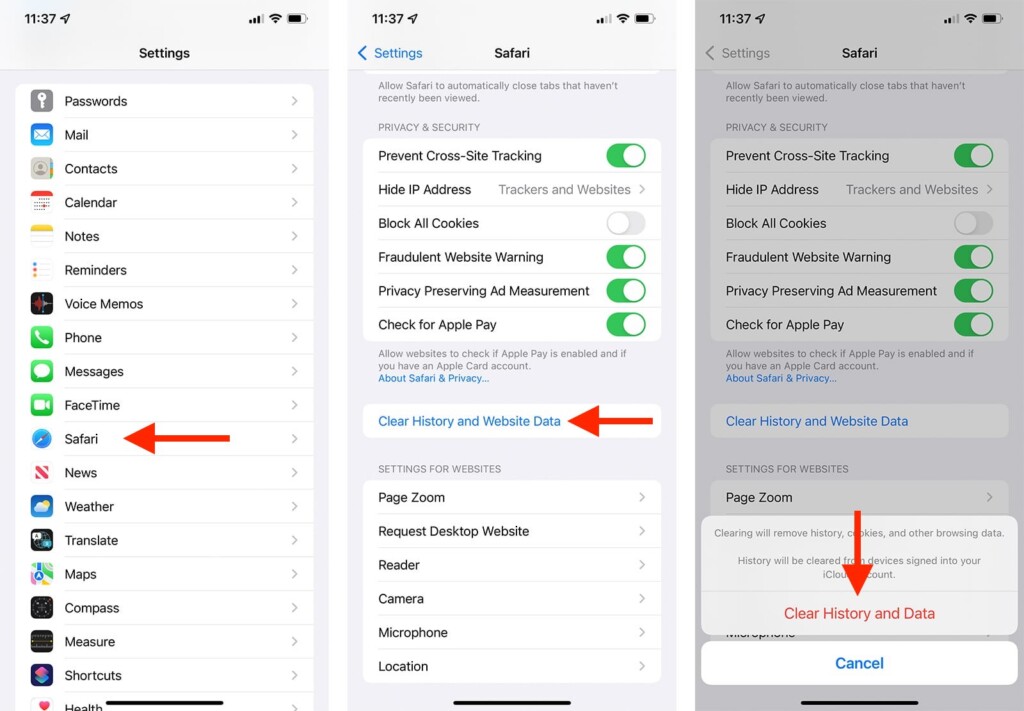
4. Once asked to confirm your decision , select ' Clear History and Data .'
5. Return to your home screen . Feel free to launch Safari . That’s it!
Step #2: Delete Unwanted App Data
Next, here’s how to clear the cache on your iPhone 13 by diving into the data produced by third-party apps. Go through the following steps.
1. Navigate to Settings > General .
2. Then, tap on ' iPhone Storage .'
3. Give it a moment until your iPhone lists your locally installed apps .
4. Now, feel free to tap the app whose cache you want to delete.
5. You'll see the ' Documents & Data ' section at the top, which includes the app's cache.
6. To delete the cache this way, know that you first need to uninstall the app .
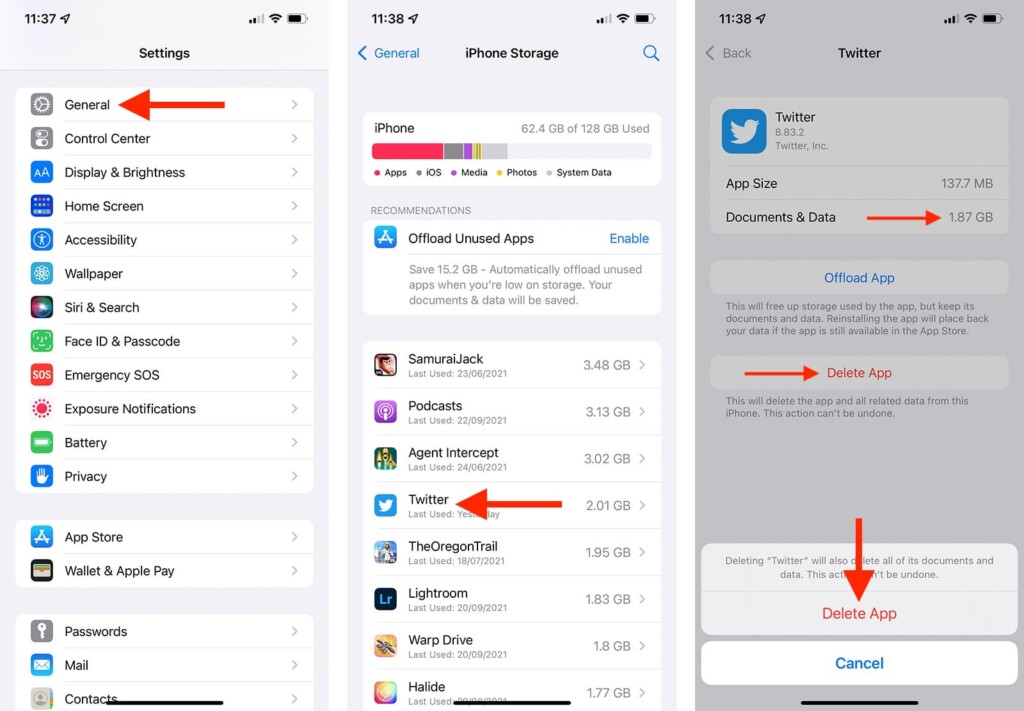
7. If you want to proceed, tap on ' Delete App .'
8. Now, re-download the app by visiting the App Store .
9. You can now check if you’ve deleted the cache successfully. Go to Settings > General .
10. Tap on ' iPhone Storage ' and pick your app. Check the ' Documents & Data ' section.
11. You'll now see that the app's cache files (and other temporary data) are deleted .
- How to Close Apps on Your iPhone 13, Mini, Pro & Pro Max
- How to See Open Apps on Your iPhone 13, Mini, Pro, and Pro Max
- How to Update Apps on Your iPhone 13, Mini, Pro, and Pro Max
Step #3: Clear the Cache by Restarting Your iPhone
Lastly, there's one more way to clear the cache on your iPhone 13, and that would be by restarting your device. Doing so will rebuild certain databases, clearing the cache in the process.
1. Identify the 'Side' button on the right side of your device.
2. Identify the 'Volume Up' button on the left side of your phone.
3. Now, press and hold the ' Side ' and ' Volume Up ' buttons.
4. Drag the slider across ' Slide to Power Off .'
5. Wait around 30 seconds for your iPhone to turn off completely.
6. Then, press and hold the ' Side ' button to power your iPhone back on. That’s it!
Don’t forget to learn more about your phone by checking our latest iPhone 13-related articles . That’s where you’ll find the latest news articles, as well as a wide selection of tutorials and guides.
That would be all on how to delete cache on your iPhone 13. If you have any doubts, make sure to use the comments section below. And lastly, thanks for reading!
How to Clear History on iPhone 13, Mini, Pro, and Pro Max
How to charge your iphone 13, mini, pro, and pro max, how to use 5g on iphone 13, mini, pro, and pro max, how to enable cookies on iphone 13, mini, pro, and pro max, how to double tap on iphone 13, mini, pro, and pro max, how to invert colors on iphone 13, mini, pro, and pro max.
- Send us a tip!
- Terms and Conditions
- Privacy and Cookie Policy
- Affiliate Disclosure
© TechNadu 2024. All Rights Reserved.
This website uses cookies to ensure you get the best experience on our website.

IMAGES
VIDEO
COMMENTS
Leeren des Cache auf dem iPhone. Du kannst in der App „Safari" deinen Surfverlauf und Websitedaten löschen, um den Cache auf deinem iPhone zu löschen. Durch diese Aktion werden der Verlauf mit den von dir besuchten Websites und der aktuelle Suchverlauf von deinem iPhone gelöscht. Außerdem werden durch diesen Prozess Cookies und von dir ...
Open the Safari app on your iPhone. Tap , tap , then tap Clear. Below Clear Timeframe, choose how much of your browsing history to clear. Note: If you have Safari profiles set up, select a profile to clear only the history of that profile, or select All Profiles. Tap Clear History. Learn how to erase your browsing history to clear the cache in ...
To visit sites without leaving a history, turn Private Browsing on. Clear cookies and cache, but keep your history. Go to Settings > Safari > Advanced > Website Data. Tap Remove All Website Data. When there's no website data to clear, the button to clear it turns gray.
Clear your cache. 1. Click on the Safari tab at the top left of your screen and choose Preferences from the dropdown menu. Navigate to the Preferences section. Stefan Ionescu/Insider. 2. Click the ...
Clear Cache in Safari. To get started, open the "Settings" on your iPhone or iPad. Select "Safari." Scroll down and select "Clear History and Website Data." Note that this will also delete all browsing history and cookies . Tap on the pop-up to confirm.
Open Settings. Scroll down to Safari and tap. Choose Clear History and Website Data. Confirm by tapping the new Clear History and Data button that pops up. Unlike with the Mac, there is a visible ...
1. In the Settings menu, scroll down until you reach a list of all the default iPhone apps. Keep going until you find Safari, and tap it. (Image credit: Tom's Guide) 2. Scroll down the Safari menu ...
Safari. Open Settings. Swipe down and tap Safari. Swipe down again and tap Clear History and Website Data, tap it once again to confirm. If you'd like to clear data from individual websites ...
Clear Safari iPhone Cache. To get started head to Settings > Safari. Next, scroll down to the bottom of the screen and go to Advanced > Website Data. Now tap Remove all Website data and Remove Now ...
Download Article. 1. Open your iPhone's Settings . This is a grey icon with gears that's likely on your iPhone's Home screen. If you don't see it there, you'll find it in your App Library. 2. Scroll down and tap Safari. It's the compass icon about a third of the way down the " page. 3.
Clear Cache on iPhone & iPad (Safari) Updated at: Mar 01, 2022. Safari on iOS has a very straight-forward interface to Reset Safari. The controls to clear your Cookies, Browsing history, cache and other things in Safari are all stored in the same screen. To get to these controls and choose what you want to clear, follow these instructions.
In Safari, tap the book icon. Firstly, open Safari and tap the book icon in the bottom bar. 2. Select the history tab (clock icon) and tap Clear. Now select the history tab (clock icon) and tap ...
On newer phones, that means holding the power button and either of the volume buttons together until the 'Slide to Power Off' option appears; on older models, you just press and hold your power ...
1. Clear Safari Cache on iPhone Using Settings. Unlike a MacBook, iPhone does not provide the option to clear only the browser cache, while leaving your browsing history intact. Hence, the only way to clear Safari browser cache on iPhone is by using "Clear History and Website Data" option as available in the Settings App. 1.
Here's how to clear your Safari cache and cookies, but keep your history: Open the Settings app. Scroll down to Safari and tap it. Scroll all the way down to Advanced and tap it. Tap Website ...
Clear your cookies and the cache, but keep your history. Delete a website from your history. Block cookies. Use content blockers. Delete history, cache and cookies. Go to Settings > Safari. Tap Clear History and Website Data. Clearing your history, cookies and browsing data from Safari won't change your AutoFill information.
2. Tap on 'General'. 3. Tap on 'iPhone Storage'. Look through any apps that you feel can use a cache cleaning. 4. Tap on desired app and hit 'Offload App'. With these cache-cleaning tips, you ...
To clear your Safari cache, do as follows: Open your iPhone settings app. Scroll down, and tap 'Safari.'. Scroll again until you find 'Clear history and website data.'. T ap it, and then ...
Open Settings app. Scroll down to locate the Safari option and tap it. Scroll all the way to the bottom and tap the Advanced option. Tap Website Data. On this screen you can delete saved data from individual sites by finding the site in the list (using the search field or tapping Show All Sites if necessary) and swiping the entry to the left ...
1. Schritt: Öffnen Sie die iPhone-Einstellungen, scrollen Sie nach unten und tippen Sie auf "Safari". Kurzanleitung: Safari-Cache über das Entwickler-Menü leeren. Öffnen Sie Safari und klicken ...
18. You can force the device to stop caching files by connecting it to a computer with a cable and enabling Safari developer mode. Enable Web Inspector on the mobile device: Settings > Safari > Advanced > Web Inspector. Enable Dev tools in Safari on macOS: Safari > Preferences > Advanced tab > Show Develop in menu bar.
Doing so will rebuild certain databases, clearing the cache in the process. 1. Identify the 'Side' button on the right side of your device. 2. Identify the 'Volume Up' button on the left side of your phone. 3. Now, press and hold the ' Side ' and ' Volume Up ' buttons.
Switch back to Safari and load a web page. Desktop. Open Safari. Navigate to Safari > Preferences > Advanced tab. Enable the Develop menu. In the Develop menu, select Your iOS Device Name > The Page You Want to Debug. Press Command-Shift-R to reload while disabling cache. Bonus: This is a full Web Inspector on your computer inspecting a page on ...