- Skip to primary navigation
- Skip to main content
- Skip to primary sidebar
Technology Simplified.

How to Find Missing Safari Icon on iPhone or iPad
By: Waseem Patwegar | Filed Under: iOS
It can be quite frustrating to find Safari browser missing on iPhone, just when you wanted to look for something on the internet. You can find below the steps to fix the issue of Missing Safari Icon on iPhone or iPad.
Safari Disappeared from iPhone Home Screen
When Safari Icon disappears from the Home screen on iPhone, most users start thinking about the possibility of the Safari App being accidentally deleted by them or by someone with access to their device.
However, this is never the case as Apple prevents users from deleting essential Apps and Safari happens to be one of the most essential native Apps that cannot be deleted from an Apple device.
In most cases, the problem of Missing Safari Icon ends up being due to the Safari App being accidentally moved to one of the Home Screens or being hidden in a Folder on the App Library screen.
A less common reason for Safari Icon missing or disappearing from the Home screen on iPhone or iPad is due to the Safari App being restricted by Screen Time Settings.
1. Check All Home Screens & Folders
As mentioned above, the most common reason for Safari Icon missing on iPhone or iPad is due to the Safari App being accidentally moved to another Home Screen or a Folder.
Hence, the first step would be to carefully go through all the Home screens on your device and look for Safari App. Also, go through all Folders and make sure that Safari Icon is not hiding in a Folder on your device.
2. Search For Safari Browser On iPhone
Follow the steps below to ask your iPhone to look for the Missing Safari App Icon.
1. Bring up the Search bar on the Home screen of your iPhone ( Swipe down or Swipe left , depending on the model of your iPhone).
2. Type Safari in the Search bar and this should bring up Safari App in the search results.

3. Tap & Hold the Safari Icon , drag it upwards slightly and release the finger to place Safari Icon back on the Home Screen of your device.
Note: Even if Safari App is hidden in a Folder, you will see the name of the Folder in which the Safari App Icon is hidden on your device.
3. Look For Safari in App Library
If you had accidentally removed Safari from the Home screen, it should be available in the App Library on your iPhone.
1. Swipe Left on the Home screen of your iPhone, until you reach the App Library screen.
2. On App Library screen, type Safari in the Search bar and you should find Safari appearing in the Search results.
3. Once Safari appears in the search results, tap and hold on Safari Icon and select Add to Home Screen option.

This should immediately bring the Safari Icon back on the Home Screen of your device.
4. Unhide Home Screen
Another possibility is that you may have accidentally moved Safari to another Home screen and also hidden that Home Screen.
1. Tap & Hold on the Dots located on the Home Screen of your iPhone.
2. Look for Safari Icon in the Thumbnails and tap below the Thumbnail that contains the Safari Icon (if it does not have the check mark).

3. This will unhide the Screen containing Safari Icon and you will find Safari back on the Home screen of your iPhone.
5. Reset Home Screen
An easy way to get native Apps like Safari back to their default position on the Home screen of iPhone or iPad is to Reset the Home Screen.
1. Go to Settings > General > Transfer or Reset iPhone and tap the Reset option.
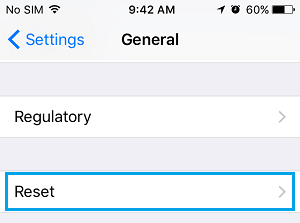
2. On the Reset Screen, select Reset Home Screen Layout option.

As mentioned above, resetting the Home Screen should bring back the Safari Icon to its usual position on the Home screen of your iPhone or iPad.
6. Disable Restrictions on Safari App
You may have accidentally or intentionally placed restrictions on Safari App, in order to prevent the possibility of your children accessing the internet and using up all your data.
1. Open Settings > Go to Screen Time > Content & Privacy Restrictions > Allowed Apps .
2. On Allowed Apps screen, move the toggle next to Safari to ON position.
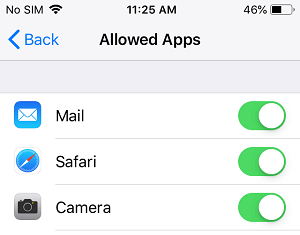
Note: If you are using Screen Time Passcode , you will be prompted to enter Screen Time Passcode.
- Clear History Option Grayed Out in Safari On iPhone
- iPhone Screen Keeps Dimming: How to Fix?
- a. Send us an email
- b. Anonymous form
- Buyer's Guide
- Upcoming Products
- Tips / Contact Us
- Podcast Instagram Facebook Twitter Mastodon YouTube Notifications RSS Newsletter
How to Access the Download Manager in Safari for iOS
With iOS 13, Apple has brought a similar feature to the mobile version of its Safari browser in the form of the Download Manager. Now, when you choose to download a file, such as an image or document, a little download icon is displayed in the top right corner of the screen.
You can tap the icon to check the status of your downloads, and tapping the magnifying glass next to a file will open its folder location, whether that's on your device or in the cloud.

Get weekly top MacRumors stories in your inbox.
Popular Stories

PlayStation, GameCube, Wii, and SEGA Emulator for iPhone and Apple TV Coming to App Store

Apple Reportedly Stops Production of FineWoven Accessories

Delta Game Emulator Now Available From App Store on iPhone

iOS 17.5 Will Add These New Features to Your iPhone
Next article.

Our comprehensive guide highlighting every major new addition in iOS 17, plus how-tos that walk you through using the new features.

App Store changes for the EU, new emoji, Podcasts transcripts, and more.

Get the most out your iPhone 15 with our complete guide to all the new features.
A deep dive into new features in macOS Sonoma, big and small.

Revamped models with OLED displays, M3 chip, and redesigned Magic Keyboard accessory.

Updated 10.9-inch model and new 12.9-inch model, M2 chip expected.

Apple's annual Worldwide Developers Conference will kick off with a keynote on June 10.

Expected to see new AI-focused features and more. Preview coming at WWDC in June with public release in September.
Other Stories

29 minutes ago by Tim Hardwick

1 day ago by MacRumors Staff

2 days ago by MacRumors Staff

3 days ago by MacRumors Staff


We explain and teach technology, solve tech problems and help you make gadget buying decisions.
How to view and Manage Safari downloads on iPhone and iPad
Safari is usually easygoing, whether using Safari Tabs , Private browsing , or even changing the default search engine . However, finding and managing Safari downloads may not be immediately apparent to most users. But why fear, when you have this guide by your side?

Now, effectively managing Safari downloads on iPhone or iPad is crucial for organizing files and optimizing storage space. It’s wiser to understand where the downloads are saved, how to change the download location, how to clear the download history and more. So, just read along.
How to Download Files On iPhone From Safari
While the process might differ slightly depending on the website’s UI, the overall premise is the same. Browse to the file you want to download → tap the download icon → tap Download to confirm the action.

A downloading icon will appear next to the address bar as the download starts. You can click on it to see the download status.
Although if you don’t have to have an actual download link or button to initiate a download in the first place. For instance, you came across a link to a PDF that you can open in the browser. Instead of downloading using the Share Sheet, you can simply hold and press the link or image and then select Download Linked File.

Pause or Resume the download
Downloading a big file can make a severe dent in cellular data. However, the great news is that you can pause the download and resume it once you have a Wi-Fi connection, saving your precious mobile data .
To pause a download, tap the Download button → select Downloads → tap the X icon next to the downloading file. And to resume, simply tap the refresh icon.

Note : Do not close the original Safari window as then you’ll have trouble resuming the download.
Where Do Safari Downloads Go On iPhone
The first order of business after downloading a file from Safari is to check where your files are downloaded. To do so, tap the download icon or AA icon from the status bar → select download → tap the search icon next to the downloaded file.

By default, Safari download manager on iPhone stores the files in the Download folder in the Files app. So, to see your downloaded files, go to Files → Browse → Downloads.
Alternatively, to confirm or to customize the Safari download location , you can go to Settings → Safari → Downloads. Notably, if you prefer saving downloaded files to a different location, simply select a preferred option.

View Safari Download History on iPhone
Whether to find a previously downloaded item or to keep track of your downloaded files, here’s how you can access Safari downloader history on iPhone or iPad.
Open the Safari browser, tap the AA icon or the download icon → select Downloads → here, you’ll see a complete list of files downloaded recently.

Clear Download History
There are multiple ways to remove all or individual files from your Safari download history.
- Delete individual files – Launch Safari → AA icon → Downloads → Slide left the file you want to delete → Delete.
- Clear all your download history – Launch Safari → AA icon → Downloads → Clear.

Note : This is just deleting the download history, not the actual files from your iPhone. So, don’t expect much space saving after the history is cleared.
Auto-Delete Safari Download List
If you don’t want the hassle of manually deleting the Safari Download list, you can automate the process. To do so, go to Settings → Safari → Downloads → select ‘Remove Download list items’ → select a preferred option.

FAQs For Safari Download Manager on iPhone and iPad
Yes, you can download various types of files in Safari on your iPhone, including documents, images, videos, audio files, and more. Safari supports a wide range of file formats for downloading.
In most cases, you can download files from any website using Safari on your iPhone. However, some websites may have restrictions or prevent file downloads for security or copyright reasons.
Safari displays the download progress in the address bar as a circular icon that fills up as the download completes. You can monitor the progress of your download by keeping an eye on this icon.
Yes, Safari supports simultaneous downloads. You can initiate multiple file downloads and monitor their progress individually.
See, Find, and View Downloads on iPhone
Here, now that we have made it easier to manage Safari downloads on iPhone and iPad, we hope it’s a smooth sailing experience ahead. In case you have any other questions regarding Safari and any of its features, feel free to connect with us via the comments section.
Was this helpful?
Last updated on 01 July, 2023
The above article may contain affiliate links which help support Guiding Tech. However, it does not affect our editorial integrity. The content remains unbiased and authentic.

The article above may contain affiliate links which help support Guiding Tech. The content remains unbiased and authentic and will never affect our editorial integrity.
DID YOU KNOW
Dilum Senevirathne
Dilum Senevirathne is a freelance tech writer specializing in topics related to iOS, iPadOS, macOS, Microsoft Windows, and Google web apps. Besides Guiding Tech, you can read his work at iPhone Hacks, Online Tech Tips, Help Desk Geek, MakeUseOf, and Switching to Mac.
More in iOS

Top 7 Ways to Fix Reminders Not Syncing Between iPhone and Mac
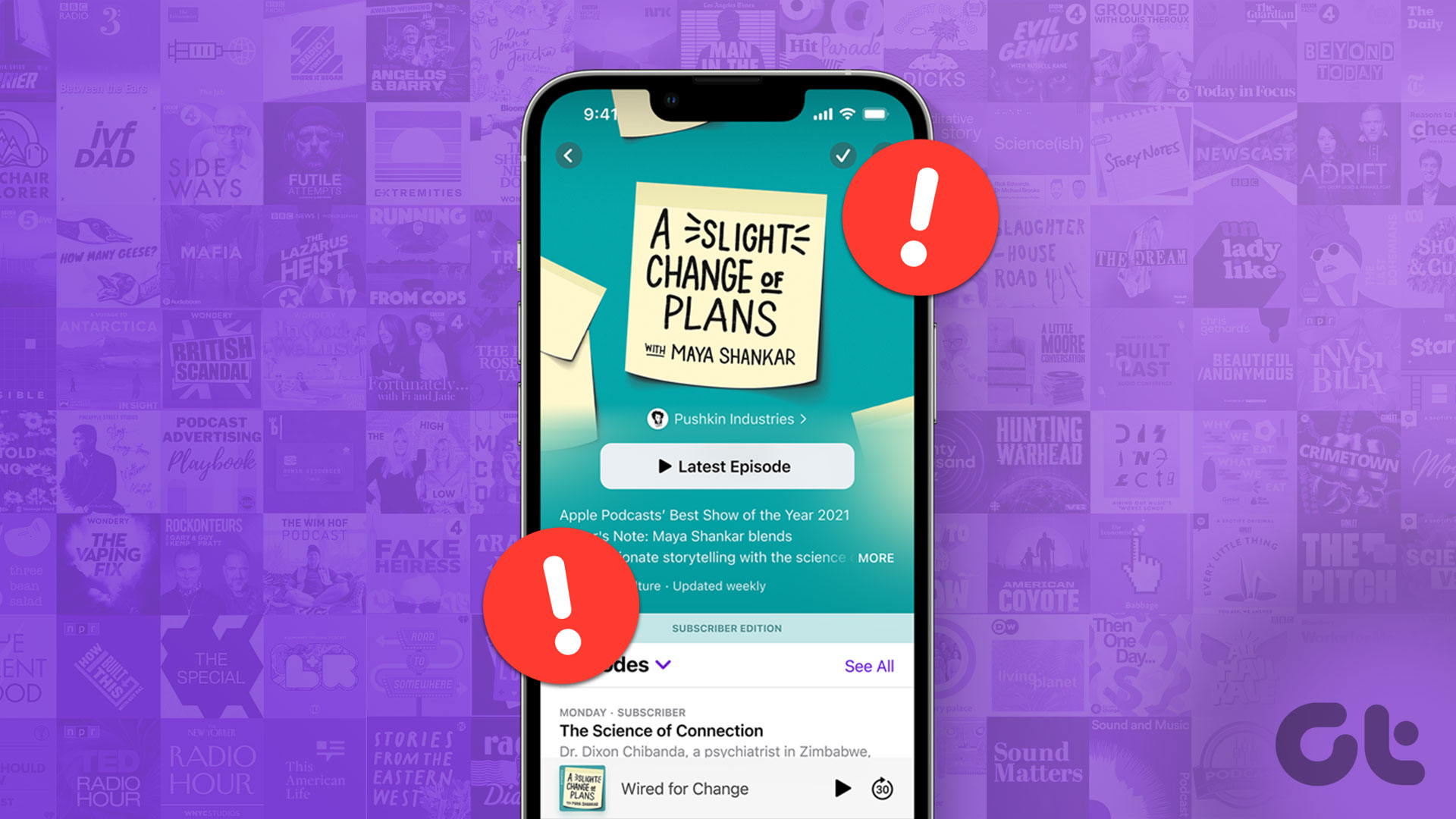
7 Best Fixes for Podcasts App Not Working on iPhone
Join the newsletter.
Get Guiding Tech articles delivered to your inbox.
Technical How-tos, Tips, and Tricks
How to easily access and manage safari downloads on iphone.
January 10, 2024 Matt Mills How to 0
Downloading files from Safari on your iPhone can be a useful feature, whether it’s a document, image, or other content. However, locating and managing these downloads may not always be straightforward.
In this guide, we’ll show you two different methods to view Safari downloads on your iPhone: directly from the browser and using the Files app.

Method 1: Viewing Safari Downloads from the Browser
- Access a Webpage: Start by opening the Safari browser on your iPhone and visiting a webpage from which you intend to download content.
- Download Content: Navigate to a page or file that you wish to download. When you tap on a downloadable item, a dialog box will appear, asking if you want to download the content. Confirm the download.
- Contextual Menu: Once the download starts, look for the contextual menu, which appears in the search bar. It’s represented by an icon that resembles two letter ‘A’s.
- Access Downloads: Tap on the contextual menu icon, and a drop-down bar will appear with various options. Among these options, you’ll find “Downloads.” Select it to view all the files you’ve downloaded during the current browsing session.
- Open Downloaded File: From the list of downloads, you can tap on a file to open it directly.
Method 2: Accessing Safari Downloads with the Files App
- Open Files App: Locate the Files app on your iPhone. It’s typically found on your home screen or in the App Library.
- Navigate to Explore: Once in the Files app, tap on “Explore” at the bottom of the screen.
- Access Download Location: The location of your Safari downloads depends on your settings. If you’ve configured Safari to save downloads in iCloud, follow this path: Files > Explore > Locations > iCloud Drive > Downloads. If your downloads are stored locally on your iPhone, follow this route instead: Files > Explore > Locations > On My iPhone > Downloads.
By following these steps, you can easily access and manage your Safari downloads on your iPhone. Whether you prefer to view downloads directly from the browser or through the Files app, you’ll have full control over your downloaded files. Enjoy the convenience of quickly finding and accessing your downloaded content whenever you need it.
Copyright © 2024 ITIGIC | Privacy Policy | Contact Us | Advertise

How to manage Safari downloads on iPhone and iPad
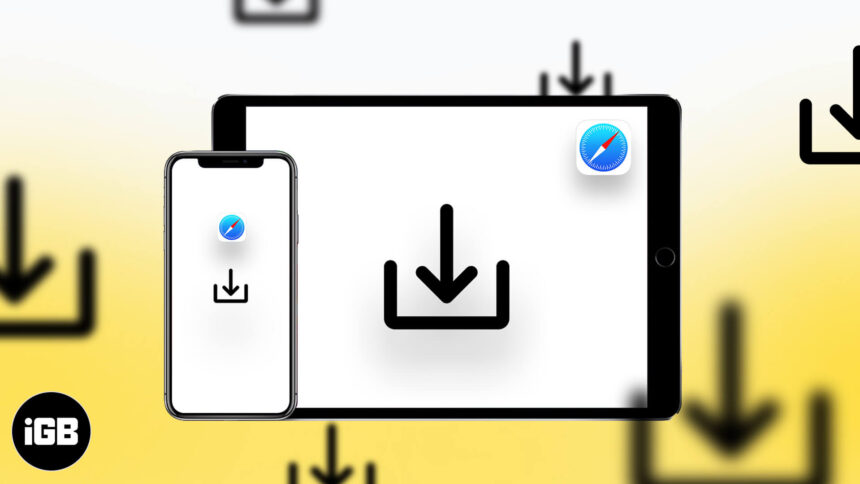
While surfing the web or accessing our email, we tend to download files on our iPhone and iPad. Initially, it all looks good. Eventually, with the files piling one after another, you start feeling the need to manage Safari downloads.
But wait… don’t rush to a third-party download manager. Managing your download, that too in a separate file manager app, is a tricky and daunting business. So, here’s good news, with iOS 13 and the changes made to Safari, you can manage your chaos (or should I say Downloads?) easily!
Here are some quick ways to manage your Safari downloads on your iPhone and iPad effortlessly. Let’s begin!
How to download files in Safari on iPhone
- Pause/Resume/Cancel your downloads in Safari
Change default Safari downloads location on iPhone
Delete downloaded files in safari, auto-delete safari downloads on your iphone.
- Locate the file/item you want to download and tap it.
- Confirm download when prompted through the popup window.

Note : There’s also an alternate way to access your downloads. You can go to the Files application and select Downloads .
How to manage your downloads in Safari on the iPhone
Pause/resume/cancel your downloads in safari.
- Tap the download icon at the top right corner of Safari.
- Tap the ‘X’ symbol to pause or cancel your download.

Note : You can directly reach the downloaded location of a file by tapping the ‘ Search ‘ icon next to the file name.
- In the Settings app, tap Safari and select Downloads .

Note : iCloud Drive will let your downloads be available across all connected devices, whereas the iPhone/iPad option will only save the file to the respective device.
However, if you want to delete the file permanently, there are two ways to do it.
- Tap the arrow icon and swipe left the file you want to delete.

You can also choose to auto-delete files.
- Open the Settings app and tap Safari .

- Here, you have three options : After one day, Upon Successful Download, or Manually.

I hope the steps were quick, easy, and helpful. In case you have any other trouble, feel free to connect with me in the comments below. For further help related to the Safari browser, consider reading Dhvanesh’s guide on How to troubleshoot common Safari problems .
Read more:
- How to install Safari extensions on Mac in just 4 easy steps
- Safari Not Opening t.co Short Links from Twitter? Quick Fixes
- Restore Deleted Safari Bookmarks on Mac
- How to disable Safari tab previews on Mac (Quick guide)
🗣️ Our site is supported by our readers like you. When you purchase through our links, we earn a small commission. Read Disclaimer .
Leave a Reply Cancel reply
Your email address will not be published. Required fields are marked *
Save my name, email, and website in this browser for the next time I comment.
Safari: A Beginner’s Guide for iPhone or iPad Users
Safari can be intimidating to learn when you first start using it, but this guide will help you get used to it.
On Apple devices, the default web browser is called Safari. It shares a lot of similar features to other common browsers, like Chrome, Firefox, and Edge. But if you’re new to using Safari, you may feel a little lost because the interface is slightly different to the others.
So, here’s a beginner’s guide on how to use the Safari app to browse the web on your iPhone or iPad.
How to Search for Content in the Safari App
As with all web browsers, you’ll need to first enable your iPhone’s mobile data or connect to a Wi-Fi network to access the internet.
Then, to search in Safari, simply type a term, phrase, or URL into the Smart Search bar at the bottom of the screen and tap Go on your keyboard. The Smart Search bar is a combination of the address bar and search bar. As you type, you’ll see search suggestions based on your keyword as well as results from your bookmarks and browsing history.
How to Navigate a Webpage in Safari
Once you obtain your search results, you tap on a link you’re interested in. Now let’s look at how you can navigate the webpage once it’s loaded.
How to Jump Back to the Top of Webpage
After swiping to scroll down a long article, you may want to go back up to access the website’s menu. To instantly jump back to the top of the webpage, just tap the topmost edge of your screen.
How to Go Backward (or Forward) a Webpage
After tapping on a link, perhaps the webpage isn’t quite something you’re looking for. To go back to your search results, swipe from left to right from the edge of your screen.
To go forward on a webpage, swipe from right to left instead.
Related: Essential Safari iOS Tips & Tricks for iPhone Users
How to Reveal the Safari Address Bar
Your Safari address bar is automatically hidden away when you’re scrolling down a webpage. To bring it back, tap the bottom edge of the screen that shows the website’s main URL.
How to Work With Multiple Tabs in the Safari App
Having multiple tabs opened in Safari can help you to compare information between webpages and search for new content without having to close your current webpage. Here’s how to work with multiple tabs in Safari on your iPhone or iPad.
How to Open a New Tab
To open a new tab, select the Tabs icon in the bottom-right corner, which looks like two overlapping squares. Then tap the Plus (+) to open a new tab.
How to Switch Between Tabs
Again, hit the Tabs icon. You’ll see a gallery of all your opened tabs in Safari. Select a tab to visit the webpage you want.
Since the release of iOS 15, Apple introduced a new feature in Safari: tab groups. Many of us are probably guilty of having way too many opened tabs. Therefore, organizing tabs into groups makes them more manageable. Learn more about how to use tab groups in Safari on your iPhone .
How to Open a Link in a New Background Tab
When you read long articles, you’ll likely come across a link or two within the content that sparks your interest. To avoid disrupting your reading process, you can make Safari open the link in the background, in a new tab. To do so:
- Go to the Settings app.
- Select Safari .
- Scroll down and tap Open Links .
- Choose In Background .
Next time you want to open a link, long-press it. Then, select Open in Background . When you want to visit that link, select Tabs to view all your opened tabs and choose the loaded webpage.
Saving and Sharing Webpages in Safari
The internet gives you access to a whole new world of information. Save a webpage to refer to it later, or share it with your family and friends.
How to Bookmark a Safari Webpage
To bookmark a webpage to read later, tap the Share icon in the middle of the bottom of the screen (it looks like an arrow coming out of a square) and select Add Bookmark . Type in a bookmark name.
To access your bookmarked webpage later, tap the Bookmark icon (an opened book) and browse through your bookmarks, reading list, and history to find what you’re looking for.
Besides the bookmark option, you’ll also notice that you can add a webpage to your favorites or reading list. Marking a webpage as a favorite will make it show up on your Safari home page. It’s useful if you visit the website often.
To learn more about reading lists, you can visit our guide on the differences between a bookmark and a reading list .
How to Share a Link From the Safari App
Stumble upon an interesting DIY project? A promising recipe you’d like to share with your family? You don’t have to bookmark and remind yourself to show the webpage to them later. You can share the link directly from the Safari app.
Tap the Share icon. You can then select the receiver’s name from the horizontal list of recent contacts, or choose your preferred communication app to send the Safari link to them.
Erasing Your Digital Footprint in Safari
If you’re an aspiring crime writer, having a friend notice your crime-filled search history when they peer over your shoulder is inevitably awkward. Hence, there are some things we’d prefer to keep private and erase all traces of once we exit a web browser.
Safari has a few features to help you with this.
How to Close a Tab
If you don’t close your tabs, old webpages will just auto-load again the moment you head into Safari. Having too many opened tabs affects your browsing speed as well.
Closing a tab is simple. You just need to tap the Tabs icon and then tap the Close (x) button in the corner of the tab.
How to Browse Privately in Safari
Similar to Google Chrome’s Incognito Mode, Safari has a feature called Private Browsing Mode. Your autofill information and browser history won’t be saved when you use this function. Here’s how to use it:
- First, tap the Tabs icon.
- Select the center Tabs button with an arrow next to it.
- Choose Private .
- To open a new private tab, tap the Plus (+) button.
Whenever you’re in doubt about whether you’re in Private Browsing Mode, just check the Smart Search Bar. It will be dark grey instead of white when you’re browsing privately.
How to Clear Your Safari Browsing History
If you forgot to use Private Browsing while searching for confidential information, don’t worry. You can still clear your history in Safari. Just follow these steps:
- Tap the Bookmarks icon.
- Select History (the clock icon).
- Tap Clear .
- Choose the time length from which you want Safari to clear your history.
Use the Safari App to Surf the Internet on Your iPhone
The Safari app has all the features you need for a seamless browsing experience. Once you’re familiar with these basic functions, you can check out and download Safari extensions from the App Store to enjoy more helpful features while surfing the internet on your iPhone or iPad.
How To See Downloads On Safari IPhone

- Software & Applications
- Browsers & Extensions

Introduction
When it comes to browsing the web on your iPhone, Safari is the go-to browser for millions of users worldwide. Its sleek interface, seamless integration with Apple devices, and robust features make it a top choice for accessing the internet on the go. However, one common query that often arises among Safari users is how to view and manage downloads on their iPhones. Whether it's a PDF, a music file, or a document, knowing how to access and handle downloaded files is essential for a smooth browsing experience.
In this comprehensive guide, we will delve into the intricacies of checking, managing, and troubleshooting downloads on Safari for iPhone. From uncovering the location of downloaded files to organizing and troubleshooting potential issues, we'll navigate through the various aspects of handling downloads on Safari. By the end of this article, you'll be equipped with the knowledge and techniques to effortlessly navigate your downloaded content, ensuring a seamless browsing experience on your iPhone. So, let's embark on this journey to unravel the mysteries of Safari downloads and empower ourselves with the tools to make the most of our browsing experience.
Checking Downloads on Safari iPhone
When you download files using Safari on your iPhone, it's natural to wonder where these files end up. Unlike on a computer, where downloaded files are typically saved to a designated folder, the process on an iPhone may not be as apparent. However, fear not, as checking your downloads on Safari for iPhone is a straightforward process.
Accessing the Downloads Tab : To check your downloads on Safari for iPhone, start by tapping the Safari icon on your home screen. Once the browser opens, look for the "Downloads" icon, which resembles a downward arrow located in the top right corner of the screen. Tapping this icon will reveal your recent downloads, allowing you to view and access the downloaded files.
Viewing Downloaded Files : Upon tapping the "Downloads" icon, a list of your recent downloads will appear. This list includes various file types such as documents, images, and media files. You can tap on any of these files to open and view them directly within Safari.
Accessing Downloaded Content : If you wish to access your downloaded content outside of Safari, you can do so by navigating to the "Files" app on your iPhone. Here, you will find a section labeled "Downloads," housing all the files you've downloaded through Safari. From here, you can manage, organize, and share your downloaded files with ease.
Utilizing the Search Function : In the event that you have numerous downloads and need to locate a specific file, Safari for iPhone offers a convenient search function. By tapping the search icon within the Downloads tab, you can quickly search for a specific file by name, making it effortless to find the exact content you're looking for.
By following these simple steps, you can effortlessly check your downloads on Safari for iPhone, ensuring that you have easy access to all your downloaded files. Whether it's a PDF, an image, or a music file, staying informed about your downloads is essential for a seamless browsing experience on your iPhone.
Managing Downloads on Safari iPhone
Once you've located and accessed your downloaded files on Safari for iPhone, the next step is to effectively manage and organize these files. Managing downloads on Safari for iPhone involves ensuring that your downloaded content is well-organized, easily accessible, and can be shared or utilized as needed. Here's how you can efficiently manage your downloads on Safari for iPhone:
Organizing Downloaded Files
Upon accessing the Downloads tab in Safari , you may find a collection of files ranging from documents and images to media files. To keep your downloaded content organized, consider creating folders within the "Files" app on your iPhone. This allows you to categorize your files based on type, relevance, or any other criteria that suits your preferences. By organizing your downloads into specific folders, you can streamline your browsing experience and quickly locate the content you need.
Sharing Downloaded Content
Safari for iPhone provides seamless integration with various apps, allowing you to easily share your downloaded content. Whether it's a document, an image, or a music file, you can share it directly from the Downloads tab in Safari. Simply tap on the file you wish to share, and select the sharing option to send it via email , messaging apps, or other platforms. This feature enables you to effortlessly distribute your downloaded content to colleagues, friends, or family members.
Deleting Unnecessary Downloads
Over time, your Downloads tab may accumulate a multitude of files, some of which may no longer be needed. To declutter your downloads and free up storage space on your iPhone, consider deleting unnecessary files. Safari for iPhone allows you to easily delete individual downloads by swiping left on the file and tapping the delete option. Alternatively, you can select multiple files and delete them in bulk, ensuring that your Downloads tab remains organized and free of redundant content.
Utilizing Cloud Storage
For users who prefer to store their downloaded content securely and access it across multiple devices, leveraging cloud storage services is a viable option. Services such as iCloud, Google Drive, or Dropbox seamlessly integrate with Safari for iPhone, allowing you to upload your downloaded files to the cloud. This not only frees up space on your device but also provides the flexibility to access your content from any device with an internet connection.
By effectively managing your downloads on Safari for iPhone, you can optimize your browsing experience and ensure that your downloaded content remains organized and easily accessible. Whether it's organizing files into folders, sharing content with others, or utilizing cloud storage, these management techniques empower you to make the most of your downloaded content on Safari for iPhone.
Troubleshooting Downloads on Safari iPhone
Encountering issues with downloads on Safari for iPhone can be frustrating, especially when you're eager to access important files or media content. However, with a few troubleshooting techniques, you can effectively address common download-related challenges, ensuring a seamless browsing experience on your iPhone.
Clearing Cache and Cookies
One prevalent issue that may impede the download process on Safari for iPhone is a cluttered cache and an abundance of cookies. These accumulated data can hinder the browser's performance and affect the download functionality. To address this, navigate to the Settings app on your iPhone, select Safari, and tap on "Clear History and Website Data." This action clears the cache and cookies, potentially resolving download-related issues.
Checking Internet Connection
A stable internet connection is crucial for successful downloads. If you encounter difficulties downloading files on Safari for iPhone, ensure that your device is connected to a reliable Wi-Fi network or has a strong cellular signal. Additionally, consider restarting your router or toggling the airplane mode on and off to refresh the connection, potentially resolving any network-related issues.
Updating Safari and iOS
Outdated software can lead to compatibility issues and hinder the download functionality of Safari for iPhone. To mitigate this, ensure that both Safari and your iOS are updated to the latest versions. Navigate to the App Store and the Settings app to check for available updates, and install them if necessary. Keeping your browser and operating system up to date can resolve potential bugs and enhance the overall performance of Safari for iPhone.
Resetting Safari Settings
In some instances, resetting Safari settings can address download-related issues. To do this, navigate to the Settings app, select Safari, and tap on "Clear History and Website Data." Additionally, you can reset Safari settings by tapping on "Advanced" and selecting "Website Data," followed by "Remove All Website Data." These actions can help resolve any underlying issues within the browser, potentially improving the download functionality.
Contacting Apple Support
If you've exhausted troubleshooting options and continue to experience persistent download issues on Safari for iPhone, reaching out to Apple Support can provide valuable assistance. Apple's support team can offer personalized guidance and troubleshooting steps tailored to your specific concerns, ensuring that any underlying issues are effectively addressed.
By implementing these troubleshooting techniques, you can navigate and resolve download-related challenges on Safari for iPhone, ensuring a seamless browsing experience and effortless access to your downloaded content.
Leave a Reply Cancel reply
Your email address will not be published. Required fields are marked *
Save my name, email, and website in this browser for the next time I comment.
- Crowdfunding
- Cryptocurrency
- Digital Banking
- Digital Payments
- Investments
- Console Gaming
- Mobile Gaming
- VR/AR Gaming
- Gadget Usage
- Gaming Tips
- Online Safety
- Software Tutorials
- Tech Setup & Troubleshooting
- Buyer’s Guides
- Comparative Analysis
- Gadget Reviews
- Service Reviews
- Software Reviews
- Mobile Devices
- PCs & Laptops
- Smart Home Gadgets
- Content Creation Tools
- Digital Photography
- Video & Music Streaming
- Online Security
- Online Services
- Web Hosting
- WiFi & Ethernet
- Browsers & Extensions
- Communication Platforms
- Operating Systems
- Productivity Tools
- AI & Machine Learning
- Cybersecurity
- Emerging Tech
- IoT & Smart Devices
- Virtual & Augmented Reality
- Latest News
- AI Developments
- Fintech Updates
- Gaming News
- New Product Launches
- Fintechs and Traditional Banks Navigating the Future of Financial Services
- AI Writing How Its Changing the Way We Create Content
Related Post
How to find the best midjourney alternative in 2024: a guide to ai anime generators, unleashing young geniuses: how lingokids makes learning a blast, 10 best ai math solvers for instant homework solutions, 10 best ai homework helper tools to get instant homework help, 10 best ai humanizers to humanize ai text with ease, sla network: benefits, advantages, satisfaction of both parties to the contract, related posts.

How To Delete Downloads On Safari

How To Download A File On IPhone

How Do You Delete Safari

How To Download File On IPhone

How To Download PDF On IPhone

How To Get Safari Back On My IPhone

How To Download An MP3 On IPhone

How Do I Update My Browser On My iPhone
Recent stories.

Fintechs and Traditional Banks: Navigating the Future of Financial Services

AI Writing: How It’s Changing the Way We Create Content

How to Know When it’s the Right Time to Buy Bitcoin

How to Sell Counter-Strike 2 Skins Instantly? A Comprehensive Guide

10 Proven Ways For Online Gamers To Avoid Cyber Attacks And Scams

- Privacy Overview
- Strictly Necessary Cookies
This website uses cookies so that we can provide you with the best user experience possible. Cookie information is stored in your browser and performs functions such as recognising you when you return to our website and helping our team to understand which sections of the website you find most interesting and useful.
Strictly Necessary Cookie should be enabled at all times so that we can save your preferences for cookie settings.
If you disable this cookie, we will not be able to save your preferences. This means that every time you visit this website you will need to enable or disable cookies again.
- PRO Courses Guides New Tech Help Pro Expert Videos About wikiHow Pro Upgrade Sign In
- EDIT Edit this Article
- EXPLORE Tech Help Pro About Us Random Article Quizzes Request a New Article Community Dashboard This Or That Game Popular Categories Arts and Entertainment Artwork Books Movies Computers and Electronics Computers Phone Skills Technology Hacks Health Men's Health Mental Health Women's Health Relationships Dating Love Relationship Issues Hobbies and Crafts Crafts Drawing Games Education & Communication Communication Skills Personal Development Studying Personal Care and Style Fashion Hair Care Personal Hygiene Youth Personal Care School Stuff Dating All Categories Arts and Entertainment Finance and Business Home and Garden Relationship Quizzes Cars & Other Vehicles Food and Entertaining Personal Care and Style Sports and Fitness Computers and Electronics Health Pets and Animals Travel Education & Communication Hobbies and Crafts Philosophy and Religion Work World Family Life Holidays and Traditions Relationships Youth
- Browse Articles
- Learn Something New
- Quizzes Hot
- This Or That Game New
- Train Your Brain
- Explore More
- Support wikiHow
- About wikiHow
- Log in / Sign up
- Computers and Electronics
- Smartphones
Put the Safari Icon Back on Your Home Screen: 6 Methods
Last Updated: August 5, 2022 Fact Checked
This article was co-authored by wikiHow staff writer, Megaera Lorenz, PhD . Megaera Lorenz is an Egyptologist and Writer with over 20 years of experience in public education. In 2017, she graduated with her PhD in Egyptology from The University of Chicago, where she served for several years as a content advisor and program facilitator for the Oriental Institute Museum’s Public Education office. She has also developed and taught Egyptology courses at The University of Chicago and Loyola University Chicago. This article has been fact-checked, ensuring the accuracy of any cited facts and confirming the authority of its sources. This article has been viewed 65,369 times. Learn more...
Safari is a browser app that comes preloaded on all iPhones and iPads. However, it’s possible to accidentally delete or hide the Safari app icon from your Home Screen. If the Safari icon has gone missing from your Home Screen, don’t worry. In this article, we’ll talk you through the best ways to find the Safari app on your device and put it back .
Adding Safari from the App Library

- As soon as you start typing, search results should begin to pop up on the screen.
- You can also browse the categories in the library until you find Safari. For instance, Safari may be located in the Utilities category.

Finding Safari in Spotlight Search

Unlocking Safari in Parental Controls

- At this point, if you have restrictions enabled, you’ll be prompted to enter your Screen Time passcode.
- If you want to quickly turn off all content restrictions , you can toggle off Content & Privacy Restrictions at the top of the screen.

Showing Hidden Home Screen Pages

- You can also touch and hold the row of dots at the bottom of your screen to make the icons start wiggling.

Doing a Home Screen Reset

Adding Safari Bookmarks to your Home Screen

- In the Add to Home Screen window, you can also customize the name of the bookmark if you like.
Expert Q&A
- If you want to add the Safari app icon to the dock on your iPhone, tap and hold the app icon on your Home Screen until it starts to wiggle. Then, drag it down to the dock. If you already have 4 apps in your dock, you’ll need to remove one to make room. You can use the same process on the iPad, but the iPad dock can hold many more apps than the iPhone dock. Thanks Helpful 0 Not Helpful 2

You Might Also Like

- ↑ https://support.apple.com/guide/iphone/find-your-apps-in-app-library-iph87abad19a/ios
- ↑ https://support.apple.com/en-us/HT201285
- ↑ https://support.apple.com/en-ca/HT201304
- ↑ https://support.apple.com/en-us/HT211345
- ↑ https://support.apple.com/en-ca/guide/iphone/iphd2fc8ce30/ios
- ↑ https://support.apple.com/guide/iphone/bookmark-favorite-webpages-iph42ab2f3a7/ios
About This Article

- Send fan mail to authors

Is this article up to date?

Featured Articles

Trending Articles

Watch Articles

- Terms of Use
- Privacy Policy
- Do Not Sell or Share My Info
- Not Selling Info
wikiHow Tech Help:
Tech troubles got you down? We've got the tips you need
How-To Geek
How to find downloaded files on an iphone or ipad.
Let's find that file you downloaded!
Quick Links
Where are downloads on iphone or ipad, find downloaded files on your iphone or ipad, find downloaded photos on iphone or ipad, find downloaded music on iphone or ipad, find downloaded apps on your iphone or ipad, key takeaways.
- Open the Files app on your iPhone or iPad.
- Tap the "Browse" icon at the bottom of the app.
- Tap "Downloads" under Favorites.
- If you don't see the Downloads folder under favorites, look for it under iCloud Drive, On My iPhone, or On My iPad.
- To access downloaded photos, open the Photos app instead.
If you've downloaded files to your iPhone or iPad, accessing them might be confusing compared to a Mac or PC. There's a special folder where iOS and iPadOS store downloads, and you can find it via the Files app .
Most of your downloads go to the Downloads folder on iPhone or iPad. The Download folder is located either under iCloud Drive, On This iPhone, or On This iPad. You can find it in the Files app.
Some files, like pictures, present a different download prompt so that they're accessible in the correct app. For example, when you download an image from Safari , the long-press context menu will say "Save to Photos" so it can be accessed in the Photos app. This behavior varies a bit between file formats, so we'll explain which file types are saved where.
To find downloads on your iPhone or iPad, you must open the Files app, select the "Browse" tab, and navigate to iCloud Drive > Downloads.
To launch the Files app, swipe one finger downward from the middle of the Home screen to open Spotlight Search , type "Files" into the search bar, then select "Files."
Select the "Browse" tab at the bottom, and then tap the "Downloads" folder under Favorites.
The list under "Locations" will vary depending on which apps you have installed, but your device will always have an "On My [Device]" listing and an iCloud Drive location. The Downloads folder may be under "iCloud Drive" or under "On My iPhone" or "On My iPad", depending on how you've configured your device.
You can change the default download location from iCloud Drive to On My iPhone in Safari . If you have done that, be sure to check the new location you set instead of the default "iCloud Drive" location.
You'll see a list of all the files you've downloaded onto your phone or tablet. During the download process, you can save a file to a folder other than "Downloads." If you don't see the file you're looking for, tap the Back arrow at the upper left, and then tap another folder.
Once you locate the file you want, you can tap it to preview it, or tap and hold it to open a pop-up menu. Then, you can move, copy, or rename the file, along with other operations .
When you're done, just exit the Files app. The next time you open Files, the file you're looking for will be right where you left it.
To find photos you downloaded to your phone, open the Photos app. Tap the Photos app icon on the Home Screen, or search "Photos" in the App Library.
Once you've opened the Photos app, you can tap the search bar at the top and search "Safari" to find Photos you downloaded through Safari. You can also just browse through your photos if you don't mind searching manually.
If you download an image and it doesn't show up in the Photos app, check the Downloads folder, like we outlined above. Once you locate it, you can copy the image to the Photos app .
If you just download an audio file (like a song) using Safari or any other browser, you'll need to use the Files app and open the Downloads folder to access it.
However, in all likelihood, you'll download your music with a dedicated app, like Apple Music or Spotify. In that case, just open the app and you'll see your downloaded music file in the app's library.
You can tap "Edit" then sort by genre, playlist, artist, whether or not a file is downloaded, and countless other criteria. It makes sorting through a large library easier.
Of course, you aren't stuck downloading things to only one folder. The default download location can be changed pretty easily. Also keep in mind that any apps you use to manage downloads, like the Documents app , might create a separate download folder. You can typically view of change the download location in an app's settings.
To find an app you downloaded to your iPhone or iPad, keep swiping left on your Home screen until you reach a page with "App Library" at the top. All the apps installed on your phone can be accessed here. Your iPhone tries to sort the apps you have installed into helpful categories that you can scroll through.
If the categories list is too cluttered for you, tap "App Library" at the top to display an alphabetized list of your apps.
The alphabetized list is also searchable. Tap "App Library" again, then start typing when the keyboard appears.
Once you've found the app you want, there are a few things you can do with it.
If you just tap the app name or the icon, the app will launch. Long-press the app icon to display app-specific controls, like "Add to Calendar" in the Calendar app for example, or to uninstall the app. If you long-press the app name and drag to the left, you can place the app icon on your home screen for easier access in the future.
iPhone Basics: How to Navigate the iOS Safari App Using the Webpage Icons

Are you wondering how to use the Safari app because you're not quite sure what the icons mean? Here's a brief overview of the main icons in the iOS Safari app and how to use them. All the icons reviewed can be found along the bottom bar after you open the Safari app on your iPhone. The icons do the same thing in the iPad Safari app, but may be located in a different part of the screen.
Related: How to Browse Privately in Safari on iPhone

The back & forth arrows
- Use these arrows to navigate between pages you've opened in a tab. So if you've clicked a link on a web page like Wikipedia, it opens a new page. If you want to go back to the first page, just tap the back arrow and vice versa. You can also swipe left and right on the screen instead of using the arrows to navigate between pages.

The S hare icon
- This icon looks like a box with an arrow at the top. This lets you open the Share menu and share a web link to chats, social media, or other apps. You also use the Share icon when you want to save a web link to your bookmarks, reading lists, or perform another activity.

The Bookmarks icon
- Tap the Bookmark tab on the left to view your saved links.
- Tap the Reading List tab in the center (the reading glasses icon) to view articles you saved to read later.
- Tap the History tab (the clock icon) to view and clear your browsing history.

The Tabs icon
- Tap the Tabs icon to view all your open tabs and switch between them by tapping on the tab you wish to navigate to. This can help if you're researching a subject or going between looking at something like a recipe and reading an article from another website.
- Press the + symbol to open a new tab.
- Swipe left on a tab or tap the X in the upper left corner of a tab to delete it.
- Press and hold the + symbol to view and reopen recently deleted tabs.
- Tap Private to open a tab for private browsing.
- Tap Done to return to the tab at the front of the open tabs.

Now you can navigate the Safari app with the options these icons provide.
Top image credit: ImYanis / Shutterstock.com
Author Details

Hallei Halter
Hallei is a 2018 graduate of Maharishi University of Management with a BFA in Creative & Professional Writing. She's currently working on a novel about people using witchcraft to clean their houses.

Featured Products

Most Popular

How to Tell If Someone Blocked Your Number on iPhone

iPhone Alarm Volume Low? How to Make an iPhone Alarm Louder

10 Simple Tips To Fix iPhone Battery Drain

How to Schedule a Text Message on iPhone

How to Tell If a Dead iPhone Is Charging

How To Put Two Pictures Together on iPhone

How to Get Automatic Birthday Reminders on iPhone

How to Hide an App on Your iPhone

Find Out Which App Is Using Your Camera or Microphone

How To Turn Off Flashlight on iPhone (Without Swiping Up!)

How to Transfer Call from Apple Watch to iPhone

Why Is Find My iPhone Not Working? Here’s the Real Fix
Featured articles, why is my iphone battery draining so fast 13 easy fixes.

Identify Mystery Numbers: How to Find No Caller ID on iPhone

Apple ID Not Active? Here’s the Fix!

How to Cast Apple TV to Chromecast for Easy Viewing

Fix Photos Not Uploading to iCloud Once & for All (iOS 17)

There Was an Error Connecting to the Apple ID Server: Fixed

CarPlay Not Working? 4 Ways to Fix Apple CarPlay Today
Check out our sponsors.

- Each email reveals new things you can do with your phone (and other devices) with easy-to-follow screenshots.
- Enter your email to get your first tip immediately!

Where Do Downloads Go in Safari on iPhone or iPad?
While browsing the web using Safari on your iPhone or iPad, you can download images, documents or PDFs by tapping links on websites. When you tap a link, a popup will appear saying, “Do you want to download ‘file.name’?” When you tap the Download option, the item will be downloaded onto your iPhone or iPad, and it will be saved to your default download location, which you can change.
It appears that some users are having trouble locating downloaded files. So how can you find them? Where is the Downloads folder?
Where to find Downloads in Safari
You can easily see the items that you have downloaded by tapping the AA icon at the left end of the Smart Search field in Safari and selecting Downloads, as you can see in the screenshot below. If you do not see the Downloads option, it means that your download list is empty. Depending on your settings, your list may be emptied automatically by Safari.
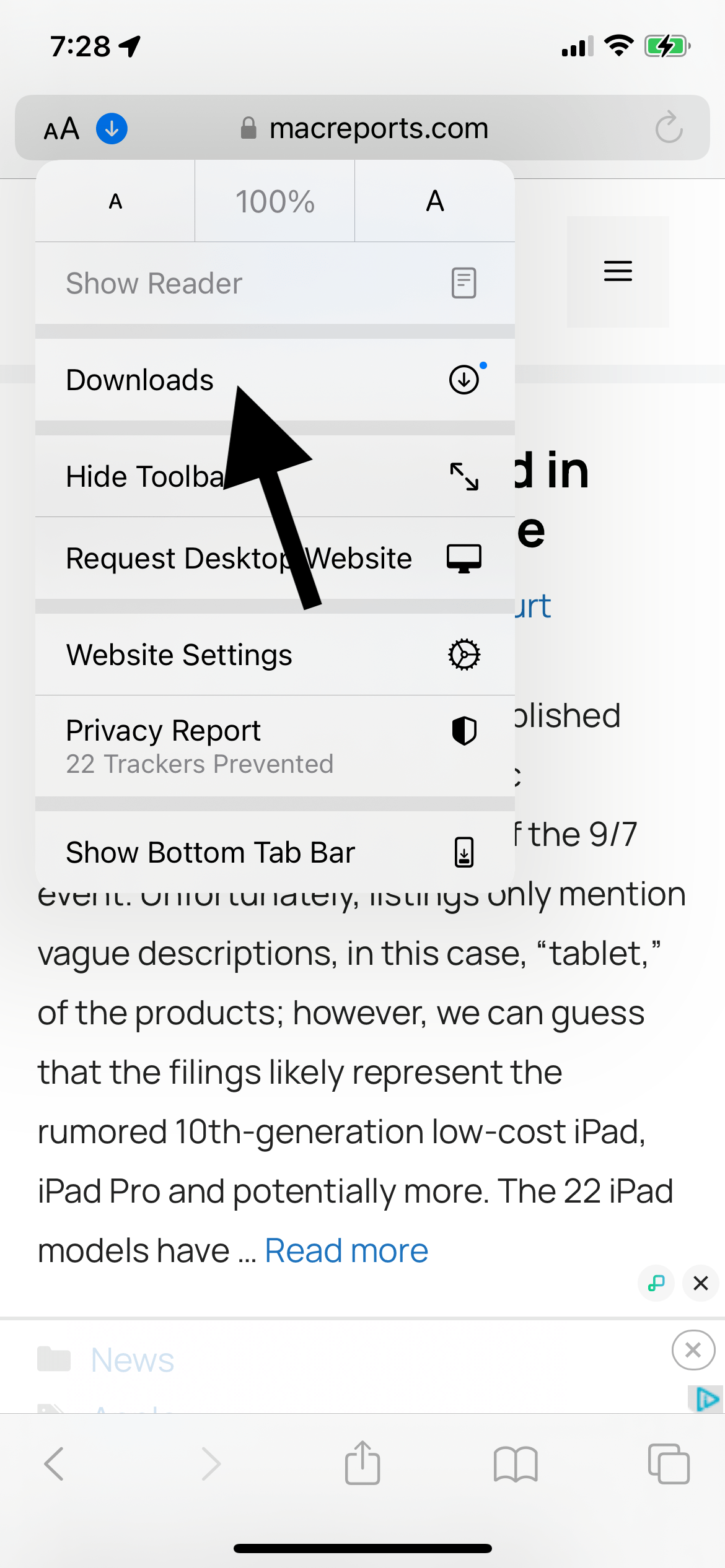
You may also notice a blue arrow. This blue arrow may appear next to the AA icon. This blue arrow icon indicates that you have recently downloaded an item.
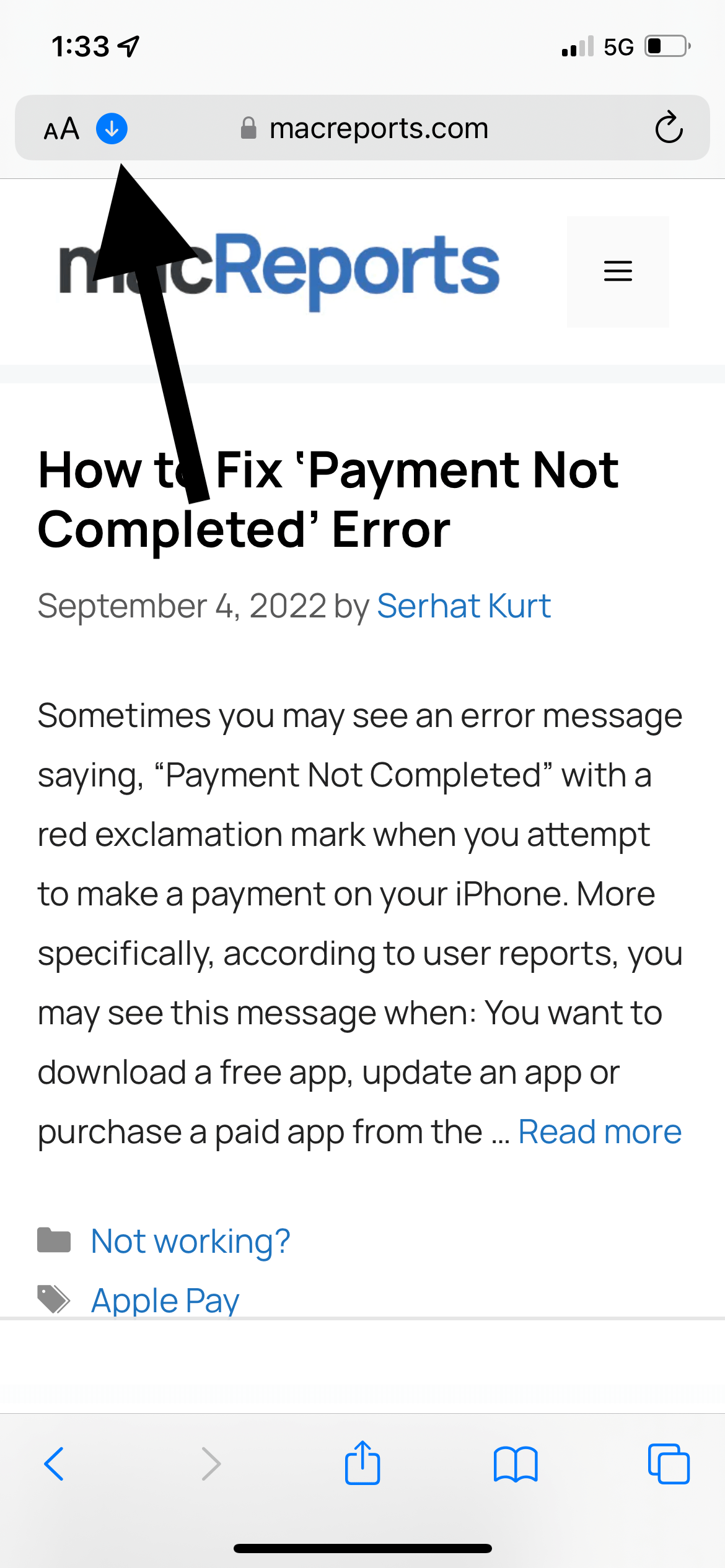
As explained above, you can access the downloaded items in Safari. After you open Downloads, you can share, save, AirDrop, print or annotate the downloaded item. This is called the Downloads list. By default, this list will be emptied after one day. Note that just items in the list will be removed. Your downloaded file will still exist somewhere on your iPhone. There are a few settings you can customize.
Where are downloaded files saved on your iPhone or iPad?
By default, downloaded items will be saved in the Downloads folder in the Files app. This folder can be located in either iCloud Drive or On My iPhone. You can also change the location. Here is how:
- Open Settings .
- Tap Safari .
- Tap Downloads .
- iCloud Drive – Downloads. If you select this option, your downloaded items will be available on your other devices too, if you are signed in with the same Apple ID.
- On My iPhone or iPad – Downloads. If you select this option, your downloaded items will only be stored on your iPhone or iPad.
- Or tap Other to select another location of your choosing in iCloud or on your device.
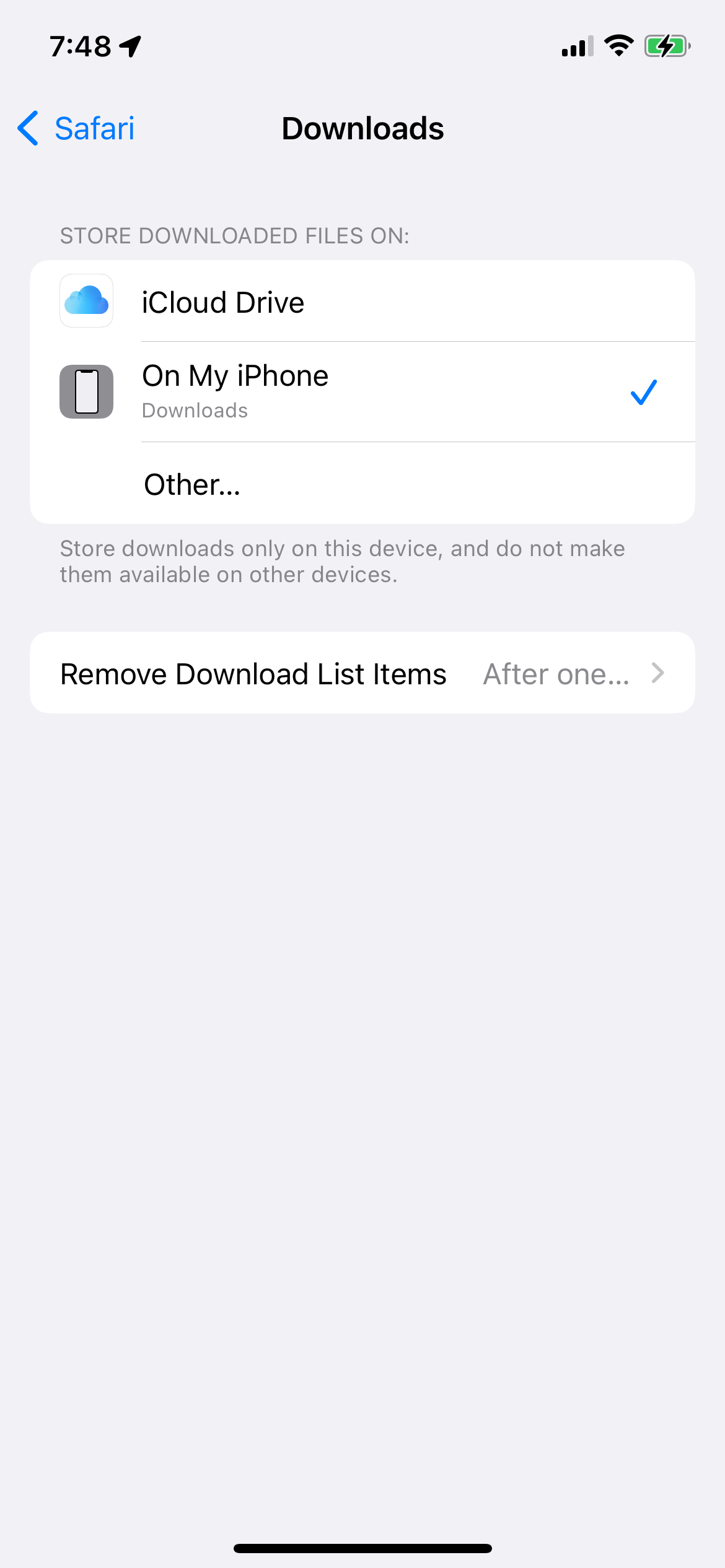
How to customize when items are removed from the Downloads list
By default, Safari will remove an item from the list after one day. However, you can change this. Here is how:
- Tap Remove Download List Items .
- After one day : Your list will be cleared after one day.
- Upon successful download : This will make it so there will be no Downloads list in Safari. Any item you download will directly go to the download folder.
- Manually : This will make it so the list will stay intact unless you clear it. To clear it, open the Downloads List (tap AA, then Downloads in Safari), then tap Clear to delete all. If you want to delete individual items, swipe left and tap Delete.
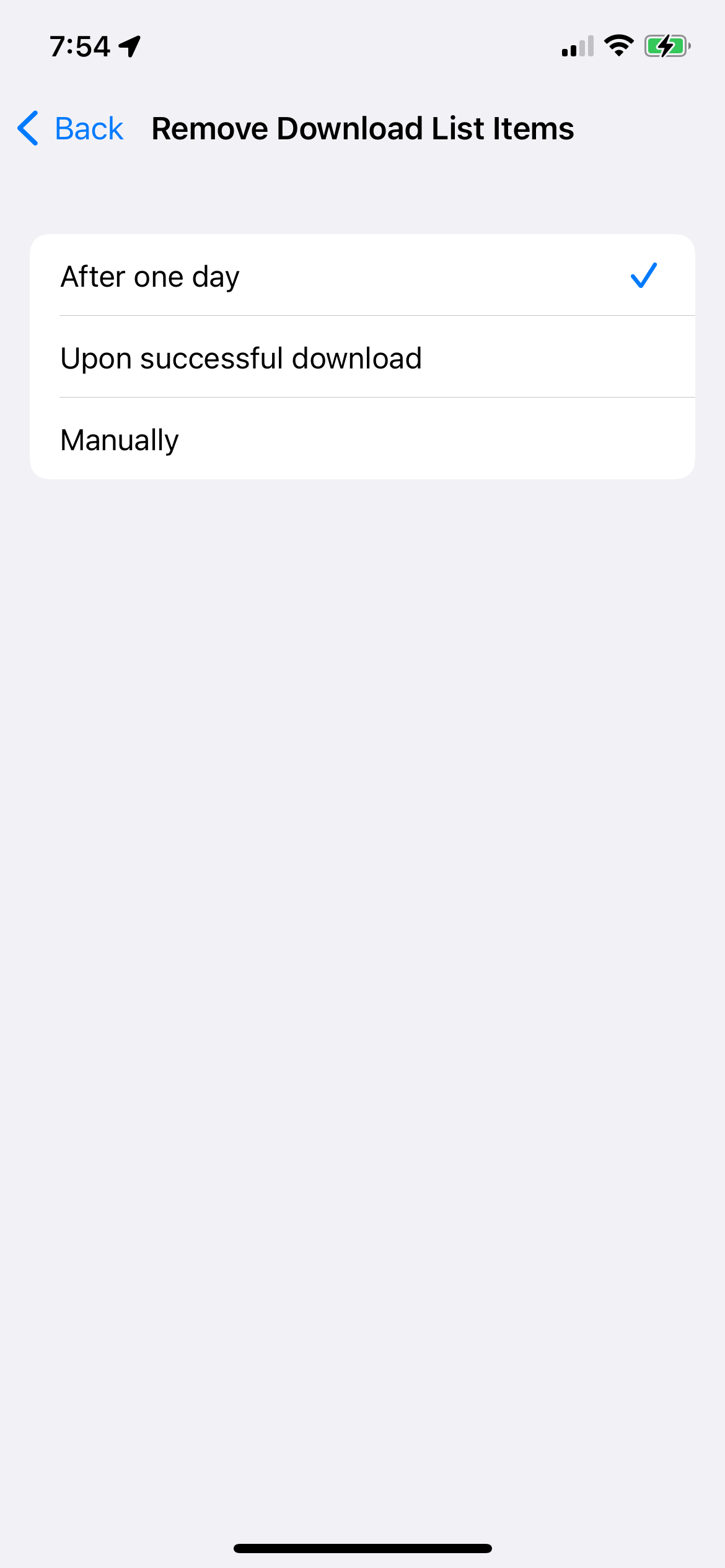
Related articles
- iPhone / iPad Popup Says Unable to Download Item, Fix
- Do you Want to Download “f.txt.js”?
- How To Restore Disappeared Downloads Folder To Dock & Sidebar In Finder
- How To Manage Downloads In Safari On iPhone And iPad
- App Store: Unable to Download App? Fix
Dr. Serhat Kurt worked as a Senior Technology Director specializing in Apple solutions for small and medium-sized educational institutions. He holds a doctoral degree (or doctorate) from the University of Illinois at Urbana / Champaign and a master’s degree from Purdue University. He is a former faculty member. Here is his LinkedIn profile and Google Scholar profile . Email Serhat Kurt .
Similar Posts
How to set up and use personal hotspot on iphone.
Personal Hotspot, also known as tethering, on an iPhone allows you to share your phone’s cellular data connection with another device. In this article, we will discuss the basics on how to set…
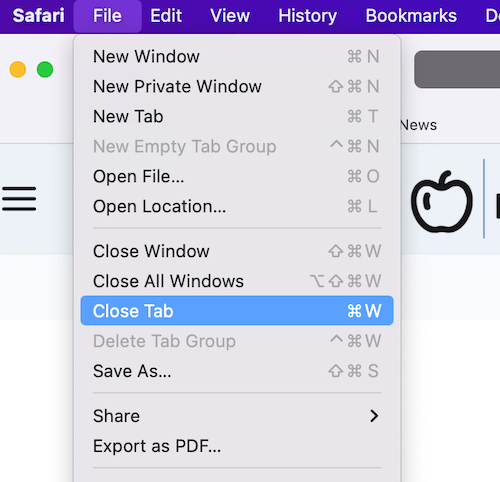
How to Close Tabs and Windows on Your Mac
You can open as many Safari tabs and windows as you would like in Safari on your Mac. Sometimes you may end up with so many open tabs and windows that you want…
Images Not Displaying in Mail on Mac, How to Fix
Sometimes you may experience that the Mail app is not displaying all or certain images on your Mac. You may get emails with images. Sometimes you may not see the images for a…
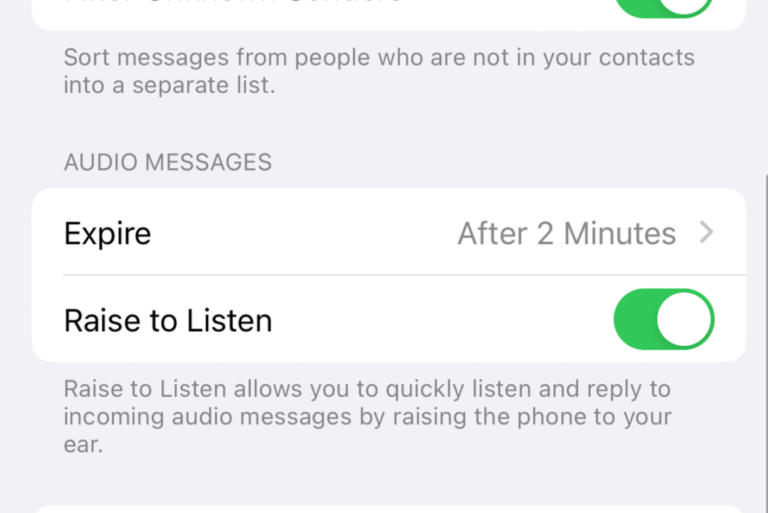
How to Turn Off or On Automatic Playing or Recording Audio Messages on iPhone
The iPhone’s Messages app has a neat feature called Raise to Listen. This allows you to just raise your iPhone to listen to an audio message you’ve received. You can also start recording…
Apple Watch Disconnected, Not Syncing with iPhone
Recently, I noticed my Apple Watch wasn’t pinging my iPhone — you know, the super useful button in Control Center on Apple Watch that lets you play a sound on your iPhone so…

Found AirPods – Can You Find the Owner? Can You Use Them?
For many iPhone users, AirPods are their headphones of choice. Although the small, wireless AirPods are convenient to use, with little bulk and no wires, they are also pretty easy to lose. Even…
Leave a Reply Cancel reply
Your email address will not be published. Required fields are marked *
Categories:
How to Download Videos From Safari on iPhone and iPad
While on the internet, we often come across videos that we would like to save for offline viewing or sharing. However, downloading videos from the Safari browser is challenging. Also, most social media websites (where many users come across these videos) lack a built-in option to download videos nor allow users to download videos.
We’ve compiled a guide to help you learn how to download videos from Safari on your iPhone or iPad. Also remember that while you can download videos from the internet, make sure it is for personal use and refrain from sharing elsewhere. We’ll talk more about this, later in the article.
Steps to Download Videos From Safari on iPhone and iPad
Please ensure that you only download videos from websites that allow users to download videos. Planning to repurpose the content? Before doing that check whether the videos are royalty free. All I’m trying to convey is that avoid trouble by following the legalities.
To demonstrate the process, we’ll be using the Pixabay website which has thousands of free stock videos shared by the community members.
Time needed: 3 minutes
Steps to download videos from Safari on your iPhone and iPad.
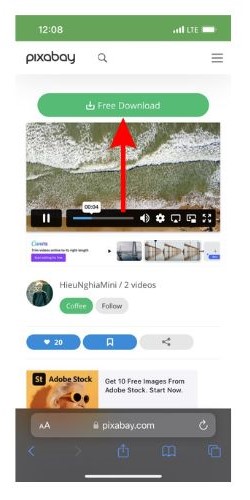
Alternatively, you can tap and hold on to the video, drag it to the Photos app, and directly save it to your iPhone or iPad.
Where are the Downloaded Videos Stored on iPhone and iPad?
The videos you download are saved to the Photos and the Files app. Navigating to download videos in the Photos app is quite easy. You can find it in the Albums > Recents . However, if you want to locate it in the Files app, follow the steps mentioned below.
1. Open the Files app on your iPhone or iPad.
2. Head to the Browse tab and tap the iCloud Drive option.
3. Now tap on the Downloads folder and you’ll find the downloaded videos in this tab.
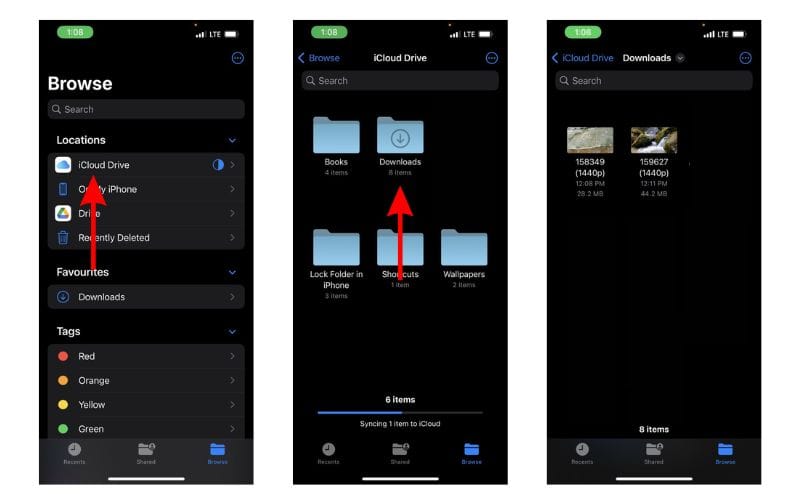
Download Videos from Social Media Apps and Websites
Downloading videos from social media sites like Twitter, Instagram, etc., might not be ethical or even legal. Especially, if you want to download and share these videos or use the content in your videos, etc.
Coming to YouTube, it allows users to download videos for offline viewing within the app. These videos will not appear in the Photos or Files app and can only be accessed on YouTube. You might need a YouTube Premium subscription for some videos and resolutions (This is region specific). We have a guide that will help you download YouTube videos on your iPhone or iPad .
Now, if you upload your videos to YouTube (to store them privately as backup), then downloading these videos shouldn’t be a problem. You can look up websites that allow you to download videos from YouTube. However, please refrain from downloading videos from other creators and using them as it will come under copyright infringement laws.
On the other hand, Twitter, Instagram, and other social media websites do not allow users to download videos even within their apps. So, if you’re looking to download a video from Twitter you can check out our detailed guide to download Twitter videos on your iPhone .
If you want to download Instagram reels or videos, you can use websites like Snapinsta , Save Insta , etc. Again, please ensure that you do not circulate these videos or repurpose the content as it can land you in trouble.
Download Videos From Safari With Ease
We hope you’ve learned how to download videos from Safari on your iPhone or iPad. Now that you’re aware of the steps, ensure that you do not download and use the content. And, if you intend to do so, please pay the royalties or take the necessary permissions from the original creators.
If you have any doubts regarding downloading videos from Safari on iPhone or iPad, let us know in the comments below.
Open the video in Safari > tap Download > tap the Download Icon in the address bar > select Downloads > play the video > tap Share > Tap Save Video.
Leave a Reply Cancel reply
You must be logged in to post a comment.
This site uses Akismet to reduce spam. Learn how your comment data is processed .
- Darryl Dsouza
Looks like no one’s replied in a while. To start the conversation again, simply ask a new question.
Download icon in Safari
Is there supposed to be a download icon in Safari 9.0.3? I can't tell when something is being downloaded. I did have an icon before updating and I knew exactly when a download was complete. Now I don't have an icon and can't find any info about it.
MacBook Air (13-inch, Early 2014), OS X El Capitan (10.11.3)
Posted on Feb 11, 2016 4:18 PM
Posted on Feb 11, 2016 4:33 PM
You just asked this question. You don't need to ask it more than once to get help. To answer your question, yes, there is an icon in your toolbar that corresponds to your Downloads folder. It looks like this:
If your Downloads folder is empty, the icon will not be in your toolbar. Once you download something, it will return.
Loading page content
Page content loaded
Feb 11, 2016 4:33 PM in response to doris50
Feb 11, 2016 4:34 PM in response to doris50
In my Safari browser there is no download icon in default view, there may be a
way to go into customize toolbar to add one to the Browser window. I've never
seen one there. The other Download default (folder location) should be in Dock.
Are you sure the Safari version is still 9.0.3 now your tagline suggests El Capitan?
If you upgraded from Mavericks 10.9.5, it should have included newer Safari.
Good luck! 🙂
Feb 11, 2016 9:27 PM in response to doris50
There had been a way to add Pocket (accessory) to Safari from the App Store
in El Captian, that I don't see in my older OS X; that adds a 'Pocket 'to Safari
menu bar and in the process, it was said to have restored the Download icon.
For those whose Safari was more recently upgraded via the App Store without
a newer OS X (Mavericks 10.9.5 went from Safari 7 to Safari 9 in the past year)
the buttons and other details may not be equal across different Safari v. 9.0.3.
Since my browser most often used is Firefox (today updated to v. 44.0.2) seems
that I've missed out on other ??? details. It's handy to have another good browser.
Since my earlier post, I've read and found many different OS X versions' Safari
have had issues. Some mysterious disappearing acts; & in some cases the cure
in older OS X was to re-install the last Combo update; maybe not well suited now.
The Download folder in the Dock will show any/all downloads if you have Safari set
for you to manually remove them. I prefer to 'save content' elsewhere when/as I wish.
Good luck in this matter! 🙂
How to Get Safari Back on iPhone 13: A Step-by-Step Guide
Lost your Safari app on your iPhone 13? Don’t worry; getting it back is easy! Just follow these quick steps. First, check if the app is merely hidden or if the restrictions are turned on. If not, you can easily reinstall it from the App Store. And voila, you’ll have your trusted web browser back at your fingertips.
After completing the steps, the Safari app will reappear on your iPhone 13’s home screen or App Library, ready to use just like before.
Introduction
Have you ever found yourself in a pickle because the Safari app disappeared from your iPhone 13? You’re not alone. It’s a common issue that can happen for various reasons, such as accidentally deleting the app, restrictions being enabled, or the app being hidden in a folder somewhere. Safari is an essential part of the iPhone experience, allowing users to browse the web, save bookmarks, and sync across Apple devices.
Without Safari, completing simple tasks like checking emails or scrolling through your favorite websites can become quite a hassle. This article is specifically crafted for iPhone 13 users who have found themselves in this perplexing situation and need a simple, step-by-step guide to get Safari back. Whether you’re a tech newbie or just need a quick refresher, this guide will help you restore your access to the internet in no time.
Step by Step Tutorial to Get Safari Back on iPhone 13
Getting Safari back on your iPhone 13 is a straightforward process that will have you browsing in no time.
Step 1: Check Restrictions
First, go to Settings > Screen Time > Content & Privacy Restrictions.
If Content & Privacy Restrictions are turned on, there’s a chance they may be blocking the Safari app. Simply enter your Screen Time passcode, then go to Allowed Apps and ensure that Safari is toggled on. If it was off, turning it on should bring Safari back to your home screen.
Step 2: Search for Safari
Swipe down on the home screen and use the Search feature to look for Safari.
Sometimes, Safari might not be deleted but just hidden in a folder or on another page. The Search feature will help you locate it quickly. If it appears in the search results, you can open it from there, and it will tell you which folder it’s in so you can move it back to your home screen later.
Step 3: Reinstall from App Store
If steps 1 and 2 don’t work, open the App Store, search for Safari, and download it again.
If Safari was indeed deleted, it could easily be reinstalled from the App Store. Just search for it, and as it’s an Apple app, it should be the first result. Tap the download icon, and it will reinstall on your device. Once reinstalled, Safari will be back on your home screen or App Library.
Additional Information
When Safari disappears from your iPhone 13, it can feel like you’re cut off from the world wide web. But fear not! The solutions provided here are reliable and tested. Plus, once you get Safari back, you can take preventative steps to avoid future disappearances. For instance, you can rearrange your apps to keep Safari on the main home screen or the dock for easy access.
Another tip is to regularly backup your iPhone 13 either through iCloud or your computer. That way, if you ever need to restore your device, you won’t lose important data like your Safari bookmarks. Remember that while Safari might be the default browser for iPhone 13, other browser apps can be used in case Safari isn’t available for some reason.
- Check Restrictions to ensure Safari isn’t being blocked.
- Use the Search feature to find Safari in case it’s hidden.
- Reinstall Safari from the App Store if necessary.
Frequently Asked Questions
Can safari really disappear from my iphone.
Yes, it’s possible for Safari to be deleted or hidden on your iPhone due to various reasons.
What if I can’t remember my Screen Time passcode?
If you’ve forgotten your Screen Time passcode, you might need to reset your device’s settings or reach out to Apple Support for assistance.
Will reinstalling Safari from the App Store cost money?
No, Safari is a free Apple app, so reinstalling it won’t cost you a penny.
Can my Safari data be recovered after reinstalling the app?
Yes, as long as you’re signed into the same iCloud account, your bookmarks and other data should sync back to your device.
Are there other browsers I can use on my iPhone 13?
Certainly! While Safari is the default, you can download and use other browsers like Chrome or Firefox from the App Store.
Getting Safari back on your iPhone 13 is usually a simple fix, and I trust this guide has armed you with the knowledge to do just that. Remember, it’s usually a matter of toggling a setting or downloading the app from the store, and you’ll be back to your web surfing in no time. For those who’ve walked through these steps, you’ve now got a deeper grasp on managing your iPhone’s apps and settings.
So, next time Safari decides to take a little ‘vacation’ from your home screen, you’ll know exactly how to coax it back into its rightful place. Keep exploring, keep learning, and stay connected.

Matt Jacobs has been working as an IT consultant for small businesses since receiving his Master’s degree in 2003. While he still does some consulting work, his primary focus now is on creating technology support content for SupportYourTech.com.
His work can be found on many websites and focuses on topics such as Microsoft Office, Apple devices, Android devices, Photoshop, and more.
Share this:
- Click to share on Twitter (Opens in new window)
- Click to share on Facebook (Opens in new window)
Related Posts
- How to Turn Off Passcode iPhone 11 Quick Guide
- How to Create Safari Bookmarks on iPhone 14
- How to Change Passcode on iPhone 14: A Step-by-Step Guide
- iOS 17: How to Change Passcode on iPhone – Step by Step Guide
- Where are Google Chrome Bookmarks Stored? A Guide to Finding Them
- iOS 17: How to Disable Passcode on Your iPhone Easily
- How to Turn Off the Passcode Screen on an iPhone 6: A Step-by-Step Guide
- How to Find the AppData Folder in Windows 7: A Step-by-Step Guide
- How to Turn Off the Passcode on the Apple Watch: A Step-by-Step Guide
- iOS 17: How to Easily Delete Bookmarks on Your iPhone
- How to Find the Utilities Folder on iPhone 15: A Step-by-Step Guide
- How to Bookmark on iPhone 11: Save Websites Easily
- Where is the Utilities Folder on the iPhone? A Guide to Finding It
- How to View Safari History on iPhone
- How to Change Screen Time Passcode on iPhone 11
- How to Bookmark on iPhone 15: A Step-by-Step Guide
- iOS 17 Guide: How to Bookmark on Your iPhone Efficiently
- Where Can I Find App Store Purchase History iPhone Information?
- How to Delete Bookmarks on Chrome
Get Our Free Newsletter
How-to guides and tech deals
You may opt out at any time. Read our Privacy Policy
About iOS 17 Updates
iOS 17 brings big updates to Phone, Messages, and FaceTime that give you new ways to express yourself as you communicate. StandBy delivers a new full-screen experience with glanceable information designed to view from a distance when you turn iPhone on its side while charging. AirDrop makes it easier to share and connect with those around you and adds NameDrop for contact sharing. Enhancements to the keyboard make entering text faster and easier than ever before. iOS 17 also includes updates to Widgets, Safari, Music, AirPlay, and more.
For information on the security content of Apple software updates, please visit this website: https://support.apple.com/kb/HT201222
This update provides important bug fixes and security updates and is recommended for all users.
For information on the security content of Apple software updates, please visit this website:
https://support.apple.com/kb/HT201222
This update introduces new emoji, transcripts in Apple Podcasts and includes other features, bug fixes, and security updates for your iPhone.
New mushroom, phoenix, lime, broken chain, and shaking heads emoji are now available in the emoji keyboard
18 people and body emoji add the option to face them in either direction
Apple Podcasts
Transcripts let you follow an episode with text that highlights in sync with the audio in English, Spanish, French and German
Episode text can be read in full, searched for a word or phrase, tapped to play from a specific point and used with accessibility features such as Text Size, Increase Contrast, and VoiceOver
This update includes the following enhancements and bug fixes:
Music recognition lets you add songs you have identified to your Apple Music Playlists and Library, as well as Apple Music Classical
Siri has a new option to announce messages you receive in any supported language
Stolen Device Protection supports the option for increased security in all locations
Battery Health in Settings shows battery cycle count, manufacture date, and first use on iPhone 15 and iPhone 15 Pro models
Call Identification displays Apple-verified business name, logo, and department name when available
Business updates in Messages for Business provide trusted information for order status, flight notifications, fraud alerts or other transactions you opt into
Apple Cash virtual card numbers enable you to pay with Apple Cash at merchants that don’t yet accept Apple Pay by typing in your number from Wallet or using Safari AutoFill
Fixes an issue where contact pictures are blank in Find My
Fixes an issue for Dual SIM users where the phone number changes from primary to secondary and is visible to a group they have messaged
Some features may not be available for all regions or on all Apple devices. For information on the security content of Apple software updates, please visit this website:
This update provides bug fixes for your iPhone including:
Text may unexpectedly duplicate or overlap while typing
This update introduces additional security measures with Stolen Device Protection. This release also includes a new Unity wallpaper to honor Black history and culture in celebration of Black History Month, as well as other features, bug fixes, and security updates for your iPhone.
Stolen Device Protection
Stolen Device Protection increases security of iPhone and Apple ID by requiring Face ID or Touch ID with no passcode fallback to perform certain actions
Security Delay requires Face ID or Touch ID, an hour wait, and then an additional successful biometric authentication before sensitive operations like changing device passcode or Apple ID password can be performed
Lock Screen
New Unity wallpaper honors Black history and culture in celebration of Black History Month
Collaborate on playlists allows you to invite friends to join your playlist and everyone can add, reorder, and remove songs
Emoji reactions can be added to any track in a collaborative playlist
This update also includes the following improvements:
AirPlay hotel support lets you stream content directly to the TV in your room in select hotels
AppleCare & Warranty in Settings shows your coverage for all devices signed in with your Apple ID
Crash detection optimizations (all iPhone 14 and iPhone 15 models)
This update provides important bug fixes and is recommended for all users.
This update introduces Journal, an all-new way to reflect on life’s moments and preserve your memories. This release also includes Action button and Camera enhancements, as well as other features, bug fixes, and security updates for your iPhone.
Journal is a new app that lets you write about the small moments and big events in your life so you can practice gratitude and improve your wellbeing
Journaling suggestions make it easy to remember your experiences by intelligently grouping your outings, photos, workouts, and more into moments you can add to your journal
Filters let you quickly find bookmarked entries or show entries with attachments so you can revisit and reflect on key moments in your life
Scheduled notifications help you keep a consistent journaling practice by reminding you to write on the days and time you choose
Option to lock your journal using Touch ID or Face ID
iCloud sync keeps your journal entries safe and encrypted on iCloud
Action Button
Translate option for the Action button on iPhone 15 Pro and iPhone 15 Pro Max to quickly translate phrases or have a conversation with someone in another language
Spatial video lets you capture video on iPhone 15 Pro and iPhone 15 Pro Max so you can relive your memories in three dimensions on Apple Vision Pro
Improved Telephoto camera focusing speed when capturing small faraway objects on iPhone 15 Pro and iPhone 15 Pro Max
Catch-up arrow lets you easily jump to your first unread message in a conversation by tapping the arrow visible in the top-right corner
Add sticker option in the context menu lets you add a sticker directly to a bubble
Memoji updates include the ability to adjust the body shape of any Memoji
Contact Key Verification provides automatic alerts and Contact Verification Codes to help verify people facing extraordinary digital threats are messaging only with the people they intend
Precipitation amounts help you stay on top of rain and snow conditions for a given day over the next 10 days
New widgets let you choose from next-hour precipitation, daily forecast, sunrise and sunset times, and current conditions such as Air Quality, Feels Like, and wind speed
Wind map snapshot helps you quickly assess wind patterns and access the animated wind map overlay to prepare for forecasted wind conditions for the next 24 hours
Interactive moon calendar lets you easily visualize the phase of the moon on any day for the next month
This update also includes the following improvements and bug fixes:
Siri support for privately accessing and logging Health app data using your voice
AirDrop improvements including expanded contact sharing options and the ability to share boarding passes, movie tickets, and other eligible passes by bringing two iPhones together
Favorite Songs Playlist in Apple Music lets you quickly get back to the songs you mark as favorites
Use Listening History in Apple Music can be disabled in a Focus so music you listen to does not appear in Recently Played or influence your recommendations
A new Digital Clock Widget lets you quickly catch a glimpse of the time on your Home Screen and while in StandBy
Enhanced AutoFill identifies fields in PDFs and other forms enabling you to populate them with information such as names and addresses from your contacts
New keyboard layouts provide support for 8 Sámi languages
Sensitive Content Warning for stickers in Messages prevents you from being unexpectedly shown a sticker containing nudity
Qi2 charger support for all iPhone 13 models and iPhone 14 models
Fixes an issue that may prevent wireless charging in certain vehicles
This update provides important security fixes and is recommended for all users.
In rare circumstances, Apple Pay and other NFC features may become unavailable on iPhone 15 models after wireless charging in certain cars
Weather Lock Screen widget may not correctly display snow
This update introduces the ability for AirDrop transfers to continue over the internet when you step out of AirDrop range. This release also includes enhancements to StandBy and Apple Music, as well as other features, bug fixes, and security updates for your iPhone.
Content continues to transfer over the internet when you step out of AirDrop range
New options to control when the display turns off (iPhone 14 Pro, iPhone 14 Pro Max, iPhone 15 Pro, and iPhone 15 Pro Max)
Favorites expanded to include songs, albums, and playlists, and you can filter to display your favorites in the library
New cover art collection offers designs that change colors to reflect the music in your playlist
Song suggestions appear at the bottom of every playlist, making it easy to add music that matches the vibe of your playlist
Option to choose a specific album to use with Photo Shuffle on the Lock Screen
Home key support for Matter locks
Improved reliability of Screen Time settings syncing across devices
Fixes an issue that may cause the Significant Location privacy setting to reset when transferring an Apple Watch or pairing it for the first time
Resolves an issue where the names of incoming callers may not appear when you are on another call
Addresses an issue where custom and purchased ringtones may not appear as options for your text tone
Fixes an issue that may cause the keyboard to be less responsive
Fixes an issue that may cause display image persistence
https://support.apple.com/HT201222
This update provides important bug fixes, security updates, and addresses an issue that may cause iPhone to run warmer than expected.
This update provides important bug fixes, security updates, and fixes an issue that may prevent transferring data directly from another iPhone during setup.
Contact Posters let you customize how you appear on other people’s devices when you call them with a customized poster
Live Voicemail displays a live transcription as someone leaves a message and allows you to pick up the call
Stickers iMessage app brings all your stickers into one place including Live Stickers, Memoji, Animoji, emoji stickers, and your third party sticker packs
Live Stickers can be created by lifting the subject from photos or videos and stylizing them with effects like Shiny, Puffy, Comic, and Outline
Check In automatically notifies a family member or friend when you arrive at a destination safely and can share helpful information with them in case of a delay
Audio message transcription is available for audio messages you receive so you can read them in the moment and listen later
Search improvements help you find messages faster by allowing you to combine search filters such as people, keywords, and content types like photos or links to find exactly what you are looking for
Swipe to reply to a message inline by swiping to the right on any bubble
One-time verification code cleanup automatically deletes verification codes from the Messages app after using them with AutoFill in other apps
Leave a video or audio message to capture exactly what you want to say when someone does not pick up your FaceTime call
Enjoy FaceTime calls on Apple TV by using your iPhone as a camera (Apple TV 4K 2nd generation and later)
Reactions layer 3D effects like hearts, balloons, confetti, and more around you in video calls and can be triggered with gestures
Video effects allow you to adjust the intensity of Studio Lighting and Portrait mode
Full-screen experience with glanceable information like clocks, photos, and widgets designed to view from a distance when iPhone is on its side and charging in places such as your nightstand, kitchen counter, or desk
Clocks are available in a variety of styles including Digital, Analog, Solar, Float, and World Clock, with elements you can personalize like the accent color
Photos automatically shuffle through your best shots or showcase a specific album you choose
Widgets give you access to information at a distance and appear in Smart Stacks that deliver the right information at the right time
Night Mode lets clocks, photos, and widgets take on a red tone in low light
Preferred view per MagSafe charger remembers your preference for each place you charge with MagSafe, whether that’s a clock, photos, or widgets
Interactive widgets let you take actions, like mark a reminder as complete, directly from the widget by tapping it on the Home Screen, Lock Screen, or in StandBy
iPhone widgets on Mac enable you to add widgets from your iPhone to your Mac desktop
NameDrop lets you exchange contact information with someone new by bringing your iPhones close together
New way to initiate AirDrop allows you to share content or start a SharePlay session over AirDrop by bringing your iPhones close together
Improved autocorrect accuracy makes typing even easier by leveraging a powerful transformer-based language model (iPhone 12 and later)
Easier autocorrect editing temporarily underlines corrected words and lets you revert back to what you originally typed with just a tap
Enhanced sentence corrections can correct more types of grammatical mistakes when you finish sentences (iPhone 12 and later)
Inline predictive text shows single and multi-word predictions as you type that can be added by tapping space bar (iPhone 12 and later)
Safari and Passwords
Profiles keep your browsing separate for topics like work and personal, separating your history, cookies, extensions, Tab Groups, and favorites
Private Browsing enhancements include locking your private browsing windows when you’re not using them, blocking known trackers from loading, and removing identifying tracking from URLs
Password and passkey sharing lets you create a group of passwords to share with trusted contacts that stays up to date as members of the group make changes
One-time verification code AutoFill from Mail autofill in Safari so you can log in without leaving the browser
SharePlay makes it easy for everyone to control and play Apple Music in the car
Crossfade smoothly transitions between songs by fading out the currently playing song while fading in the next so the music never stops
Intelligent AirPlay device list makes finding the right AirPlay-compatible TV or speaker even easier by showing your devices in order of relevance, based on your preferences
Suggested AirPlay device connections are proactively shown to you as a notification to make it even more seamless to connect to your preferred AirPlay devices
Automatic AirPlay device connections are made between your iPhone and the most relevant AirPlay-compatible device so all you have to do is tap “Play” to begin enjoying your content
Adaptive Audio delivers a new listening mode that dynamically blends Active Noise Cancellation and Transparency to tailor the noise control experience based on the conditions of your environment (AirPods Pro (2nd generation) with firmware version 6A300 or later)
Personalized Volume adjusts the volume of your media in response to your environment and listening preferences over time (AirPods Pro (2nd generation) with firmware version 6A300 or later)
Conversation Awareness lowers your media volume and enhances the voices of the people in front of the user, all while reducing background noise (AirPods Pro (2nd generation) with firmware version 6A300 or later)
Press to mute and unmute your microphone by pressing the AirPods stem or the Digital Crown on AirPods Max when on a call (AirPods (3rd generation), AirPods Pro (1st and 2nd generation), or AirPods Max with firmware version 6A300 or later)
Offline Maps allow you to select an area you want to access, search, and explore rich information for places to download for use when your iPhone doesn’t have a Wi-Fi or cellular signal
EV routing improvements give you routes based on real-time EV charger availability for supported chargers
Option to say “Siri” in addition to “Hey Siri” for an even more natural way to make requests
Back-to-back requests can be issued without needing to reactivate Siri in between commands (iPhone 11 and later)
Visual Look Up
Expanded domains in Visual Look Up help you discover similar recipes from photos of food, Maps information from photos of storefronts, and the meaning of signs and symbols on things like laundry tags
Multiple or single subjects can be lifted from the background of photos and videos and placed into apps like Messages
Visual Look Up in Video helps you learn about objects that appear in paused video frames
Visual Look Up for subjects in photos enables you to look up information about objects you lift from photos directly from the callout bar
State of Mind reflection allows you to log your momentary emotion and daily mood, choose what factors are having the biggest impact on you, and describe your feelings
Interactive charts give you insights into your state of mind, how it has changed over time, and what factors may have influence such as exercise, sleep, and mindful minutes
Mental health assessments help you understand your current risk for depression and anxiety and if you might benefit from getting support
Screen Distance leverages the TrueDepth camera that powers Face ID to encourage you to increase the distance you view your device to reduce digital eye strain and can help reduce the risk of myopia in children
Sensitive Content Warnings can be enabled to prevent users from unexpectedly being shown images containing nudity in Messages, AirDrop, Contact Posters in the Phone app, and FaceTime messages
Expanded Communication Safety protections for children now detect videos containing nudity in addition to photos that children may receive or attempt to send in Messages, AirDrop, Contact Posters in the Phone app, FaceTime messages, and the system Photo picker
Improved sharing permissions give you even more control over what you share with apps, with an embedded photo picker and an add-only Calendar permission
Link tracking protection removes extra information from links shared in Messages, Mail, and Safari Private Browsing that some websites use in their URLs to track you across other websites, and links still work as expected
Accessibility
Assistive Access distills apps and experiences to their essential features in Phone and FaceTime, Messages, Camera, Photos, and Music, including large text, visual alternatives, and focused choices to lighten cognitive load
Live Speech lets you type what you want to say and have it be spoken out loud in phone calls, FaceTime calls, and for in-person conversations
Personal Voice enables users who are at risk of losing their voice to privately and securely create a voice that sounds like them on iPhone, and use it with Live Speech in phone and FaceTime calls
Point and Speak in Magnifier Detection Mode uses iPhone to read text out loud on physical objects with small text labels, such as keypads on doors and buttons on appliances
This release also includes other features and improvements:
Roadside Assistance via satellite lets you contact AAA to help you with vehicle issues when out of Wi-Fi or cellular range (iPhone 14, iPhone 14 Plus, iPhone 14 Pro, iPhone 14 Pro Max)
Pets in the People album in Photos surfaces individual pets in the album just like friends or family members
Photos Album widget lets you select a specific album from the Photos app to appear in the widget
Item sharing in Find My allows you to share an AirTag or Find My network accessory with up to five other people
Activity History in Home displays a recent history of events for door locks, garage doors, security systems, and contact sensors
Grid Forecast in Home shows when your electrical grid has cleaner energy sources available (Contiguous US only)
Grocery Lists in Reminders automatically group related items into sections as you add them
Inline PDFs and document scans in Notes are presented full-width, making them easy to view and mark them up
New Memoji stickers in Keyboard include Halo, Smirk, and Peekaboo
App Shortcuts in Spotlight Top Hit offer you app shortcuts to your next action when you search for an app
Redesigned Sharing tab in Fitness provides highlights of your friends’ activity like workout streaks and awards
Email or phone number sign-in lets you sign into your iPhone with any email address or phone number listed in your Apple ID account
New drawing tools in Freeform include a fountain pen, watercolor brush, ruler and more to create expressive boards
Crash Detection optimizations (iPhone 14, iPhone 14 Plus, iPhone 14 Pro, iPhone 14 Pro Max)
Some features may not be available for all regions or on all Apple devices. For more information, please visit this website:
https://www.apple.com/ios/ios-17
Some features may not be available for all regions or on all iPhone models. For information on the security content of Apple software updates, please visit this website:

Spring cleaning: Make your iPhone feel new again
T here are two types of iPhone users: those whose unread emails are non-existent, and those whose mail app shows a four-digit red number. If you find yourself in the latter camp, your smartphone is probably housing more than just unopened messages but unnecessary apps and outdated files. A cluttered iPhone doesn't just make it hard to find the right app, a smartphone with storage near capacity can have reduced performance.
A cluttered iPhone doesn't just make it hard to find the right app, a smartphone with storage near capacity can have reduced performance.
But, when it comes time to clean up an iPhone, there are a few tricks that can make the process faster. And, frankly, who doesn't love a way to simplify their spring-cleaning chore list? Here are a few tips and tricks to clean up your iPhone quickly, from opening up storage to physically disinfecting your device.
How to clean and disinfect your AirPods and AirPods Max
How to clear memory on an iphone by deleting unused apps, photos, and files.
Once your iPhone's storage is full, you can't take any more photos or download any apps -- ideally, you should clear out unused data before your smartphone becomes perilously full.
How to quickly remove apps from an iPhone
The easiest place to start is by deleting unused apps. To delete an app from your home screen, follow these steps:
- Tap and hold on the app until a small menu pops up.
- To delete several apps quickly, tap Edit Home Screen . In this mode, all the app icons start to wiggle.
- You do not need to exit the wiggly app mode to navigate to different home pages, you can simply swipe over to the other pages.
- Tap Done once finished.
Tricks to quickly delete photos and videos from an iPhone
One of the biggest culprits that triggers a "storage full" message on the iPhone is photos and videos. The first step is to save the photos that you want to keep in another location -- and there are a few different ways to do this. You can plug your iPhone into a MacBook and use the Photos app to transfer the files over to your MacBook. Or, you can transfer photos to a portable hard drive plugged into your iPhone. Cloud storage is another option as well, if you have the space.
Before you start, be sure you have the photos in another location besides the iCloud, as deleting images from your iPhone will also remove them from the iCloud.
Once you've saved the memories that you don't want to lose, it's time to mass delete large quantities of photos . If you don't need any of those old photos, you can follow this guide to quickly delete all iPhone photos. If you have a few photos that you pull up on occasion, there are still some shortcuts that you can use to delete large amounts of photos without removing everything.
The fastest way to clear out unnecessary photos is to use the iPhone's built-in utility that finds and merges duplicate images, keeping only one version.
- Open the Photos app and tap Albums.
- Scroll down to Utilities .
- Select Duplicates .
- Tap Select in the upper right corner.
- Tap Select All .
- At the bottom, tap Merge .
- In the pop-up, choose whether you want to merge only exact copies, or similar copies as well.
How to hide a photo and create a hidden album on iPhone
While removing duplicate photos is great, the iPhone, unfortunately, doesn't have an option to automatically remove all your unflattering selfies. But, you can quickly select large groupings of images.
- If you scroll down on the album page, you can also see folders organized into media types. This is a great shortcut for, say, deleting all of your screenshots at once.
- Next, tap the first photo in the grouping to delete, then drag your finger across the screen and photos until you've selected every image in that section. Skip over any images that you want to keep and repeat until you've selected everything that you want to remove.
- Tap the trashcan icon in the lower right corner and confirm your deletion in the pop-up window.
How to organize your iPhone's home screen and add widgets
Once you've cleared out the storage space, your iPhone home screen may look a bit bare. Organizing your home screen allows you to access your most frequently used apps the fastest, while making other apps easier to find. I like to put my most-used apps on the first page, then arrange subsequent pages by category, so everything is easy to find, but you can use whatever organization strategy fits your lifestyle.
- Tap and hold the background of the home screen until the apps start to wiggle.
- To move an app, tap and drag the icon to its new position. Drag to the side of the screen to jump to a new page.
- To create a folder of apps, drag one app and drop it on top of another app that you want to group it with. Type in a folder name at the top. Tap outside the folder to exit. Any subsequent apps to be added can be dragged to the new folder rather than dragging on top of another app.
- To add a new Widget, tap the plus icon. On the next screen, select a Smart Stack for a group of Widgets, or choose a Widget from the list.
- Widgets can be dragged and dropped to new home screen locations just like app icons can. Or, you can leave your home screen Widget-free and access Widgets by swiping from the left, then tapping the edit button on the bottom to customize.
How to customize your iPhone home screen aesthetic
Clean up safari by closing old tabs and deleting bookmarks.
Another culprit for forgetting data-hogging iPhone space is Safari. Opening new tabs with each link can lead to hundreds of forgotten tabs. Thankfully, iOS has a few tricks that make cleaning up those old tabs take just a few taps.
- Clean up old Safari tabs by following this guide . The gist: Open the tab view, long press one thumbnail and select Close Other Tabs.
- Set Safari to automatically delete unused tabs, so you don't get another backlog. Head to Settings > Safari > Close Tabs and choose to close old tabs after either a day, a week, or a month.
- Clear out unneeded bookmarks. Open Safari > Bookmarks icon > Edit . Then, tap the red minus icon to quickly remove items from your bookmarks or reading list.
Too many Safari tabs open on your iPhone? Close them all with this trick
Clean up old emails and texts.
I'm guilty of letting my unread email count creep well past the hundreds, but I now try to delete all the junk on a weekly basis to avoid missing an important message. iOS has a few tools to clean up the communication clutter without deleting one email at a time. And, if you download an app for mass unsubscribing junk mail, you can keep those numbers from quickly creeping back up.
- Delete lots of emails quickly by opening up the email app, then tap Edit > Select All . Go through and unselect any emails that you want to save, then hit the trash button.
- Consider downloading an app to unsubscribe from junk mail. I use Unroll.Me to quickly unsubscribe from any mass email lists. It's much simpler than unsubscribing the manual by clicking the link at the bottom of each email.
- Delete old text messages that you no longer need. You can do this in a similar process to deleting emails -- open the Messages app, tap on Edit > Select Messages . Then, select the ones you no longer need and tap Delete.
- Use iOS 17's new tool to automatically delete two-factor authentication messages by following this guide .
Perform a privacy check-up
The annual spring clean-up is a good time to double-check your privacy settings and ensure that no unnecessary apps are using your information. iOS has a built-in tool for this called Safety Check. Head to Settings > Privacy & Security > Safety Check . Your iPhone will walk you through the process.
Physically clean the outside of your phone
Scrubbing your iPhone clean of old apps and emails feels great -- but what about the physical exterior of your phone? As often as our phones are in our hands, the devices can get dirty pretty quickly. In fact, you probably want to clean your phone more than once a year during spring cleaning. The question is, how do you disinfect an iPhone without destroying it? Thankfully, Apple lists just what's safe to use when cleaning an iPhone.
First, remove any cases and wash them separately. Dirt build-up inside a case can lead to scratches on your device, so it's a good idea to clean the case both inside and out. Silicon and plastic cases can be soaked in warm water with dish soap and scrubbed with a clean toothbrush. Leather and wood should never be soaked and instead should be cleaned with a slightly camp cloth. Make sure the case, including the microfiber lining, is fully dry before putting it back on your iPhone.
For the phone itself, Apple recommends wiping clean with a lint-free cloth such as a lens cloth used for glasses and screens. This works well for regular cleaning.
For a deeper clean, or, if you did the unthinkable and let your iPhone slip right out of your pocket and into a toilet, disinfecting is in order. Apple recommends using a 70 percent isopropyl alcohol wipe -- you can usually find these in the first aid section at a grocery store or pharmacy. Or, Apple says Clorox disinfecting wipes are also okay, but be sure to get the kind without the abrasive scrubbing materials embedded into the cloth.
Never put moisture in the iPhone's ports or speaker openings. If you have a build-up in these openings, follow our guide to clean an iPhone speaker or clear out an iPhone port .
This article may contain affiliate links that Microsoft and/or the publisher may receive a commission from if you buy a product or service through those links.

Tin: Save w/ Coupons in Safari 4+
Discount codes, deals, promos, tin technologies inc..
- 4.6 • 193 Ratings
iPhone Screenshots
Description.
Automatically save money while you shop on your phone. Tin is a Safari extension that applies the best coupon codes at checkout, and tracks your package so you never miss a delivery (or a deal)! YOUR SAVINGS SUPERHERO Tin scours the interwebs to find the best promo codes across 50,000+ retailers and automatically applies the best savings ($$$). Focus on finding that new fit, and let the deals come to you! PAY LESS. SHOP MORE. CLEAR YOUR INBOX Your inbox is flooded with promotional emails that you don’t open. Tin finds coupon codes buried in your emails (plus thousands more) so you never miss a deal. We save you time & money while keeping your inbox clean & serene. ALL-IN-ONE PACKAGE TRACKING From checkout to doorstep, we’ve got you covered. Tin tracks shipments and organizes all of your deliveries in one place. The best part? It’s totally free! Download Tin today, and never miss out on savings again! Tin is an app and mobile Safari extension, all wrapped into one. After downloading, you simply install the extension in Safari and let Tin do its thing! INSTALL TIN IN SAFARI 1. Tap "aA" button in the Safari menu 2. Tap the "Extension" icon to Manage Extensions 3. Select "Tin" and set it to "ON" 4. Select "Always Allow" 5. Select "Always Allow on Every Website" 6. That’s it! Now you can shop in Safari and let Tin do its thing. When you are ready to checkout, Tin will pop up and automatically apply discount codes to find you the best savings!
Version 0.0.5.2
On to the update! We're always improving the Tin app and Safari extension. Please send any feedback and ideas to [email protected]!
Ratings and Reviews
193 Ratings
Tin: Revolutionizing Savings in the Digital Marketplace
Tin is a pioneering force in the digital retail landscape, discovered amid the cultural currents of TikTok. In just a day, this application has proven to be a transformative asset, seamlessly weaving itself into the fabric of online shopping. The installation process, marked by simplicity, belies the profound impact it has on one's fiscal landscape. Tin functions as an intuitive retail oracle, not merely curating enticing deals and discount codes but, with automated finesse, applying them at checkout. What sets Tin apart extends beyond mere financial dividends, delving into the very architecture of the shopping interface. The amalgamation of its mobile application and extension technology offers a panoramic view of current and past transactions, providing organizational efficacy that transcends the chaos of email inboxes. Comparatively, Tin outshines rivals like Honey by maintaining real-time relevance, avoiding the pitfalls of expired promotions. Beyond the confines of mobile application, Tin's desktop extension emerges as a harmonious augmentation, positioning the platform as an industry trailblazer. In an era of economic prudence and retail efficacy, Tin solidifies its narrative as an indispensable tool for the discerning digital consumer.
Tin just saved me like $100 wow! 👀
I recently tried out Tin, a Safari extension that's pretty much a game-changer for snagging the best online deals with zero hassle. Easy to set up and even easier to use, Tin acts like your personal bargain hunter, silently finding better prices on everything from tech to kitchen gadgets and giving you a heads-up on the savings. It's cool because it also shows the price history, helping you decide if it's the right time to buy. While it's mostly spot-on, it occasionally misses a beat, but that's a small trade-off for how much time and money it's saved me. Whether you're making big purchases or everyday buys, Tin keeps things private and secure, making it a must-have for effortless savings. Honestly, your wallet will thank you for this one.
Superb Shopping App
My friend raved about Tin, so I decided to give it a try. Within just 24 hours, I was blown away by how intuitive and helpful it is! The app is a breeze to set up, and the deals it finds are unreal. On my first shopping spree, I snagged discounts on several items that I've been eyeing for ages, effortlessly saving a hefty sum. Tin's automatic coupon feature at checkout is a game-changer – it feels like I have a personal assistant scouring the internet for the best deals, all for me. From tech gadgets to fashion finds, Tin has consistently delivered savings that make a difference. I can't recommend it enough – it's like having the inside scoop on the best sales every time I shop! ⭐️⭐️⭐️⭐️⭐️
App Privacy
The developer, Tin Technologies Inc. , indicated that the app’s privacy practices may include handling of data as described below. For more information, see the developer’s privacy policy .
Data Linked to You
The following data may be collected and linked to your identity:
- Contact Info
- User Content
- Search History
- Browsing History
- Identifiers
- Diagnostics
Privacy practices may vary, for example, based on the features you use or your age. Learn More
Information
- Developer Website
- App Support
- Privacy Policy
You Might Also Like
Ditto - Discount Shopping
JLUXLABEL INC.
Vipon - Amazon Deals & Coupons
How to play games on Delta Game Emulator for iPhone — get to grips with the app everyone's talking about
Delta Game Emulator for iPhone is finally on the App Store.

- Change controller skins
- Controller compatibility
- Use Save States
- Other settings
- Emulation on iPhone
Delta Game Emulator on iPhone is currently the most popular app on the App Store, sitting comfortably at the top of the free app charts.
Now that game emulators are allowed on the App Store, apps like Delta allow you to play some of the best video games of all time on the best iPhones , letting you relive your childhood memories from console generations like the GameBoy and GameBoy Advance.
This guide will teach you everything you need to know about the Delta Game Emulator app , including how to add games, how to change the way it looks, how to take advantage of the best settings, and even how to add cheat codes to the games you loved as a child.
Here’s how to use Delta Game Emulator on iPhone to play retro games.
How to add games to Delta Game Emulator on iPhone
So you’ve just downloaded Delta Game Emulator from the App Store expecting to see some of your favorite Game Boy Advance games in the app, but you’re greeted with a blank page when opening for the first time. How do you add games to Delta and what kind of games can you add in the first place?
Let’s start by looking at compatibility. Delta currently supports a wide range of retro game consoles including:
- Nintendo Entertainment System
- Super Nintendo Entertainment System
- Nintendo 64
- Game Boy (Color)
- Game Boy Advance
- Nintendo DS
Delta’s developer has said that more systems will be coming to the app in the future, so if your childhood favorite isn’t listed above, don’t fret it could be coming soon.
Master your iPhone in minutes
iMore offers spot-on advice and guidance from our team of experts, with decades of Apple device experience to lean on. Learn more with iMore!
Delta is pretty easy to use, but you’ll need ROM files to add the games you want to play to your iPhone. ROM files are available for a multitude of retro game titles, however, many of them remain protected by copyright law, and downloading them is technically illegal, even if you already own a physical copy of the game. Homebrew games, copyright/DMCA-free titles created by enthusiasts, can be downloaded from sites like Homebrew Hub .
For this tutorial, I’ve chosen to play the demo of a newly-released Game Boy Advance game called Goodboy Galaxy (Full Version available for $20). You can download it from the official website and it will be added to the iPhone’s Files app. Here’s how to add it to Delta.
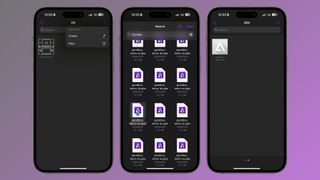
- Open Delta
- Tap the + icon
- Find your game file in the Files app (in this instance Goodboy Galaxy Demo)
You’ve now added a game to Delta Game Emulator and can start playing without any hassle. If you want to see some original artwork for your game in Delta’s library then you can also add artwork. Here’s how to do it:
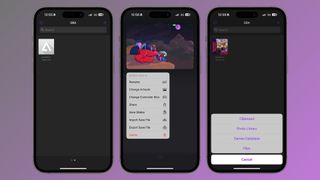
- Long press on your game in Delta’s library
- Select Change Artwork
- Choose from the options provided ( Games Database allows you to search for games)
- In the instance of Goodboy Galaxy, the .ZIP includes artwork so select Files and then the artwork . You’ll now have original artwork for the game in your library.
Delta will manage your games and separate them based on the console they are made for. This is fantastic as it allows you to have a range of games from different generations without everything being crammed into one library.
How to change controller skins in Delta Game Emulator on iPhone
Each console’s emulator has its own controller and while Delta’s default controller skins are pretty nice, it’s fun to experiment with other designs to tap into your nostalgic itch. You can find loads of fan-made controller skins online from sites like Skins4Delta. As a child, I had a purple Game Boy Advance, so I found a skin to bring me back to the good ol’ days. Here’s how to add it:
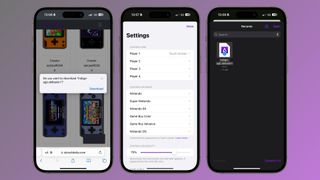
- Download a skin to the Files app
- Open Delta and tap the Settings icon (top right)
- Tap the console of your choice under Controller Skins
- Tap on the portrait or landscape skin (in this case I’ve downloaded landscape)
- Select the .deltaskin , then Open
- Select the skin you just downloaded

Now your games will have the controller skin you’ve just downloaded framing the screen, it’s a really cool way to make Delta feel like your own consoles from back in the day.
Which controllers can I use with Delta Game Emulator for iPhone
While the touchscreen controls are fairly responsive, nothing quite beats playing a game with an actual controller. Luckily, Delta has thought of that and the app has controller support for some of the best games controllers for iPhone . Here’s the current list of compatible controllers that you can pair via Bluetooth or wired:

- Nintendo Switch Pro Controller
- Nintendo Switch Joy-Cons
- Nintendo Switch Online controllers (NES, SNES, N64)
- PS4 DUALSHOCK and PS5 DUALSENSE
- MFI game controllers
- Bluetooth and wired keyboards
How to use Save States in Delta Game Emulator on iPhone
The great thing about an emulator like Delta is that you can easily save your game at any point, making it great for pick-up and play sessions on your iPhone while out and about. Save states can be found in the menu while playing a game. Here’s how to use them:
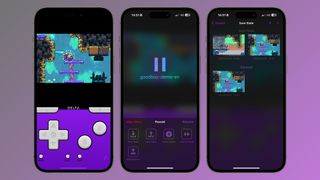
- Tap the menu button while in a game
- Tap Save State
- Tap the + icon to add a save state
Delta uses an autosave feature but it’s always nice to be able to save at specific moments you want to. This is especially useful before a boss fight or if you’re trying to capture a shiny Pokémon in a Pokémon game and want to continuously reset the save until you find one.
Other handy settings in Delta Game Emulator on iPhone
Cheat codes.
Do you remember as a child some of your friends owned GameSharks? They could use cheats in games like Pokémon to access rare species that you couldn’t find by playing the game normally. Well in Delta, you can use cheat codes directly from the app, and it’s so much fun to do so.
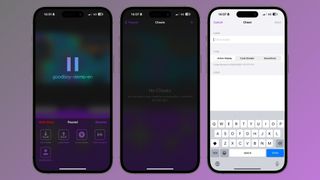
- Tap Cheat Codes
- Tap + , then enter the code for the cheat code platform you want to use
It’s that simple, and allows you to quickly access fun elements of games you wouldn’t have been able to as a child.
Quality of life improvements
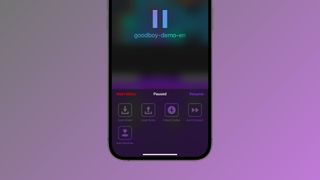
From within the in-game menu, you can also Fast Forward your game and Hold Buttons . The former is great for games like the original Pokémon games where your character moves slower than a snail and the latter helps with games like Mario Kart where you can automatically press the acceleration button without holding it down. These simple quality-of-life improvements make playing games, even with touch controls a breeze.

John-Anthony loves retro games and spends a lot of his spare time playing old GameBoy cartridges on the FPGA Analogue Pocket. He loves game emulation and uses it regularly to play Homebrew games on retro consoles like the GameBoy Advance.
What's to come for emulation on iPhone?

Game emulators like Delta give a new lease of life to gaming applications on the App Store. As a huge retro gamer, I’ve been enjoying playing some of my favorite games on my iPhone 15 Pro Max . As an enthusiast, I would always recommend buying original hardware or an FPGA system like the Analogue Pocket to get the most from your old games but if your iPhone is the only device you own Delta sure makes for a great gaming experience.
If you're hoping to play games from the PlayStation, GameCube, Wii, and even SEGA consoles then Provenance emulator is in the works and should be appearing on the App Store sooner rather than later.
This is just the beginning of emulation on iPhone via the App Store so we're likely to see a wide variety of emulation apps allowing you to play some of your favorite games on iPhone without jumping through the hoops you might've had to in the past.
Want to know more about game emulation on iPhone? Check out our everything you need to know guide about game emulators on iPhone .

John-Anthony Disotto is the How To Editor of iMore, ensuring you can get the most from your Apple products and helping fix things when your technology isn’t behaving itself. Living in Scotland, where he worked for Apple as a technician focused on iOS and iPhone repairs at the Genius Bar, John-Anthony has used the Apple ecosystem for over a decade and prides himself in his ability to complete his Apple Watch activity rings. John-Anthony has previously worked in editorial for collectable TCG websites and graduated from The University of Strathclyde where he won the Scottish Student Journalism Award for Website of the Year as Editor-in-Chief of his university paper. He is also an avid film geek, having previously written film reviews and received the Edinburgh International Film Festival Student Critics award in 2019. John-Anthony also loves to tinker with other non-Apple technology and enjoys playing around with game emulation and Linux on his Steam Deck.
In his spare time, John-Anthony can be found watching any sport under the sun from football to darts, taking the term “Lego house” far too literally as he runs out of space to display any more plastic bricks, or chilling on the couch with his French Bulldog, Kermit.
iPhone game emulation is off to a fantastic yet confusing start — Why some developers are struggling with Apple’s guidelines
The creator of a PSP emulator has said it will come to iPhone but ‘it all depends on how Apple interprets their own rules’
Apple's being forced to add Google Pay to iPhones in the EU — but no one should downgrade their mobile wallet, believe me I've tried
Most Popular
- 2 iPad Air 6 in larger size ‘leaked’ by over-enthusiastic case manufacturer — ESR preps for the 12.9-inch model and new iPad Pro, ahead of rumored May launch
- 3 Apple's huge AI iPhone upgrade will be entirely on-device to start with — 'Full details' expected at WWDC 2024 with iOS 18 ahead of iPhone 16
- 4 This hidden iPhone feature puts your friends and family's locations directly into the Maps app using Find My
- 5 iPhones in the EU could get a major Apple Pay upgrade as soon as next month — Apple to offer rival wallets NFC access to dodge massive fine

IMAGES
VIDEO
COMMENTS
Go to 'Customise Toolbar' and drag the downloads icon to the toolbar = There is no downloads icon in the Customise Toolbar window. Go to preferences and set 'Clear Downloads' to 'Manually' = Nothing changes- still no button (even after quitting Safari/ restarting Mac. Download something. This will keep something in the list and the button will ...
Follow the steps below to ask your iPhone to look for the Missing Safari App Icon. 1. Bring up the Search bar on the Home screen of your iPhone ( Swipe down or Swipe left, depending on the model of your iPhone). 2. Type Safari in the Search bar and this should bring up Safari App in the search results. 3.
Download Safari from the App Store. Here's how to re-install the Safari app on your iPhone so you can get it back on your Home Screen: Open the App Store app. Tap Search. Type Safari in the search bar, and press Search. Select the Safari app. If the app is no longer on your device, you will see a cloud icon, which you can tap to download Safari.
If you just downloaded a file from Safari. Next to the search field in Safari, tap the Page Settings button. Tap the Downloads button. Published Date: October 13, 2023. If you download a file onto your iPhone or iPad from the internet, you can find it in your Downloads folder in the Files app.
Open the Documents 5 app and tap on the "Browser" button in the bottom-right corner to switch to the browser mode. Now, navigate to the page with the download link and tap on it. From the next screen, select the folder where you want to download the file and tap on "Done." The download will now start.
By default, files downloaded in Safari are saved in the "Downloads" section of the Files app, but you can easily customize the storage location: Launch the Settings app, select the Safari section ...
Follow the steps below to restart your iPhone. Keep pressing the lock button and Volume Up button on your iPhone. Wait till you get the power off the slide. Slide to Power Off and wait for a few ...
To do so, tap the download icon or AA icon from the status bar → select download → tap the search icon next to the downloaded file. By default, Safari download manager on iPhone stores the ...
Method 2: Accessing Safari Downloads with the Files App. Open Files App: Locate the Files app on your iPhone. It's typically found on your home screen or in the App Library. Navigate to Explore: Once in the Files app, tap on "Explore" at the bottom of the screen.
If you don't see Safari on your Home Screen, you can find it in App Library and add it back. On the Home Screen, swipe left until you see the App Library. Enter "Safari" in the search field. Press and hold , then tap Add to Home Screen. In Safari on iPhone, view websites, preview website links, translate webpages, and add the Safari app ...
When downloading files from Safari, a Downloads button will appear, which shows any files you've downloaded in the past day. Open the Settings app > Safari > Downloads to choose whether your downloads are stored on your iPhone or in iCloud. To find all of your downloaded files, open the Files app > On My iPhone or iCloud Drive > Downloads.
Auto-delete Safari downloads on your iPhone. Open the Settings app and tap Safari. Now select Downloads, followed by Remove Download List Items. Here, you have three options: After one day, Upon Successful Download, or Manually. On selecting either of the first two options, the system will auto-delete the download files.
To avoid disrupting your reading process, you can make Safari open the link in the background, in a new tab. To do so: Go to the Settings app. Select Safari . Scroll down and tap Open Links . Choose In Background . Next time you want to open a link, long-press it. Then, select Open in Background.
However, fear not, as checking your downloads on Safari for iPhone is a straightforward process. Accessing the Downloads Tab: To check your downloads on Safari for iPhone, start by tapping the Safari icon on your home screen. Once the browser opens, look for the "Downloads" icon, which resembles a downward arrow located in the top right corner ...
3. Tap and hold the Safari icon. Once Safari pops up in the search results, press and hold the icon with your fingertip. A context menu will pop up with several options. [3] 4. Select Add to Home Screen. If Safari isn't already on your Home Screen somewhere, you'll see Add to Home Screen in the context menu.
To find downloads on your iPhone or iPad, you must open the Files app, select the "Browse" tab, and navigate to iCloud Drive > Downloads. To launch the Files app, swipe one finger downward from the middle of the Home screen to open Spotlight Search, type "Files" into the search bar, then select "Files." Select the "Browse" tab at the bottom ...
Press the + symbol to open a new tab. Swipe left on a tab or tap the X in the upper left corner of a tab to delete it. Press and hold the + symbol to view and reopen recently deleted tabs. Tap Private to open a tab for private browsing. Tap Done to return to the tab at the front of the open tabs. Now you can navigate the Safari app with the ...
Tap Safari. Tap Downloads. Under the "Store Downloaded Files On," you can select: iCloud Drive - Downloads. If you select this option, your downloaded items will be available on your other devices too, if you are signed in with the same Apple ID. On My iPhone or iPad - Downloads. If you select this option, your downloaded items will ...
With Safari you can browse sites, translate web pages, and access your tabs across iOS, iPadOS, and macOS. Features. • Passwords, bookmarks, history, tabs and more seamlessly sync across iPhone, iPad and Mac. • Private Browsing mode doesn't save your history and keeps your browsing your business. • Intelligent Tracking Prevention ...
Steps to download videos from Safari on your iPhone and iPad. Open Safari and head to the website from which you want to download the video. Tap on the Download Button. If applicable select the ...
Step 1 - Open the Settings and open the " Safari " settings. Step 2 - Go to the General tab. Open the " Downloads " option. Step 3 - Choose the " On My iPhone " from the list. Or, you may choose " Other… " option and set up a different location (such as a connected external drive). Give the downloading process another try.
Step 3: Tap Downloads. In Safari settings, you'll see an option that says 'Downloads.'. Go ahead and tap that. This is the place where you can see the current download location and change it if needed.
menu bar and in the process, it was said to have restored the Download icon. For those whose Safari was more recently upgraded via the App Store without. a newer OS X (Mavericks 10.9.5 went from Safari 7 to Safari 9 in the past year) the buttons and other details may not be equal across different Safari v. 9.0.3.
If steps 1 and 2 don't work, open the App Store, search for Safari, and download it again. If Safari was indeed deleted, it could easily be reinstalled from the App Store. Just search for it, and as it's an Apple app, it should be the first result. Tap the download icon, and it will reinstall on your device.
Choose an icon and a color. Optional: Under SETTINGS, change one or more options. Choose Done. Your profile has been set up. Return to the Home screen. Choose the Safari symbol. Choose the tabs symbol. Choose the arrow symbol. To view your profiles, choose Profile. Choose a profile. Choose Done. Now you are using Safari with the selected profile.
About iOS 17 Updates. iOS 17 brings big updates to Phone, Messages, and FaceTime that give you new ways to express yourself as you communicate. StandBy delivers a new full-screen experience with glanceable information designed to view from a distance when you turn iPhone on its side while charging. AirDrop makes it easier to share and connect ...
To clear all Safari data, go to Settings on your iPhone and look up 'Safari. ... If you see that, scroll down to General > Software Update and click Download and Install to begin the update. If ...
Head to Settings > Safari > Close Tabs and choose to close old tabs after either a day, a week, or a month. Clear out unneeded bookmarks. Open Safari > Bookmarks icon > Edit. Then, tap the red ...
Tin is an app and mobile Safari extension, all wrapped into one. After downloading, you simply install the extension in Safari and let Tin do its thing! INSTALL TIN IN SAFARI. 1. Tap "aA" button in the Safari menu. 2. Tap the "Extension" icon to Manage Extensions. 3. Select "Tin" and set it to "ON".
Download a skin to the Files app; Open Delta and tap the Settings icon (top right) Tap the console of your choice under Controller Skins; Tap on the portrait or landscape skin (in this case I've downloaded landscape) Tap the + icon; Select the .deltaskin, then Open; Select the skin you just downloaded