How-To Geek
How to stop safari from automatically unzipping downloaded files on mac.

Your changes have been saved
Email Is sent
Please verify your email address.
You’ve reached your account maximum for followed topics.

Screw It, I'm Buying Anker's Goofiest Charging Station (Again)
How to use the gpasswd command on linux, these reliable anker earbuds are dirt cheap right now.
By default, the Safari browser on Mac will extract ZIP files you've downloaded---and even discard the original compressed ZIP files. If this bothers you, there's an easy way to turn it off, and you can keep your archived downloads in once piece. Here's how.
First, open Safari on your Mac. In the menu bar at the top of the screen, click "Safari," then select "Preferences" in the menu that appears. (Or you can press Command+Comma on your keyboard.)
In the preferences window that pops up, click the "General" tab at the top, then look at the very bottom of the window. Uncheck "Open 'safe' files after downloading."
After that, close the preferences window. The next time you download an archived file with Safari, the archive will remain in tact!
You'll most likely find the downloaded file in your Downloads folder . If you need to manually unzip the file later, just locate it in Finder and double-click its icon---or right-click it and select "Open." Happy browsing!
Related: How to Find Downloads on a Mac
How to disable your Mac from automatically opening downloads from the web
Do you find it frustrating when downloads from the web automatically open on your Mac? Follow along for how to turn off this default feature.
If you’re using Safari on your Mac , the default setting for downloads from the web is for them to automatically open. This can be a distracting feature, especially if your workflow includes regularly downloading content from the web.
- Open Safari and click Safari in the menu bar
- Click Preferences…
- Make sure the General tab at the top is selected
- Uncheck the box next to Open “safe” file after downloading
Here’s how these steps look:

Under the General tab, look for the box at the bottom of the window and uncheck it.

For more help getting the most out of your Apple devices, check out our how to guide as well as the following articles:
- How to create a keyboard shortcut to paste and match style on Mac
- How to add AppleCare to your iPad after purchase
- How to add AppleCare to your iPhone after purchase
- How to use Dark Mode on your Mac
- How to use grayscale on your Mac
- How to invert the display colors on your Mac
- How to tell which apps are draining your iPhone battery
- How to print contact info to envelopes, lists, and labels on Mac
- How to check if your MacBook Pro is eligible for a free display backlight repair
FTC: We use income earning auto affiliate links. More.

Check out 9to5Mac on YouTube for more Apple news:

Apple’s Mac lineup consists of MacBook, MacBoo…

A collection of tutorials, tips, and tricks from…
Michael is an editor for 9to5Mac. Since joining in 2016 he has written more than 3,000 articles including breaking news, reviews, and detailed comparisons and tutorials.
Michael Potuck's favorite gear

Satechi USB-C Charger (4 ports)
Really useful USB-C + USB-A charger for home/work and travel.

Apple Leather MagSafe Wallet
My slim wallet of choice for iPhone 12

Manage push notifications
- Stop automatically unzipping files in safari
How To Stop Automatically Unzipping Files In Safari On macOS
- User by Fatima Wahab
- Calendar Jun 9, 2017
- Comment 1 Comment
Safari doesn’t get much attention on macOS, or even on iOS. On both platforms, browsing giants like Firefox and Chrome are available. Users who prefer the speed and features offered by either one don’t have to compromise and use Safari. On macOS, Safari doesn’t have much of an advantage as the system browser. On iOS, it still has an edge over the others given its closed environment. That said, it’s not a bad browser. If you’re using macOS, Safari is a reasonably good browser. In High Sierra, it’s going to be the first browser to automatically mute video ads. Another Safari feature is that it unzips any and all archive files you download. If you don’t like this, you can stop automatically unzipping files in Safari with a little change in its preferences.
Open Safari and from the Safari menu, select Preferences. Alternatively, just tap Command + , (⌘+,) to open Safari’s preferences.
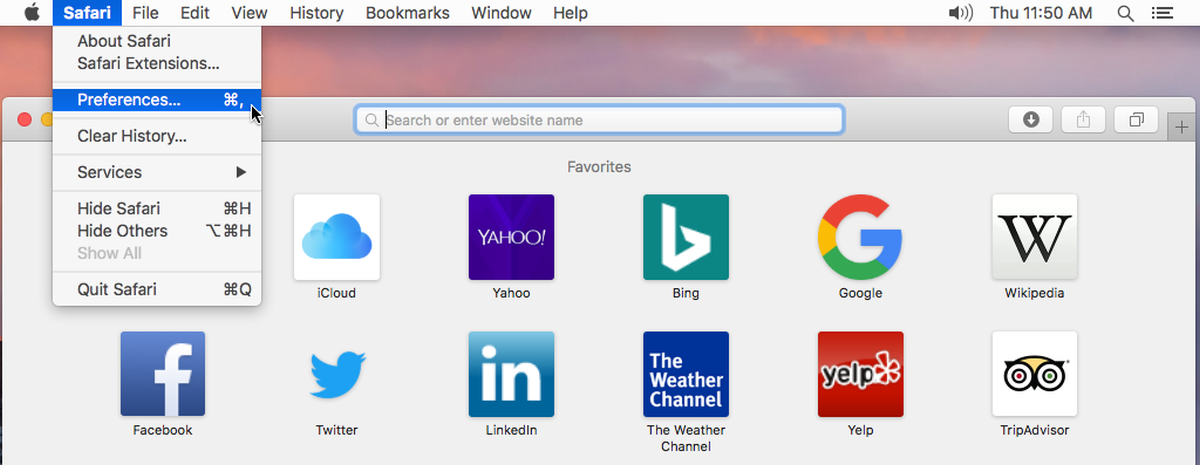
On the General tab in Safari’s preferences, look at the very bottom. There is an option called ‘Open ‘Safe’ files after downloading’. Uncheck this option to stop automatically unzipping files in Safari.
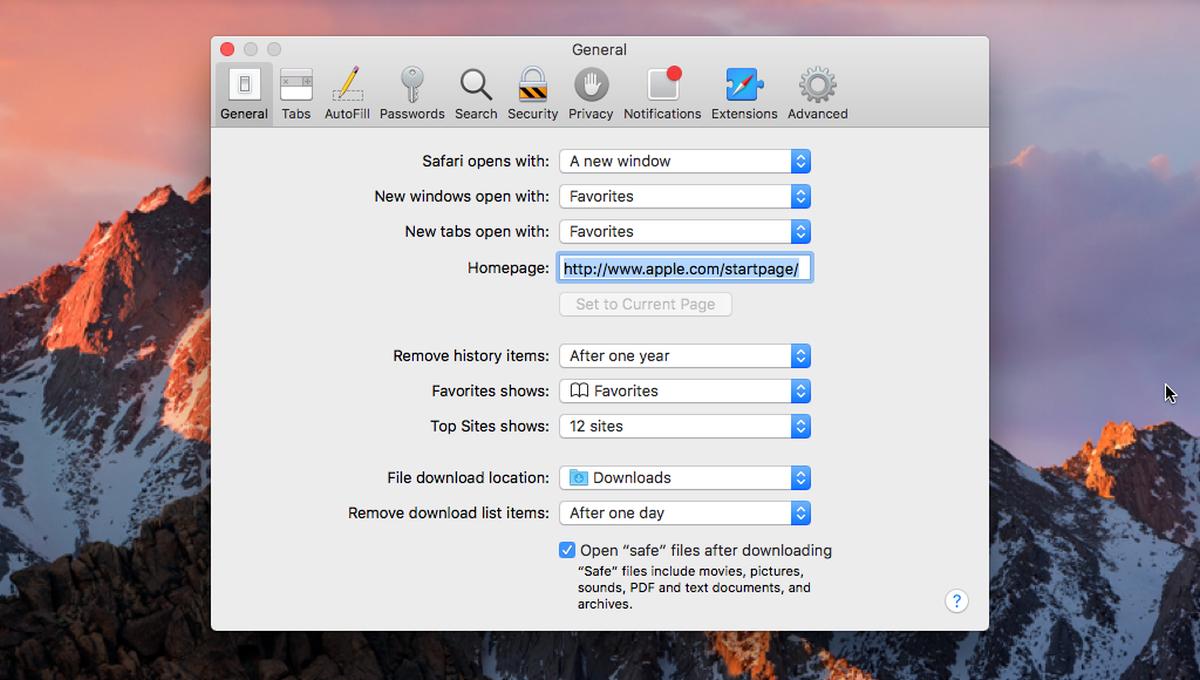
Turning this option off does have its side effects. By default, Safari opens all files that it deems safe. This includes but is not limited to images and PDF files. When you download either types of files, it’s logical to assume you want to look at them right away. In that vein, Safari opens these files for you whenever you download them. When you turn this option off, you stop Safari from automatically unzipping an archive file, but you also stop it from opening other types of files.
There’s no middle ground here for you to take. You can opt out of the automatic unzipping feature but you also have to say good-bye to photos and documents opening automatically.
The only alternative is to use a different browser. If you prefer to use Safari, this is hardly an alternative. Chrome has similar auto-open settings but they offer better control. For example, Chrome can automatically open a PNG files once it downloads. At the same time, you can stop it from automatically opening JPG files when they download. More importantly, you can reset auto open settings for downloaded files in Chrome .
It’s safe to say that Safari needs an overhaul in terms of features. Given how happy Apple was with its new products at WWDC 2017, it doesn’t seem like they agree. Safari muting video ads is a nice feature and all but that’s kind of the major highlight of the browser at this point.

Fatima has been writing for AddictiveTips for six years. She began as a junior writer and has been working as the Editor in Chief since 2014. Fatima gets an adrenaline rush from figuring out how technology works, and how to manipulate it. A well-designed app, something that solves a common everyday problem and looks
Such a shame 🙁
Leave a Reply Cancel reply
Your email address will not be published. Required fields are marked *
This site uses Akismet to reduce spam. Learn how your comment data is processed .
Searching for something else?
Chances are, we can find what you're looking for:
- Killer Prime Day Apple Deals!
- Prime Day Deals: BenQ Monitors/Projectors
Disable Safari's 'Open Safe Files After Downloading' Feature
Protect your privacy by turning off this option
:max_bytes(150000):strip_icc():format(webp)/ScottOrgera-f7aca23cc84a4ea9a3f9e2ebd93bd690.jpg)
Adjust the settings on your Mac to prevent it from opening downloads automatically. This settings change protects your privacy, even if it requires that small sacrifice of convenience.
Instructions in this article apply to Safari for Mac and Safari 5.1.7 for Windows. Safari is no longer available for Windows PCs, and Apple no longer supports the Windows version.
How to Stop Mac From Opening All Downloads
The Safari browser contains a default feature that open all files it considers safe when the download is finished. Although it is convenient while enabled, this feature may adversely affect your online security. Safari considers the following file types to be safe files:
- Text documents
- Disc images, such as DMG files
- Some other archive types
It's safer to manually open downloaded files and scan them with antivirus software , but you must first disable the Open Safe Files setting in Safari.
Disable Safari's 'Open Safe Files' Setting on MacOS
To disable the "Open Safe Files" setting on a Mac through Safari's preferences on a macOS computer:
Open Safari on your Mac.
Click the Safari menu and select Preferences .
You can also open the preferences by pressing Command + comma on your keyboard.
Click the General tab.
Clear the Open "safe" files after downloading checkbox.
Close the window to save your setting.
Disable Safari's 'Open Safe Files' Setting on Windows
Apple discontinued its Windows version of Safari in 2012. Windows 10 does not support any version of Safari, but Windows 8 , Windows 7 , Vista , and Windows XP SP2 and SP3 support the last version, which was 5.1.7.
Unlike the setting in macOS Safari, the Windows option does not open the file automatically. Still, you can adjust a similar setting to prompt Windows to ask you before it downloads a file. This option inserts an extra step to consider if you want a file on your computer.
Click the Gear icon.
Go to the General tab.
Clear the Always prompt before downloading checkbox.
There is no way to configure Safari for Windows to automatically open downloaded files.
Checking this box means that Safari will ask if you want to download a file. No check means that Safari automatically downloads safe files to the folder you specify in the Save downloaded files to field on this same screen.
Get the Latest Tech News Delivered Every Day
- How to Fix an Operation Did Not Complete Error in Windows 11
- 3 Ways to Download and Install Windows 11
- How to Enable and Disable the Chrome PDF Viewer
- How to Lock a Folder in Windows 10
- What Is Safari?
- How to Disable JavaScript in the Safari Web Browser
- How to Add X (formerly Twitter) to Your Safari Sidebar
- 8 Best Free Download Managers
- 4 Ways of Transferring Files From Android to Mac
- How to Find and Save iPad Downloads
- How to Use Firefox for Mac
- 10 Hidden Features in macOS Sonoma
- 8 Tips for Using Safari With macOS
- How to Change Your Homepage in Safari
- 10 of Our Favorite Internet Browsers for 2024
- How to Install Safari Extensions in Windows
How to Stop Automatically Unzipping Files in Safari on a Mac
When you find certain types of files online, such as font files, it’s common for them to be in a zipped folder.
if you are accustomed to unzipping these types of files after you download them, then you might be confused why they are already opened or unzipped on your Mac.
This is because there is a Safari setting that causes the browser to unzip files automatically.
If you don’t like this behavior then you can follow our tutorial below and find out how to make your Mac stop unzipping files automatically.
How to Disable Mac’s Auto Unzip Feature
- Launch the Safari browser.
- Select Safari , then Preferences .
- Choose General .
- Uncheck the Open “safe” files after downloading box.
Our guide continues below with additional information on how to stop your Mac from automatically unzipping files, including pictures of these steps.
If you are a Windows user with experience handling zipped files, then you are probably accustomed to unzipping them manually.
This allows you to have control over when the contents of an archived file are unpacked, meaning that you can leave that in the zipped format for as long as you would like.
But zipped files that you download through Safari on your Mac are handled a little differently by default.
Safari will automatically open files that it considers safe, and one of the file types that it will do this for is zipped files.
Our tutorial below will show you how to change a setting in Safari so that it no longer opens these types of files by default.
Is your list of favorites not as useful as it could be? Find out how to delete favorites on Mac and make it easier for you to find the Web pages that you visit most often.
How to Prevent Safari on a Mac from Automatically Unzipping Folders (Guide with Pictures)
The steps in this article were performed on a MacBook Air using the MacOS High Sierra operating system.
By completing the steps in this guide you will be changing a setting on your computer so that Safari will no longer automatically unzip .zip files that you download from the Internet.
Step 1: Open Safari.
Step 2: click the safari tab at the top of the screen, then choose the preferences option..
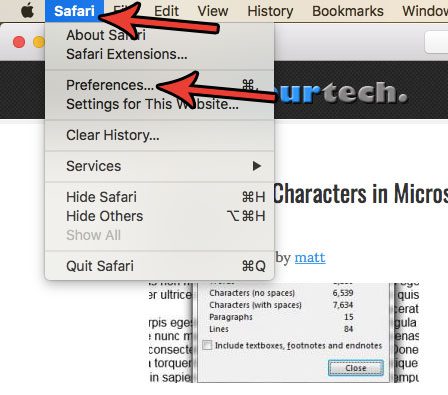
Step 3: Click the General button at the top of the menu.
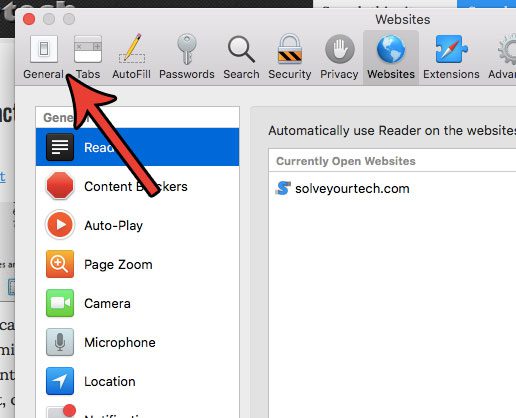
Step 4: Click the box to the left of Open “safe” files after downloading to remove the check mark.
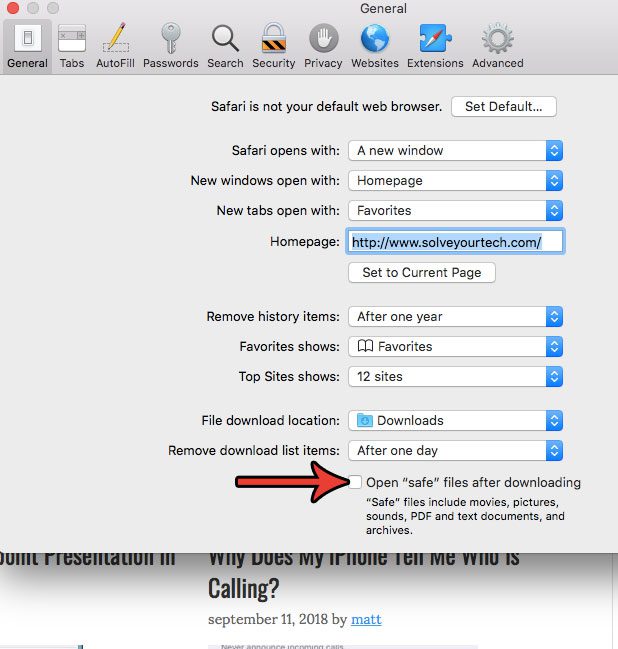
Now that you know how to stop your Mac from automatically unzipping files you will be able to better manage the zipped files that you have downloaded and only unzip them when you choose to.
You can then elect to manually open zip files by double-clicking on them in a folder. This will create an unzipped copy of the folder in the same location as the zipped file.
Are you a Windows user that relies on right-clicking for a lot of your computer navigation? Find out how to right-click on a Mac if you would like to be able to use that functionality on your MacBook, too.

Matthew Burleigh has been writing tech tutorials since 2008. His writing has appeared on dozens of different websites and been read over 50 million times.
After receiving his Bachelor’s and Master’s degrees in Computer Science he spent several years working in IT management for small businesses. However, he now works full time writing content online and creating websites.
His main writing topics include iPhones, Microsoft Office, Google Apps, Android, and Photoshop, but he has also written about many other tech topics as well.
Read his full bio here.
Share this:
Join our free newsletter.
Featured guides and deals
You may opt out at any time. Read our Privacy Policy
Related posts:
- 15 Ways to Fix Safari Not Working on iPhone in 2023
- Safari History iPhone: How to See It [2023 Guide]
- How to Delete Favorites in Safari on a Mac
- What is a Mac Mini?
- How to Get Safari Back on iPhone 13
- How to Make All Columns the Same Width in Excel 2013
- How to Select Multiple Files in Google Drive
- How to Make Google Your Homepage in Safari on a Mac
- Where is the MAC Address on My iPhone? [2023 Guide]
- 3 iPhone Safari Tips You Might Not Know
- How to Enable the Developer Tab in Excel for Mac
- CleanMyMac X Review – What Does Clean My Mac Do?
- Why Can’t I Create a Private Browsing Tab in Safari on My iPhone?
- How to Bookmark on iPhone (2023 Guide)
- How to Remove Frequently Visited on iPhone
- Merge CSV Files Into One Large CSV File In Windows 7
- How to Rotate Screen on iPhone 7
- How to Create a Zip File in Windows 7
- How to Change Your Homepage in Safari 11.0.3 on a Mac
- How to Disable a Safari Extension on an iPhone 13
- PHOTOGRAPHY

How to Stop Safari from Automatically Extracting the Downloaded ZIP File
Safari is the default web browser on Mac devices. If you are new to Mac and use Safari as your main web browser, you might be surprised with a fact that Safari automatically extracts the ZIP files you downloaded from the internet. This default setting is quite annoying if you often download ZIP files (e.g., WordPress plugins). Can it be disabled?
The reason why Apple makes Safari automatically extract ZIP files maybe is regarding the security issue. By automatically extracting a ZIP file, you can easily find suspicious files contained in a ZIP file.
If you are convinced that the ZIP files you downloaded never contain suspicious file, you can disable the default setting on Safari that automatically extract the downloaded ZIP file. First off, launch Safari. Go to the Safari menu on the menu bar and select Preferences .

On the appearing settings window, uncheck the Open “safe” files after downloading option on the General tab.

That’s it. From now on, Safari will save your ZIP file instead of extracting it every you download it from the internet.
hand-picked weekly content in your inbox
One more step.
Check your inbox to confirm your email address
related posts
Sudoku play for free: escape sudoku site review, how to download fr legends for pc, how to boost your website traffic with effective seo techniques, leave a reply cancel reply.
Log in to leave a comment
- Terms of Service
- Affiliate Disclosure
Managed by totheweb.
How to fix Safari not downloading files on iPhone, iPad, and Mac
You may, at times, encounter an issue where Safari refuses to download photos, videos, audio, PDFs, documents, and other files from a website. In this article, we’ll explore common reasons why Safari may not be downloading files on iPhone, iPad, or Mac and provide solutions to help you get back to downloading with ease.

The issues you may be facing
- Clicking the download link opens a new blank tab, and no file download starts.
- Safari is refusing to begin file downloads from one or all sites.
- File download starts, but it fails immediately in a second or two.
- The download happens up to a point and then fails midway or just before completing.
- Safari downloads a file but opens it and then deletes the original files (this happens with ZIP and other compressed files).
The solutions below should help fix all the above issues and also ones similar to them.
Before you begin
It’s possible that you’re not following the right steps to download the file. On Mac, it’s super easy, but on iPhone and iPad, downloading files may not be as obvious. With that said, even if the file has been downloaded, you may not know where it’s saved and how to find it. So, look at these tutorials, if needed:
- How to download videos from Safari on iPhone and iPad
- How to download files and documents to iPhone or iPad
- How to access downloaded files on iPhone and iPad
Retry the download
In many cases, initiating the download again does the trick. Try hitting the download link again, and it should work. If not, refresh the webpage and click the download button again.
Note: Some websites put downloads behind a login wall. So, make sure to honor that.

Pause and resume the download
The download may look like it has started, but it will pause or fail in a few seconds. If that happens, hit the tiny retry button a few times, and it should start the download. If not, hit the download link again on the website.
Check your internet
Make sure your iPhone, iPad, or Mac is connected to a stable Wi-Fi, Cellular Data, or Ethernet connection and the internet is working properly.
Some useful tips
- Turn off VPN if you’re using one.
- Restart your Wi-Fi router.
Troubleshooting internet problems
- How to fix cellular data not working on iPhone or iPad
- What to do when your iPhone or iPad can’t connect to Wi-Fi
- Internet not working on your Mac? Here are 16 solutions to fix it
Allow the website to download files
When you try to download a file from a website for the first time, it doesn’t start immediately. Instead, you will see an alert asking your permission to allow this site to download and save files locally or not. Make sure you allow that. If you choose to block the download, follow these steps to fix it:
On iPhone and iPad: Hit the download link again on the website and tap Allow or Download when asked. If you don’t see the Allow button, clear your browser data.

On Mac: Open Safari and click Safari > Settings from the top menu bar. Now, go to Websites > Downloads > click the drop-down menu next to the website name and choose Allow . While you’re here, also make sure it says ‘ Ask ‘ or ‘ Allow ‘ next to ‘ When visiting other websites .’

Force Quit and reopen Safari
On iPhone and iPad: Swipe up from the bottom of the screen and hold or double-press the Home button to enter App Switcher. From here, drag the Safari app card all the way up to close it .
On Mac: Save your work in any other open Safari tabs. Next, click the Apple icon and choose Force Quit . Here, select Safari and click Force Quit .
Now reopen Safari and try downloading the file again.
Use alternate download links
You may see more than one download link on a website. If one link fails to work, try the other one. Note: Sometimes, picking a different download quality (for a video, audio, or image) should do the trick.

Set Safari download location to anything other than iCloud Drive
If you have set Safari to download files to iCloud Drive, switch it to any other local storage folder using the steps below:
On iPhone or iPad: Settings > Safari > Downloads > On My iPhone or Other .
On Mac: Open Safari and click Safari > Settings from the top menu bar. From the General section, select Downloads , Desktop , or any local folder next to ‘ File download location .’

Stop Safari from automatically opening files after download
By default, Safari on Mac is set to open files after downloading them. That means if you download a ZIP file, Safari will automatically unzip it after downloading. In rare cases, this may cause the download to fail, not complete successfully, or not even start in the first place if the file you’re trying to download is incompatible. Therefore, it’s best to turn it off from Safari Settings > General > uncheck ‘ Open “safe” files after downloading .’
Restart your device
If Safari is unable to download files due to minor glitches, save your work and do a restart .
Make sure your device has sufficient free space
New file downloads will only succeed if your iPhone, iPad, or Mac has enough free space. So go to Settings, and check how much free storage you have. If it’s full, use these tutorials to free up space:
- 50+ tips to free space on your iPhone and iPad
- 30+ ways to free storage space on your Mac
Clear Safari history and cache
One of the most reliable solutions to fix Safari issues is clearing its history and website data .
On iPhone and iPad, you can do this from Settings > Safari > Clear History and Website Data .
On Mac, click History from the top menu bar and select Clear History .
Try disabling a recently installed Safari extension
If you could download files earlier but can’t after installing an extension, then that extension is likely the culprit. Remove it, restart your device, and now you should have no problem downloading files.
On iPhone and iPad: Head over to this guide on installing and removing Safari extensions .
On Mac: Go to Safari Settings > Extensions > select the extension and click Uninstall .

Update Safari
Safari updates are tied to system updates on iPhone and iPad. So, go to Settings app > General > Software Update and get the latest version of the operating system.
On Mac, you can update Safari from System Settings .
Update your Mac
If you’re on an older version of macOS, consider updating to the latest version, which should improve your computer’s overall working and stability.
On macOS Ventura and later, go to System Settings > General > Software Update . And on macOS Monterey and earlier, go to System Preferences > Software Update .
Stack Exchange Network
Stack Exchange network consists of 183 Q&A communities including Stack Overflow , the largest, most trusted online community for developers to learn, share their knowledge, and build their careers.
Q&A for work
Connect and share knowledge within a single location that is structured and easy to search.
How to stop Automatic MP3 importing + playback when downloading using Safari
I wish to retain the 'Open "safe" files after downloading' check box, as it contains things like images and pdf's that I do want to automatically open using Preview.
Although am sick of downloading MP3 files which are automatically added to iTunes and are immediately played back.
Anyway to stop this behaviour for JUST mp3's?
3 Answers 3
Thats a good answer that Chris has - You can also change the default application using the OS.
Click get info on an .mp3 that you already have in your finder, there is a section "Open With", you may have to turn down the triangle.
If you change the app (to say QuickTime) or to another app that opens quickly, then click "Change All", your system will now by default use that application top open MP3 files.
That will at least get around the problem of them opening and importing in iTunes, and disrupting the currently playing music as well.
Hope that helps.
You might try changing the default application for .mp3 files.
- Download and install RCDefaultApp .
- In the Default Apps preference pane (now available in the System Preferences application), select the Extensions tab.
- scroll to and click on mp3 , or
- click on any extension in the list and then type “mp3”.
- For the Default Application popup menu, select <disable> (or some other application).
If you select <disabled> , you will be unable to automatically open .mp3 files in the normal ways (e.g. double-clicking on it in Finder ), but you will still have the Open With submenu in Finder ’s contextual menu for file items.
If you select some other application, it will automatically open .mp3 files when you download them with Safari , but you may prefer the on-open behavior of QuickTime Player (or some other application) to that of iTunes .
To disable it for all the files :
Go to Safari preferences

You must log in to answer this question.
Not the answer you're looking for browse other questions tagged macos safari media ..
- Featured on Meta
- Announcing a change to the data-dump process
- Upcoming initiatives on Stack Overflow and across the Stack Exchange network...
- We spent a sprint addressing your requests — here’s how it went
Hot Network Questions
- Verbs for to punish
- What is this black square on this crime scene photo in Longlegs?
- What are the ways compilers recognize complex patterns?
- Edna Andrade's Black Dragon: Winding Around Control Points
- Just the two of us
- How to request for a package to be added to the Fedora repositories?
- What type of fiber optic cable and termination should be used for temporary outdoor connectivity at an event (UPC vs APC)?
- Was supposed to be co-signer on auto for daughter but I’m listed the buyer
- 4-color theorem for hypergraphs
- Teaching students how to check the validity of their proofs
- What is the expected size of the smallest hitting set?
- Zugzwang where the side to move must be mated in exactly 2 moves
- Mutual Life Insurance Company of New York -- What is it now? How can I reach them?
- Wording clarification for remastered powerful shove feat
- He is ill/well/highly reputed of
- Natural mechanism behind burning oceans
- How could double damage be explained in-universe?
- What standards did velocipedes have when they were invented?
- Professor Previously wrote letter, and now he's not responding to my emails
- Are operators unitary on a real quantum computer?
- Moving features of different geometries at the same time in QGIS
- What causes a dandelion leaf to be dark red?
- Why not use computers to evaluate strength of players?
- Is there any way to check the originality of Windows OS?
Home » Mac » How to Disable Your Mac from Automatically Opening Downloads from the Web
How to Disable Your Mac from Automatically Opening Downloads from the Web

Download and try Outbyte MacAries right now to see what it can do for your Mac.
Developed for macOS
Special offer. See more information about Outbyte and uninstall instructions . Please review EULA and Privacy Policy .
It’s frustrating when downloads from the web automatically open on your Mac. This is partly because some web files may not be safe and could contain malware . Additionally, media files like pictures and videos can cause disruptions when they automatically open.
In this article, we will not only show you how to disable your Mac from automatically opening downloads from the web, but also provide tips on how to protect your computer and data in general.
To stop your Mac from opening downloads automatically, you will have to adjust your browser settings. The native browser of Macs, Safari, has a default feature that automatically opens all downloaded files that are considered safe. You have to disable this.
The following is a list of files that the Safari browser considers safe:
Pro Tip: Scan your Mac for performance issues, junk files, harmful apps, and security threats that can cause system issues or slow performance.
Special offer. About Outbyte , uninstall instructions , EULA , Privacy Policy .
- Text documents
- Disc images, such as DMG files
- Some other archive types
Disable Safari’s ‘Open Safe Files’ Setting on MacOS
To disable the Open Safe Files settings on your Safari, you need to go to Preferences . Better yet, follow the instructions below:
- Launch the Safari browser and click on the Safari menu at the top of the screen.
- Click on Preferences and go the General tab.
- Untick the Open “safe” files after downloading checkbox.
This will prevent files from being automatically opened once they are downloaded to your computer.
Stopping Downloaded Files from Automatically Opening on Google Chrome
Stopping downloaded files from automatically opening on Google Chrome is a little more complicated because it has no “Open ‘Safe’ files after downloading” feature as is the case with Safari. Some versions of Chrome have a setting that asks Always open files of this type instead. The latest version of Chrome lacks this feature entirely.
To access this feature in the older versions of the browser, take the following steps
- Navigate to the Downloads page by clicking on the three-dot menu on the right side of the browser.
- On the list of downloads, right-click on file types, such as images, videos, audio, etc.
- On the list of options, click on Always open files of this type . Choose the file types that you don’t want to automatically open after being downloaded.
Again, Chrome seems to have done away with this feature, and if it really bothers you that files are opening automatically when you download them using Chrome, the solution might be just to quit the browser.
Stopping Download Files from Automatically Opening on Mozilla Firefox
Whenever you download a file on Firefox, the Internet Media type or MIME determines what action the browser will take. Some downloads are handled automatically by apps installed on your Mac. In other cases, a dialogue box will ask whether you want to save the file or open it with a specific application.
How you deal with the files will tell Firefox what to do next time. Checking the “Do this automatically for files like this from now on” option will guide the browser’s actions the next time around for a file of the same type. Thus, if you want to disable downloads from automatically opening on Firefox, you will have to tweak this setting to reflect your preferences.
Here is how to change the actions of Firefox for different content types:
- Click on the browser’s menu button and navigate to Options.
- Navigate to the General panel and choose Applications.
- Select the entry for the file type whose actions upon download you want to change. Note that some file types include more than one Internet Media type, images, for instance, can be gif, jpg or png.
- On the Actions column, you will see a drop-down menu that will give you options to take whenever you download or click on the type of file.
The following is a detailed description of the Action options:
- Preview in Firefox – This will give you the option of opening the file on Firefox.
- Always Ask – This option will let you select the action that Firefox should take whenever you click a specific file type.
- Save file – This option will let you save the file on your computer.
- Use – This option will let you open the file with an application of your choosing.
How to Reset Download Actions for All Content Types on Firefox
If you are experiencing problems with how Firefox is handling download files on your Mac, you can revert the file handling settings to default. This can be done by deleting the file that handles these settings. The following are the steps to take:
- Open your profile folder by clicking the menu button > Help > Troubleshooting Information.
- Under the Applications Basics section, choose Open Folder.
- Close Firefox by choosing Exit on the menu.
- Delete (or rename) the handlers.json file.
- Restart Firefox.
This will reset the download actions for all content on the browser. Check if the problem has been resolved.
Tips on How to Protect Your Computer and Data
Stopping downloads from automatically opening is just one way to protect your computer and data. The following guide will help you become more aware of the threats that exist in the cyberspace and how to protect yourself.
- Download apps, files, and plugins only from trusted sources. Your browser will sometimes warn you about a suspicious file. Make sure you pay attention to the warning.
- Refrain from downloading plugins to view pictures, music, videos, and other online content, unless you are sure of their legitimacy. Most browsers and even MacOS have free applications and features that allow you to view and listen to these file types. You can use them instead.
- Refrain from downloading files and apps that are offered for free through email. They may contain malware.
- A file sharing application such as Team Viewer can give a malicious actor full access to your computer.
- File sharing applications can be used as launchpads for malware and viruses
- Refrain from clicking ads on social media or email that redirect to sites where you have to download software of any kind.
- Avoid downloading unsolicited attachments.
- If you have to use portable media on your computer, scan it with the help of antivirus software.
- Always have your antivirus software on and up-to-date. This will help prevent infections from malware.
Lastly but most importantly, clean your computer often with a reliable Mac repair tool, such as Mac repair app . This will remove any performance limiting issues like registry entry errors, and junk files.

how can I stop apps from downloading automatically?

Hello @Jan Jan Jan , welcome to Amazon Forums!
I understand you want stop apps from downloading automatically on to your Fire Tablet.
Avoid unwanted purchases by enabling parental controls for added security on your device.
Restrict access to shopping, downloading content, and settings on your device.
Note: Your parental controls password is different from your lock screen password.
Please try below steps to set up the Parental Controls on the device.
- 1. Swipe down twice from the top of the screen to show Quick Settings.
- 2. Tap the Settings icon.
- 3. Tap Parental Controls.
- 4. Toggle the switch to On.
- 5. Enter and confirm your password. Make sure that you record your password.
- Tap Finish. A lock icon appears at the top of the screen when parental controls are enabled.
You may check this help page for more information : What are Parental Controls on Fire Tablet ?
It's my pleasure to offer help, so please let me know if this helps by tagging me @Lalitha Sravanthi (Amazon Staff) in any future comments.
If any of the answers in this thread helped you, press the "Select as Best Answer" button to label that response as the best answer.

Idk if you still need help with this but i think i figured it out if its what i think your referring to go to settings then app& notifications then from there go to Amazon app settings then You go to the app store Then click the one tap app download to disable it so settings --> app¬ifications ----> Amazon app settings ----> app store---> one tap app download hope this helped 😁
Hello @SharkZord ,
Thank you for sharing the detailed steps.
I appreciate that, thank you for your time.
Posts in the community may contain links to unsupported third-party websites not operated by Amazon. We are not responsible for the content or availability of non-Amazon sites. If you do not recognize or trust the website in any post, do not click on the link.
- Conditions of Use
- Privacy Notice
- Interest-Based Ads
- Other Amazon Communities
Want to highlight a helpful answer? Upvote!
Did someone help you, or did an answer or User Tip resolve your issue? Upvote by selecting the upvote arrow. Your feedback helps others! Learn more about when to upvote >
Looks like no one’s replied in a while. To start the conversation again, simply ask a new question.
how to stop safari from auto downloading random pages
safari downloads random pages that I visit as pdfs without asking, how do I disable that?
and this happens on both my iPhone and iPad
iPhone 11, iOS 16
Posted on Apr 1, 2023 12:34 PM
Similar questions
- Chrome downloading websites randomly as pdf-file, help needed to stop it! Hey, I have iphone 11 and i am using chrome. Recently is has started to download websites i have visited as pdf pages. I have tried to find out how to stop this, but i have got nothing. Can someone please help me? I don't have any idea why it does that. Thank you in advance! 84 2
- How to stop on safari pop up message do you want to download en.html? Ever since I went on cruise and used their app and wireless connection; every time I try to access a website on either my iPhone or iPad the pop up message do you want to download en.html appears. How do I remove and prevent this from happening. Thanks 131 1
- How to stop Safari from defaulting to opening up a specific webpage on iPhone? Since last night, whenever I open Safari on my iPhone it automatically defaults to opening up a particular webpage instead of what it used to do, which was to open up the favourites/frequently visited sites page. How do I stop safari from defaulting to opening up a specific webpage? [Re-Titled by Moderator] 614 1
Loading page content
Page content loaded
Apr 5, 2023 11:42 AM in response to ghaidahiz
Hi ghaidahiz,
This isn't an option that can be triggered automatically. You may want to check that you don't have any shortcuts enabled to perform this setting. Here's a resource to help with the Shortcuts app: Shortcuts User Guide - Apple Support
You may also want to check your third-party Safari extensions as well. Here's how: Get extensions to customize Safari on iPhone - Apple Support
We hope this helps.

IMAGES
VIDEO
COMMENTS
Here's how. First, open Safari on your Mac. In the menu bar at the top of the screen, click "Safari," then select "Preferences" in the menu that appears. (Or you can press Command+Comma on your keyboard.) In the preferences window that pops up, click the "General" tab at the top, then look at the very bottom of the window.
Mac OS Ventura - Safari 16 - No Longer Auto Opening PDF Files Hi, we have been using Safari to open .pdf invoices and DHL labels automatically after downloading them. We would download the file using "command + click" and the .pdf would simply auto open like a pop up using "preview". It was really quick and handy.
To stop Safari from automatically downloading files (and instead ask you with a prompt before downloading): Open Safari, and go to Safari -> Preferences in the menubar (or hit command +,) Go to the General tab and hit the dropdown next to File download location. Choose Ask for each download. Now, if I navigate to the download page for something ...
How to stop Safari from automatically downloading files. We recently got macs at work which I am accustom to working on at home, however, my workflow has kind of changed at work in regards to the way I do things now. One thing that irritates me is that Safari seems to automatically download files instead of displaying them all in another tab or ...
83. In the menu bar, go Safari -> Preferences. In the "General" tab, uncheck "Open 'safe' files after downloading". This will stop Safari from automatically unzipping the files. don't know since when it is the case, but for me and a fresh mojave installation the checkbox did not appear. i first had to activate developer options under Advanced ...
Open Safari and click Safari in the menu bar. Click Preferences…. Make sure the General tab at the top is selected. Uncheck the box next to Open "safe" file after downloading. Here's how ...
Stop Safari from automatically opening downloaded files. Open Safari on your Mac and click Safari > Preferences from the top menu bar. At the bottom of the window, uncheck the box for Open "safe" files after downloading. You'll notice below that setting the types of files considered "safe," which includes movies, pictures, sounds, PDF ...
Alternatively, just tap Command + , (⌘+,) to open Safari's preferences. On the General tab in Safari's preferences, look at the very bottom. There is an option called 'Open 'Safe' files after downloading'. Uncheck this option to stop automatically unzipping files in Safari. Turning this option off does have its side effects.
How to Stop Mac From Opening All Downloads . The Safari browser contains a default feature that open all files it considers safe when the download is finished. Although it is convenient while enabled, this feature may adversely affect your online security. Safari considers the following file types to be safe files:
Launch the Safari browser. Select Safari, then Preferences. Choose General. Uncheck the Open "safe" files after downloading box. Our guide continues below with additional information on how to stop your Mac from automatically unzipping files, including pictures of these steps. If you are a Windows user with experience handling zipped files ...
First off, launch Safari. Go to the Safari menu on the menu bar and select Preferences. On the appearing settings window, uncheck the Open "safe" files after downloading option on the General tab. That's it. From now on, Safari will save your ZIP file instead of extracting it every you download it from the internet. Subscribe.
Why is safari deciding to automatically download a clicked link and not open it? Thanks. Show more Less. Posted on Jun 25, 2023 6:43 PM ... How to stop Safari from downloading a page instead of opening the page associated with a login button How do I stop Safari from starting a download when clicking on login button? It just downloads a page ...
6. In Safari go to Preferences -> General and uncheck Open "safe" files after downloading. This disables automatic extracting of archives, including zip files. As noted below the check box this will disable automatic opening of PDFs, text documents, movies and pictures. Share. Improve this answer.
To prevent Safari from automatically unzipping downloaded ZIP files, go to the Safari top menu and click on Preferences. In the Preferences window, navigate to the General tab and uncheck the option 'Open safe files after downloading'. This entry was posted in by . Bookmark the .
Force Quit and reopen Safari. On iPhone and iPad: Swipe up from the bottom of the screen and hold or double-press the Home button to enter App Switcher. From here, drag the Safari app card all the way up to close it.. On Mac: Save your work in any other open Safari tabs. Next, click the Apple icon and choose Force Quit.Here, select Safari and click Force Quit.
Download and install RCDefaultApp. In the Default Apps preference pane (now available in the System Preferences application), select the Extensions tab. From the list of extensions, select mp3. Either. scroll to and click on mp3, or. click on any extension in the list and then type "mp3". For the Default Application popup menu, select ...
Safari is automatically downloading a .dms file. How do we stop safari automatically downloading a file? I was on the google main page and it downloaded a file news.dms. only 387 bytes but the download was not authorised by me. This is a security risk. I tried to contact Apple support about it, but the link at the right top of the page tries to ...
The way it works is that safari will open (certain) safe files. But the definition of safe is "is not in quarantine". So until you "manually" try to open it and get the dialog (and accept the file is safe) this flag will prevent the file from opening. I'm surprised tho' because mp4 should open automatically, maybe there's something else going ...
It can be done from Safari's preferences or through a simple terminal command. How to turn off "Auto Open Safe Download" in Safari? Launch Safari. Click on the Safari menu > Preferences. Go to the General tab and clear the Open "safe" files after downloading checkbox. How to turn off "Auto Open Safe Download" from the terminal?
Navigate to the Downloads page by clicking on the three-dot menu on the right side of the browser. On the list of downloads, right-click on file types, such as images, videos, audio, etc. On the list of options, click on Always open files of this type. Choose the file types that you don't want to automatically open after being downloaded.
Please try below steps to set up the Parental Controls on the device. 1. Swipe down twice from the top of the screen to show Quick Settings. 2. Tap the Settings icon. 3. Tap Parental Controls. 4. Toggle the switch to On.
This is extremely frustrating as I am forced to keep the connection open while it is downloading. My settings in the Energy Saving tab of System Preferences are as follows. Computer Sleep: Never. Display Sleep: 5 Minutes. Put Hard Drives to Sleep when possible: Checked. Wake for Network Access: Checked. -.
How to stop on safari pop up message do you want to download en.html? Ever since I went on cruise and used their app and wireless connection; every time I try to access a website on either my iPhone or iPad the pop up message do you want to download en.html appears. How do I remove and prevent this from happening. Thanks
Apple is introducing a number of useful features in Safari 18, and installing the beta means you can get at them before everyone else.The beta version of the browser should pull through all of ...