
Want to create or adapt books like this? Learn more about how Pressbooks supports open publishing practices.
2. Installing the Zotero Connector for Firefox, Chrome, or Safari
(If you have come back to this part of the tutorial without completing the preceding part/s, create a separate working window using this link. )

Download and Install the Zotero Connector
The next step in using Zotero is installing the connector that will connect Zotero to your internet browser. Connectors are available for Firefox, Chrome, and Safari. Follow the steps below for the browser/s you use
- Copy the address of this tutorial page (see below) so that you can return to this tutorial page if you have to restart your browser:
- Click on the “ Install Firefox Connector ” button.
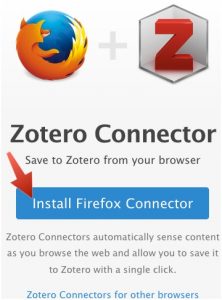
- A series of notification pop-ups will probably appear. The Firefox pop-ups looked like the screenshots below at one time, but the appearance of these prompts changes from browser to browser and from time to time.
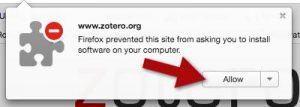
- Click on the “ Allow “, “ Install “, “ Add “, and/or “ Restart” buttons as needed.
Now it’s time to activate the Zotero connector:
- The Zotero connector sometimes starts life in the form of a “ Z ” icon in the browser header (to the right of the address box).
- If you see a “ Z ” icon click it.
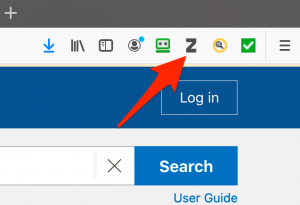
- Then click the “ Got It” button (or similar button) in the pop-up that appears.
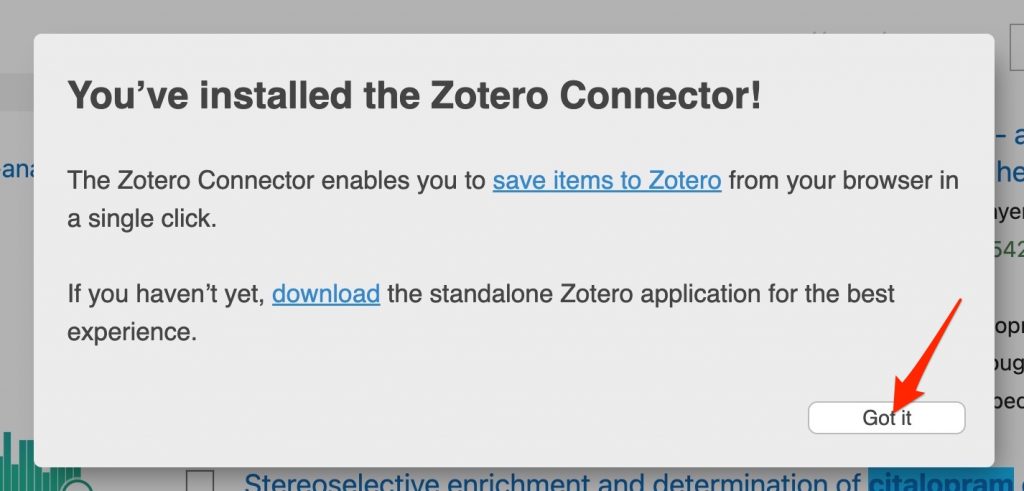
- The activated Zotero Connector in Firefox appears to the right of the browser’s address box. It is a “page” symbol when a normal webpage is being displayed by the browser and is a “folder” symbol when multiple results of a database search are displayed.
- Click on the “ Install Chrome Connector ” button.
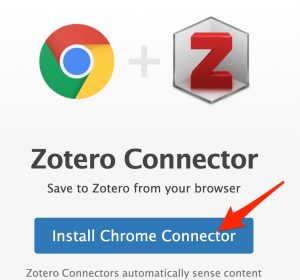
- You will be asked to respond to a couple prompts. Click the “Add to Chrome” and “Add extension” buttons that appear.

- Click the “Puzzle piece”/”Extensions” icon and then click the “Pin” icon for the “Zotero Connector”
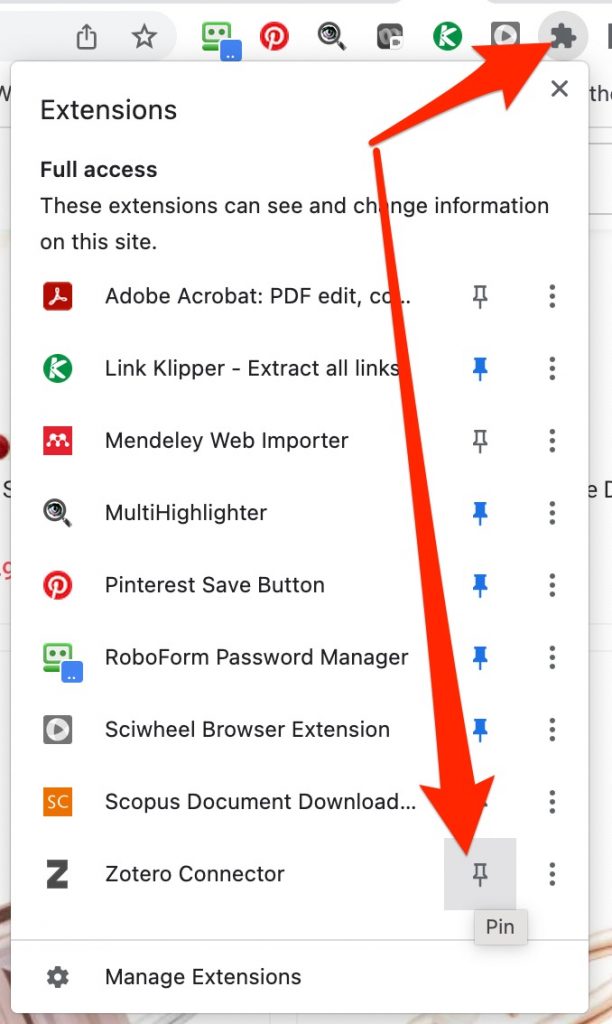
- Click the “Z” icon that appears close to the “Puzzle piece” icon to activate the Zotero Connector.
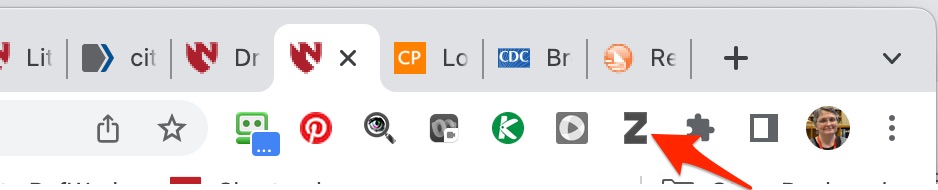
- Click the “Got It” button in the pop-up that appears.
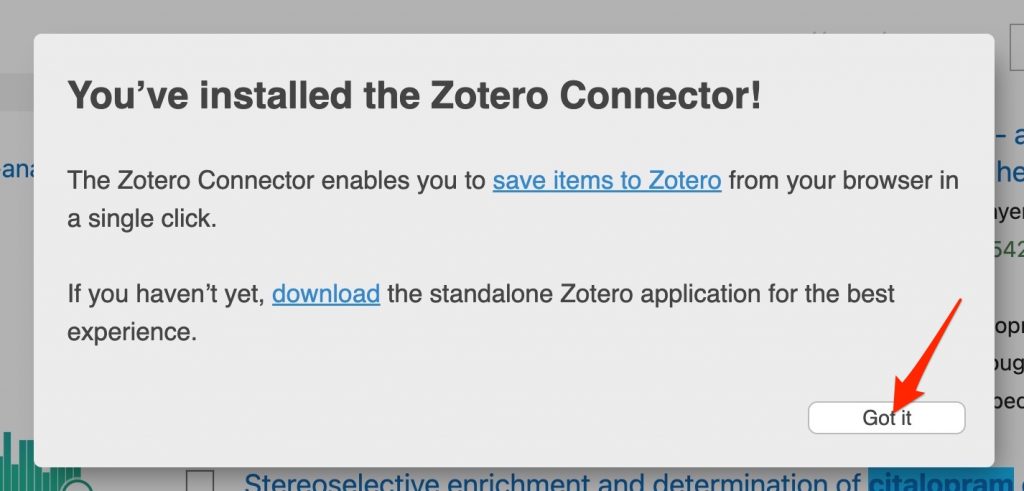
- The activated Zotero Connector in Chrome appears to the right of the browser’s address box. It is a “page” symbol when a normal webpage is being displayed by the browser and is a “folder” symbol when multiple results of a database search are displayed.
The Safari Connector is installed when you install Zotero on a Mac computer. You just have to enable it.
- Use the “Safari” menu to select “Preferences”
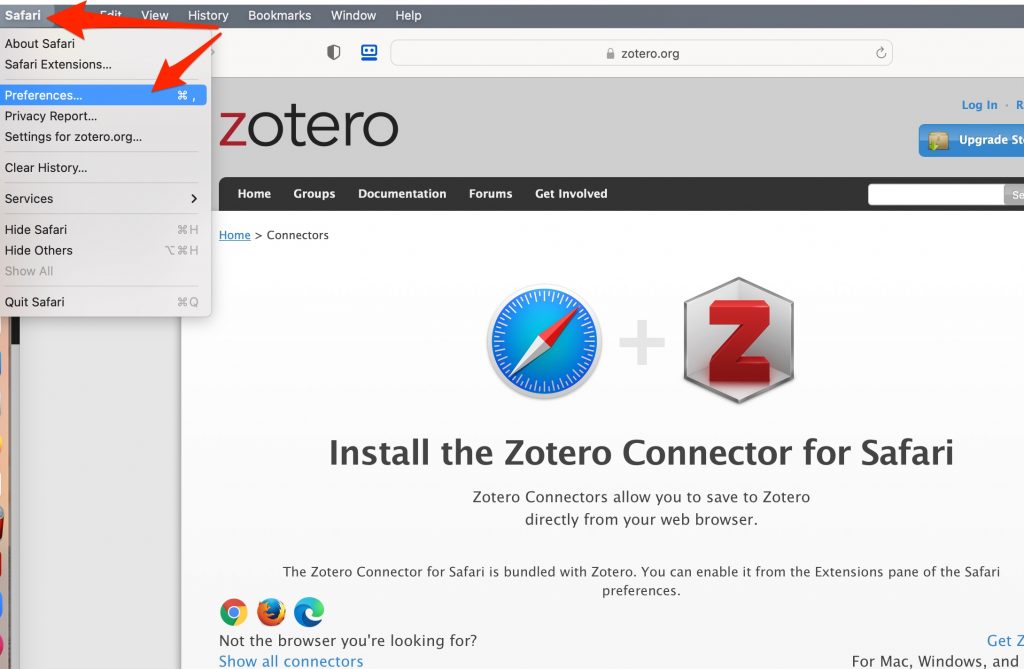
- When the “Preferences” box appears click on the “extensions” tab (a. in figure below)
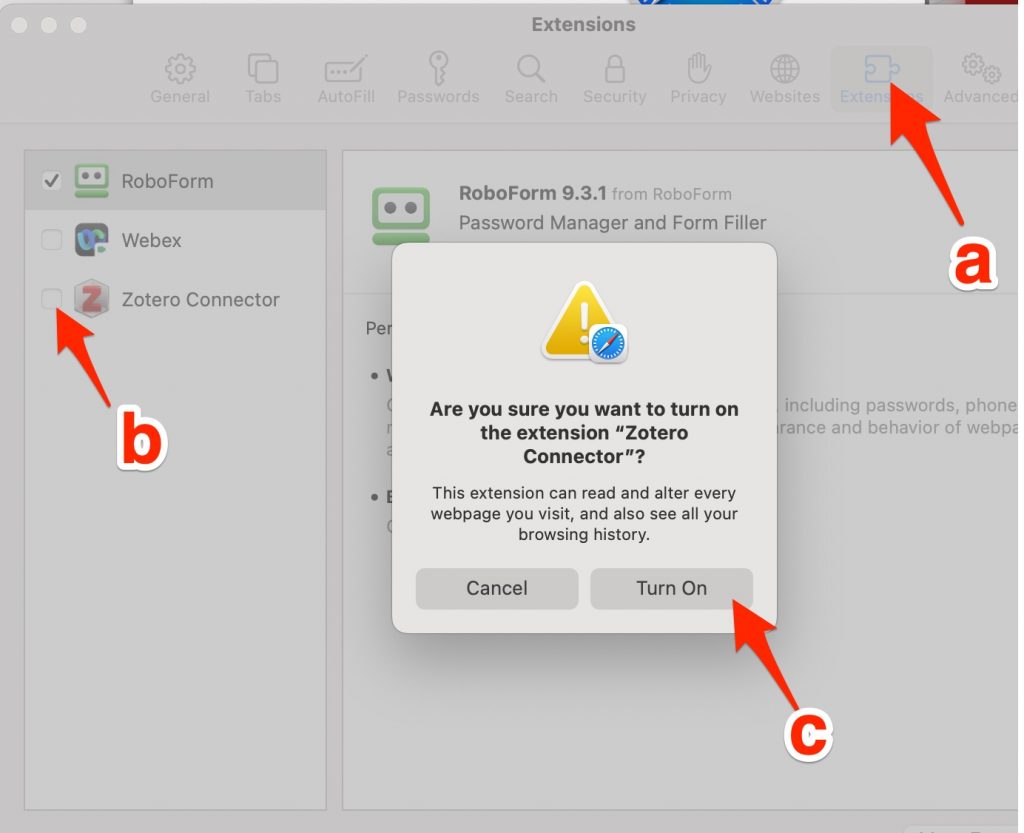
- Check the box in front of “Zotero Connector” (b. in figure above)
- Click the “Turn on” button (c. in figure above).
- The activated Zotero Connector in Safari appears to the left of the browser’s address box. It is a “page” symbol when a normal webpage is being displayed by the browser and is a “folder” symbol when multiple results of a database search are displayed.
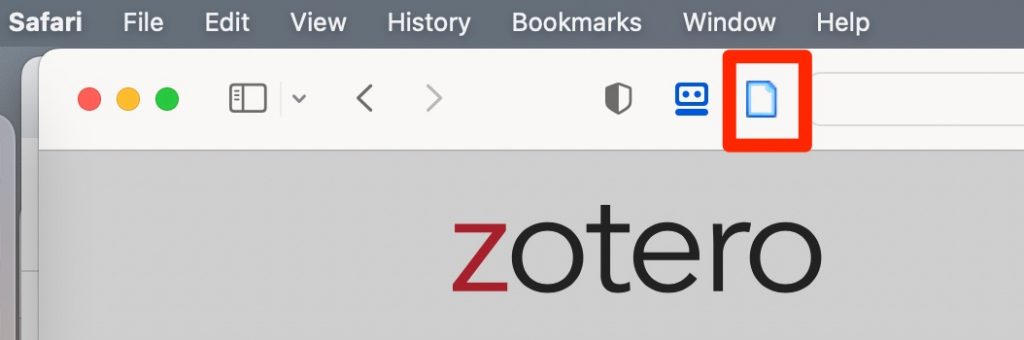
Zotero Tutorial Copyright © 2020 by Cindy Schmidt is licensed under a Creative Commons Attribution-NonCommercial-ShareAlike 4.0 International License , except where otherwise noted.
Share This Book
Navigation Menu
Search code, repositories, users, issues, pull requests..., provide feedback.
We read every piece of feedback, and take your input very seriously.
Saved searches
Use saved searches to filter your results more quickly.
To see all available qualifiers, see our documentation .
- Notifications
Chrome, Firefox, Edge, and Safari extensions for Zotero
zotero/zotero-connectors
Folders and files, repository files navigation, zotero connectors.
- git clone --recursive https://github.com/zotero/zotero-connectors.git
- cd zotero-connectors
- npm install
- ./build.sh -d
The connectors are built in build/ .
Running from the build directory
- Go to chrome://extensions/
- Enable "Developer Mode".
- Click "Load unpacked extension…" and select the build/browserExt directory.
- Go to about:debugging
- Click "Load Temporary Add-on" and select the build/browserExt/manifest.json file.
- Get and install the Mozilla web-ext tool
- cd to project root
- ./scripts/firefox/run_xpi
See https://github.com/zotero/safari-app-extension
Automatic rebuilding/reloading
Chrome on macos.
- brew install chrome-cli
- npm install -g gulp
- build.sh -d
- gulp watch-chrome
As files are changed, the connectors will be rebuilt automatically and Chrome will reload the extension.
- ./scripts/firefox/run_xpi (in a different terminal window)
As files are changed, the connectors will be rebuilt automatically and Firefox will reload the extension.
As files are changed, the connectors will be rebuilt automatically. You will need to manually reload the extension in the browser being developed for.
Requirements for packaging extensions from the command line
- Copy config.sh-sample to config.sh and modify as necessary
- Safari/Chrome extension certificates
- Google Chrome or Chromium
- xar with patch for building Safari extensions
To run tests locally, build the extension with the -d flag, and then run
Test files are located at src/common/test . See src/common/test/testSetup.js for test framework documentation
Zotero Connectors are built with standard tools, such as browser extension APIs, but the architecture is quite complex. This section is a short overview of some of the complexities, to make it more accessible for newcomers.
Technologies
Chrome/firefox browser extension framework.
The functionality exposed on Chrome and Firefox is provided by the Chrome extension framework, which has also been adopted by Firefox. See Chrome Extension docs and Firefox Extension docs for more information.
Safari Extension Framework
For Safari specifics see https://github.com/zotero/safari-app-extension
Zotero Translator Framework
The Connectors share code with Zotero desktop application , to support translation. A basic understanding of how translation works or at least the handlers it exposes in Zotero will be highly useful in understanding the codebase.
Saving resources to Zotero library is facilitated by two major components: the Zotero Connector running in the browser and either the Zotero client or zotero.org web api. The Zotero Connector itself is split into two components: code running on the webpage and a background process.
a) Injected scripts for individual webpages
Each webpage is injected ( Chrome / Firefox / Safari ) with a full Zotero translation framework . A Zotero.Translate.Web instance orchestrates running individual translators for detection and translation.
The translation framework shares some code with the Zotero codebase and provides custom classes concerning translator retrieval and item saving . These custom classes talk to the background process (b) of the Zotero Connector for functionality outside the translation framework, such as retrieving translator code and sending translated items either to Zotero (c) or zotero.org (d).
b) Background process
The Connector runs a background process ( Chrome / Firefox / Safari ) which works as a middle-layer between the translation framework running in inject scripts (a) and Zotero (c) or zotero.org (d).
The background process maintains a cache of translators and performs the initial translator detection using URL matching . Translators whose target regexp matches the URL of a given webpage are then further tested by running detectWeb() in injected scripts. A list of translators and their code is fetched either from Zotero (c) or zotero.org (d) .
The background process is also responsible for updating the extension UI, kicking off translations, storing and retrieving connector preferences and sending translated items to Zotero or zotero.org. Browser specific scripts are available for BrowserExt and Safari .
c) Connector server in Zotero
When Zotero is open it runs a connector HTTP server on port 23119. The HTTP server API accommodates interactions between the Connectors and Zotero client. Calls to Zotero.Connector.callMethod(endpoint) in this codebase are translated to HTTP requests to the connector server.
Note that Zotero cannot interact with the connectors on its own accord. All communication is Connector initiated.
d) zotero.org API
When Zotero is not available item saving falls back to using zotero.org API . The interactions with zotero.org API are defined in api.js
Message passing
The only way for the background extension process and injected scripts to communicate is using the message passing protocol provided by the browsers ( Chrome / Firefox / Safari ). Injected scripts often need to communicate to background scripts. To simplify these interactions, calls to functions in background scripts are monkey-patched in injected scripts. These calls are asynchronous and if a return value is required, it is provided either to a callback function as the last argument of the call or as a resolving value of a promise returned.
messages.js contains the list of the monkey-patched methods. If the method value is false no response is expected, otherwise the calls provide a response. An optional pre-send processing on the background end and post-receive processing on the injected end is possible to treat values that cannot be sent as-is via the messaging protocol.
The background process registers message listeners in messaging.js . Zotero.Messaging class also provides a way to send messages to injected scripts and add custom message listeners.
The injected scripts monkey-patch methods in messaging_injected.js ( BrowserExt / Safari ) Zotero.Messaging class also provides a way to send messages to the background process and add message listeners.
Build process
The build process combines files from the Zotero codebase, common files to all connectors and specific files for Chrome/Firefox/Safari connectors. At the moment the build process is awkward and uses a SH script and gulp procedures. This will be reconciled in the future to only use gulp.
- build.sh copies images and extension files
- gulp process-custom-files initiated by build.sh performs post-processing on copied files
If you have any questions about developing Zotero Connectors you can join the discussion in the zotero-dev mailing list .
Contributors 12
- JavaScript 89.0%
- Python 0.3%

- Library Search
- View Library Account
- The Claremont Colleges Library
- Library FAQs
FAQ: How do I activate the Zotero extension in Safari?
- 18 Accessing the Library
- 18 Borrowing Library Materials
- 41 Collections and Databases
- 1 Course Readings & Reserves
- 3 Digital Scholarship
- 12 Library Technology/Troubleshooting
- 22 Research Help
- 11 Resource Sharing
- 27 Scholarly Communication
- 15 Special Collections and Archives
Last Updated: Jul 18, 2023 Views: 2688
The Zotero Connector for Safari is bundled with the Zotero desktop application. To activate the Zotero browser extension for Safari, follow these steps:
- Make sure you have Zotero installed on your computer, then open Zotero
- Open Safari
- In the menu for the browser, click on the Safari menu > Settings (may show as Preferences ) > Extensions
- Click on the checkbox next to the Zotero extension
- Finally, click on the Turn on button to activate

Your Zotero extension should now be enabled for Safari. You will be able to tell that it's working if you see a document or Zotero symbol in the top right of the URL bar in Safari . You will need to keep Zotero open while you are using the browser extension so it can communicate with the program.

If the above step do not work, you may have privacy settings set up in a way that prevents Safari from activating the extension. If you see a privacy prompt, click on the OK button, then quit Safari and re-open. You will need to repeat steps 2 - 4, then click on the Turn On button for the extension to be activated.

If you need additional assistance with Zotero, please refer to the library's Zotero Guide , Cite Right with Zotero video or make an appointment with Kimberly Jackson, STEM Librarian .
- 5 Steps to Using Zotero
- Adding the Browser Connector
- Creating an Online Account
- Syncing to Online Account
- Browser Add-on (Connector)
- Search Results List
- Google Scholar
- RIS / other file formats
- Manually Add a Source
- Collections / Folders
- Moving / Deleting Sources
- PDFs, Images, & Other Files
- Creating & Sharing Groups
- Modifying Source Records
- Select, Change, Add a Style
- Insert In-text Citations
- Create Bibliographies
- Remove Zotero field codes
- Troubleshooting Plug-in
- Transferring from Other Platforms
- Source Management Comparison Chart
- Zotero Plug-in not Visible
- Error Messages
- Unexpected behavior
Adding the Connector to Your Browser
Zotero provides a browser connector for Firefox, Chrome, Microsoft Edge, and Safari. There is no compatible connector for Internet Explorer.
This page provides instructions for Firefox, Chrome, Microsoft Edge ( step-by-step and video ), and Safari ( step-by-step and video )
Step-by-Step Instructions for Firefox, Chrome, and Microsoft Edge
- Go to the Downloads page on Zotero.org
- The system will automatically recognize which browser you are using
- Follow the installation prompts from your browser
- The connector icon will appear in your browser's toolbar or add-on menu In Chrome, pin the add-on so it will be visible all of the time For Firefox and Edge, you may need to close the browser and reopen it if the Connector isn't visible
Browser Connector Video Instructions for Firefox, Chrome, and Microsoft Edge
Step-by-Step Instructions for Safari
The Zotero Browser Connector for Safari is bundled with the Zotero app when it is downloaded and installed.
The Zotero Connector for Safari requires at least Safari 15 on macOS 11 Big Sur or later.
- Open the Zotero desktop app
- Open Safari
- From the Safari drop down menu, select Preferences.
- In the Preferences pop-up window, choose the Extensions tab
- In the left sidebar, check the Zotero Connector option
- The Browser Connector icon should appear in the upper right bar of the Sarari window
- You can now search for and add sources to your Zotero Library
Step-by-Step Video Instructions for Safari
**video coming soon**
How May I Help?

- << Previous: Installing the Desktop App
- Next: Creating an Online Account >>
- Last Updated: Apr 6, 2024 1:16 PM
- URL: https://guides.library.illinoisstate.edu/zotero
Additional Links
- Directions and Parking
- Accessibility Services
- Library Spaces
- Staff Directory

Zotero Guide
For safari and pages users, zotero connector on safari.
Once Zotero is downloaded on the Safari browser, the Zotero Connector will be automatically installed.
How to make Zotero Connector extension visible on Safari browser
- Open the Safari web browser.
- Click Safari from the menus.
- Select Settings from the drop-down menu.
- Select Extension s .
- You will see Zotero Connector on the list from the left side.
- Check the box next to Zotero Connector .
- Close the settings window.
You will see the Zotero Connector Icon on the left side of the URL address.
How to Use Zotero on Pages
Preparations in zotero settings.
- Open Zotero application.
- Select Zotero in the menu bar.

- Go to the Sync tab and sign in to your Zotero account.
- Enter your Zotero Username and Password and click the Set Up Syncing button.
- Go to the Cite tab and choose your citation style.
- Go to the Export tab and choose your item format style.
- Close the popup window and click the refresh button.
- If the syncing is successful, your Zotero library will be loaded on your Zotero application.

How to bring formatted citations and bibliography to your document in Pages
Adding citation.
- Open a new document on Pages.
- Select Footnote to enter citations.
- Select the resources you want to cite in your Zotero library.
- Select Edit from the menu options.
- Select Copy Citation for your note.
- Paste the copied citation to your numbered footnote of the document.
Adding Bibliography
- Click Insert from the menus in the document.
- Select Page Break to enter bibliographies on a new page.
- Select Edit from the Zotero menus.
- Select Copy Bibliography .

- << Previous: How to attach a file to an item stored in your Zotero library
- Last Updated: Apr 23, 2024 3:29 PM
- Tags: Attach File to Zotero Library , citation tools , Cloud storage , Google Drive Desktop , STM , TML , zotero , Zotfile
- How to Use Zotero
- Zotero and ZoteroBib
- Install Zotero
- Install Zotero browser connector
- Create a Zotero account (optional)
- Set Zotero preferences
- Create collections
- Add references from a list of results
- Add references from a single result
- Add references from PDFs
- Attach full-text articles already on your computer to your references
- Attach full-text articles to your references by double-clicking
- Attach full-text articles to your references using Library Lookup
- Attach full-text articles to your references using Google Scholar
- Attach full-text articles to multiple references using Find Available PDFs
- Edit references
- Annotate full-text articles in Zotero
- Create a bibliography in Zotero
- Create citations and a bibliography in Word (or Google Docs)
- Create and use group libraries
- Back up and restore your Zotero data
Full Transcript
- How to Use Zotero Full Transcript
Instructions
Zotero is compatible with Chrome, Edge, Firefox and Safari.
For Chrome, Edge and Firefox
- After installing Zotero (see Install Zotero ), you should be redirected to the Zotero "Download" Web page for the appropriate browser extension. If not, return to the Zotero Download page ( https://www.zotero.org/download/ )
- Click on the "Install x Connector" button (x = name of browser) on the right to install the extension (follow all the steps and prompts to download the extension and then install it; procedures may vary based on the operating system and the browser)
The browser connector for Safari is included when you install Zotero (see Install Zotero ). To use the connector, it needs to be activated in Safari.
- Open Zotero on your Mac
- Open Safari
- From Safari, click “Safari” from the menu bar and select “Preferences”
- Select the “Extensions” tab
- Check the box next to the Zotero extension to enable it
Complete Instruction
- Installing Zotero
- Using Zotero
Task for learning: Install Zotero browser connector in your compatible browser of choice.
Review question:
All Review Questions
- How to Use Zotero Review Questions
If you have questions, or if you run into problems that the course does not address, e-mail the University of Ottawa Library at [email protected] .

This online course is licensed under a Creative Commons Attribution-NonCommercial-ShareAlike 4.0 International license. Unless otherwise stated, it is attributed to Mish Boutet, and is based on handouts by Patrick Labelle (also under CC BY-NC-SA 4.0 ).
[How to Use Zotero online course updated: November 8, 2022]
- << Previous: Install Zotero
- Next: Create a Zotero account (optional) >>
- Last Updated: Sep 7, 2023 3:41 PM
- URL: https://uottawa.libguides.com/how_to_use_zotero
- Library
- Digital Media Lab
Zotero: Self-Guided Tutorial
- About Zotero
Install Both Parts!
Step 1: download and install the program, step 2: download the connector(s).
- Adding Items to your Zotero Library
- Organizing your Zotero Library
- Creating Bibliographies and In-Text Citations
- Sychronize/Back up your Zotero Library
- Shared libraries
- Importing/Exporting from Other Reference Managers
- Mobile Zotero
To use Zotero, you'll need to install two things:
- The Zotero application itself
- A connector to allow your browser to save citations to Zotero
Both of these are available from the Zotero download page .
The first step is to download and install the program from zotero.org . It is available for Windows, Mac and Linux.

You can then find the program in your programs or applications list or folder.

Connectors allow your web browser to save citations to your Zotero library.
Zotero works with Firefox, Chrome, Safari ** and Edge .
The Zotero downloads page should automatically detect what browser you're using and give you a link.
Each browser has its own version of the Zotero connector, so install the one for the browser you use.
Each browser puts the connector in a slightly different place. See below:

With Chrome, make sure you click the puzzle piece and "pin" the Zotero connector to your browser interface.
** Since the release of Safari 13, the Safari connector has been broken, due to Apple locking down their browser to extensions. If you are a Mac user, please use either the Chrome or Firefox browser and extension instead.

- << Previous: About Zotero
- Next: Adding Items to your Zotero Library >>
- Last Updated: Sep 5, 2023 10:12 AM
- URL: https://libguides.montevallo.edu/ZoteroTutorial

- Academic Support
- Experiential Learning
- Malone Center
- Consumer Information
- Orientation
- Student Aid
- Registration Information
- Veterans Affairs
- Around Campus
- Arts & Culture
- Campus Safety
- Housing & Residence Life
- Student Life
- Student Services
- Community Living
- Getting Around
- Visitor Information
- News & Events
- Accessibility/Disability Compliance
- Administration
- Banner Self Service
- Student, Faculty, and Staff Email Portal
- Media Inquiries
- Campus Directory
- Faculty and Staff Email Portal
- Student Email Portal
News alert: UC Berkeley has announced its next university librarian
Secondary menu
- Log in to your Library account
- Hours and Maps
- Connect from Off Campus
- UC Berkeley Home
Search form
Zotero: install zotero.
- Install Zotero
- Importing Citations
- Organizing Your Library
- Syncing Your Data
- Bibliographies
- Google Docs
- Zotero's PDF reader
- Collaboration
- Searching Your Library
Additional help
Additional documentation, along with more instructional videos, is available at Zotero's web site .
The Library sometimes offers workshops on Zotero and other citation management tools. We will do so "on demand" if a minimum of 5 students will be in attendance. You can also email questions to Jennifer Dorner at the Social Research Library, David Eifler at the Environmental Design Library, or Lisa Ngo at the Engineering Library.
What is Zotero and why would I use it?
Zotero is a tool that collects, manages, and cites the sources you find during your research. In addition to saving a citation, you can add notes and images in your Zotero library and in many cases automatically download PDFs.
You can use Zotero to...
- Create and organize a personal database of references
- Import references automatically from many websites and library E-resources
- Format bibliographies in your papers
Why choose Zotero over another tool, like RefWorks or Endnote?
- Your Zotero library is saved locally and though it is possible for you to create a cloud space and sync your citations, it requires you to adjust your settings on every computer you use Zotero with. If you do your research and writing mostly on one or two computers, Zotero is a great option.
- Zotero can be used offline -- an internet connection is not necessary to work with your Zotero library.
- Learning to use Zotero is easy
Where do I find Zotero?
Download Zotero from https://www.zotero.org/download/

1. Download the Zotero application for your operating system. If you plan to use Zotero with a word processor, close all word processing applications before running the installer.
2. When installing the Zotero connector, the option you are given depends on which browser you are using to access the page. In the example above, I used Chrome to access the Zotero site, so it prompted me to install the Chrome connector. Connectors are also available for Firefox and Edge. Use those browsers to access the Zotero page if you want to install their connectors. You can add as many connectors as you want -- they will all connect to your Zotero application.
Note : The Zotero Connector for Safari is bundled with Zotero 6.0. After opening Zotero 6.0 for the first time, you can enable it from the Extensions pane of the Safari preferences. The Zotero Connector for Safari requires Safari 15 on macOS 11 Big Sur or later. If you experience issues with the Safari connector, check out the documentation on the Zotero website.
Getting Started with Zotero
Zotero provides the ability to save references from many library catalogs and article databses with one click. Your Zotero library allows you to organize and edit the entries.

Collections: The left column shows My Library, which contains all the items. Clicking the button above the left column creates a new collection, a folder into which items relating to a specific project or topic can be placed.
Below that is the tag selector, where tags assigned to items can be added or removed.
Items : The items pane displays a list of all the items in each collection with icons that indicate the type of item (book, article, thesis, screenshot, etc.).
Item Details: This pane displays the bibliographic information that was imported by Zotero for each item. Each field can be edited. There are also options to add additional notes, attachments, links to the original sources, tags, and subject headings.
- Next: Importing Citations >>
- Last Updated: Feb 5, 2024 10:09 AM
- URL: https://guides.lib.berkeley.edu/zotero
- Skip to search box
- Skip to main content
Princeton University Library
Using zotero at princeton, getting zotero: firefox extension., getting zotero: standalone, getting zotero: word processor plug-in.
- Getting Stuff into Zotero
- Citing, bibliographies & taking notes
- Backing up Files
- Zotero for Tablets
- Zotero with BibTeX/LaTeX
- Exporting between RefWorks/EndNote/Zotero
- Using Zotero with Google Docs, Scrivener, and Overleaf
- Getting Help with Zotero at Princeton
- Manage PDFs with "Zotfile"
- FAQ for advanced users
Getting Zotero: Installing Firefox extension.
To install the Zotero extension in your Firefox browser, visit http://www.zotero.org and click the big red Download button.
If your pop-up blocker is enabled, you may see a yellow bar at the top of your browser telling you that Firefox has prevented the site from installing software. Click Allow
A software installation window will open. Click Install Now. You will need to restart your browser for the changes to take effect. If your installation was successful, you will see the Zotero logo in the lower right hand corner of Firefox.
Zotero Standalone is a separate software download that is not tied to the Firefox browser. Standalone has connectors that work with Safari and Chrome browsers as well as Firefox.
You can not have Zotero in Firefox and Standalone open at the same time.
You must have Zotero Standalone open to use the Chrome and Safari capture icons. If you don't you will just be redirected to Zotero's website.
You do not have to install the word processor plugins with standalone. The plugins are bundled with the software download.
To install the Zotero Standalone software visit http://www.zotero.org/download/ . You must have administrative privileges on your computer to download the software. Click on the link for the correct operating system and follow standard procedures for installing software on your computer. Zotero Standalone comes with word processor plug ins, so you will not need to install these.
Links to install the Chrome and Safari connectors are found just below the Standalone download links.
Chrome Connector - A box will appear in the lower right hand corner of the browser asking if you want to continue. Click Continue. Then click Install when Chrome asks if you want to install.
Safari Connector - Depending on your settings Safari may not automatically open the file. Use Control+ Click and select "Download linked file to..." to save the file to your desktop or some other easy to remember location. Double click the file to open. Click Open, then click Install. The Safari capture icon will show up as a little box to the left of the address bar.
Getting Zotero: Word Processor Plug-in.
An additional word processor plug-in is needed to insert and format citations in Microsoft Word or Open Office documents when using the Firefox extension. Which plug-in you install depends on your operating system and word processing program. To find and install the right plug-in and extensions for your word processor, visit http://www.zotero.org/support/word_processor_plugin_installation
Once you have successfully installed the plug-in, you will see the Zotero citation tools right in your word processor.
Here is an example of what the Zotero plug-in looks like in Word 2007.
- << Previous: Home
- Next: Getting Stuff into Zotero >>
- Last Updated: Dec 21, 2023 10:15 AM
- URL: https://libguides.princeton.edu/zotero
Zotero User's LibGuide: Zotero Connector Installation Instructions
- About Zotero
- Zotero Connector Installation Instructions
- Zotero Installation Instructions
- Zotero for Mobile Devices
- Collecting References
- Managing Library Items
- Organize Content with Zotero
- Bibliographies, Citations, and Reports
What is the Zotero Connector?
The Zotero Connector "connects" web resources you are browsing with your installed Zotero 5.0 Desktop Application, allowing you to quickly and easily save sources to your Zotero library.
Use the Zotero Connector when:
- You want to capture a citation from the internet
- You want to save a copy of a source for later reading
The Zotero Connector runs in your web browser, not as a separate program, and relies on the Zotero Desktop Application to work.
The Zotero Connector currently works with Firefox, Google Chrome, and Safari.
If you need to use Zotero with another browser, you will need to use the alternative Zotero Bookmarklet
Installing the Zotero Connector
- Open your web browser.
- Zotero will automatically recognize which browser you are using and provide the appropriate installation link (the Connector currently works with Firefox, Chrome, and Safari)
- Follow the prompts to install the Connector.
- Restart your browser as prompted.
- << Previous: Installation
- Next: Zotero Installation Instructions >>
- Last Updated: Aug 23, 2022 4:58 PM
- URL: https://guides.lib.fsu.edu/zotero
© 2022 Florida State University Libraries | 116 Honors Way | Tallahassee, FL 32306 | (850) 644-2706

- HKS Library & Research Services
Q. Why don't I see my Zotero icon in Safari?
- 1 Academic Integrity
- 1 Alerts & Feeds
- 9 Borrowing
- 6 Business Research
- 1 Campaigns and Elections
- 6 Citation Styles
- 8 Citation Tools
- 3 Copyright & Licensing
- 4 Country Research
- 5 Course Readings
- 14 Data & Statistics
- 13 Databases
- 2 Directories
- 2 Faculty Publications & Testimony
- 1 Faculty Services
- 2 Google Scholar
- 8 Government Documents
- 11 Harvard Libraries (non-HKS)
- 3 Hours and Locations
- 1 Job Search
- 9 Legal Research
- 4 Library Access
- 1 Literature Review
- 2 Mobile Apps
- 3 Multimedia
- 3 Open Access
- 3 Policy Analysis Exercise
- 2 Publishing
- 2 Recommendations
- 1 Research Consultations
- 3 Research Tools
- 1 Scanning & Faxing
- 6 Search Tips
- 3 Second Year Paper
- 1 Study Rooms
- 6 Technology
- 1 Workshops
Answered By: Keely Wilczek Last Updated: Mar 14, 2024 Views: 9403
The Zotero Connector for Safari is bundled with the Zotero application. In other words, unlike for other browsers, it is not necessary to install the Zotero Connector extension separately.
Even though the Safari extension is installed automatically, however, it is not automatically activated in Safari. To do so, follow these steps:
- Open Safari.
- From the Safari menu, go to Preferences.
- Select the Extensions tab.
- In the list on the left, check the checkbox next to the Zotero Connector.
- The Zotero icon should now display next to the URL box (usually to the left of it).
Return to Search and Browse All FAQs
We want to hear from you! Fill out the Library's User Survey and enter to win.
Zotero at University of Waterloo: Using Zotero with a Mac
- Install Zotero
- Importing Citations
- Organizing Your Library
- Syncing Your Data
- Bibliographies
- Google Docs
- Collaboration
- Searching Your Library
- Customizing to UW
- Using Zotero with a Mac
- Using Zotero with LaTeX and Overleaf
- Credits and contact
How does Zotero on a Mac compare to Zotero on a PC?
While Zotero functions very similarly on a Mac, when compared to a PC, the interface looks slightly different. This page of the Zotero guide aims to outline these differences and address any questions that may arise while using this guide to navigate Zotero on a Mac computer.
Thank you to Megan Palmer for the content of this tab!
Thank you to Megan Palmer for creating this page.
Install differences on a Mac

When installing the Mac version of Zotero (6.0), the Zotero application includes the Safari connector and does not require you to download the connector separate from the Zotero application install.
After opening Zotero 6.0 for the first time, you can enable it from the Extensions pane of the Safari preferences. The Zotero Connector for Safari requires Safari 15 on macOS 11 Big Sur or later. If you experience issues with the Safari connector, check out the documentation on the Zotero website (UC Berkley).
- Zotero Connector Documentation
Safari and the Zotero Connector
When you are using the Zotero connector on a Mac computer the Zotero folder or PDF button will be located on the left of your search bar and these icons will be muted out or look different than the other icons on this guide (as displayed in the screenshot). On a PC, your Zotero icon will be located to the far right of your browser of choice and your icons will look like the other icons on this guide.

When on a page with only one record available with a PDF, you will see a PDF symbol to the left of your search bar. Select this PDF icon to import the record and PDF to Zotero.
Differences when linking your UW library to Zotero
Follow these steps while using a Mac computer to link your UW library account to your Zotero library:
- Open your Zotero desktop application.
- At the top left of your entire desktop screen, select the drop-down menu for "Zotero" (see screenshot below).
- Select "Preferences."
- In new window that opens, select "Advanced" (see screenshot below).
- Navigate to the empty resolver field, and enter this URL: https://ocul-wtl.primo.exlibrisgroup.com/discovery/openurl?institution=01OCUL_WTL&vid=01OCUL_WTL:WTL_DEFAULT&
- Note: Your Mac does not have a "Ok" button in this window the same way that a PC would, this is why you must select enter and close out of the window manually.
- You have now linked your UW library account to your Mac Zotero application!

- << Previous: Customizing to UW
- Next: Using Zotero with LaTeX and Overleaf >>
- Last Updated: Oct 11, 2023 11:40 AM
- URL: https://subjectguides.uwaterloo.ca/zotero
Research guides by subject
Course reserves
My library account
Book a study room
News and events
Work for the library
Support the library
We want to hear from you. You're viewing the newest version of the Library's website. Please send us your feedback !
- Contact Waterloo
- Maps & Directions
- Accessibility

Adding Items to Zotero
This page describes the various ways to add items (e.g., books, journal articles, web pages, etc.) as items in Zotero. To learn more about adding files (such as PDFs or images), please see the files page.
Via your web browser
To use Zotero properly, you need to install the Zotero Connector for Chrome, Firefox, Edge, or Safari, in addition to the Zotero desktop app.
The Zotero Connector's save button is the most convenient and reliable way to add items with high-quality bibliographic metadata to your Zotero library. As you browse the web, the Zotero Connector will automatically find bibliographic information on webpages you visit and allow you to add it to Zotero with a single click.
For example, if you're on the main page for a journal article, the save button will change to the icon of a journal article (circled in red):

On a library catalog entry for a book, the save button will show a book icon:

Clicking the save button will create an item in Zotero with the information it has identified.
On many sites, Zotero will also save any PDF accessible from the page or an open-access PDF that can be found for the saved item.
- Generic Webpages
Some webpages don't provide any information that Zotero can recognize. On these pages, the save button will show a gray webpage icon. If you click the save button on these pages, Zotero will import the page as a “Web Page” item with a title, URL , and access date. See Saving Webpages below.

If you are viewing a PDF file in your browser, the save button will show a PDF icon. Clicking this button will import the PDF file alone into your library and then automatically attempt to retrieve information about it. While this will often produce good results, it is usually better to use the save button from the publication's abstract page or catalog entry, as described above, if there is one.
If you save a PDF directly and Zotero isn't able to retrieve metadata, it will leave the PDF as a standalone attachment. To add metadata, you'll need to create a parent item, either by saving a regular bibliographic item as described above and dragging the PDF on top of it or by right-clicking on the PDF, choosing Create Parent Item, and entering an identifier such as a DOI or ISBN. If all else fails, you can click Manual Entry after selecting Create Parent Item and manually enter metadata for the item.
- Multiple Results
On some webpages that contain information about multiple items (e.g., a list of Google Scholar search results), the save button will show a folder icon. Clicking this folder icon will open a window where you can select the items that you want to save to Zotero:

- Saving to a Specific Collection or Library
After you click the save button, a popup will appear indicating which Zotero collection the item is being saved to. If you want to save the item to a different collection or library, you can change the selection there, as well as enter tags to assign to the new item.
- Data Quality and Choosing a Translator
The quality of the data Zotero imports is determined by the information supplied on the webpage. Some websites provide very high-quality data using a standard way to provide Zotero with data (via embedded metadata). Other websites provide only limited metadata (e.g., only the title of a blog post) or no metadata at all. For many sites, Zotero has website-specific “translators” to obtain the best quality metadata. Zotero recognizes almost all library catalogs, most news sites, research databases and scientific publishers. (For more information, see our compatible websites list .) By default, translator updates are automatically installed, independent of Zotero updates. Metadata for the same item may vary in quality across sites providing it. For example, importing an item from the publisher website will generally yield much better data than importing from Google Scholar.
Zotero will generally choose the best translator available for each site automatically. You can choose an alternative translator by right-clicking on the Zotero save button (or the page background in Safari) and choosing one of the supplied options. If a website isn't importing properly, please report it on the Zotero Forums and provide the webpage URL .
- Add Item by Identifier
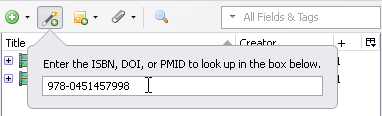
To look up metadata, Zotero uses Library of Congress, WorldCat , and other catalogs for ISBNs, CrossRef and other registries for DOIs, NCBI PubMed for PubMed IDs, arXiv.org for arXiv IDs, and ADS for ADS Bibcodes.
Adding PDFs and Other Files
As explained above, when possible, we recommend saving items using the Save to Zotero button in your browser from the primary webpage (e.g, a journal article's abstract page) rather than adding PDFs directly. The Save to Zotero button will usually save high-quality metadata and also automatically download the relevant PDF if you have access to it.
If there's no primary webpage, you can click the Save to Zotero button while viewing the PDF in your browser to save the PDF directly.

- Standalone Attachments and Parent Items
Attachments can be either child items or standalone attachments. Standalone attachments can't have bibliographic metadata or child notes, so in most cases you'll want to convert them to child items under regular parent items.
When you add a PDF directly, Zotero will initially save it as a standalone attachment and then automatically attempt to retrieve metadata for it and create a parent item. This should work well for most academic PDFs (though it may sometimes yield lower-quality metadata than using the Save to Zotero button on the article page). For other documents, while Zotero can sometimes extract basic information (title, author), you shouldn't expect that — anything can be distributed as a PDF, but that doesn’t mean there’s any standard metadata available for it.
If Zotero isn't able to retrieve metadata for the PDF, you'll be left with just the standalone attachment. You have a few options:
- If you can find a source for metadata online, you can save a regular bibliographic item by using the Save to Zotero button on the article page and drag the attachment item onto the new item.
- If you have a DOI, ISBN, or other identifier, you can right-click on the attachment item, choose Create Parent Item, and enter the identifier to retrieve metadata.
- If all else fails, you can click Manual Entry in the Create Parent Item window to enter metadata manually.
- Saving Webpages
With Zotero, you can create an item from any webpage by clicking the save button in the browser toolbar. If the page isn't recognized by a translator , you'll see the gray webpage icon. If the page does have a recognized translator, you can force Zotero to save a Web Page item instead by right-clicking (click-and-hold in Safari) on the Zotero save button and choosing “Save to Zotero (Web Page with/without Snapshot)”
If “Automatically take snapshots when creating items from web pages” is enabled in the General tab of the Zotero preferences, a copy (or snapshot) of the webpage will be saved to your computer and added as a child item. You can also save a snapshot with this setting disabled by right-clicking (click-and-hold in Safari) on the Zotero save button and choosing the relvant option. To view the saved copy, double-click the item or the snapshot in Zotero.

Double-clicking a Web Page item without a snapshot in your library will take you to the original webpage. Double-clicking a Web Page item with a snapshot will display the snapshot instead. You can also visit the original webpage by clicking the ”URL:” label to the left of the URL field in Zotero's right-hand pane.
- Importing from Other Tools
See Importing from Other Reference Managers .
- Large-Scale Imports from Databases
If you are importing a large number of items from scholarly databases (e.g., if you are conducting a systematic review), databases such as Google Scholar, ProQuest, Web of Science, and others, may lock you out if you use the Zotero save button too frequently or with too many items at once. In such cases, it is better to export the items as a batch in one of the standardized formats listed above (e.g., BibTeX and RIS are common choices) and import this file into Zotero. Web of Science and ProQuest offer the ability to select multiple items from a search results list and export as a batch to various formats. In Google Scholar, you need to first save the items to your Google Scholar library (using the ☆ icon in the search results), then select and export them from the Google Scholar “My Library” page.
- Manually Adding Items
Zotero is designed to help you avoid manual entry whenever possible. As a rule, you should save items to Zotero via your web browser rather than creating them manually. When you save from the web, Zotero will automatically extract high-quality metadata and download PDFs when available, saving you time and reducing errors. Even if you need to make manual corrections, it's best to start with the version that Zotero saves rather than creating an item completely from scratch.
Note: Since it's almost always better to visit a webpage in your browser and use the “Save to Zotero” button, the Web Page item type is not included in the “New Item” menu. However, if you really want to create a webpage item by hand, you create an empty item of another type and switch the item type to Web Page in the right-hand pane.
- Editing Items
When you have selected an item in the center pane, you can view and edit its bibliographic information via the Info tab of the right-hand pane. Most fields can be clicked and edited. Changes are saved automatically as they are made. Some fields have special features, which are discussed below.
Each item can have zero or more creators, of different types, such as authors, editors, etc. To change the creator type, click the creator field label (e.g., Author: ). A creator can be deleted by clicking the minus button at the end of the creator field, and additional creator fields can be added by clicking the plus button at the end of the last creator field. Creators can be reordered by clicking a creator field label and selecting “Move Up” or “Move Down”.
Each name field can be toggled between single and two field mode by clicking the “Switch to single field” / “Switch to two fields” buttons at the end of the creator field. Single field mode should be used to institutions (e.g., when the author is “Company A”), while two field mode (last name, first name) should be used for personal names. If a person has only one name (e.g., “Socrates”), enter this as a Last Name in two field mode. You can switch the order of two field author names by right-clicking on the name and choosing “Swap First/Last Names”
To quickly enter additional creators, type Shift-Enter/Retun to move immediately to a new creator field.
Journal Abbreviations
Journal articles are often cited with the abbreviated journal title. Zotero stores the journal title and journal title abbreviation in separate fields (“Publication” and “Journal Abbr”, respectively). While some citation styles require different abbreviations, most of the variation is in whether or not the abbreviation contain periods (e.g., “PLoS Biol” or “PLoS Biol.”). Because removing periods is more accurate than adding them, we recommend that you store title abbreviations in your Zotero library with periods. Zotero can then reliably strip out the periods in rendered bibliographies when the chosen citation style calls for it.
We recommend that you always store titles in your Zotero library in sentence case. See Sentence Casing for more information.
Clicking the label of the URL (“ URL :”) and DOI (“DOI:”) fields will open up the (DOI-resolved) URL in your web browser.
The Extra field can be used for storing custom item metadata or data that doesn't have a dedicated field in Zotero. If you need to cite an item using a field not supplied by Zotero, you can also store such data in Extra. See Citing Fields from Extra for more details on how to cite these fields. For example, to add a DOI to a Book Section item, add this to the top of Extra: DOI: 10.1234/567890
- Verify and Edit Your Records
When using Zotero — or any other reference manager — for citing, you should always check items for accuracy after saving them to your library.
Zotero will accurately import metadata supplied by most bibliographic databases, library catalogs, publisher sites, and webpages. It will even make adjustments to the metadata to compensate for known quirks (e.g., author names in all upper case) in what the supplier provides.
That said, sometimes the metadata that Zotero receives is incomplete or incorrect. For example, one major academic search site often provides the wrong serial name with otherwise correct metadata. Another scholarly research site's metadata can omit some of the authors' names or present them in the wrong order. Even major publishers sometimes omit important metadata fields.
Some metadata is provided with only author last names and one or two initials when the authors' full names are provided on the full-text version of the article. (For author names to be properly disambiguated in author-date styles, the author's name must be consistently and identically entered across all items they contributed to.)
Publishers have different conventions for the casing of titles. No software can accurately and reliably convert title case to sentence case, so you should always store titles in sentence case and let Zotero convert them to title case as necessary.
You should be aware of these issues and verify that the items in your library are accurate and in the correct format so that Zotero can produce well-formed citations. One of the primary benefits of using a reference manager is that, once you've corrected item data once, your citations will always be correct going forward, in any citation style, no matter how many times you cite them.
If you do consistently receive incorrect information from a particular source, you should report it — with an example URL or identifier — in the Zotero Forums , as Zotero developers may be able to update Zotero to automatically correct the incorrect data.
Table of Contents
- Old revisions

Zotero Connector for Google Chrome does not save a link/article from amazon.com
- dstillman 9 days ago edited 9 days ago Might be #11 ("Make sure you've given the Zotero Connector permission to access all websites.") here: https://www.zotero.org/support/troubleshooting_translator_issues Otherwise, try disabling your other browser extensions and reloading the page.
Upload image file with the file dialog or by dragging and dropping images onto the dashed region

IMAGES
VIDEO
COMMENTS
The Zotero Connector for Safari is bundled with the Zotero desktop app. (Current versions of Safari don't allow direct installation of browser extensions like other browsers.) After opening Zotero for the first time, you can enable the Zotero Connector from the Extensions pane of the Safari settings ("Safari" menu → "Settings ...
Click on the " Install Chrome Connector " button. You will be asked to respond to a couple prompts. Click the "Add to Chrome" and "Add extension" buttons that appear. Click the "Puzzle piece"/"Extensions" icon and then click the "Pin" icon for the "Zotero Connector". Click the "Z" icon that appears close to the ...
The Connector runs a background process (Chrome/Firefox/Safari) which works as a middle-layer between the translation framework running in inject scripts (a) and Zotero (c) or zotero.org (d).. The background process maintains a cache of translators and performs the initial translator detection using URL matching.Translators whose target regexp matches the URL of a given webpage are then ...
The Zotero Connector for Safari is bundled with the Zotero desktop application. To activate the Zotero browser extension for Safari, follow these steps: Make sure you have Zotero installed on your computer, then open Zotero; Open Safari; In the menu for the browser, click on the Safari menu > Settings (may show as Preferences) > Extensions
The Zotero Browser Connector for Safari is bundled with the Zotero app when it is downloaded and installed. The Zotero Connector for Safari requires at least Safari 15 on macOS 11 Big Sur or later. Open the Zotero desktop app; Open Safari; From the Safari drop down menu, select Preferences.
Once Zotero is downloaded on the Safari browser, the Zotero Connector will be automatically installed. How to make Zotero Connector extension visible on Safari browser. Open the Safari web browser. Click Safari from the menus. Select Settings from the drop-down menu. Select Extensions. You will see Zotero Connector on the list from the left side.
The browser connector for Safari is included when you install Zotero (see Install Zotero). To use the connector, it needs to be activated in Safari. Open Zotero on your Mac; Open Safari; From Safari, click "Safari" from the menu bar and select "Preferences" Select the "Extensions" tab; Check the box next to the Zotero extension to ...
Step 2: Download the connector (s) Connectors allow your web browser to save citations to your Zotero library. Zotero works with Firefox, Chrome, Safari** and Edge. The Zotero downloads page should automatically detect what browser you're using and give you a link. Each browser has its own version of the Zotero connector, so install the one for ...
The Zotero Connector for Safari requires Safari 15 on macOS 11 Big Sur or later. If you experience issues with the Safari connector, check out the documentation on the Zotero website. Getting Started with Zotero. Zotero provides the ability to save references from many library catalogs and article databses with one click. Your Zotero library ...
Zotero Standalone is a separate software download that is not tied to the Firefox browser. Standalone has connectors that work with Safari and Chrome browsers as well as Firefox. You can not have Zotero in Firefox and Standalone open at the same time. You must have Zotero Standalone open to use the Chrome and Safari capture icons.
The Zotero Connector runs in your web browser, not as a separate program, and relies on the Zotero Desktop Application to work. The Zotero Connector currently works with Firefox, Google Chrome, and Safari. If you need to use Zotero with another browser, you will need to use the alternative Zotero Bookmarklet
In the latest version of the Zotero Connector for Safari, it's possible to save any page to Zotero with the click of a button. When high-quality data is available, the button will show the same icon as before: book, newspaper, etc. On all other pages, you'll see an empty page icon, and clicking on it will create a basic webpage item and ...
Even though the Safari extension is installed automatically, however, it is not automatically activated in Safari. To do so, follow these steps: Open Safari. From the Safari menu, go to Preferences. In the list on the left, check the checkbox next to the Zotero Connector. The Zotero icon should now display next to the URL box (usually to the ...
After opening Zotero 6.0 for the first time, you can enable it from the Extensions pane of the Safari preferences. The Zotero Connector for Safari requires Safari 15 on macOS 11 Big Sur or later. If you experience issues with the Safari connector, check out the documentation on the Zotero website (UC Berkley).
To use Zotero properly, you need to install the Zotero Connector for Chrome, Firefox, Edge, or Safari, in addition to the Zotero desktop app. The Zotero Connector's save button is the most convenient and reliable way to add items with high-quality bibliographic metadata to your Zotero library. As you browse the web, the Zotero Connector will ...
Hi, I'm new to Zotero. I've just recently installed it. I'm struggling with technology since it's my first time to use a reference manager, but overall it looks efficient. My problem is I can't put the Zotero button on the toolbar. I tried to download a Zotero Connector on safari, but it only downloads the Zotero installer again.
Zotero is a free, easy-to-use tool to help you collect, organize, annotate, cite, and share research. ... I use Zotero Connector 5.0.123 and Google Chrome Version 125.0.6422.4 In the extension option, errors were recorded, and I submitted a report (428041774). dstillman.