How to use Reader View in Safari on iPhone and iPad
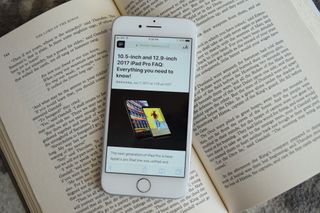
If you like to get most of your news on the web, then you've likely struggled with reading things on your iPhone or iPad, since ads and menus can clutter up the page. Reader View in Safari allows you to view web pages without all that clutter and you can even change the font, font size, and page color to better suit your reading habits and vision.
Here's how to use Reader View in Safari on iPhone and iPad.

How to enable Reader View
How to change the font and font size in reader view, how to change the page color in reader view.
When you're on a website that supports Reader View on your iPhone or iPad, the address bar at the top of the screen will say "Reader View Available" when you arrive at the site. If it's not there, then it can't be used.
- Launch Safari from your Home screen.
- Navigate to the website you'd like to read.
- Tap the Reader button on the left of the address bar. It looks like a series of stacked lines.
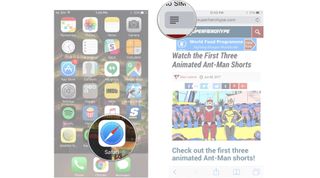
Reader View is now enabled. You'll notice that much of the color and animations will be removed and you'll see a simple screen of text.
To disable Reader View, just tap the Reader button again.
- Tap the A's on the right of the address bar.

- Tap either of the A's that appear in the menu to change the font to one of two sizes.
- Tap one of the eight font choices .
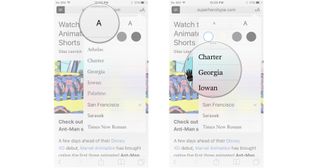
If you read better when text is light and the page is dark, you can change things to your liking.
- Tap one of the four page color choices : white, beige, gray, or black.
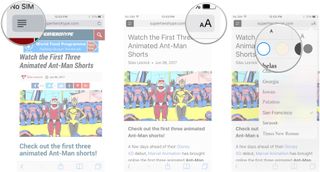
Let us know in the comments below.
Master your iPhone in minutes
iMore offers spot-on advice and guidance from our team of experts, with decades of Apple device experience to lean on. Learn more with iMore!
Updated August 2018: Everything's up to date for the latest version of iOS.

○ iOS 14 Review ○ What's new in iOS 14 ○ Updating your iPhone ultimate guide ○ iOS Help Guide ○ iOS Discussion

Mick is a staff writer who's as frugal as they come, so he always does extensive research (much to the exhaustion of his wife) before making a purchase. If it's not worth the price, Mick ain't buying.
iMessage-on-Android app Beeper is back with a new owner, but it's given up on fighting Apple — for now
Apple Fitness Plus treadmill workouts vs outdoor running: Which is better?
US teens love their iPhones and Apple Watches, but it isn't all good news with Apple streaming services lagging behind the competition
Most Popular
By Brady Snyder April 04, 2024
By John-Anthony Disotto April 04, 2024
By Brady Snyder April 03, 2024
By John-Anthony Disotto April 03, 2024
By John-Anthony Disotto April 02, 2024
By Brady Snyder March 31, 2024
By Matt Evans March 30, 2024
By John-Anthony Disotto March 28, 2024
By John-Anthony Disotto March 27, 2024
By Daryl Baxter March 26, 2024
- 2 iPhone 17 again tipped to inherit iPhone 16 Pro's display — could 120Hz finally make the leap to the cheaper models?
- 3 This Apple Watch trick will solve the most annoying thing about charging your smartwatch — who needs a fancy charging stand anyway?
- 4 Major iPhone case manufacturer dbrand caught up in social media race row over customer complaint response
- 5 Apple Watch X could be getting a better display for longer battery life
How to Use Safari Reader Mode on iPhone & iPad (iOS 17)

Safari Reader view on iPhone and iPad allows you to read a web page without distractions so that only the text and photos are left. I personally find that this makes the article easier to focus on, and gentler on my eyes. We'll walk you through how to use Safari Reader mode and turn it off when you're done.
Why You’ll Love This Tip:
- Enjoy simpler reading without the clutter and distraction of ads and extra page features.
- Print web articles or recipes without ads to save for later.
How to Enable Reader View in Safari on iPhone & iPad
System requirements.
This tip works on iPhones running iOS 16 or later. Find out how to update to the latest version of iOS.
Safari's Reader (also commonly referred to as Reader view or Reader mode) has been a user favorite for quite some time since it allows you to view and print web pages without ads . Let's learn how to use it, what the page will look like with and without Reader enabled, and how to turn off Reader mode once you're done! Want to learn more about how to navigate Safari on iPhone & iPad? Sign up for our free Tip of the Day newsletter. Here's how to use Reader mode in Safari.

I often forget about Safari Reader mode, but it’s a feature I really love when I remember to use it, similar to the new method for opening new tabs in Safari ! Reader view puts text and images center stage, leaving ads and other interruptions out of it. Plus, once you've enabled Reader, you can print without ads !
Author Details

Jim Karpen holds a Ph.D. in literature and writing, and has a love of gizmos. His doctoral dissertation focused on the revolutionary consequences of digital technologies and anticipated some of the developments taking place in the industry today. Jim has been writing about the Internet and technology since 1994 and has been using Apple's visionary products for decades.

Article Spotlight
New body scan connected health station by withings.

Are you ready to revolutionize the way you approach your health and well-being? Look no further than the Withings Body Scan Connected Health Station – a cutting-edge device designed to empower you on your health journey. Let's dive into the features that make this health station a game-changer for your lifestyle.
Featured Products

We are hosting a free live class Wednesday, April 17, 4:30 p.m. E.T. The Notes app may seem simple, but it's actually jam-packed with valuable features that can make your life easier. Space is limited, sign up now.

Are you looking for an iPad case that checks all the boxes? Look no further! Zugu creates convenient cases that are protective and slim…and their wide range of colors is simply unmatched. With a magnetic stand featuring up to ten viewing angles, your iPad will always be ready for work, play, and even travel. In the rare case of any iPad damage, Zugu will cover AppleCare+ repair costs. They also offer free 60-day returns plus a 2-year warranty. If that isn’t enough, Zugu also donates 10% of profits to a charitable cause that helps kids around the world. Take your iPad to the next level while making a meaningful difference.
Most Popular

How to Tell If Someone Blocked Your Number on iPhone

10 Simple Tips To Fix iPhone Battery Drain

How to Tell If a Dead iPhone Is Charging

How To Put Two Pictures Together on iPhone

How to Schedule a Text Message on iPhone

How to Hide an App on Your iPhone

Why Is Find My iPhone Not Working? Here’s the Real Fix

How to Right-Click on iPad

How To Turn Off Flashlight on iPhone (Without Swiping Up!)

How to Convert HEIC to JPG on iPhone

Convert a Picture to a PDF on iPhone, Even Without Apps

How to Download & Install the New iOS Update (iOS 17)
Featured articles, why is my iphone battery draining so fast 13 easy fixes.

Identify Mystery Numbers: How to Find No Caller ID on iPhone

Apple ID Not Active? Here’s the Fix!

How to Cast Apple TV to Chromecast for Easy Viewing

Fix Photos Not Uploading to iCloud Once & for All (iOS 17)

There Was an Error Connecting to the Apple ID Server: Fixed

CarPlay Not Working? 4 Ways to Fix Apple CarPlay Today
Check out our sponsors.

- Each email reveals new things you can do with your phone (and other devices) with easy-to-follow screenshots.
- Enter your email to get your first tip immediately!
What Is the Reader View in Safari and How Do You Use It?
We'll explain how Safari's reading mode can eliminate distractions online and show you how to use it on an iPhone, iPad, or Mac.
Our Apple devices are a pot of gold when it comes to convenient features we may be unaware of. One cool feature on Safari that you may have skipped over is Reader Mode.
Reader View, often referred to as Reading Mode, appears as an icon in the top-left corner of your Safari search bar, and it reworks your webpage into a perfectly organized, ad-free layout to help you focus better on reading the content. You can even make some quick edits to a webpage through this feature.
Want to read a novel or an article without interruption? Reader View is for you. Let's take a look at what it can do and how you can enable it on your iPhone, iPad, and Mac.
How to Turn on Reader View
Turning on Reader View is extremely easy and only takes a couple of taps. Before you begin, make sure Safari is updated on your device.
Read More: How to Update Safari on a Mac
Then follow these steps to enable the Reader View on an iPhone or iPad:
- After you open the webpage you'd like to read on Safari, tap on the Reader View icon in the top-left corner of the Search Bar.
- From the dropdown menu, select Show Reader View . Your webpage will appear ad-free and organized automatically.
If you want to enable Reader View on a Mac, here's how you do it:
- Load a website in the Safari.
- Use Command+Shift+R to turn on Reader Mode.
- Another option would be to click the same icon at the left end of the Smart Search field.
If you don't see the button, it means that webpage doesn't have any articles that can be viewed in Reader View. To stop using Reader View across all devices, just hit the button again. You can also use the Esc key on your Mac to disable Reader View.
How to Make Edits in Reader View
You can also customize a page to your liking. Reader View allows you to choose from nine font styles, four background colors, and various font sizes. Here's how you can make these edits on an iPhone, iPad, and Mac:
- Tap the Reader View icon again.
- You should see options for font style in the dropdown menu with the font sizes above it and the background colors below it. Choose whatever you like.
The options to edit a webpage are pretty minimal, but Apple will hopefully expand to a broader range in the future.
A distinct advantage of Reader View is the fact that you can save your webpages as PDFs on iPhone and iPad straight into your Books app using this feature.
How to Make Reader View the Default
Happen to love Reader Mode? There's an option that automatically switches a URL to Reader View every time you open it. It saves up a lot of time and is efficient. Follow these steps to enable this feature on an iPhone or iPad:
- Tap the Reader View icon in the top left of Safari.
- Select Website Settings from the dropdown menu.
- Turn on the toggle for Use Reader Automatically and press Done . The webpage will now automatically switch to Reader View every time you open it.
To do this on a Mac, all you have to do is Control-click on the Reader View icon and select Use Reader View Automatically on [Site Name] .
You can even enable this feature for all websites that you open in Safari. Here are the steps to do so on an iPhone or iPad:
- Go to Settings and open Safari .
- Scroll down and select Reader under Settings for Websites .
- Turn on the toggle for Other Websites .
Follow these steps to allow all websites to open with Reader View on your Mac:
- Control-click the Reader View button and select Reader Website Preferences from the popup.
- At the bottom of the popup panel, click the dropdown box for When visiting other websites and choose On.
Enjoy Clutter-Free Reading in Safari
Reader View in Safari is the perfect way to do some reading without any distractions. Only relevant text and images will remain on your screen, and all other ads will be removed.
You can adjust the font size, style, and background color with this feature, too. Even better, you can automatically open specific websites, or all of them, in Reader View when you want to.

How to turn on Safari Reader View on iPhone
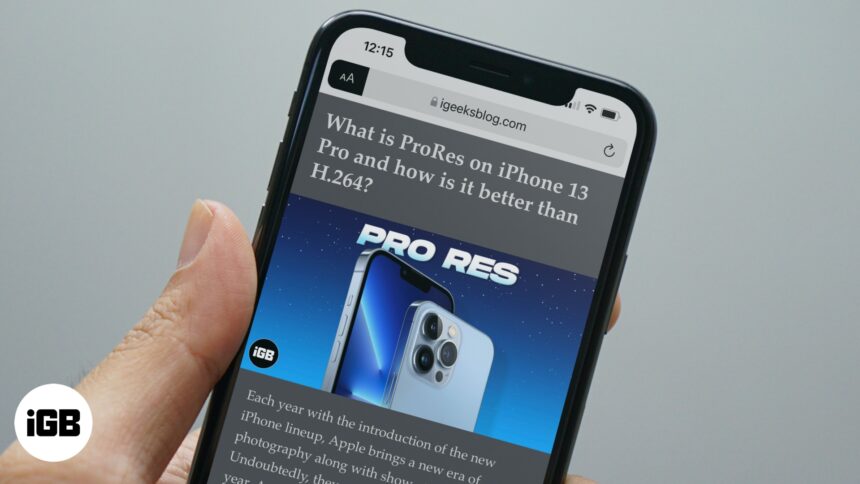
Reader mode in Safari on iPhone or iPad lets you read a webpage distraction-free without ads, navigation, and other annoying items. It gives you a clean, mobile-friendly, customizable reading experience .
With the Reader view, you can change the font type, background color, and increase or decrease the text size for comfortable reading according to your preference. Let us see how to turn on Safari’s reader view on iPhone running iOS 15 or 14.
Enable Safari Reader View automatically for specific sites
Enable safari reader view automatically for all sites, how to turn on reader mode in safari in ios 12.
Note : Reader Mode works best on the actual article and not the homepage or category page of a website.
How to enable Reader View in Safari on iPhone and iPad
- Open Safari and visit a webpage.
- Tap on A A from the upper left.
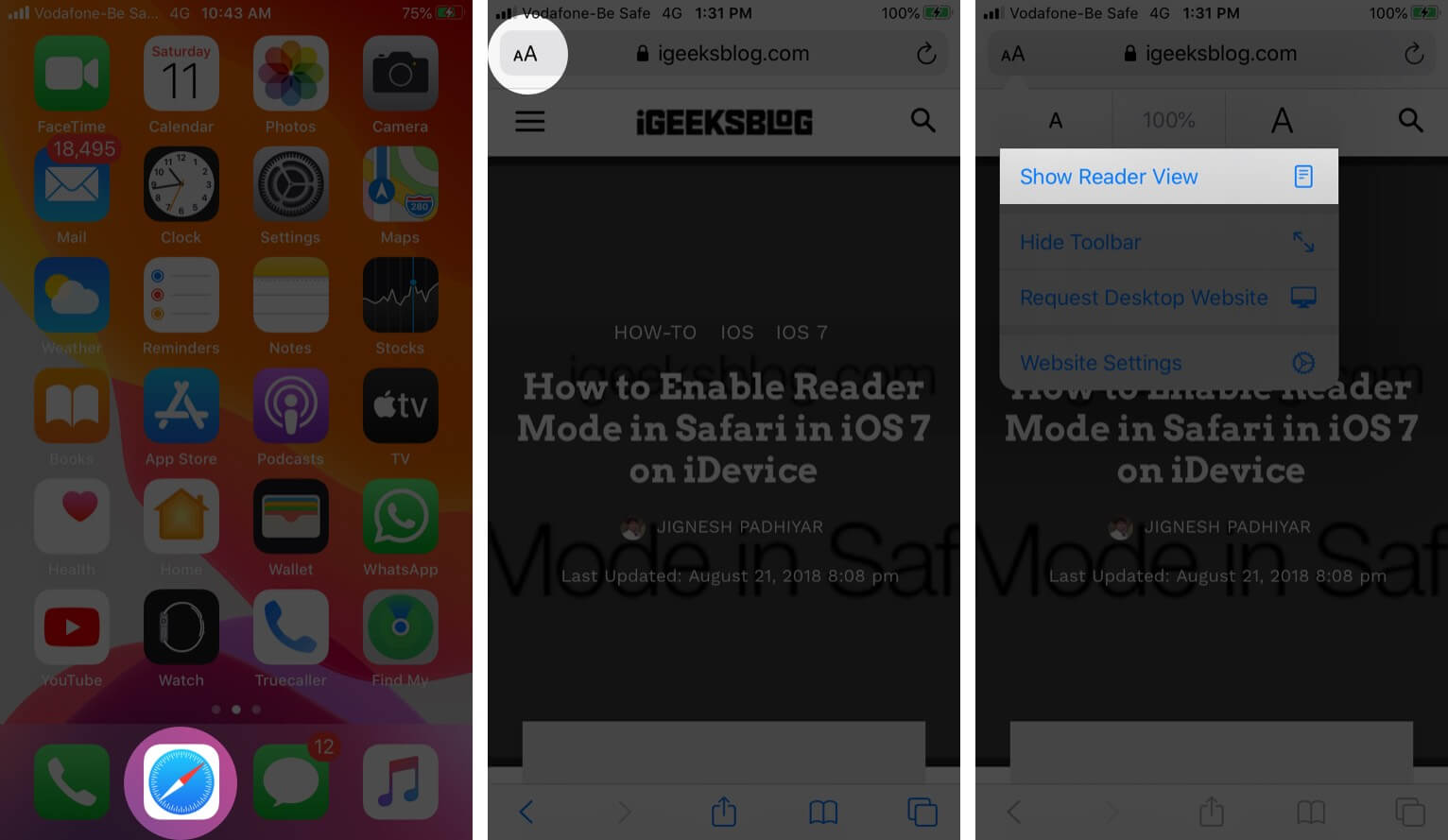
- You will see that the webpage looks clean and different. This is the Reader view.
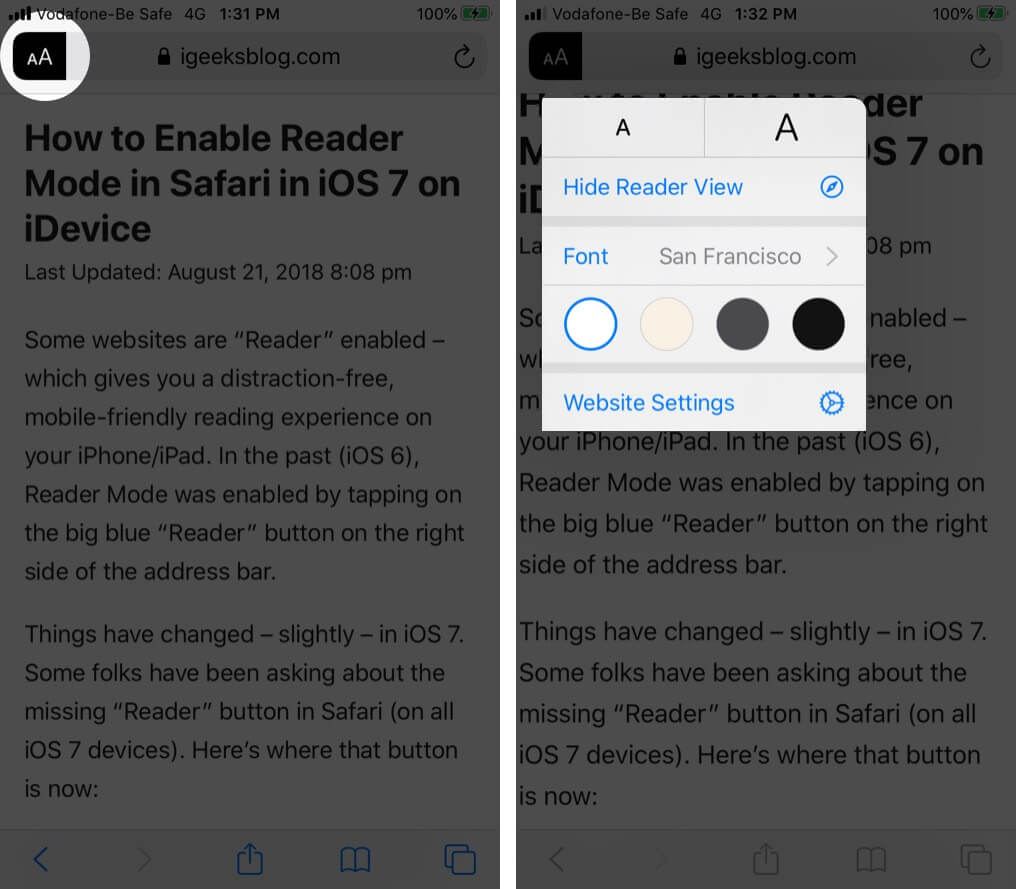
You should know that not all websites and webpages will support this. To exit Reader mode, tap on A A and then tap Hide Reader View to turn it off.
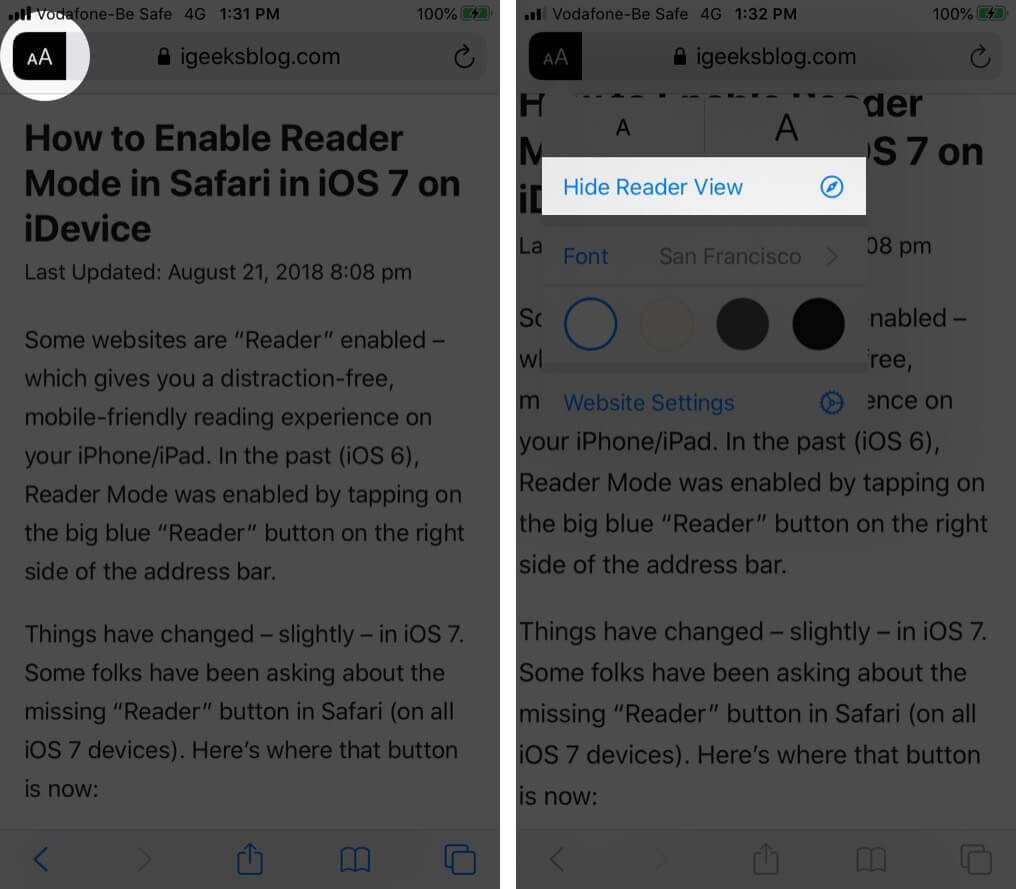
- Visit the site in Safari on iPhone
- Tap on A A from the upper left and tap on Website Settings .
- Now, turn ON Use Reader Automatically .
- Tap on Done .
From now on, this particular website will always open in the Reader view. To disable automatic Safari reader mode, follow the same steps, and turn off the switch in step 4. You may also do it from the Settings app.
- Open Settings app on your iPhone.
- Scroll down and tap Safari .
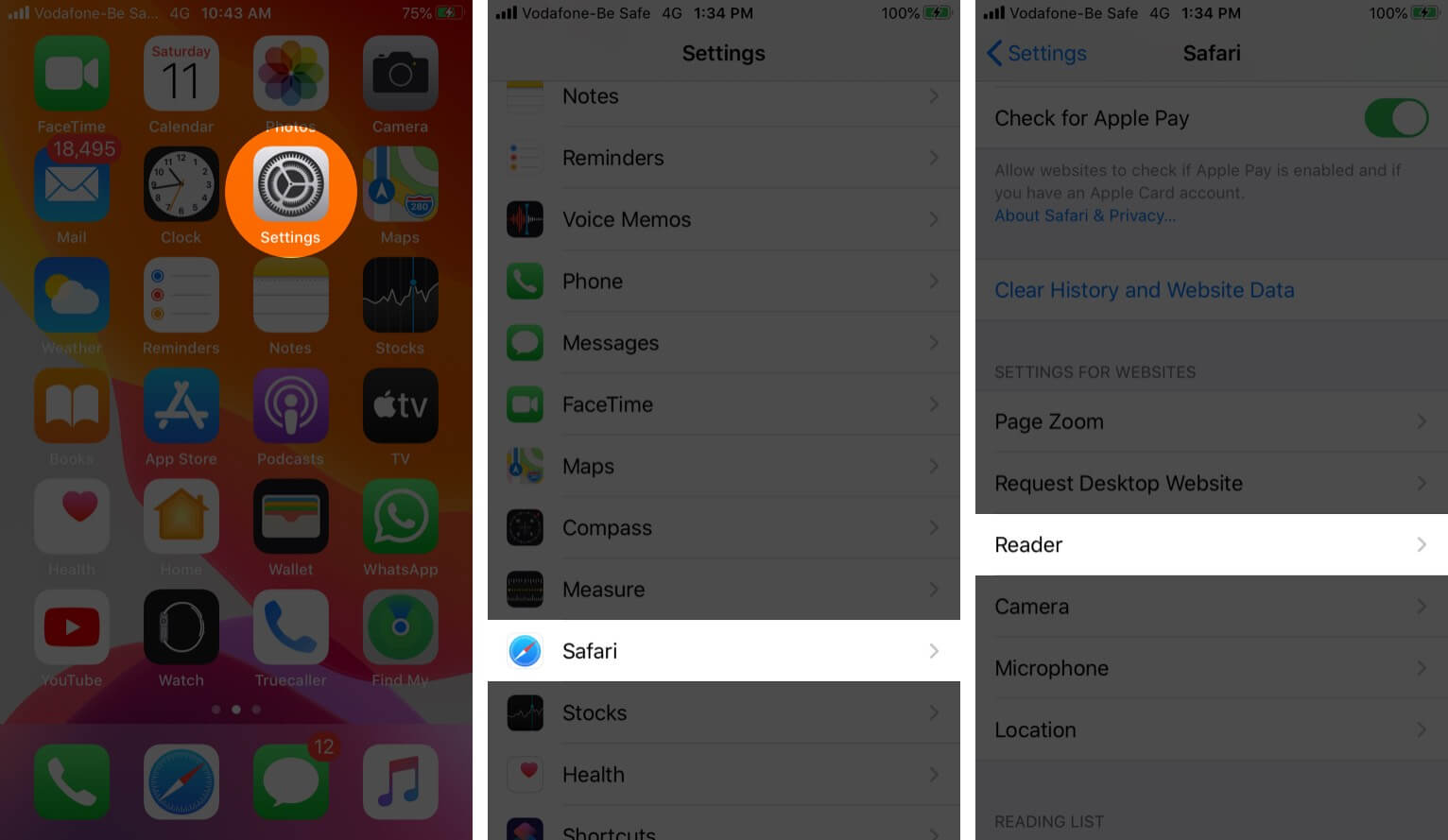
- Turn on the option for All Websites .
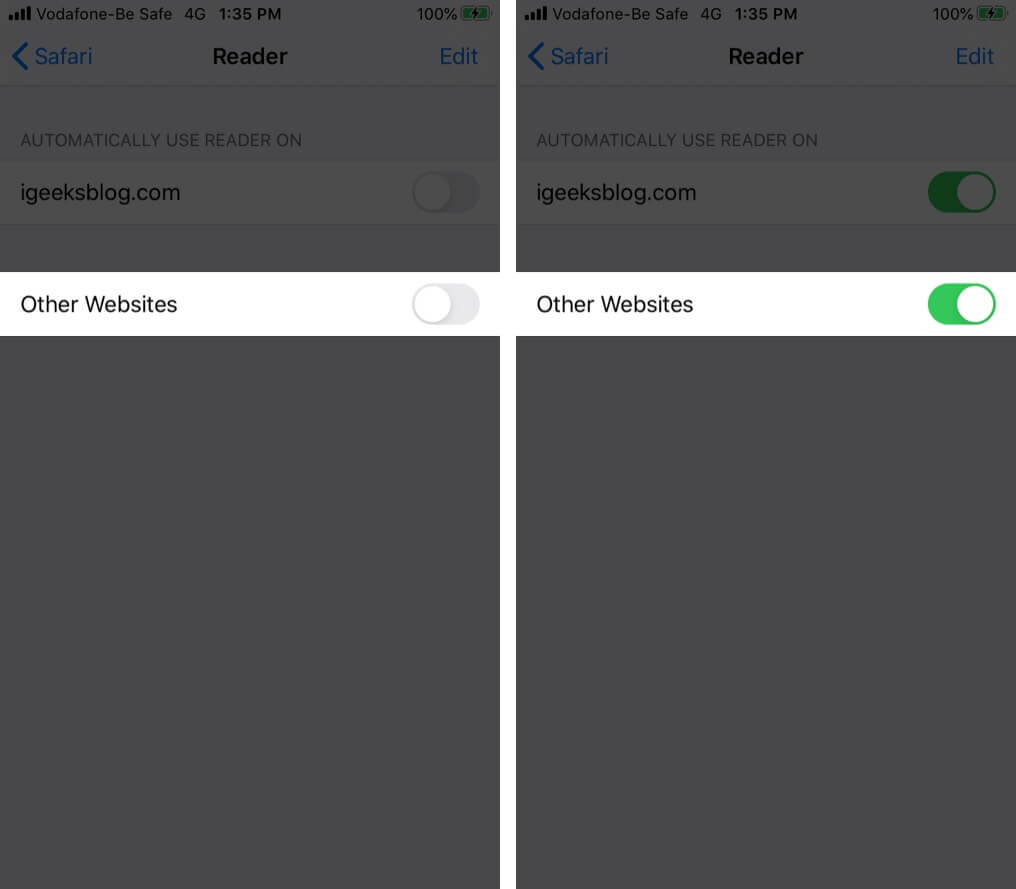
To disable automatic Safari reader mode for all websites, follow the above methods, and turn off the toggle in step 4. If changes do not take effect, restart your device.
Reader Mode in iOS 12 is just as easy to enable as its successor. Here is how to enable the Safari reader view.
- Visit a webpage in Safari on iPhone running iOS 12
- Tap on four horizontal lines icon from upper-left
To exit out of Reader mode, tap on the Same icon again.
To automatically enable Reader view on the current site or all websites, touch and hold the Reader button and then choose the preferred option.
That’s all, folks!
This was how to enable and disable Safari Reader view on iPhone or iPad. You can also use it in Safari on Mac . Have a question, drop it in the comments down below.
You may also like to take a peek at:
- Best eBook Reader Apps for iOS
- How to Enable Private Browsing in Safari on iPhone or iPad
- How to Request Desktop Site in Safari on iPhone or iPad
- 8 Techniques to Open (t.co) Short Links from Twitter
🗣️ Our site is supported by our readers like you. When you purchase through our links, we earn a small commission. Read Disclaimer .
Leave a Reply Cancel reply
Your email address will not be published. Required fields are marked *
Save my name, email, and website in this browser for the next time I comment.

- How to Play Instagram Emoji Game
- How To’s
- Privacy Policy

[FAQ] Safari in iOS 15: Top 15 Queries Answered
A detailed how-to guide for iphone users new to ios 15's safari..
In iOS 15 , Safari has undergone a radical change with a new design and a host of interesting features. The address bar now sits at the bottom of the screen to make one-handed usage easier. iPhone users can now customize the Start Page and use the new swipe gestures for seamless navigation. Safari in iOS 15 also introduces Voice search, Tab Groups to save your tabs, and Web extensions for the first time.
Apparently, the revamped design and UI notably change the way how you use Safari on iOS 15. That’s because the position of various options has changed, however, the functionality is still the same.
iOS 15’s Safari: Frequently Asked Questions
In this FAQ article, we answer all the basic queries that you might encounter while using updated Safari on iOS 15. And if you’re completely new to Safari then this guide would indeed help you. Let’s begin.
How to get back old safari in iOS 15 on iPhone
Are you disappointed with the new Safari and looking to get back to the older version of Safari from iOS 14? Well, that’s not possible. You simply cannot switch back to the old Safari unless you decide to downgrade from iOS 15 to iOS 14 .
How to move the address bar to the top in iOS 15’s Safari
Don’t like the tab bar at the bottom of the screen in Safari on iOS 15? Thankfully, there is an option to move the Safari address or URL bar back to the top.
To quickly switch between the bottom and top address bar in Safari,
- Open a website in Safari if you haven’t yet.
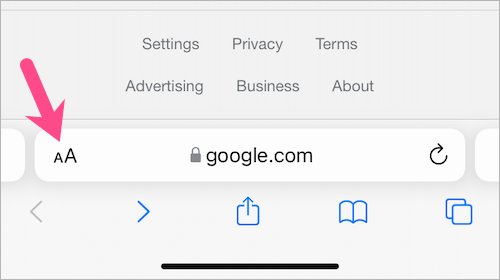
The address bar will now appear at the top in Safari. To move back to the bottom address bar, simply tap the aA icon again and select “Show Bottom Tab Bar”.
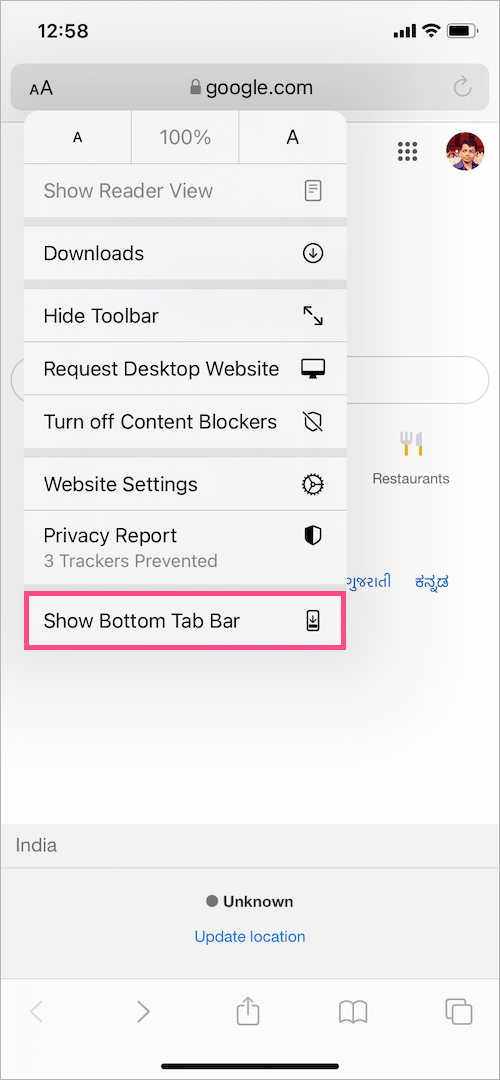
Alternate Way –
Go to Settings > Safari. Under the ‘Tabs’ section, select the “ Single Tab ” option.
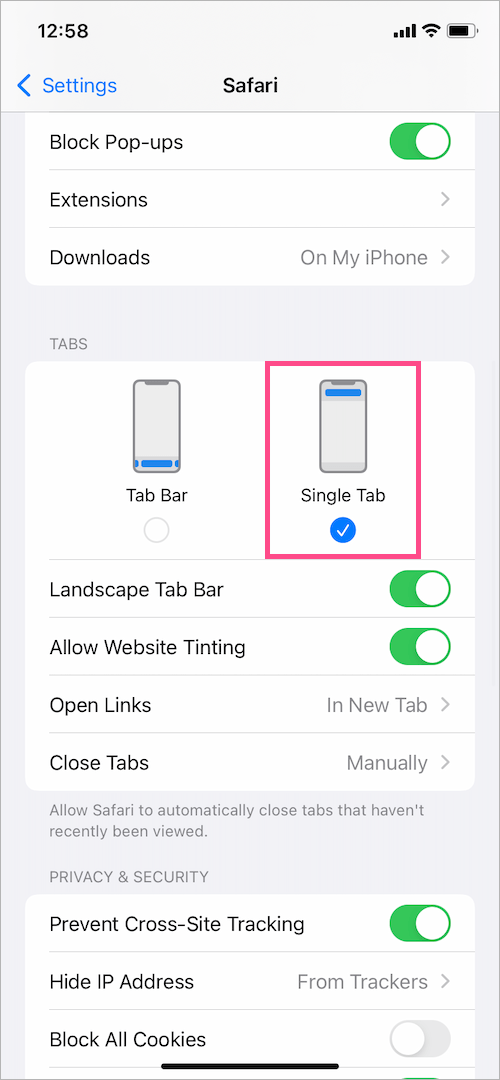
How to find Bookmarks and History in Safari on iOS 15
Wondering where are your bookmarks and history stored in iOS 15’s Safari? Here’s how you can access bookmarks, history, and Reading List in the new Safari.
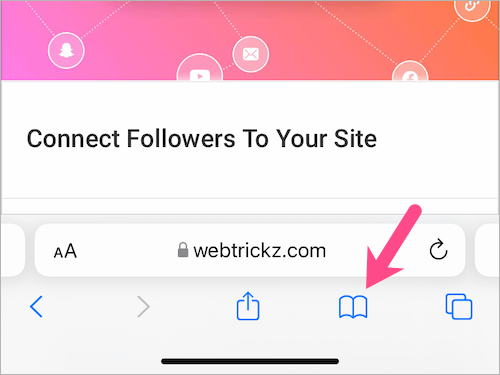
- Similarly, tap the “Reading List” and “History” tab to view their contents.
How to Open Recently Closed Tabs in Safari on iOS 15
Do you want to reopen the last closed tab in Safari? To do so,
- Tap the “Tab Overview” button on the bottom menu bar or swipe up on the tab bar.
- Once you see all your open tabs in a grid view, long-press the + button at the bottom left corner.
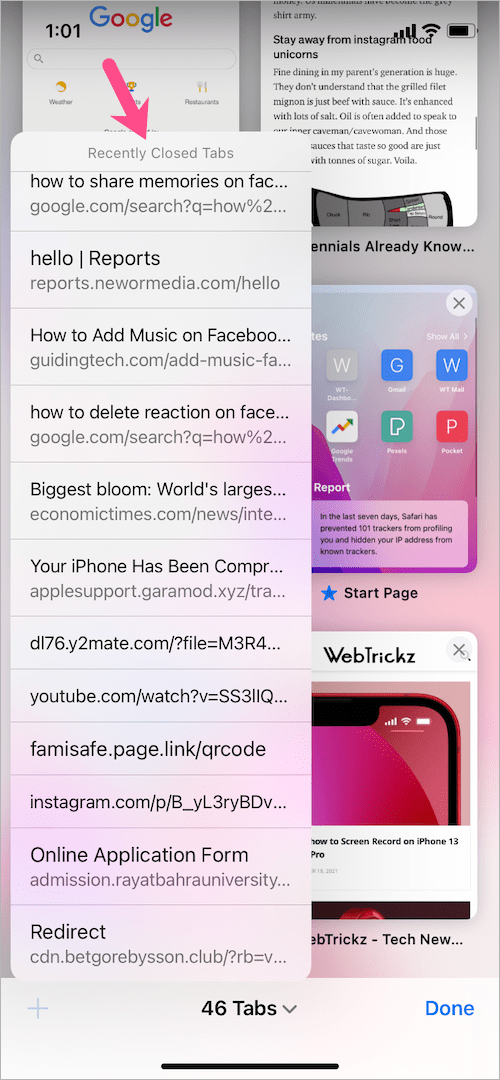
- Swipe up or down to navigate across the closed tabs and tap them to re-open.
How to close all open tabs in Safari at once
To close all tabs in Safari on iOS 15,
- Tap and hold the “Tab Switcher” button (two-square icon) in the menu bar at the bottom.
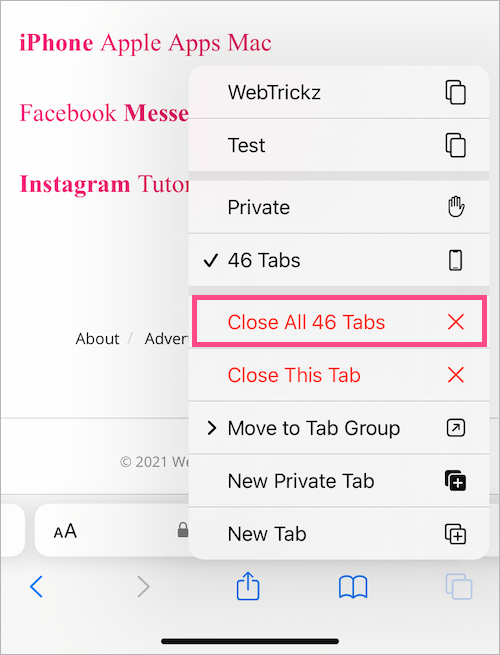
Alternative Way – Swipe up on the tab bar (URL bar) to switch to grid view. Then long-press the “Done” button at the bottom-right corner and tap “Close All # Tabs”. All your open tabs will close at once.
How to copy links of all open tabs in Safari on iPhone
iOS 15 offers the ability to copy links of all open tabs in Safari on iPhone. This comes in handy when you want to email or share the list of all your open tabs outside of Safari.
To save links of all open tabs in Safari on iOS 15,
- Tap the “Tab Overview” button in the menu bar or swipe up on the address bar.
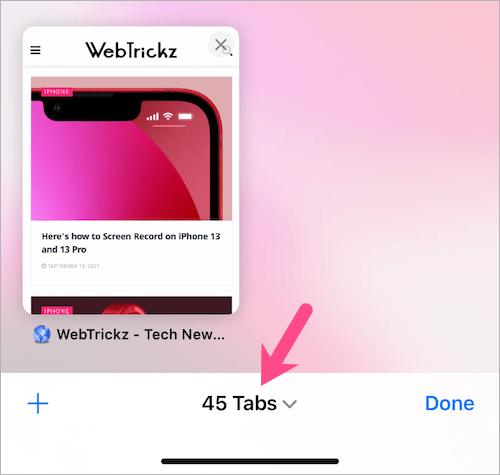
- Tap the ellipsis button (3-dots icon), shown next to the particular tab group.
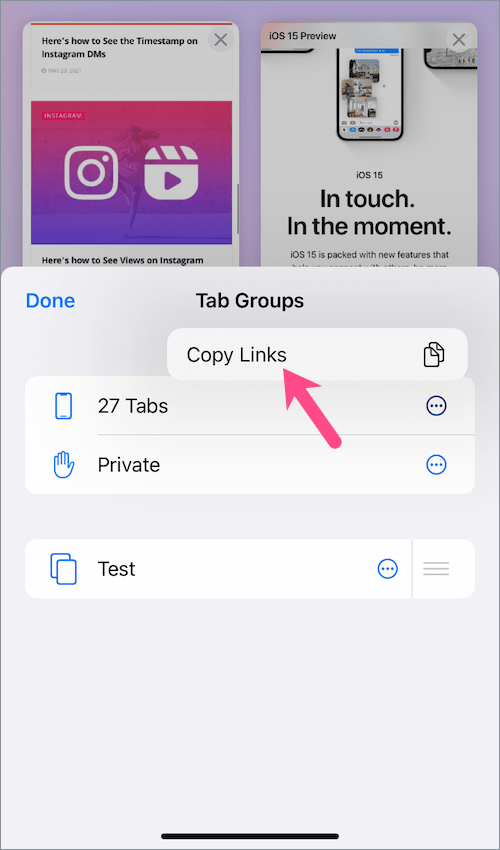
- Open to the Notes app or a messaging client and paste the data.
That’s it. All the links will appear in a bulleted list and in chronological order. Note that you can copy links of all your Private tabs as well.
How to refresh a webpage in Safari on iOS 15
Can’t find the reload button in iOS 15’s Safari to refresh a website that’s stuck in the middle?
To refresh a page or tab in Safari on iOS 15, simply tap the reload button (circular arrow icon) on the right side of the address bar.
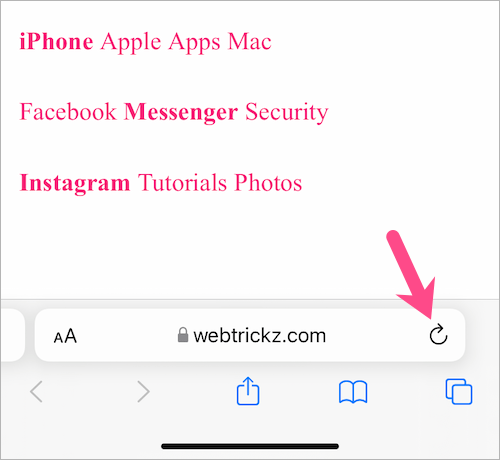
Alternative Way – In iOS 15, Safari features a new “Pull to Refresh” gesture that lets you reload a webpage by pulling down a page from the top.
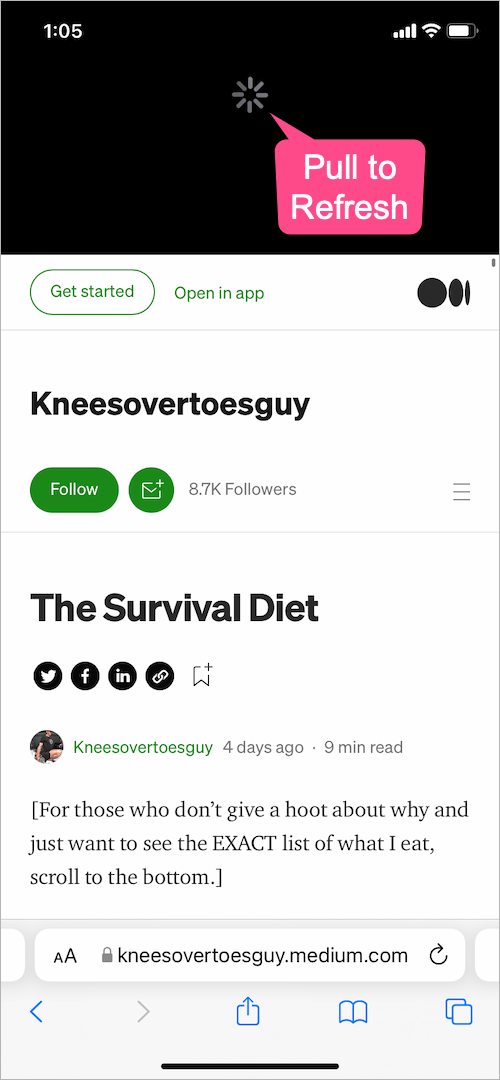
Note : Pull down to refresh is indeed a quicker way to refresh but only if you’re already at the top or start of a webpage. Meanwhile, if you’re at the bottom of a long page then you first have to scroll all the way to the top to refresh. This also means that you will lose your earlier position on the webpage.
How to use Reader View in iOS 15’s Safari
Safari on iOS 15 briefly shows a “Reader Available” popup in the address bar when you visit a website that supports reading mode. By switching to reader mode, you can hide ads and menus from the webpage for an uncluttered and distraction-free experience. Before you use Reader View, note that it only works on supported websites such as Medium.com.
To turn on reading mode in Safari on iOS 15, tap the aA button on the left side of the address bar. Then select the “ Show Reader View ” option from the list.
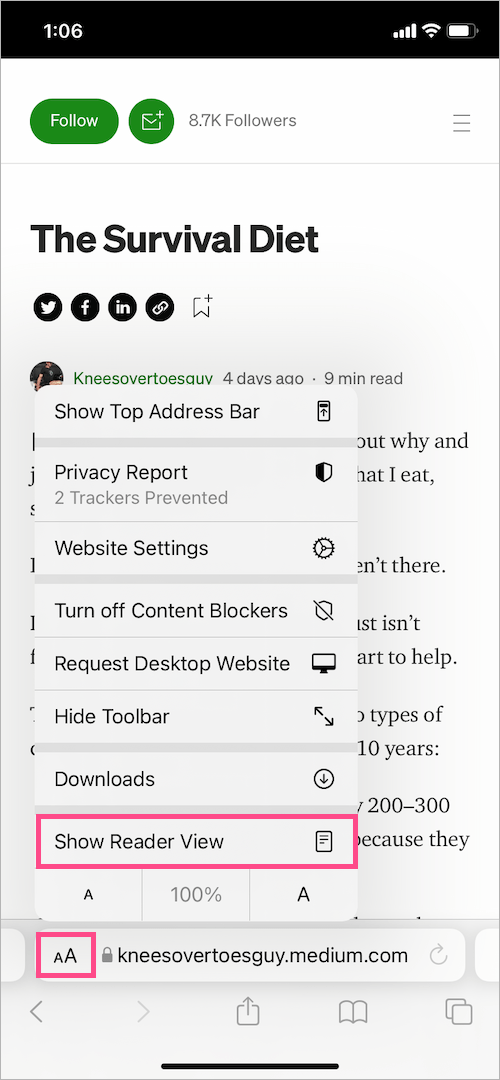
Shortcut – To quickly switch to reader view, simply long-press the aA icon on the tab bar. The webpage will immediately change to reading mode and the aA button will turn black, indicating reader view is enabled.
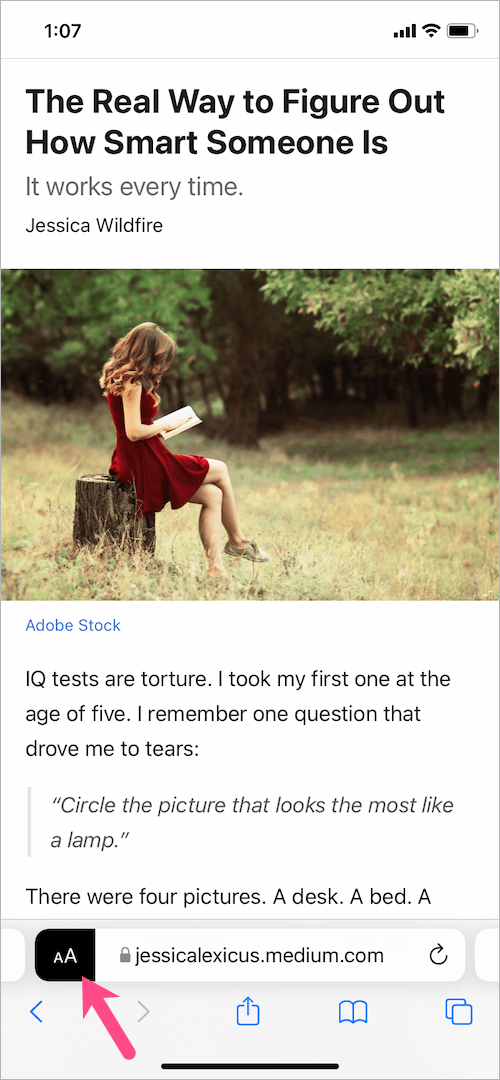
How to see Downloads in Safari on iOS 15
In iOS 15’s Safari, the Downloads folder is completely missing and it isn’t hidden behind any menus either.
So, where are my downloads? The fact is that the downloads directory doesn’t appear permanently. You can see it in Safari only after you download a certain file. The Downloads menu then disappears automatically after a while.
To find your Safari downloads in iOS 15 on iPhone , just download a file. A download button (down arrow icon) will now show up on the left side of the bottom tab bar. Once downloading is done, tap the download button and select “Downloads” from the list. Here you can manage your recently downloaded items with options to view, delete, or clear them.
How to Rearrange Tabs in Safari on iOS 15
- Tap the “Tab Overview” button in the bottom menu bar. Or swipe up on the address or tab bar to view all your open tabs.
- Once you see all tabs in a grid view, press and hold a tab that you want to move.
- Once done, tap the Done button at the bottom right corner.
How to Hide Frequently Visited Sites in Safari on iOS 15
By default, the websites you visit most often appear on Safari’s start page or new tab page. Thankfully, you can easily get rid of frequently visited sites in Safari on your iPhone.
To disable frequently visited sites on Safari’s Start Page in iOS 15,
- Swipe up on the tab bar (URL bar).
- Tap the + button at the bottom left corner to open the start page.
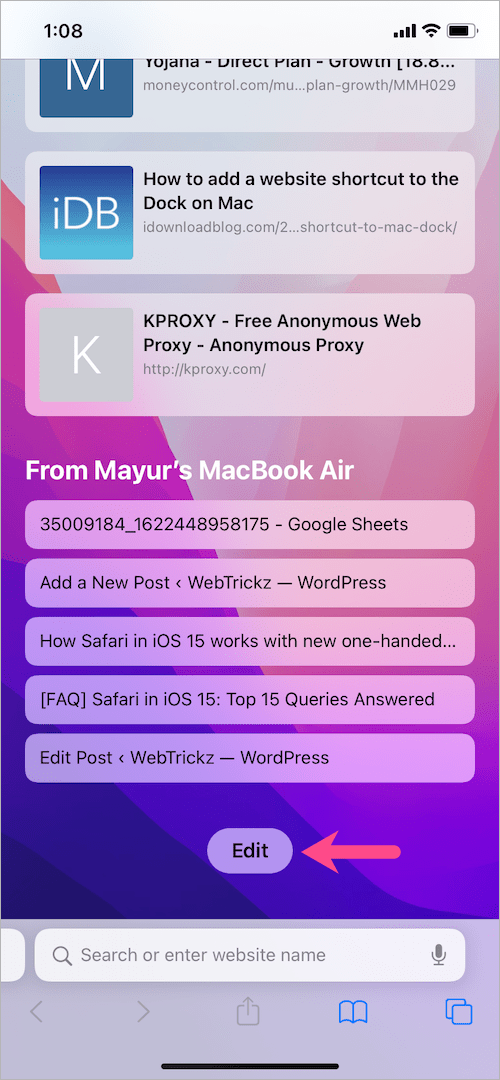
- Close the customization screen.
TIP : You can also remove or delete specific sites from the “Frequently Visited” section on the start page. For this, long-press a frequently visited tab you want to remove. Then tap “Delete”.
How to install extensions in Safari on iPhone
With iOS 15, Web extensions for Safari are finally available on iPhone and iPad. However, you won’t find the option to install extensions anywhere within the Safari app. Nevertheless, there is a much simpler way to do so.
To add extensions to Safari in iOS 15 on iPhone,
- Open Settings and scroll down to Safari .
- Go to ‘Extensions’ and tap on “More Extensions”.
- Install the extension you want from the App Store, just the way you install an iOS app.
- Head back to “Extensions” in Settings.
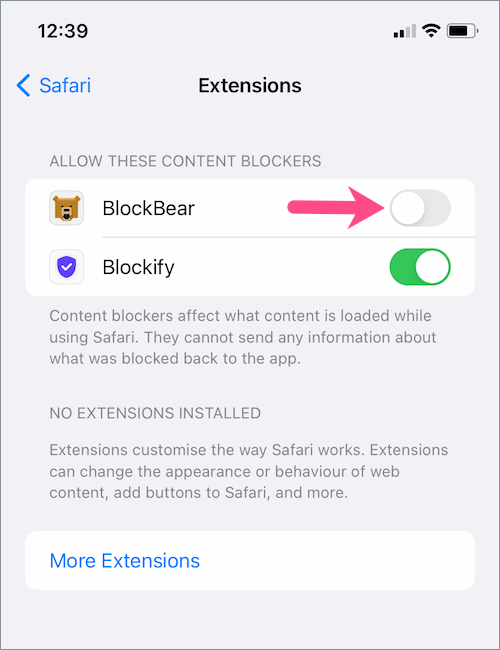
TIP : You can enable or disable Safari web extensions at any point in time without having to delete them. Just go to the Extensions menu in Settings and turn off the extension.
How to Add a Tab Group in Safari
In iOS 15, you can use the Tab Groups feature to group tabs in Safari on iPhone and iPad. One can add multiple tab groups and even create a group of all open tabs.
To create a Tab Group in Safari on iOS 15,
- Swipe up on the URL bar (or tap the ‘Tab Switcher’ button) to open the tab overview page.
- Tap on “# Tabs” in the center of the tab bar.
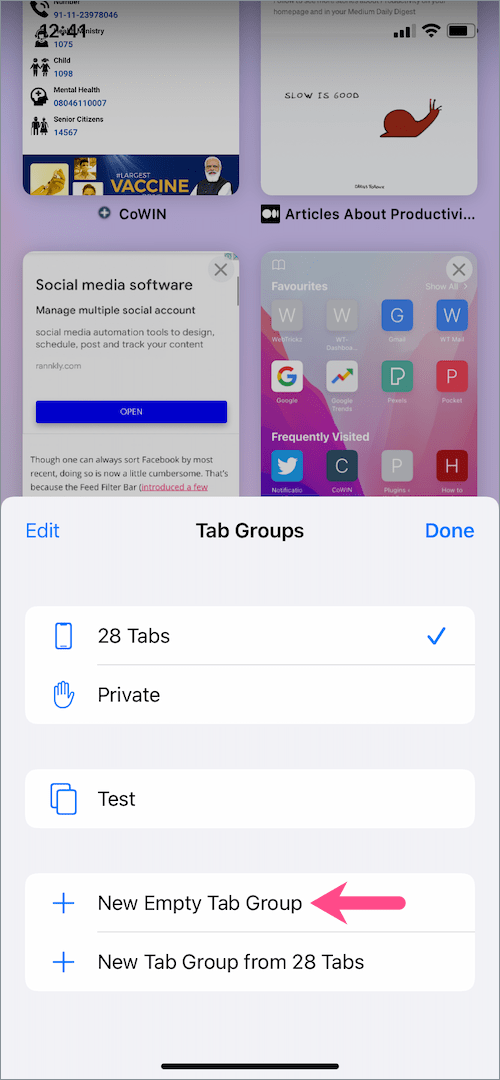
- Give your tab group a name and tap Save.
- Once the tab group is created, open the desired tabs while you’re in that particular tab group.
TIP : You can also move tabs from one tab group to another. To do so, navigate to the tab overview screen and long-press a tab. Then tap “Move to Tab Group” and select the Tab Group you want to move the tab to.
How to rename and delete a Tab Group in Safari
To rename a Tab Group in Safari on iOS 15,
- Tap the “Tab overview” button (two-squares icon) at the bottom right corner.
- Tap on “Tabs” in the middle of the tab bar.
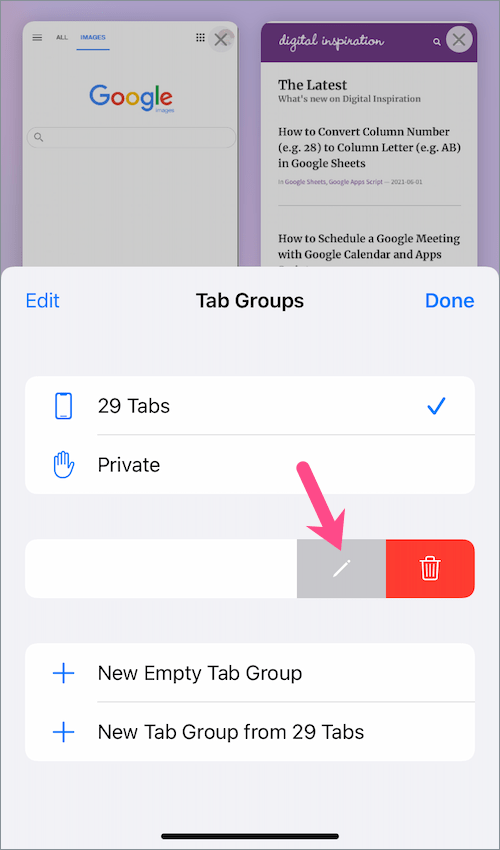
- Enter a new name for the tab group and hit Save.
To delete a Safari Tab Group on iOS 15,
- Swipe up on the address bar.
- Tap on “Tabs” in the center of the address bar.
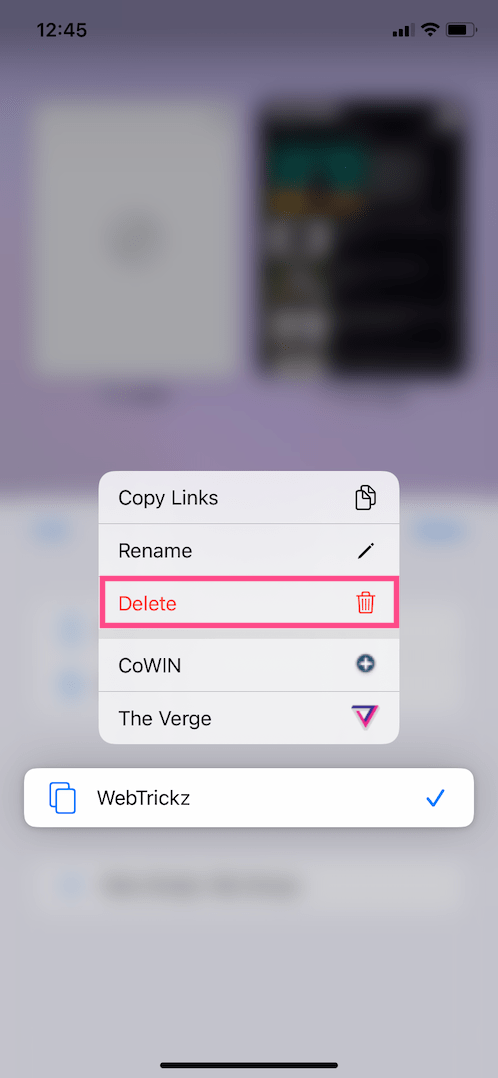
- Tap “Delete” again to confirm.
More iOS 15’s Safari Tips :
- How to Change Start Page Background in Safari on iOS 15
- How to Use Safari’s Private Browsing Mode on iOS 15
More iOS 15 Tips :
- How to Reorder Home Screen Pages in iOS 15 on iPhone
- How to Turn on Notification Summary on iPhone
How to Turn On/Off Notification Summary in iOS 15 on iPhone
How to exclude specific apps from do not disturb on iphone, mayur agarwal.
Mayur Agarwal, the founder and editor of WebTrickz, is a tech enthusiast with a Bachelor's degree in Computer Applications and over a decade of writing experience. His passion for technology and gadgets inspires him to create insightful How To's and troubleshooting guides.

Not intuitive. Step zero in finding/using bookmarks is to actually be in some webpage on Safari! Often when you tap Safari the screen brings you different search engines, not a webpage. So I didn’t know what to do to find the book icon. Also, not intuitive what the definition of “three tabs menu”. The icons at the bottom when I found them do not look like any browser tabs I’ve ever seen. Not meaning to natter, just saying that as a brand new user to anything Apple, I am not finding it to be very user friendly. An instruction will say to click or tap on “something”, and then I have to go search for what/where is “something”. And this leads sometimes to a long chain of looking up “somethings”. This website does help, and I’d be lost without it. So, thanks!
It was helpful, thanks
Leave a Reply Cancel reply
Your email address will not be published. Required fields are marked *
Save my name, email, and website in this browser for the next time I comment.
Latest Stories

How to Play the Emoji Game on Instagram

How to Find Your Saved Posts on Threads

How to Find Your Broadcast Lists in WhatsApp on iPhone

How to Turn Off Time Sensitive Notifications on Instagram

How to Log out of Spotify App 2024 on iPhone and Android

Here’s how to Copy Captions from Instagram Reels

How to Turn Off the Ad Blocker on Opera GX

4 Ways to Remove the Floating Home Button on iPhone
How to turn off & restart iphone 15, 15 pro, and 15 pro max, here’s how to remove reactions from a facebook story, how to close apps on iphone 15, 15 pro, and 15 pro max, 3 different ways to switch off and restart oneplus nord, popular tags.
Google Android Chrome
Twitter Dark Mode OnePlus
iPhone Apple Apps Mac
Facebook Messenger Security
Instagram Tutorials Photos
© 2024 WebTrickz. All Rights Reserved.
How to use the iOS Safari Reader Mode
The iOS Safari Reader tool is designed to cut out ads and distractions

You should learn how to use the iOS Safari Reader if, like the rest of the entire population of Earth, you don't like ads and other distractions getting in the way of your online browsing experience.
See, while ads are necessary to the functioning of many websites, including Tom's Guide, we know they can be annoying sometimes. It's also not uncommon to stumble across a page that is totally dominated by ads, which can hamper your ability to read through the text on a page.
Thankfully, as you'd expect from one of the best phones out there, the iPhone has a built-in way to clear the clutter and let you see webpages more clearly. It's called Reader, and it's built into iOS Safari.
Want to learn how to use the iOS Safari Reader? Of course you do, so read on!
How to use the iOS Safari Reader
Note: not every website or webpage support Reader, but many do. We'll show you how to identify this and how to enable Reader to turn on automatically whenever possible.
This process is the same on iOS and iPadOS.
1.Tap AA on a webpage
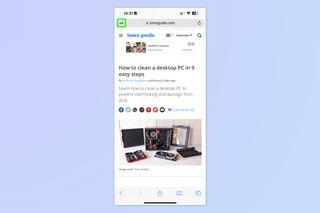
Open a webpage in Safari and tap the AA icon , top left, next to the URL bar.
2. Tap Show Reader

Tap Show Reader from the dropdown menu. You can also adjust text size from this menu using the small or large A buttons at the top.
You'll now have a page in Reader format, with no distractions and just the text and images displayed.
Sign up to get the BEST of Tom’s Guide direct to your inbox.
Upgrade your life with a daily dose of the biggest tech news, lifestyle hacks and our curated analysis. Be the first to know about cutting-edge gadgets and the hottest deals.
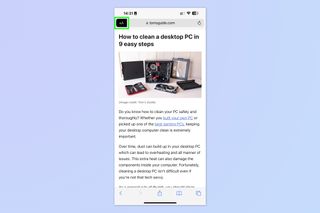
To exit the Reader, simply tap the AA icon again and select Hide Reader .
How to use iOS Safari Reader automatically
Alternatively, if you'd like to set the Reader to come on whenever it can, you can follow these steps. This might not result in the best experience on certain websites, though.
1. Go to Settings > Safari
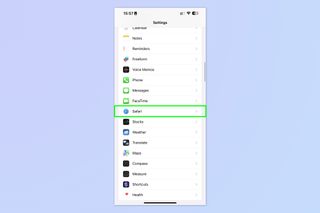
Open the Settings app , scroll down and tap Safari .
2. Tap Reader
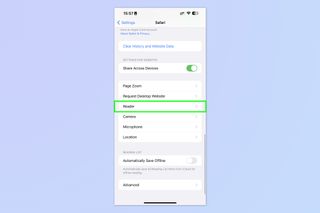
Scroll down and tap Reader .
3. Toggle on All Websites
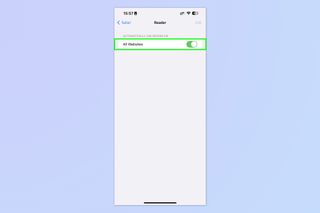
Toggle on All Websites and, voila, Safari will now display any applicable pages in Reader mode where possible. This is basically like an automatic ad blocker, at the expense of some page functionality and styling.
If you enjoyed this tutorial, we have many more iPhone-themed guides to help you better use your tech, including how to clear RAM on iPhone , how to delete multiple contacts on iPhone and how to transfer data from iPhone to iPhone . And if you're finding iOS 16's wallpapers system confusing, don't worry: we can show you how to delete wallpapers on iPhone . Want to learn a couple of neat iPhone camera hacks? We can show you how to enable lens correction on iPhone , for more-natural-looking images and how to enable View Outside the Frame on iPhone , to mimic a DSLR's optical viewfinder. If you're a gamer, learn how to connect classic-style controllers to your iPhone .
Next: learn how to play games in iOS Messages .

Peter is Reviews Editor at Tom's Guide. As a writer, he covers topics including tech, photography, gaming, hardware, motoring and food & drink. Outside of work, he's an avid photographer, specialising in architectural and portrait photography. When he's not snapping away on his beloved Fujifilm camera, he can usually be found telling everyone about his greyhounds, riding his motorcycle, squeezing as many FPS as possible out of PC games, and perfecting his espresso shots.
Apple sends out iPhone 'Mercenary Spyware' warnings in 92 countries — what you need to know
iPhone 16 colors may have the widest selection of any iPhone so far — including two new options
Dear readers, the 'Bridgerton' season 3 trailer is finally here
Most Popular
By Cynthia Lawrence April 06, 2024
By Christoph Schwaiger April 06, 2024
By Tom Pritchard April 05, 2024
By Cynthia Lawrence April 04, 2024
By Cynthia Lawrence April 03, 2024
By Hunter Fenollol April 02, 2024
By Madeleine Streets April 02, 2024
By Grace Dean April 02, 2024
By Grace Dean April 01, 2024
By Madeleine Streets April 01, 2024
By Jo Plumridge March 30, 2024
- 2 Hurry! AirPods 3 just dropped to lowest price we've seen
- 3 The Sony Ult Wear Wireless Headphones have more bass than an EDM festival
- 4 Forget Beats, Sony's new ULT-series blew me away with powerful bass
- 5 I test AI chatbots for a living and these are the best ChatGPT alternatives
- 2 Hurry! Massive Dell Flash Sale ends soon — 11 deals I recommend shopping
- 3 Can you buy a mattress that naturally prevents mold? Yes — here’s what to look for
- 4 Hurry! AirPods 3 just dropped to lowest price we've seen
- 5 The Sony Ult Wear Wireless Headphones have more bass than an EDM festival

MTN Uganda unveils new WakaNet internet offerings, catering to diverse connectivity needs
Mtn uganda introduces a ticketing option on momo platform for event experiences, zero-rated shopping buy & sell on mtn uganda's tesa deals marketplace, equitel 5g is now live in 370 locations across kenya, how to activate missed call alert on airtel kenya, infinix note 40 series in kenya: here's everything you need to know, google, it's not me, it's you: a love-hate letter to rcs, tecno mobile launches flagship store in uganda, samsung galaxy a55 and a35: here's specs, pricing and availability in kenya, what's coming to android 15: top features you should know, aomais sport ii review: the perfect bluetooth speaker you never heard of, spotify takes aim at youtube music with limited music video rollout, kenya is the only african country represented, my complete guide to buying a portable bluetooth speaker: features to look out for, how to connect google home mini to new wifi network, how to pay for the new showmax in kenya easily using ussd, m-pesa ratiba standing order service is your new bill management sidekick, understanding m-pesa paybill standard tariffs in kenya: a business owner's guide, mtn momo users can now access savings and loan service via *165*5# menu, here are the updated m-pesa transaction charges for 2024, how to pay engineers board of kenya subscription fee in 2024, using iphone as a webcam for mac mini - this worked, enable continuous recording to microsd card on wyze cams, firefox relay is your answer to spam mail and a messy inbox, google chrome gets ai features to help organise tabs, generate themes and write better, how to run windows programs or .exe files using wine on chromebook, some internet service such as microsoft 356 and outlook are offline in middle east and africa, opera free vpn review: is it worth it, text like a pro on whatsapp: here are all text formatting shortcuts you should know, whatsapp cracks the whip on unofficial forks: time to ditch gbwhatapp and fmwhatsapp, watch twitter or x videos on your tv, best budget smartwatch in kenya in 2024 under ksh 10k, samsung galaxy fit 3 vs huawei band 8 vs xiaomi smart band 8: which should you buy in 2024, samsung galaxy fit 3: finally, a decent fitness tracker from samsung, what really happened to wyze camera security incident according to wyze.

- Privacy Policy
- Terms of Use

How to Use Reader View in Safari On iPhone, iPad, Mac
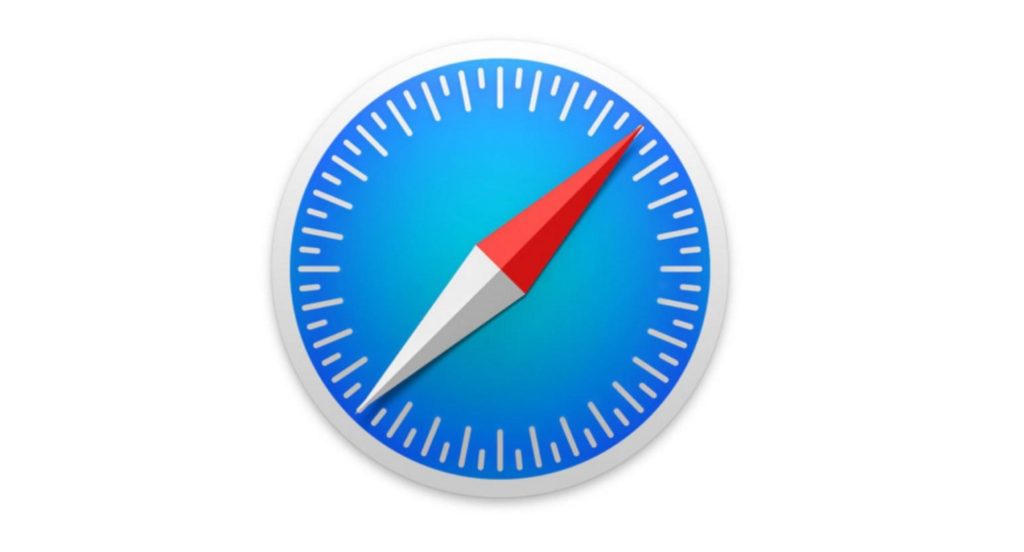
There are a whole lot of features that users within the Apple ecosystem have access to. Many users overlook these features or don’t even know anything about them. For the latter, we think the Reader View in Safari is one of such features.
Every reader’s dream will be to focus on the piece or article without the many distractions that come with reading on the internet. Reader View helps you achieve this by eliminating these distractions. All you have to do is turn it on.
When Reader View is turned on in Safari, the reader is shown a more arranged, ad-free version of the page they’re reading from. This allows them to be more focused on the content they’re consuming. Reader View is also referred to as Reading Mode.
In this post, we’ll show you how to turn on and use Reader View in Safari. You can use this feature on your iPhone, iPad, or MacBook. Read through.
READ MORE: How to reopen tabs you’ve closed in Chrome, Firefox, Edge and Safari browsers .
Turn Reader View On/Off in Safari (iPhone, iPad)
Follow the steps below to turn on Reader View in your browser if you’re using an iPhone or an iPad.
- Open the webpage you’d like to read on Safari and tap on the Reader View icon . This is located at the top-left corner of the screen.
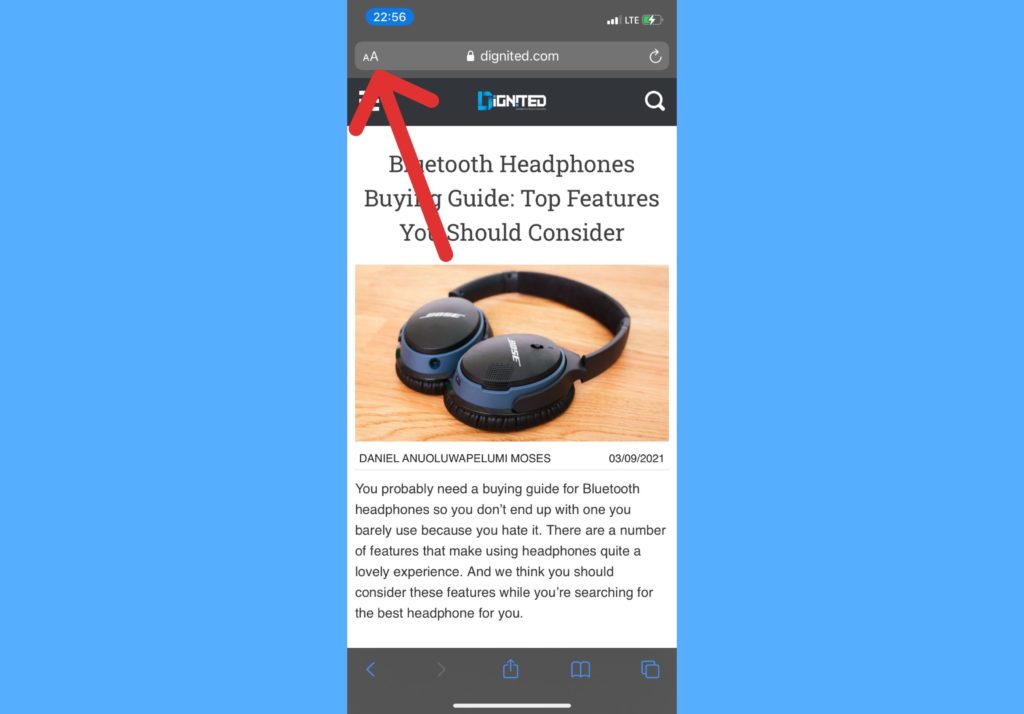
- Select Show Reader View from the dropdown that is displayed. This reorganizes the webpage to be less distracting.
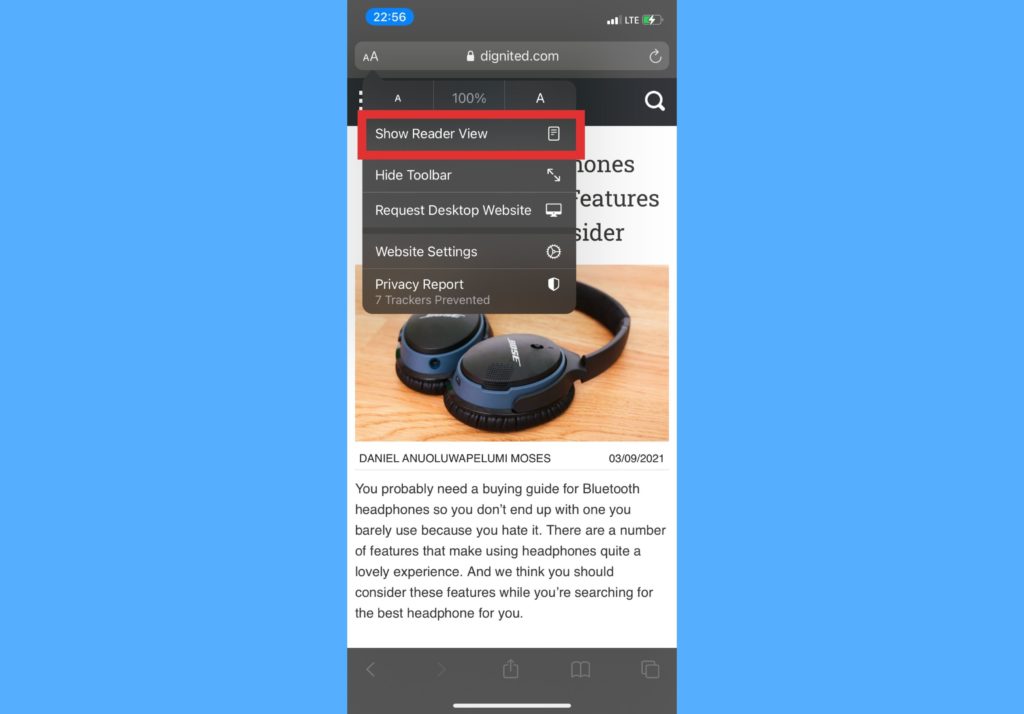
- Tap on the Reader view icon again and select Hide Reader View to turn off.
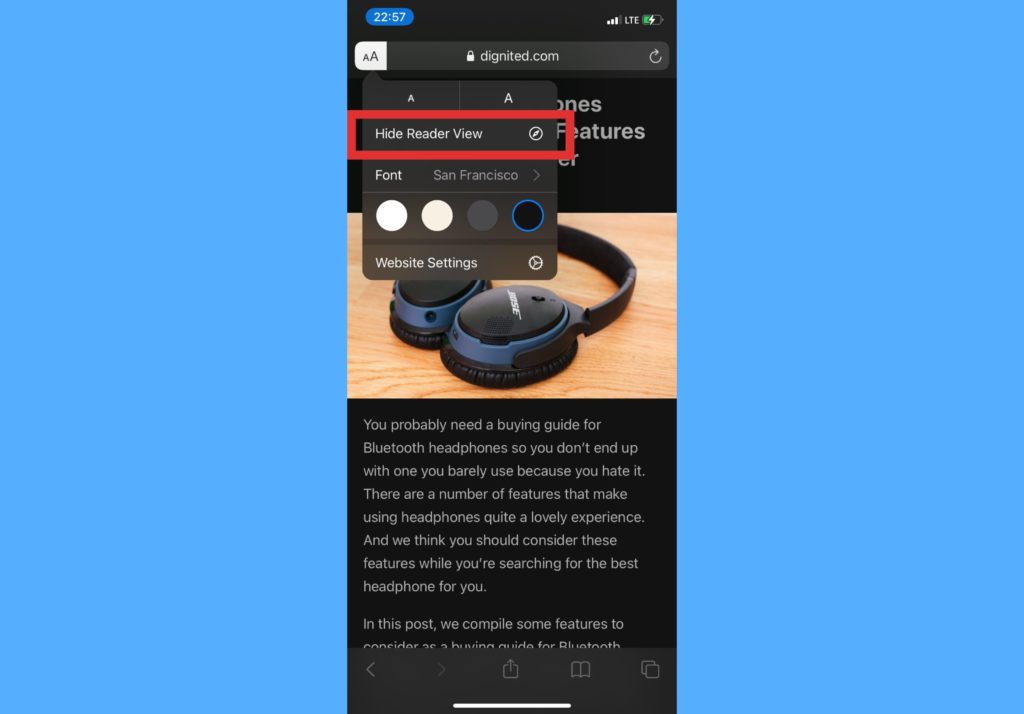
Turn Reader View On/Off in Safari (Mac)
If you’re using a Mac, follow the steps below to turn on Reader View in your browser.
- Open the page you’d like to read on Safari.
- Simply click on the Reader View icon located just beside the webpage URL. It turns the page into a less distracting view.
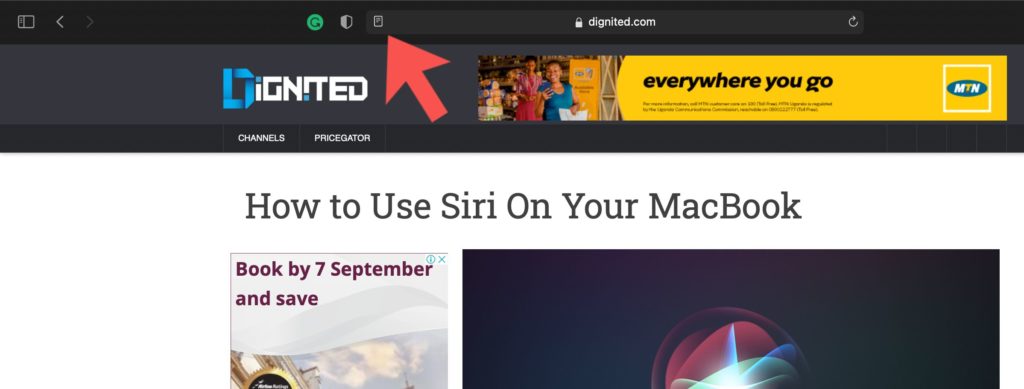
- Click on the icon again to return back to normal view.
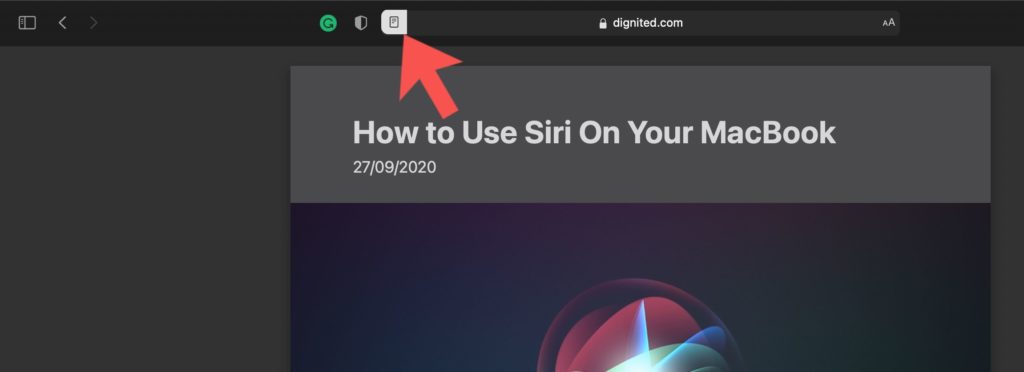
Edit Reader View in Safari (iPhone, iPad)
To edit or customize Reader View on your iPhone or iPad, please follow the steps below.
- While in Reader View mode, tap on the icon again.
- A modal shows up where you can select your preferred font and background color .
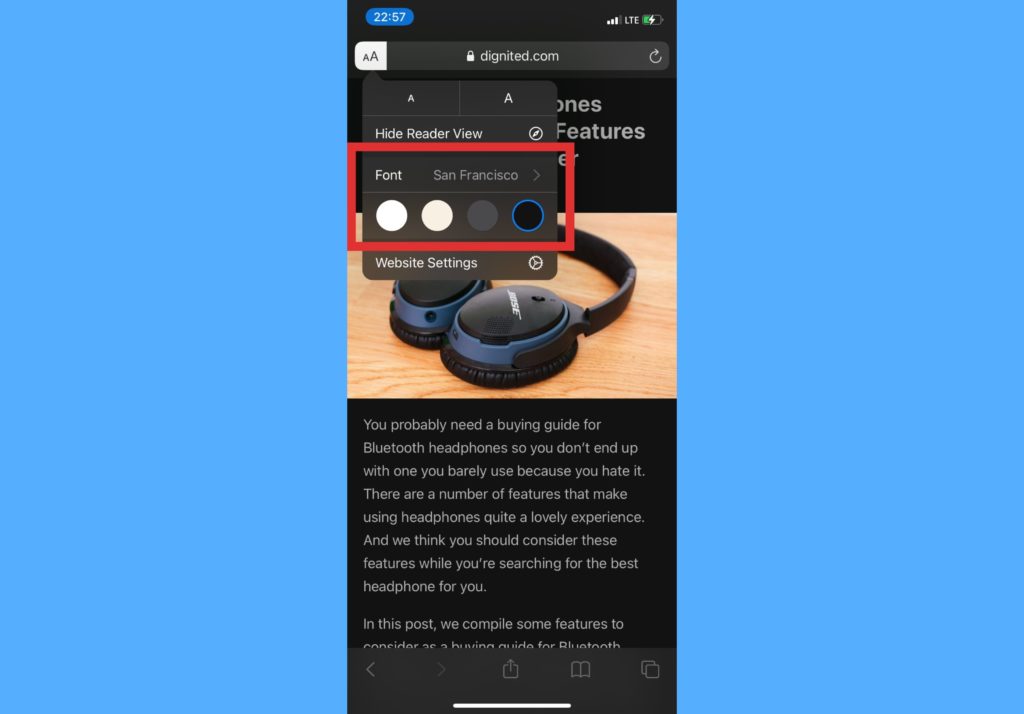
NOTE : You cannot edit Reader View on Mac.
You should note that images on web pages (asides from the featured image) will not show when you use Reader View. So, it’s best not to use this mode if you’d like to still see images.
Please use the comments section if you get stuck anywhere or need further help. We’ll try our best to help out.
LIKE WHAT YOU ARE READING?
Sign up to our newsletter for expert advice and tips of how to get the most out of your tech gadgets.
Subscribing to our newsletter indicates your consent to our Terms of Use and Privacy Policy . You may unsubscribe from the newsletters at any time.
Related Stories
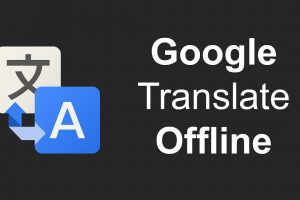
How-To Geek
How to automatically open articles in safari's reader view.
Like reading articles in Safari's minimalist Reader View?
Quick Links
Turn on reader view on iphone, ipad, and mac, automatically open articles in reader mode on iphone and ipad, automatically open articles in reader mode on mac.
Not all web pages are created equal. Some web articles contain unnecessary formatting and media. Safari's Reader Mode on iPhone, iPad, and Mac cleans up the article text. You can even set the feature up to automatically open all articles directly in the Reader View.
If you're new to Reader Mode , here's the rundown. When you open a supported page (most articles on the web are supported) on Safari for iPhone, iPad, or Mac, you will see an "aA" button in the URL bar.
Related: How to Use and Tweak Reader Mode in Safari
On your iPhone or iPad, simply tap and hold this button to enter Reader View. You can also tap on the "aA" button and choose the "Show Reader View" option.
On your Mac, the Reader View icon looks like a web page. You'll find it on the left edge of the URL bar.
Once you enter Reader View, you will only see the article text and images---and nothing else. Mac, Chrome , and Firefox have their own reader modes.
You can improve your reading experience by increasing the font size or changing the font or theme.
Once you start using the Reader View feature, you are bound to wonder, "Why can't all articles look like this?" While you can't change how websites are designed, you can have Safari load up every article automatically in Reader View.
What's cool is that this even works in an app that uses Safari's built-in browser. So, for instance, if you tap a link in the Twitter app , it will open directly in Safari's Reader View.
You can enable this feature from Settings. On your iPhone or iPad, open the "Settings" app to get started.
Choose the "Safari" app.
Now, go to the "Reader" section.
Toggle on the "All Websites" option.
Now, when you open any web article in Safari, it will open directly in Reader View.
Safari also lets you exclude particular websites from the automatic Reader View feature. To do this, open the website that you want to exclude, and then tap the "aA" button. Here, choose the "Website Settings" option.
Now, tap the toggle next to the "Use Reader Automatically" option to disable the feature for the website.
You can view a list of all the websites that are excluded from Reader View by going to Settings > Safari > Reader. Here, you can reenable websites if you want.
The process for enabling Reader View for all articles is different on Mac. On your Mac, open the Safari app. Then, click the "Safari" button from the top menu bar and choose the "Preferences" option.
Go to the "Websites" tab and select the "Reader" option from the sidebar.
From the bottom of the window, click the dropdown next to the "When Visiting Other Websites" button and choose the "On" option.
Now, all supported articles will automatically open in Reader View.
If you want to disable this feature for a particular website, open the website in Safari, right-click the Reader View button from the URL bar, and then uncheck the "Use Reader View Automatically on (Website Name)" option.
If you want to see a list of all websites where you have disabled this feature, you can go to Safari Preferences > Websites > Reader. From here, you can reenable the feature for particular websites.
Like the dark mode in macOS? Wish that all websites would automatically open in dark mode as well? Here's how you can get dark mode for all websites in Safari !
Related: How to Get Dark Mode for All Websites on Mac
- You are here

How to turn on Reader View in the iPhones' and iPads' Safari browser

Enjoy the hottest mobile tech storylines, delivered straight to your inbox.
Recommended Stories
Things that are NOT allowed:
- Off-topic talk - you must stick to the subject of discussion
- Trolling - see a description
- Offensive, hate speech - if you want to say something, say it politely
- Spam/Advertisements - these posts are deleted
- Multiple accounts - one person can have only one account
- Impersonations and offensive nicknames - these accounts get banned
Popular stories

Latest News


Home » Tech Tips » Browsers » How to Use Reader View in Safari iPhone App?
How to Use Reader View in Safari iPhone App?
In this digital world, there are mobile apps for every purpose. However, still many people use mobile browser apps for viewing websites. Safari is the default browser in iPhone that has multiple settings for readers to have smooth user experience. Reader View is one of the useful features in Safari to remove all clutters from the page you are viewing. In this article, we will explain how to use Reader View in Safari iPhone app.
Reader View in Safari iPhone
Reader view is an option to remove all unnecessary content from the webpage you are viewing. This will help to remove advertisements and show plain text content with images. It helps you to quickly go through the webpage’s content without any distraction. Good part is that you can toggle reader view in Safari whenever you need or permanently enable for certain site.
Using Reader View When Needed
This is useful when you want to remove the clutter instantly on the page:
- Tap on Safari app and open any webpage that has plenty of images of shows advertisements.
- When the page loads, you will see a flash message in the address bar that will read “Reader View Available”. However, this message will disappear when the page loads completely.
- Tap on the font change icon showing on the left of the address bar to view a list of options.
- Select “Show Reader View” option.
- This will remove all clutters on the webpage you are currently viewing.

Permanently Using Reader View
This is useful for reading certain websites like news sites that primarily focuses on text and images. For example, instead of using CNN app, you can read CNN website with the reader view. In this way, you can view the content without advertisement and other distractions.
- Tap on “Settings” app and navigate to “Safari” section. Alternatively, you can swipe down after opening settings app to search and find Safari settings .
- Scroll down and tap on “Reader” option available under “Settings for Websites” section.

- Enable “All Websites” option for “Automatically Use Reader On”.

- Now, open any website in Safari and it will automatically open in a reader view.
- You can tap on the font icon and select “Hide Reader View” option to temporarily disable it for reading full content.
Points to Consider When Using Reader View
Remember the following points when using reader view in Safari iPhone:
- All websites do not support this feature and you will the option is greyed out if the website does not support.
- You can’t whitelist websites to exclude from the reader view when using the global settings option in Safari settings page. Some websites like Apple will show you in the list separately for you to enable or disable. However, this is not possible with many other websites.

- Some web pages, especially those depend on JavaScript, may not load properly with reader view. If you see the page content is truncated, then disable reader view to get complete webpage’s content.
Reader View in Other Browsers
Almost every browser out there offer reader view in both desktop and mobile. You can simply click on the icon to toggle the view on or off.
- Safari Mac also offers “Reader View” to remove the clutter on webpage you view.
- Google Chrome does not offer this option in the frontend. However, you can use an experimental flag to enable this if you like to use this.
- Browsers like Firefox offer similar feature like Safari. In addition, you can use Firefox Privacy browser to have automatic privacy protection. every other browser also offer reader view.
About Editorial Staff
Editorial Staff at WebNots are team of experts who love to build websites, find tech hacks and share the learning with community.
You also might be interested in

How to Create Grocery List in iPhone?
iPhone comes with lot of default apps and the pity[...]

How to Fix Slow Page Loading Waiting for fonts.googleapis.com?
Did you ever frustrated with the frozen web page on[...]

How to Install iOS Beta Version on iPhone?
It is always fun to try out things much before[...]
DOWNLOAD EBOOKS
- SEO Guide for Beginners
- WordPress SEO PDF Guide
- Weebly SEO PDF Guide
- Alt Code Emoji Shortcuts PDF
- ALT Code Shortcuts PDF
- View All eBooks
TRENDING TECH ARTICLES
- 600+ Windows Alt Codes for Symbols
- Fix Chrome Resolving Host Problem
- Fix Slow Page Loading Issue in Google Chrome
- View Webpage Source CSS and HTML in Google Chrome
- Fix Safari Slow Loading Pages in macOS
- Fix Windows WiFi Connection Issue
- ROYGBIV or VIBGYOR Rainbow Color Codes
- Fix I’m Not A Robot reCAPTCHA Issue in Google Search
- Structure of HTTP Request and Response
POPULAR WEB TUTORIALS
- Move WordPress Localhost Site to Live Server
- Move Live WordPress Site to Localhost
- Move WordPress Media Folder to Subdomain
- Fix WooCommerce Ajax Loading Issue
- Create a Free Weebly Blog
- Edit Weebly Source Code HTML and CSS
- Add Scroll To Top Button in Weebly
- Add Table in Weebly Site
- How to Add Advanced Data Table Widget in Weebly?
- Up to $500 Free Google Ads Coupon Codes
FREE SEO TOOLS
- Webpage Source Code Viewer
- HTTP Header Checker
- What is My IP Address?
- Google Cache Checker
- Domain Age Checker Tool
- View All Free Web and SEO Tools
© 2024 · WebNots · All Rights Reserved.
Type and press Enter to search

Tips & Tricks
Troubleshooting, how to enable reader view in safari automatically on iphone or ipad.

Do you like using Safari Reader View on the iPhone or iPad when reading a particular webpages articles or stories? Reader View in Safari can make webpages easier to read in some situations, and if you use the feature for some websites, or all of the web, you might appreciate enabling Automatic Reader View in Safari for iOS.
With this Automatic Reader View enabled in Safari for iOS, Safari will automatically enter into Reader Mode, either for specific website URLs as chosen, or for all web sites.
How to Enable Automatic Reader View in Safari for iPhone or iPad
Want to enable Reader View automatically, either on a particular website or for all websites? Here’s how to do that in iPad and iOS:
- Open Safari on iPhone or iPad, then visit the website URL you want to use Automatic Reader View for
- For iOS 13 and later: tap the “aA” button, then tap on “Website Settings”
- For iOS 12 and earlier: Tap and hold on the Reader button in the URL bar at the top of the Safari screen

- When the ‘Automatic Reader View’ option shows up, choose to toggle it on with one of the following: “Use on (current domain)” or “Use on All Websites”

- Browse the web as usual with the settings in place
If you choose “Use on (current domain)” then anytime you load that particular website in Safari for iOS, Reader View in Safari will enable itself automatically, but only for that website domain.
If you choose “Use on All Websites” then every web site will load into Reader View automatically in Safari for iOS and iPadOS.
Most users will probably want to limit this feature to specific websites and domains that are either not optimized for their device or screen, or otherwise difficult to read for some other reason. That way every time such a website is visited, the Reader mode feature will trigger and legibility and readability should improve (remember you can customize the appearance of Safari Reader ).
Automatic Reader View will use the last settings that were defined for the appearance of Safari Reader Mode, so if you want to change the text size, color theme, font face, or other aspects of the Safari Reader experience you can do so as described here and have those customizations carry over to the Automatic Reader mode too.
This is a particularly helpful feature for viewing webpages on the iPhone that are not mobile optimized or that don’t have a mobile website, since Safari Reader View tends to improve legibility in those situations by boosting font size and focusing on the webpages content.
How to Disable Automatic Reader View in Safari for iOS
If you had previously turned on Automatic Reader View and would now like to change that setting in iOS, here’s how to do so:
- Open Safari in iOS, then visit the specific website URL that you want to disable Automatic Reader View for
- Tap and hold the Reader button at the top of the Safari screen

- When the ‘Automatic Reader View’ options appear, choose one of the following: “Stop Using on (current domain)” or “All Websites”

- Use Safari with the previously set Reader settings disabled
These settings obviously pertain to iOS Safari for the iPhone and iPad, but the feature exists on the Mac version of Safari as well, where it can also be set to activate on individual websites or all websites, and the Reader appearance customized as needed on the Mac too.
Safari Reader Mode has been around for a while and is really quite useful, even if you don’t use it for reading certain webpages it can be useful for other purposes like printing out webpage articles without ads and other extraneous page content . This automatic feature changed slightly from iOS 12 to iOS 13 and iPadOS 13 and later, but it still persists behind the “aA” button and when looking at individual settings for websites.
Share your thoughts, experiences, and comments on Automatic Reader View in the comments below!
Enjoy this tip? Subscribe to our newsletter!
Get more of our great Apple tips, tricks, and important news delivered to your inbox with the OSXDaily newsletter.
You have successfully joined our subscriber list.
Related articles:
- How to Change Safari Reader View Font & Background on iPhone & iPad
- Customize the Background Color, Font, & Text Size in Safari Reader for iPhone or iPad
- How to Turn Off Split Screen in Safari for iPad? Exiting Safari Split Screen in iPadOS
- How to Change Safari Reader Font, Text Size, & Color Theme on Mac OS X
» Comments RSS Feed
Thank you for this information as I had the opposite situation in that it was turned on for all websites and I did not want that. Was googling to find out how to turn it off and discovered this site. Your instructions were excellent. Thank you.
This is why technology sucks. Reader view was awesome! It was almost perfect. You could even “print” this to PDF in IOS. I do not see it at all in iOS 13 and Apple suxs and blows at the same time.
WTF Apple???
I guess they did buy into the Authoritarian Communist Manifesto? Mothers!
In iOS 13 and later, automatic Reader View is still available in Safari by tapping on ‘aA’ then “Website Settings” and toggling it on from there.
in iOS 12, you can just tap and hold the lines button to access automatic reader view setting
I am having the same experience. I get the choice of using the reader on all websites in Safari or in the current. The All Websites doesn’t work on IOS12.2 We await developments. Thank for all you do for us
Deson’t work on iPhone SE running the latest iOS update 12.2. No such reader button exists.
Hey Paul, Unfortunately it’s not working after Update from yesterday and on your Website staying still „Nicht sicher“ I have tried many times but always get back to white website! And I have got your logo on my iPad 3 times 😲 What can I do? The same on 📱, can’t get a Reader in Safari! Anyway thanks for sharing your great tips and have a great day! Friendly greetings from 🇧🇧
Leave a Reply
Name (required)
Mail (will not be published) (required)
Subscribe to OSXDaily
- - How to Opt Out of ChatGPT Using Your Training Data While Keeping Chat History
- - How to Check Disk Health on Mac with smartctl
- - How to Enable Do Not Disturb on Apple Watch
- - 3 Mac Tips for Working with International Teams
- - How to Disable ChatGPT Chat History & Training Data Usage
- - Opinion: Shiny Keys on MacBook Air & Pro Are Ugly and Shouldn’t Happen
- - MacOS Ventura 13.6.6 & Safari 17.4.1 Update Available
- - Using M3 MacBook Air in Clamshell Mode May Reduce Performance
- - First Beta of iOS 17.5, macOS Sonoma 14.5, iPadOS 17.5 Released for Testing
- - iOS 16.7.7 & iPadOS 16.7.7 Released for Older iPhone & iPad Models
iPhone / iPad
- - What Does the Bell with Line Through It Mean in Messages? Bell Icon on iPhone, iPad, & Mac Explained
- - Fix a Repeating “Trust This Computer” Alert on iPhone & iPad
- - Create a Resume with Pages on Mac, iPhone, iPad
- - How Secure are Personal Hotspot Connections from iPhone?
- - You Can Play Flappy Bird in the Mac Finder
- - Fix “warning: unable to access /Users/Name/.config/git/attributes Permission Denied” Errors
- - How to Fix the Apple Watch Squiggly Charging Cable Screen
- - NewsToday2: What it is & How to Disable NewsToday2 on Mac
- - Why Did My iPhone Alarm Stop Automatically & Turn Itself Off?

About OSXDaily | Contact Us | Privacy Policy | Sitemap
This website is unrelated to Apple Inc
All trademarks and copyrights on this website are property of their respective owners.
© 2024 OS X Daily. All Rights Reserved. Reproduction without explicit permission is prohibited.
iPhone User Guide
- iPhone models compatible with iOS 17
- R ' class='toc-item' data-ss-analytics-link-url='https://support.apple.com/guide/iphone/iphone-xr-iph017302841/ios' data-ajax-endpoint='https://support.apple.com/guide/iphone/iphone-xr-iph017302841/ios' data-ss-analytics-event="acs.link_click" href='https://support.apple.com/guide/iphone/iphone-xr-iph017302841/ios' id='toc-item-IPH017302841' data-tocid='IPH017302841' > iPhone X R
- S ' class='toc-item' data-ss-analytics-link-url='https://support.apple.com/guide/iphone/iphone-xs-iphc00446242/ios' data-ajax-endpoint='https://support.apple.com/guide/iphone/iphone-xs-iphc00446242/ios' data-ss-analytics-event="acs.link_click" href='https://support.apple.com/guide/iphone/iphone-xs-iphc00446242/ios' id='toc-item-IPHC00446242' data-tocid='IPHC00446242' > iPhone X S
- S Max' class='toc-item' data-ss-analytics-link-url='https://support.apple.com/guide/iphone/iphone-xs-max-iphcd2066870/ios' data-ajax-endpoint='https://support.apple.com/guide/iphone/iphone-xs-max-iphcd2066870/ios' data-ss-analytics-event="acs.link_click" href='https://support.apple.com/guide/iphone/iphone-xs-max-iphcd2066870/ios' id='toc-item-IPHCD2066870' data-tocid='IPHCD2066870' > iPhone X S Max
- iPhone 11 Pro
- iPhone 11 Pro Max
- iPhone SE (2nd generation)
- iPhone 12 mini
- iPhone 12 Pro
- iPhone 12 Pro Max
- iPhone 13 mini
- iPhone 13 Pro
- iPhone 13 Pro Max
- iPhone SE (3rd generation)
- iPhone 14 Plus
- iPhone 14 Pro
- iPhone 14 Pro Max
- iPhone 15 Plus
- iPhone 15 Pro
- iPhone 15 Pro Max
- Setup basics
- Make your iPhone your own
- Take great photos and videos
- Keep in touch with friends and family
- Share features with your family
- Use iPhone for your daily routines
- Expert advice from Apple Support
- What’s new in iOS 17
- Turn on and set up iPhone
- Wake and unlock
- Set up cellular service
- Use Dual SIM
- Connect to the internet
- Sign in with Apple ID
- Subscribe to iCloud+
- Find settings
- Set up mail, contacts, and calendar accounts
- Learn the meaning of the status icons
- Charge the battery
- Charge with cleaner energy sources
- Show the battery percentage
- Check battery health and usage
- Use Low Power Mode
- Read and bookmark the user guide
- Learn basic gestures
- Learn gestures for iPhone models with Face ID
- Adjust the volume
- Find your apps in App Library
- Switch between open apps
- Quit and reopen an app
- Multitask with Picture in Picture
- Access features from the Lock Screen
- View Live Activities in the Dynamic Island
- Perform quick actions
- Search on iPhone
- Get information about your iPhone
- View or change cellular data settings
- Travel with iPhone
- Change sounds and vibrations
- Use the Action button on iPhone 15 Pro and iPhone 15 Pro Max
- Create a custom Lock Screen
- Change the wallpaper
- Adjust the screen brightness and color balance
- Keep the iPhone display on longer
- Use StandBy
- Customize the text size and zoom setting
- Change the name of your iPhone
- Change the date and time
- Change the language and region
- Organize your apps in folders
- Add, edit, and remove widgets
- Move apps and widgets on the Home Screen
- Remove apps
- Use and customize Control Center
- Change or lock the screen orientation
- View and respond to notifications
- Change notification settings
- Set up a Focus
- Allow or silence notifications for a Focus
- Turn a Focus on or off
- Stay focused while driving
- Customize sharing options
- Type with the onscreen keyboard
- Dictate text
- Select and edit text
- Use predictive text
- Use text replacements
- Add or change keyboards
- Add emoji and stickers
- Take a screenshot
- Take a screen recording
- Draw in documents
- Add text, shapes, signatures, and more
- Fill out forms and sign documents
- Use Live Text to interact with content in a photo or video
- Use Visual Look Up to identify objects in your photos and videos
- Lift a subject from the photo background
- Subscribe to Apple Arcade
- Play with friends in Game Center
- Connect a game controller
- Use App Clips
- Update apps
- View or cancel subscriptions
- Manage purchases, settings, and restrictions
- Install and manage fonts
- Buy books and audiobooks
- Annotate books
- Access books on other Apple devices
- Listen to audiobooks
- Set reading goals
- Organize books
- Create and edit events in Calendar
- Send invitations
- Reply to invitations
- Change how you view events
- Search for events
- Change calendar and event settings
- Schedule or display events in a different time zone
- Keep track of events
- Use multiple calendars
- Use the Holidays calendar
- Share iCloud calendars
- Camera basics
- Set up your shot
- Apply Photographic Styles
- Take Live Photos
- Take Burst mode shots
- Take a selfie
- Take panoramic photos
- Take macro photos and videos
- Take portraits
- Take Night mode photos
- Take Apple ProRAW photos
- Adjust the shutter volume
- Adjust HDR camera settings
- Record videos
- Record spatial videos for Apple Vision Pro
- Record ProRes videos
- Record videos in Cinematic mode
- Change video recording settings
- Save camera settings
- Customize the Main camera lens
- Change advanced camera settings
- View, share, and print photos
- Use Live Text
- Scan a QR code
- See the world clock
- Set an alarm
- Change the next wake up alarm
- Use the stopwatch
- Use multiple timers
- Add and use contact information
- Edit contacts
- Add your contact info
- Use NameDrop on iPhone to share your contact info
- Use other contact accounts
- Use Contacts from the Phone app
- Merge or hide duplicate contacts
- Export contacts
- Get started with FaceTime
- Make FaceTime calls
- Receive FaceTime calls
- Create a FaceTime link
- Take a Live Photo
- Turn on Live Captions in a FaceTime call
- Use other apps during a call
- Make a Group FaceTime call
- View participants in a grid
- Use SharePlay to watch, listen, and play together
- Share your screen in a FaceTime call
- Collaborate on a document in FaceTime
- Use video conferencing features
- Hand off a FaceTime call to another Apple device
- Change the FaceTime video settings
- Change the FaceTime audio settings
- Change your appearance
- Leave a call or switch to Messages
- Block unwanted callers
- Report a call as spam
- Connect external devices or servers
- Modify files, folders, and downloads
- Search for files and folders
- Organize files and folders
- Set up iCloud Drive
- Share files and folders in iCloud Drive
- Share your location
- Meet up with a friend
- Send your location via satellite
- Add or remove a friend
- Locate a friend
- Get notified when friends change their location
- Notify a friend when your location changes
- Add your iPhone
- Add your iPhone Wallet with MagSafe
- Get notified if you leave a device behind
- Locate a device
- Mark a device as lost
- Erase a device
- Remove a device
- Add an AirTag
- Share an AirTag or other item in Find My on iPhone
- Add a third-party item
- Get notified if you leave an item behind
- Locate an item
- Mark an item as lost
- Remove an item
- Adjust map settings
- Get started with Fitness
- Track daily activity and change your move goal
- See your activity summary
- Sync a third-party workout app
- Change fitness notifications
- Share your activity
- Subscribe to Apple Fitness+
- Find Apple Fitness+ workouts and meditations
- Start an Apple Fitness+ workout or meditation
- Create a Custom Plan in Apple Fitness+
- Work out together using SharePlay
- Change what’s on the screen during an Apple Fitness+ workout or meditation
- Download an Apple Fitness+ workout or meditation
- Get started with Freeform
- Create a Freeform board
- Draw or handwrite
- Apply consistent styles
- Position items on a board
- Search Freeform boards
- Share and collaborate
- Delete and recover boards
- Get started with Health
- Fill out your Health Details
- Intro to Health data
- View your health data
- Share your health data
- View health data shared by others
- Download health records
- View health records
- Monitor your walking steadiness
- Log menstrual cycle information
- View menstrual cycle predictions and history
- Track your medications
- Learn more about your medications
- Log your state of mind
- Take a mental health assessment
- Set up a schedule for a Sleep Focus
- Turn off alarms and delete sleep schedules
- Add or change sleep schedules
- Turn Sleep Focus on or off
- Change your wind down period, sleep goal, and more
- View your sleep history
- Check your headphone levels
- Use audiogram data
- Register as an organ donor
- Back up your Health data
- Intro to Home
- Upgrade to the new Home architecture
- Set up accessories
- Control accessories
- Control your home using Siri
- Use Grid Forecast to plan your energy usage
- Set up HomePod
- Control your home remotely
- Create and use scenes
- Use automations
- Set up security cameras
- Use Face Recognition
- Unlock your door with a home key
- Configure a router
- Invite others to control accessories
- Add more homes
- Get music, movies, and TV shows
- Get ringtones
- Manage purchases and settings
- Get started with Journal
- Write in your journal
- Review your past journal entries
- Change Journal settings
- Magnify nearby objects
- Change settings
- Detect people around you
- Detect doors around you
- Receive image descriptions of your surroundings
- Read aloud text and labels around you
- Set up shortcuts for Detection Mode
- Add and remove email accounts
- Set up a custom email domain
- Check your email
- Unsend email with Undo Send
- Reply to and forward emails
- Save an email draft
- Add email attachments
- Download email attachments
- Annotate email attachments
- Set email notifications
- Search for email
- Organize email in mailboxes
- Flag or block emails
- Filter emails
- Use Hide My Email
- Use Mail Privacy Protection
- Change email settings
- Delete and recover emails
- Add a Mail widget to your Home Screen
- Print emails
- Get travel directions
- Select other route options
- Find stops along your route
- View a route overview or a list of turns
- Change settings for spoken directions
- Get driving directions
- Get directions to your parked car
- Set up electric vehicle routing
- Report traffic incidents
- Get cycling directions
- Get walking directions
- Get transit directions
- Delete recent directions
- Get traffic and weather info
- Estimate travel time and ETA
- Download offline maps
- Search for places
- Find nearby attractions, restaurants, and services
- Get information about places
- Mark places
- Share places
- Rate places
- Save favorite places
- Explore new places with Guides
- Organize places in My Guides
- Delete significant locations
- Look around places
- Take Flyover tours
- Find your Maps settings
- Measure dimensions
- View and save measurements
- Measure a person’s height
- Use the level
- Set up Messages
- About iMessage
- Send and reply to messages
- Unsend and edit messages
- Keep track of messages
- Forward and share messages
- Group conversations
- Watch, listen, or play together using SharePlay
- Collaborate on projects
- Use iMessage apps
- Take and edit photos or videos
- Share photos, links, and more
- Send stickers
- Request, send, and receive payments
- Send and receive audio messages
- Animate messages
- Change notifications
- Block, filter, and report messages
- Delete messages and attachments
- Recover deleted messages
- View albums, playlists, and more
- Show song credits and lyrics
- Queue up your music
- Listen to broadcast radio
- Subscribe to Apple Music
- Play music together in the car with iPhone
- Listen to lossless music
- Listen to Dolby Atmos music
- Apple Music Sing
- Find new music
- Add music and listen offline
- Get personalized recommendations
- Listen to radio
- Search for music
- Create playlists
- See what your friends are listening to
- Use Siri to play music
- Change the way music sounds
- Get started with News
- Use News widgets
- See news stories chosen just for you
- Read stories
- Follow your favorite teams with My Sports
- Listen to Apple News Today
- Subscribe to Apple News+
- Browse and read Apple News+ stories and issues
- Download Apple News+ issues
- Listen to audio stories
- Solve crossword puzzles
- Search for news stories
- Save stories in News for later
- Subscribe to individual news channels
- Get started with Notes
- Add or remove accounts
- Create and format notes
- Draw or write
- Add photos, videos, and more
- Scan text and documents
- Work with PDFs
- Create Quick Notes
- Search notes
- Organize in folders
- Organize with tags
- Use Smart Folders
- Export or print notes
- Change Notes settings
- Make a call
- Answer or decline incoming calls
- While on a call
- Set up voicemail
- Check voicemail
- Change voicemail greeting and settings
- Select ringtones and vibrations
- Make calls using Wi-Fi
- Set up call forwarding and call waiting
- Avoid unwanted calls
- View photos and videos
- Play videos and slideshows
- Delete or hide photos and videos
- Edit photos and videos
- Trim video length and adjust slow motion
- Edit Cinematic mode videos
- Edit Live Photos
- Edit portraits
- Use photo albums
- Edit, share, and organize albums
- Filter and sort photos and videos in albums
- Make stickers from your photos
- Duplicate and copy photos and videos
- Merge duplicate photos and videos
- Search for photos
- Identify people and pets
- Browse photos by location
- Share photos and videos
- Share long videos
- View photos and videos shared with you
- Watch memories
- Personalize your memories
- Manage memories and featured photos
- Use iCloud Photos
- Create shared albums
- Add and remove people in a shared album
- Add and delete photos and videos in a shared album
- Set up or join an iCloud Shared Photo Library
- Add content to an iCloud Shared Photo Library
- Use iCloud Shared Photo Library
- Import and export photos and videos
- Print photos
- Find podcasts
- Listen to podcasts
- Follow your favorite podcasts
- Use the Podcasts widget
- Organize your podcast library
- Download, save, or share podcasts
- Subscribe to podcasts
- Listen to subscriber-only content
- Change download settings
- Make a grocery list
- Add items to a list
- Edit and manage a list
- Search and organize lists
- Work with templates
- Use Smart Lists
- Print reminders
- Use the Reminders widget
- Change Reminders settings
- Browse the web
- Search for websites
- Customize your Safari settings
- Change the layout
- Use Safari profiles
- Open and close tabs
- Organize your tabs
- View your Safari tabs from another Apple device
- Share Tab Groups
- Use Siri to listen to a webpage
- Bookmark favorite webpages
- Save pages to a Reading List
- Find links shared with you
- Annotate and save a webpage as a PDF
- Automatically fill in forms
- Get extensions
- Hide ads and distractions
- Clear your cache
- Browse the web privately
- Use passkeys in Safari
- Check stocks
- Manage multiple watchlists
- Read business news
- Add earnings reports to your calendar
- Use a Stocks widget
- Translate text, voice, and conversations
- Translate text in apps
- Translate with the camera view
- Subscribe to Apple TV+, MLS Season Pass, or an Apple TV channel
- Add your TV provider
- Get shows, movies, and more
- Watch sports
- Watch Major League Soccer with MLS Season Pass
- Control playback
- Manage your library
- Change the settings
- Make a recording
- Play it back
- Edit or delete a recording
- Keep recordings up to date
- Organize recordings
- Search for or rename a recording
- Share a recording
- Duplicate a recording
- Keep cards and passes in Wallet
- Set up Apple Pay
- Use Apple Pay for contactless payments
- Use Apple Pay in apps and on the web
- Track your orders
- Use Apple Cash
- Use Apple Card
- Use Savings
- Pay for transit
- Access your home, hotel room, and vehicle
- Add identity cards
- Use COVID-19 vaccination cards
- Check your Apple Account balance
- Use Express Mode
- Organize your Wallet
- Remove cards or passes
- Check the weather
- Check the weather in other locations
- View weather maps
- Manage weather notifications
- Use Weather widgets
- Learn the weather icons
- Find out what Siri can do
- Tell Siri about yourself
- Have Siri announce calls and notifications
- Add Siri Shortcuts
- About Siri Suggestions
- Use Siri in your car
- Change Siri settings
- Contact emergency services
- Use Emergency SOS via satellite
- Request Roadside Assistance via satellite
- Set up and view your Medical ID
- Use Check In
- Manage Crash Detection
- Reset privacy and security settings in an emergency
- Set up Family Sharing
- Add Family Sharing members
- Remove Family Sharing members
- Share subscriptions
- Share purchases
- Share locations with family and locate lost devices
- Set up Apple Cash Family and Apple Card Family
- Set up parental controls
- Set up a child’s device
- Get started with Screen Time
- Protect your vision health with Screen Distance
- Set up Screen Time
- Set communication and safety limits and block inappropriate content
- Charging cable
- Power adapters
- MagSafe chargers and battery packs
- MagSafe cases and sleeves
- Qi-certified wireless chargers
- Use AirPods
- Use EarPods
- Apple Watch
- Wirelessly stream videos and photos to Apple TV or a smart TV
- Connect to a display with a cable
- HomePod and other wireless speakers
- Pair Magic Keyboard
- Enter characters with diacritical marks
- Switch between keyboards
- Use shortcuts
- Choose an alternative keyboard layout
- Change typing assistance options
- External storage devices
- Bluetooth accessories
- Share your internet connection
- Allow phone calls on your iPad and Mac
- Use iPhone as a webcam
- Hand off tasks between devices
- Cut, copy, and paste between iPhone and other devices
- Stream video or mirror the screen of your iPhone
- Start SharePlay instantly
- Use AirDrop to send items
- Connect iPhone and your computer with a cable
- Transfer files between devices
- Transfer files with email, messages, or AirDrop
- Transfer files or sync content with the Finder or iTunes
- Automatically keep files up to date with iCloud
- Use an external storage device, a file server, or a cloud storage service
- Intro to CarPlay
- Connect to CarPlay
- Use your vehicle’s built-in controls
- Get turn-by-turn directions
- Change the map view
- Make phone calls
- View your calendar
- Send and receive text messages
- Announce incoming text messages
- Play podcasts
- Play audiobooks
- Listen to news stories
- Control your home
- Use other apps with CarPlay
- Rearrange icons on CarPlay Home
- Change settings in CarPlay
- Get started with accessibility features
- Turn on accessibility features for setup
- Change Siri accessibility settings
- Open features with Accessibility Shortcut
- Change color and brightness
- Make text easier to read
- Reduce onscreen motion
- Customize per-app visual settings
- Hear what’s on the screen or typed
- Hear audio descriptions
- Turn on and practice VoiceOver
- Change your VoiceOver settings
- Use VoiceOver gestures
- Operate iPhone when VoiceOver is on
- Control VoiceOver using the rotor
- Use the onscreen keyboard
- Write with your finger
- Use VoiceOver with an Apple external keyboard
- Use a braille display
- Type braille on the screen
- Customize gestures and keyboard shortcuts
- Use VoiceOver with a pointer device
- Use VoiceOver for images and videos
- Use VoiceOver in apps
- Use AssistiveTouch
- Adjust how iPhone responds to your touch
- Use Reachability
- Auto-answer calls
- Turn off vibration
- Change Face ID and attention settings
- Use Voice Control
- Adjust the side or Home button
- Use Apple TV Remote buttons
- Adjust pointer settings
- Adjust keyboard settings
- Adjust AirPods settings
- Turn on Apple Watch Mirroring
- Control a nearby Apple device
- Intro to Switch Control
- Set up and turn on Switch Control
- Select items, perform actions, and more
- Control several devices with one switch
- Use hearing devices
- Use Live Listen
- Use sound recognition
- Set up and use RTT and TTY
- Flash the LED for alerts
- Adjust audio settings
- Play background sounds
- Display subtitles and captions
- Show transcriptions for Intercom messages
- Get Live Captions (beta)
- Type to speak
- Record a Personal Voice
- Use Guided Access
- Use built-in privacy and security protections
- Set a passcode
- Set up Face ID
- Set up Touch ID
- Control access to information on the Lock Screen
- Keep your Apple ID secure
- Use passkeys to sign in to apps and websites
- Sign in with Apple
- Share passwords
- Automatically fill in strong passwords
- Change weak or compromised passwords
- View your passwords and related information
- Share passkeys and passwords securely with AirDrop
- Make your passkeys and passwords available on all your devices
- Automatically fill in verification codes
- Automatically fill in SMS passcodes
- Sign in with fewer CAPTCHA challenges
- Use two-factor authentication
- Use security keys
- Manage information sharing with Safety Check
- Control app tracking permissions
- Control the location information you share
- Control access to information in apps
- Control how Apple delivers advertising to you
- Control access to hardware features
- Create and manage Hide My Email addresses
- Protect your web browsing with iCloud Private Relay
- Use a private network address
- Use Advanced Data Protection
- Use Lockdown Mode
- Use Stolen Device Protection
- Receive warnings about sensitive content
- Use Contact Key Verification
- Turn iPhone on or off
- Force restart iPhone
- Back up iPhone
- Return iPhone settings to their defaults
- Restore all content from a backup
- Restore purchased and deleted items
- Sell, give away, or trade in your iPhone
- Erase iPhone
- Install or remove configuration profiles
- Important safety information
- Important handling information
- Find more resources for software and service
- FCC compliance statement
- ISED Canada compliance statement
- Ultra Wideband information
- Class 1 Laser information
- Apple and the environment
- Disposal and recycling information
- Unauthorized modification of iOS
Hide ads and distractions in Safari on iPhone
Show Reader
Reader formats a webpage to show just the relevant text and images.
Note: If Show Reader is dimmed, Reader isn’t available for that page.
Automatically use Reader for a website
Turn on Use Reader Automatically.
Block pop-ups
- Have a tip?
- Join our team
Link copied!
Comment reported!
Thank you for keeping applescoop.org safe 😃
We developed our own custom comment system, Instant Reply, to deliver a tracker-free, fast and easy experience! No sign up required.
Guide: How to use the new Safari in iOS 15
5th September, 2021 at 6:51 am by Ben W
- The iOS 15 update redesigns the Safari browser with new tab bar design and hidden features.
- There are ways to revert to the old design found in iOS 14 and older.
Apple has moved the address bar to the bottom of the display. Tapping it will open the Start page, with frequently visited sites and bookmarks. It also integrates the search results into the same page.

The relocated address bar is largely easier to use on larger devices, but can be moved back to the top. Apple provides the options in Settings > Safari to select the ‘Tab Bar’ design or ‘Single Tab’. You can also tap the ‘Aa’ icon on the address bar and select ‘Show Top Address Bar’.
Choosing the ‘Single Tab’ design will restore most of the functionality from the Safari UI in iOS 14. Similar to previous versions, the ‘Aa’ icon lets you change website settings and enable Reader View.
Pull To Refresh

To refresh a webpage in Safari in iOS 15, you can pull down from the top. This doesn’t replace the reload button, and you can still refresh using the icon in the address bar.
With the new design enabled, you can switch between tabs by swiping left or right in the address bar area. Swiping up and holding displays the list of tabs you have open.
This screen has been redesigned to show a greater number of tabs than before in a grid view. You can quickly close a tab or force touch on one to close every other tab.
Finally, Private Mode can be invoked by tapping the ‘X tabs’ link at the bottom, and selecting ‘Private’.
iOS 15 lets you save Safari tabs in Tab Groups, for easy access later on. For example, you could save multiple tabs in a group named ‘Work’ to ensure you don’t loose important webpages, while not having them open on your iPhone.
First, open up all the websites you want to add to a Tab Group. Tap the Tabs icon at the bottom left, then the ‘X tabs’ link. Select ‘New Tab Group from X tabs’, enter a name, then Save. You can then switch between these by tapping the group name at the bottom, selecting another group, or Start Page.
If you use Safari on multiple devices, such as an iPad, Mac, or another iPhone, Tab Groups will sync across those. You’ll need to be running iOS 15, iPadOS 15 and macOS Monterey.
Redesigned Start Page
Last year, macOS Big Sur overhauled the Start Page in Safari, with customisable backgrounds and more control over what appears. iOS 15 brings the same capabilities.

On the Start Page, scroll down and tap ‘Edit’. Here, you can reduce the clutter on the page by tapping the toggles next to certain items. You can hide or show Favourites, Reading List, Frequently Visited, Siri Suggestions, iCloud Tabs, Privacy Report and Shared With You.
Apple also lets you apply a preset background image or add your own. To sync the Start Page preferences between devices, tap the toggle next to ‘Use Start Page on All Devices’.
iCloud Private Relay
iCloud Private Relay is built into iOS 15 and will encrypt traffic in Safari and other apps. It works by sending information to a server that will removed all personal data, like IP addresses. This data is then sent to another third-party server that will assign you a temporary IP address.

Private Relay can prevent anybody from snooping on your web activity and linking traffic to a user’s identity. The feature will launch with iOS 15 as a public beta amid reports of internet connection dropouts, and will likely be turned on by default in a future software update. You can check whether iCloud Private Relay is enabled by opening Settings > Apple ID > iCloud > Private Relay (Beta).
Shared With You
This feature is system-wide in iOS 15 and works in iMessage, Safari, News, Apple Music, Podcasts, Apple TV and Photos. It works by displaying all links sent to you in iMessage in a Shared With You section on the Start Page in Safari. The feature will also support third party apps and ensures you can gather links sent by others so you don’t forget to open them. Tapping the sender’s name will launch iMessage where you can compose a response.
Other New Features
- Voice Search: carry out a search with your voice by tapping the small microphone icon in the address bar.
- Security improvements: Apple says Safari will now automatically upgrade sites to their HTTPS version if available.
- Website Tinting: Safari now blends the collapsed address bar with the colors of webpages, if they support it.
- Landscape UI: the UI that appears when using Safari in landscape has been redesigned to appear similar to that of Safari in iPadOS 15 and macOS Monterey, with a compact tab bar design
That's everything new in Safari in iOS 15. This guide will be updated if further improvements are made to Safari. Apple is expected to launch iOS 15, iPadOS 15 and macOS Monterey later this month.
How to restart, force restart and reset all iPhone models
How to get access to apple software before everyone else, macos monterey review: airplay, universal control, tweaks and more.
Safari improving
Good [email protected] Derry Tew
No password required
A confirmation request will be delivered to the email address you provide. Once confirmed, your comment will be published. It's as simple as two clicks.
We need your support.
If you enjoy our news stories, please consider donating even just $2 today. We can't keep the lights on without the support of generous readers, like you.
iOS 15.1 RC released to developers and public beta users
How to watch apple’s ‘unleashed’ event tomorrow, ios 15.1 beta introduces prores video, apple fails to patch publicly disclosed zero-day flaws with ios 15.0.1, ios 15 update fixes widgets issue on iphone 13, ipad mini and ipad 9, these ios 15 features will not work on the iphone x or older, iphone 13 roundup, ios 15 official release date set for september 20th, how to watch the september 2021 apple event, ios 15 asks users if they want to enable personalised ads, apple redesigns safari in ios 15 beta 6, shareplay won’t launch with ios 15 this fall, apple addresses concerns with csam detection, says any expansion will occur on a per-country basis, new child safety features introduced to imessage, how apple can improve safari in ios 15, notes created in ios 15 and macos 12 may be hidden on older os versions, apple announces ios 15, why i can’t switch from chrome to safari, and why that's so frustrating, apple reverts to old safari design in macos monterey and ipados 15.1, apple shares new iphone 13 and 13 pro guided tour video, apple launches apple pay later for select users, new iwork updates bring apple pencil hover features and more, apple announces wwdc23 coming june 5, here's what's new in ios 16.4, apple music classical now available, gurman: ios 17 to include several “nice to have features”, apple not planning to release usb-c version of airpods 3, apple ends sprint iphone activations, removes references from website, new beats studio buds+ reportedly coming soon, voice isolation coming to cellular calls in ios 16.4, iphone 15 pro leak shows new volume and mute buttons, here's what the rumors are saying about apple watch series 9.

How To : Force Safari to Automatically Show Reader View for Specific Websites on Your iPhone

The Reader mode in Safari is a great way to view a webpage on your iPhone in a stripped-down manner, removing unnecessary images, videos, and advertisements for a streamlined experience free of distractions. Apple's iOS 13 improves upon Safari Reader when it comes to choosing which sites you want it to run automatically on, so everything is more accessible with more controls to work with.
While you could enable Automatic Reader View for specific websites, i.e., domains and subdomains, in iOS 11 and 12, it was relatively hidden and not very intuitive, to say the least. With iOS 13, the options for Reader have been bundled together with other features like Desktop view , and there's an easy-to-access settings panel to set Reader View automatically, to name just a few improvements.
- Don't Miss: 200+ Exciting New iOS 13 Features for iPhone
1. Turn On Reader View for Specific Websites
Quickly enabling Reader view for a supported webpage while browsing in Safari is simple. Tap either the Reader icon to the left of the Smart Search bar (only appears for a moment in iOS 13), long-press the "AA" icon that takes its place, or tap the "AA" icon and select "Show Reader View" from the menu that appears (iOS 13 only). The webpage should load the Reader view, free of unnecessary distractions.
This method is temporary, however, and the site will revert to its original layout once you close or refresh its page or visit another site and come back. If you want a more permanent fix, where specific websites always show up in an easier-to-read format, follow the instructions below.
Method 1: In iOS 13
Head to a supported webpage for a domain you want to always use with Safari Reader. Next, tap on the "AA" icon to the left in Smart Search (if you see the Reader icon instead, wait for it to disappear first), then select "Website Settings" from the prompt that appears. Now, toggle on "Use Reader Automatically" to force Reader view for the domain or subdomain. Hit "Done" to finish up.
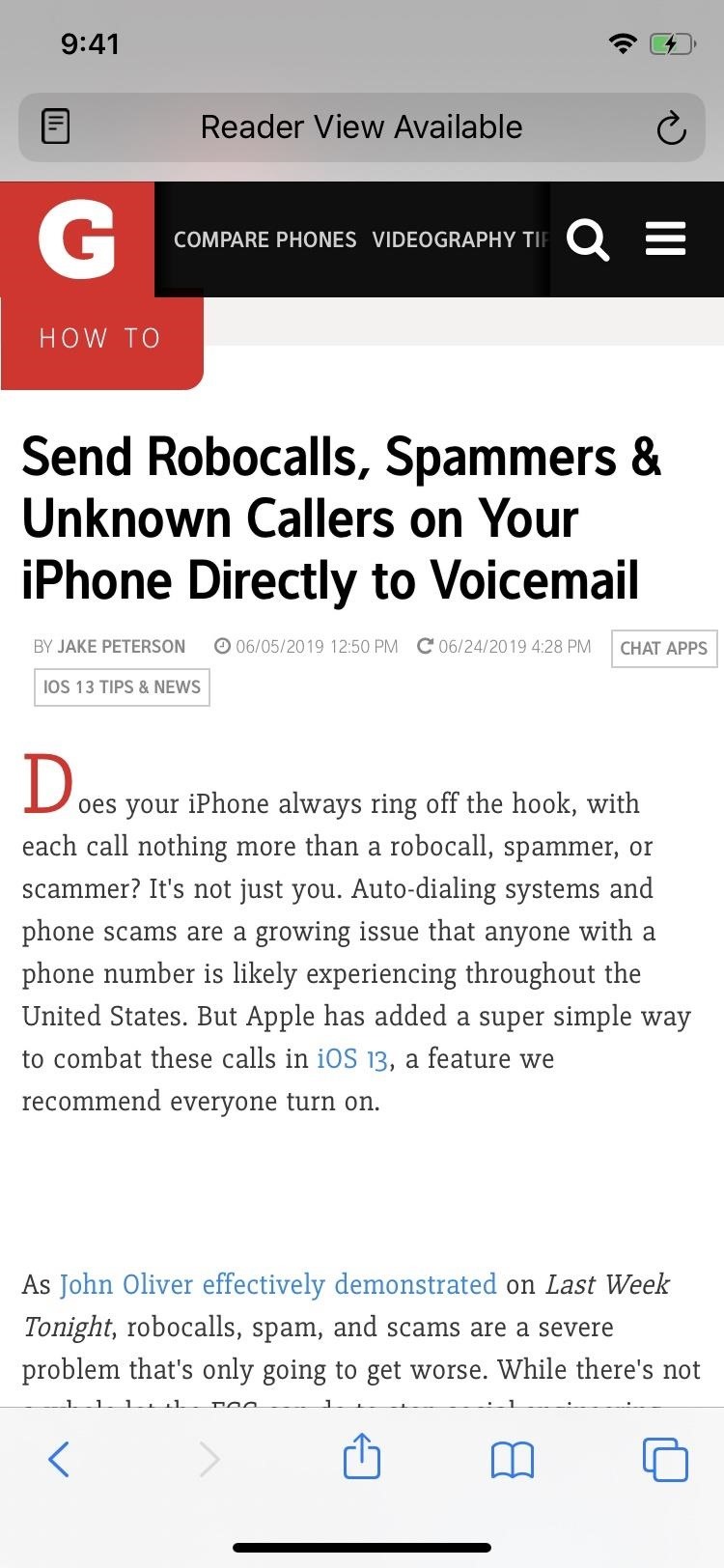
Once enabled, Automatic Reader View works throughout the entire domain or subdomain where applicable, not just the page you're viewing. Reader will also kick in for the target domain or subdomain when you're using Private Browsing Mode. It is domain-specific, though, so using Automatic Reader View on gadgethacks.com won't also apply to ios.gadgethacks.com, and vice versa, for example.
Not all webpages support Reader, so don't be discouraged if some pages on some websites aren't automatically loading with the distraction-free view.
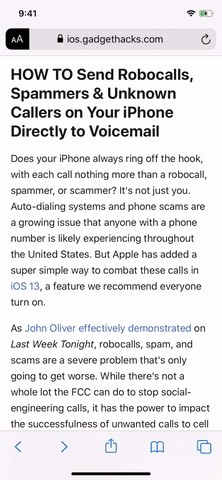
Method 2: In iOS 11 & iOS 12
Compared to iOS 13, in iOS 11 and 12, enabling Automatic Reader View for specific sites is mostly hidden and a little more convoluted. To do so, perform a long-press on the Reader icon on the left side of the address bar, then either tap "Use on [Website URL]" or "Use on All Websites" on the menu prompt.
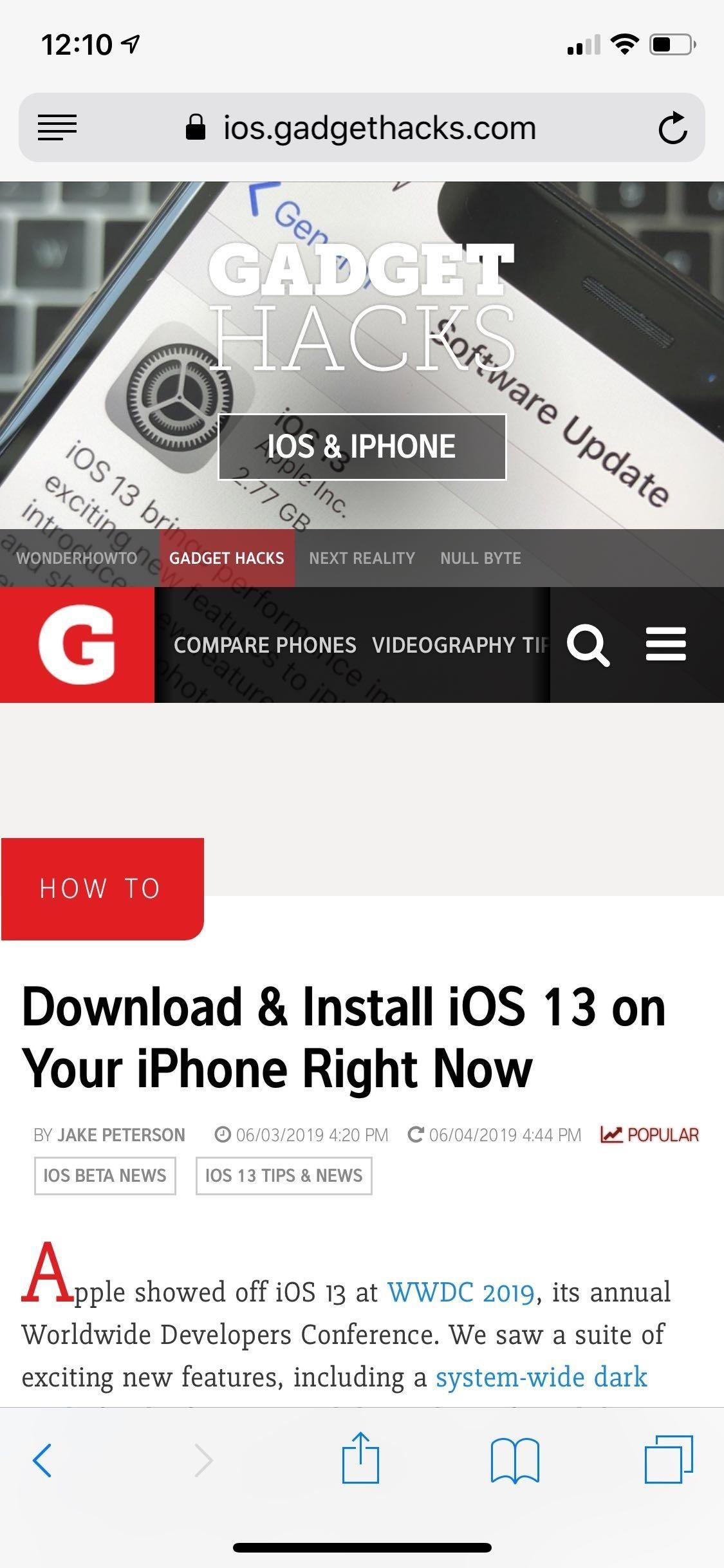
Tapping on "Use on [Website URL]" will apply the format automatically for supported pages within that specific domain or subdomain. If it was a subdomain, it applies only for that subdomain, so it won't work on other subdomains on the same site, nor on the site's primary domain itself.
Selecting "Use on All Websites," on the other hand, will apply the layout for all webpages across the board for all websites. You can turn it on from any Reader-supported webpage. To turn it off, do the same thing, but this time hit "Stop Using on All Websites."
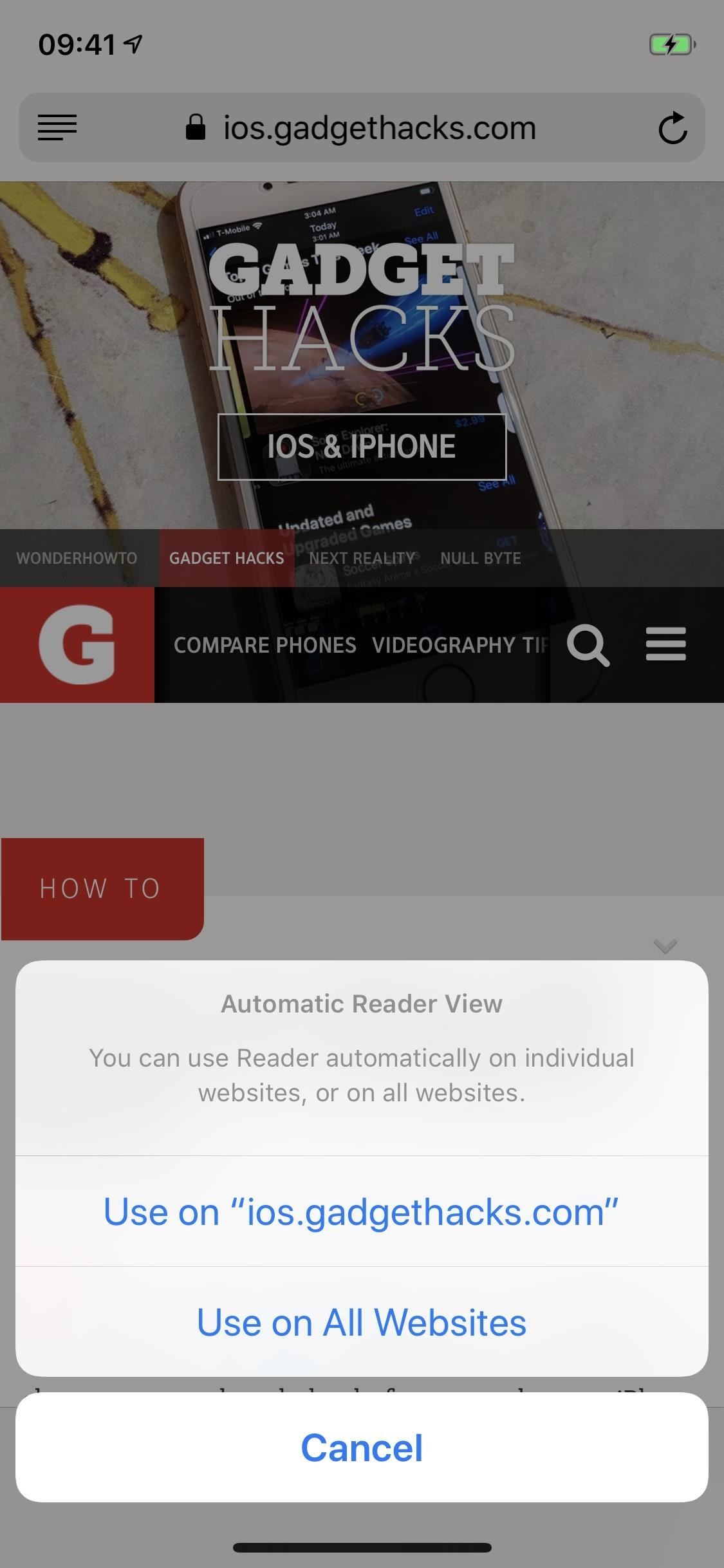
2. Quickly Hide Reader View When Needed
Naturally, there will be some pages within the domain or subdomain that you may want to view in their original layout to better understand the content. So if you want to quickly get out of Reader mode to go back to the regular format, either long-press on the "AA" (iOS 13) or tap on the Reader mode icon (iOS 11–12).
It's worth noting that on iOS 13, you have the added option of tapping on the "AA" icon and selecting "Hide Reader View" to go back to the original format.
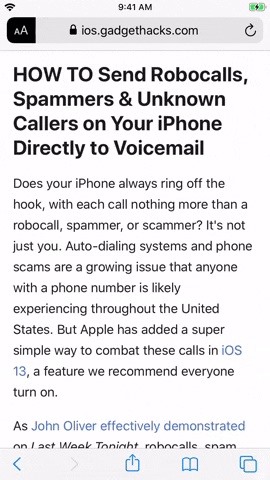
3. Disable Automatic Reader View for Specific Websites
If you want to get out of Reader mode entirely for the domain or subdomain on iOS 13, you'll first need to get out of Reader View, as described in section 2 above. Next, tap the "AA" button, then "Website Settings" from the menu, toggle off "Use Reader Automatically," and hit "Done." Safari will no longer default to Reader for that domain or subdomain.
On iOS 11 and 12, disabling Reader mode is the same as enabling it. So long-press on the Reader icon to reveal the action sheet, and tap on "Stop Using on [Website URL]" to default the domain or subdomain back to mobile view always. "Stop Using on All Websites" will disable Automatic Reader View for all domains and subdomains.
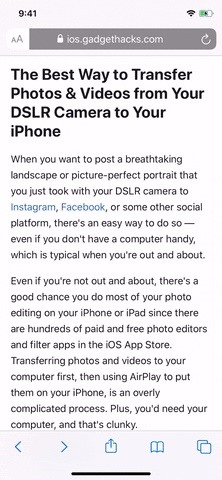
4. Manage Reader View Settings (iOS 13 Only)
Besides having the ability to set Reader View for sites directly in Safari, iOS 13 also lets you manage the feature for multiple sites within the Settings app. In the app, head to the "Safari" page, then hit "Reader" under the Settings for Websites section.
Here, you'll see a list of all the domains and subdomains you've set Automatic Reader View for at least once. That means if you set it for a site, then changed your mind, it will still show up here but toggled off. For any domains or subdomains you don't or do want to use Automatic Reader View on, toggle them accordingly.
You can also flip the switch for "Automatically Use Reader" under Other Websites to turn it on everywhere on the web, unless you toggle a specific domain or subdomain off in the Automatically Use On section above. This is helpful if you want to whitelist all sites and only blacklist a few.
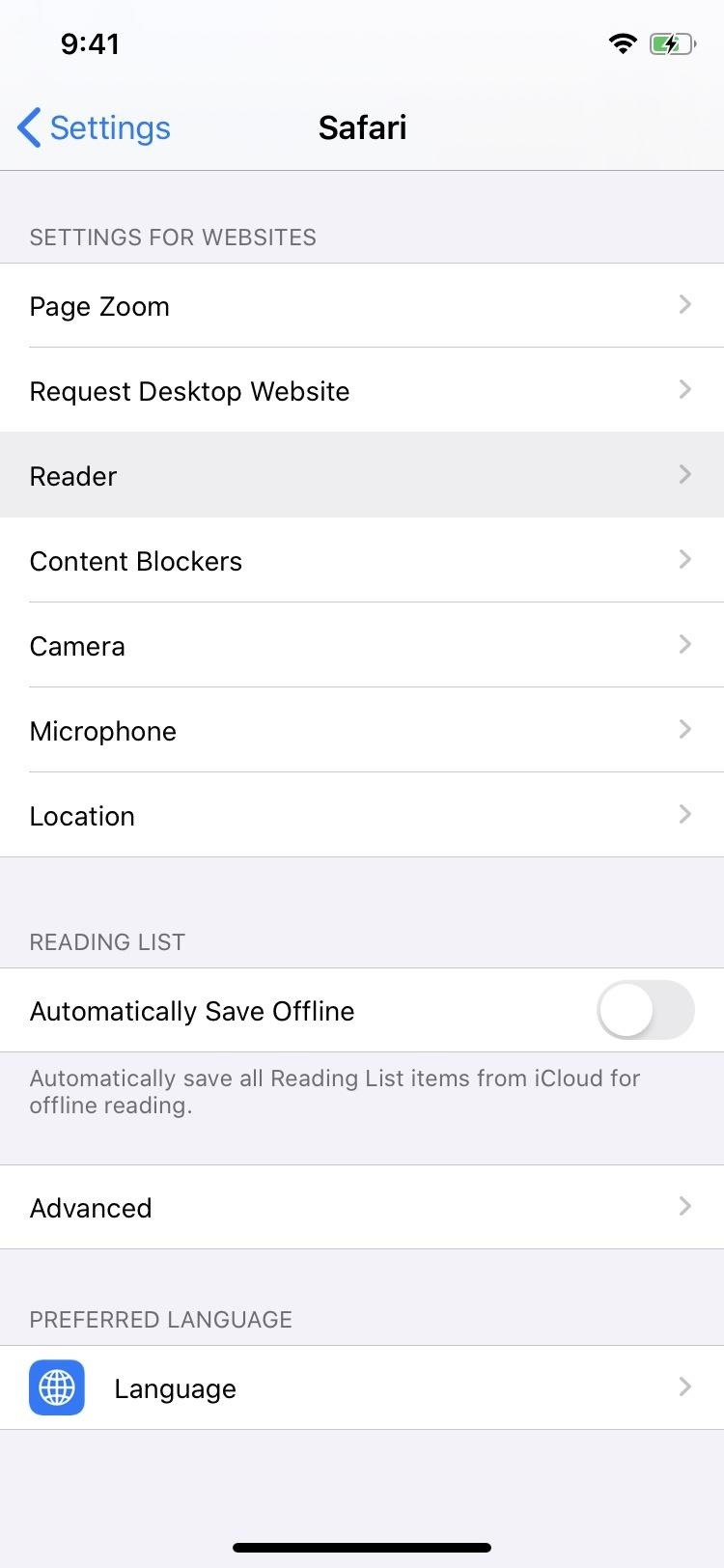
If you want to delete saved websites within the menu, first tap "Edit" in the top right. From there, tap on just the sites you want to remove and hit "Delete." Alternatively, you can select "Clear All Settings" and confirm it on the action sheet to erase all your stored websites in one go.
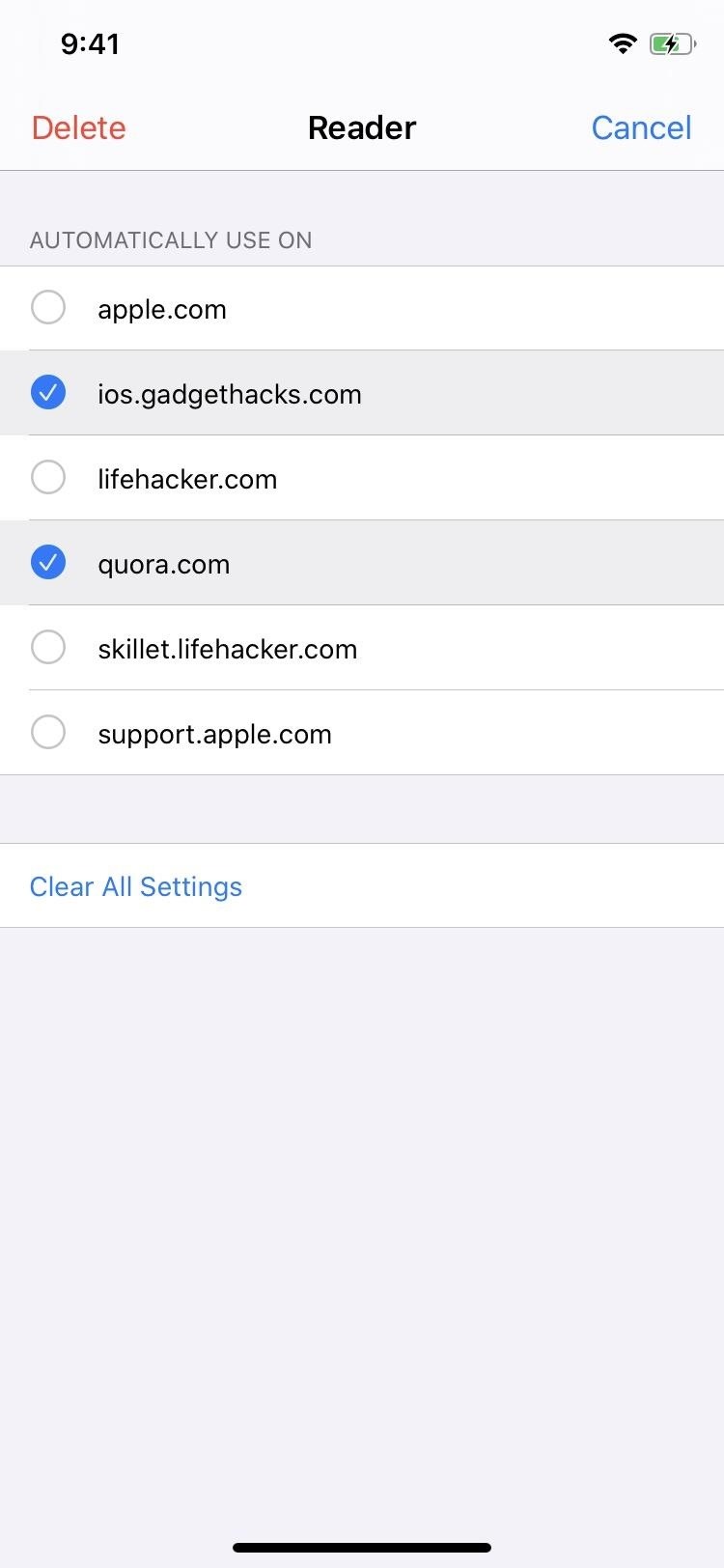
Note that any sites you set Automatic Reader View for will automatically be added to the "Reader" menu in Safari's settings — even if you've set them while in Private mode. Unfortunately, clearing your history and website data won't make a difference as well.
Just updated your iPhone? You'll find new emoji, enhanced security, podcast transcripts, Apple Cash virtual numbers, and other useful features. There are even new additions hidden within Safari. Find out what's new and changed on your iPhone with the iOS 17.4 update.
Be the First to Comment
Share your thoughts, how to : 16 harry potter spells for siri that turn your iphone into a magical elder wand, how to : dial these secret codes to see if someone is hijacking calls & texts on your iphone, how to : access all your mac's files right on your iphone or ipad — no third-party software needed, warning : sensitive info you black out in images can be revealed with a few quick edits on your iphone, how to : keep your night vision sharp with the iphone's hidden red screen, how to : turn gifs into live photos on your iphone, how to : if 'messages' consumes too much iphone or icloud storage, don't delete your conversations just yet, how to : add unsupported cards and passes to apple wallet for quick, easy access on your iphone, how to : prevent thieves from turning on your iphone's airplane mode, so you have a better chance to track it down, how to : your iphone's status bar can actually be customized — here's how, how to : 15 hidden imessage features for iphone you probably didn't know about, how to : can't find an app on your iphone's home screen its icon is likely hiding from you, how to : instantly share wi-fi passwords from your iphone to other nearby apple devices, how to : apple's new cutout tool magically isolates subjects and removes backgrounds from images on your iphone, how to : hide all app, folder, and widget names on your iphone or ipad's home screen, how to : missing burst mode here's how to find it on iphone 11, 11 pro & 11 pro max, how to : organize reminders by sections and columns on your iphone for more efficient to-do lists, how to : if you keep valuable information in apple notes, you need to read this, how to : turn any photo you want into a custom emoji icon on your iphone, apple music 101 : how to make your account public or private on your iphone.
- All Features
- All Hot Posts
Rumor: iOS 18 to include new ‘Safari browsing assistant’ AI feature
iOS 18 is rumored to include a number of new artificial intelligence features spread across the entire operating system. A new rumor today suggests that one of those features could be “Safari browsing assistant.”
As for what that means, we are left to speculation for now…
Safari browsing assistant rumored for iOS 18
In a post on social media today, code sleuth Nicolás Álvarez shared two new features in the works at Apple:
- Safari browsing assistant
- Encrypted visual search
According to Álvarez, both of these features use Apple’s Private Relay infrastructure to send data back to Apple. Álvarez speculates that this is a privacy-preserving practice on Apple’s part, so it doesn’t learn user IP addresses. Of note, iCloud Private Relay is currently only available to iCloud+ subscribers.
( Update : Álvarez says that it’s not actually iCloud Private Relay but rather an “Oblivious HTTP gateway.”)
Apple already offers different visual search-style features, integrated into Spotlight and the Photos app. It’s not explicitly clear if “encrypted visual search” is just a more secure version of existing features or something new entirely.
The more interesting thing here is the “Safari browsing assistant” feature. Based solely on the name, this feature sounds like it will bring AI features of some sort to Safari, similar to what other browsers already offer. Microsoft’s Edge browser, for example, has different Copilot AI features built in. Arc from The Browser Company also combines a variety of AI features with web browsing.
Bloomberg reports that Apple is likely to team up with a company such as Google to power some of its new AI features. We aren’t expecting any announcement from Apple about a partnership until WWDC at the earliest.
iOS 18 is expected to be announced at WWDC, which kicks off on June 10. Check out our in-depth guide for more details on what to expect from AI in iOS 18 .
Álvarez has also reported that iOS 18 will bring two new features to Apple Maps on iPhone, including custom route creation and new topographic maps.
Follow Chance : Threads , Twitter , Instagram , and Mastodon .
FTC: We use income earning auto affiliate links. More.
Check out 9to5Mac on YouTube for more Apple news:

Chance is an editor for the entire 9to5 network and covers the latest Apple news for 9to5Mac.
Tips, questions, typos to [email protected]
You are using an outdated browser. Please upgrade your browser to improve your experience.
iOS 18 rumored to have a mysterious Safari Browsing Assistant feature

An iPhone running iOS 17

Apple is a few months away from introducing the new features it will be including in iOS 18 at WWDC 2024. As the rumor mill ramps up ahead of the event, two new features have surfaced that could improve how users browse the internet.
According to Nicolas Alvarez on X, the features are titled "Safari browsing assistant" and "Encrypted visual search." Alvarez doesn't go into detail about the features of each, but does say that they each appear to use the Private Relay infrastructure to send data to Apple.
Though actual details of the features remain unknown, the names do at least offer some hint as to what they could be.
Coming in iOS 18: - "Safari browsing assistant" - "Encrypted visual search" Both features seem to use the Private Relay infrastructure to send data to Apple (so that they don't know your IP?). — Nicols lvarez (@nicolas09F9) April 10, 2024
The Safari Browsing Assistant could is naturally linked to Safari itself, but the name may mean some sort of intelligent help could be summoned for users trying to accomplish tasks. Since Apple has been working on AI and machine learning, there's a good chance the technologies will be in play here.
The other, Encrypted Visual Search, could be an evolution of existing search systems available in its operating systems. For example, Spotlight does allow for the content of images to be found, while Visual Look Up offers more information about items detected in images.
Alvarez is uncertain as to what exactly is being changed with Encrypted Visual Search, other than "better privacy" for users. However, Visual Search has also been mentioned in visionOS , albeit not used in the software itself.
It's also entirely plausible that it could be Apple attempting to provide an image-based search system, similar to the function in Google Image Search. But, since Apple doesn't want to offer a full-blown search engine to the public just yet, this seems a little doubtful.
Other recently discovered features include Apple Maps routes , a redesign inspired by visionOS, and more home screen customizations .
Top Stories

Grab Apple's latest 14-inch MacBook Pro with 36GB RAM for $2,199

Rumor: M4 MacBook Pro with AI enhancements expected at the end of 2024

All of the specs of the iPhone SE 4 may have just been leaked

Rise in corporate Mac use invites more sophisticated hacking

Apple will allow activation of used parts in repairs by users & service shops

What to expect from Apple's Q2 2024 earnings on May 2
Featured deals.

Apple's M2 MacBook Air drops to all-time low of $849 in latest price war
Latest comparisons.

M3 15-inch MacBook Air vs M3 14-inch MacBook Pro — Ultimate buyer's guide

M3 MacBook Air vs M1 MacBook Air — Compared

M3 MacBook Air vs M2 MacBook Air — Compared
Latest news.

Ugreen DXP8800 Plus network attached storage review: Good hardware, beta software
Accessory manufacturer Ugreen is shifting into a new product category, and has launched a wide range of network attached storage devices with an excellent price-to-performance ratio. Unfortunately the line ships with software that is too immature to unconditionally recommend today.

The best game controllers for iPhone, iPad, Mac, and Apple TV
Level up your gaming on the iPhone and Apple TV with a new game controller. Here are some of your best options on the market.

Deals: Apple's M3 MacBook Pro 14-inch with 1TB storage drops to $1,799
Apple's upgraded M3 MacBook Pro 14-inch with a bump up to 1TB of storage is eligible for an exclusive $200 discount, plus grab bonus savings on three years of AppleCare.

Apple health study proves anybody can run a marathon — given enough time
For five years, Apple has been running a Heart and Movement Study using the Apple Watch, and its researchers have now examined the training and cardio exercises that marathon runners do.

Underused VPN by Google One service is headed for the graveyard
Google is shutting down its subscription-based VPN by Google One service later in 2024, with the feature heading to the Google graveyard due to being underused by its customers.

UK denies Apple's bid to dismiss App Store lawsuit
A class action lawsuit against Apple over the App Store's 30% fee will go ahead, after a UK tribunal rejects the company's argument for dismissal.

Apple Vision Pro black eyes, dinosaurs, and Apple's mastery of logistics on the AppleInsider Podcast
It's not true that Apple Vision Pro will routinely give you black eyes, but maybe it is true that Apple could be doing more immersive video. Plus we have no iPads yet, but we think we know where they are.

A leak that is chiefly rounding up previous rumors about the iPhone SE 4 has added that it will have AI-based camera features, and contrary to expectations, will resemble the iPhone 13 more than the iPhone 14.
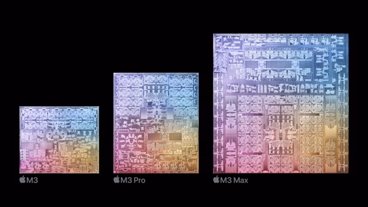
Apple's next generation M4 Apple Silicon, is expected to arrive before the end of 2024, and is rumored to have a greater focus on AI than ever before.
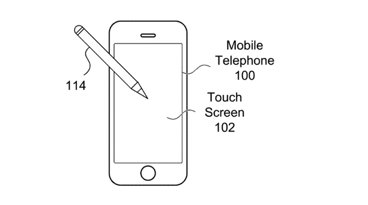
Future Apple Pencil may work on iPhone and never need charging
Apple is looking at technology to entirely remove the need to charge a future Apple Pencil without removing features, and whether that will help it be used on an iPhone.
Latest Videos

How to get the best video capture possible on iPhone 15 Pro with ProRes

How to turn off Apple's Journal 'Discoverable by Others' setting that's enabled by default
Latest reviews.

Espresso 17 Pro review: Magnetic & modular portable Mac monitor

Journey Loc8 MagSafe Finder Wallet review: an all-in-one Find My wallet

{{ title }}
{{ summary }}
- a. Send us an email
- b. Anonymous form
- Buyer's Guide
- Upcoming Products
- Tips / Contact Us
- Podcast Instagram Facebook Twitter Mastodon YouTube Notifications RSS Newsletter
Macs to Get AI-Focused M4 Chips Starting in Late 2024
Apple will begin updating its Mac lineup with M4 chips in late 2024, according to Bloomberg 's Mark Gurman . The M4 chip will be focused on improving performance for artificial intelligence capabilities.
The iMac , low-end 14-inch MacBook Pro, high-end 14-inch MacBook Pro, 16-inch MacBook Pro, and Mac mini machines will be updated with M4 chips first, followed by the 13-inch and 15-inch MacBook Air models in spring 2025, the Mac Studio in mid-2025, and the Mac Pro later in 2025.
Apple is said to be nearing production of the M4 processor, and it is expected to come in at least three main varieties. Chips are codenamed Donan for the low-end, Brava for the mid-tier, and Hidra for the top-end. The Donan chip will be used in the entry-level MacBook Pro, the MacBook Air machines, and the low-end Mac mini, and the Brava chips will be used in the higher-end MacBook Pro and the higher-end Mac mini.
The Hidra chip is designed for the Mac Pro, which suggests it is an "Ultra" or "Extreme" tier chip. As for the Mac Studio, Apple is testing versions with an unreleased M3-era chip and a variation of the M4 Brava processor that would presumably be higher tier than the M4 Pro and M4 Max "Brava" chips.
M4 versions of the Mac desktops could support as much as 512GB Unified Memory, which would be a marked jump over the current 192GB limit.
The M4 chips will be built on the same 3-nanometer process as the M3 chips, but Apple supplier TSMC will likely use an improved version of the 3nm process for boosts in performance and power efficiency. Apple also plans to add a much improved Neural Engine that has an increased number of cores for AI tasks.
Get weekly top MacRumors stories in your inbox.
Top Rated Comments
M4 versions of the Mac desktops could support as much as 512GB Unified Memory, which would be a marked jump over the current 192GB limit,...
Will the next MacBook Pro get a redesign it’s had 3 generations with the same look
Because my M1 Max has the ugly notch which to this day I hate and the webcam isn’t even that good so they can change it
Popular Stories

When to Expect a New Apple TV to Launch

iPhone 16 Plus Rumored to Come in These 7 Colors

Alleged iPhone 16 Battery Details Show Smaller Capacity for One Model
Apple Event for New iPads Still Considered 'Unlikely' Following Delays

iOS 18 May Feature All-New 'Safari Browsing Assistant'
Next article.

Our comprehensive guide highlighting every major new addition in iOS 17, plus how-tos that walk you through using the new features.

App Store changes for the EU, new emoji, Podcasts transcripts, and more.

Get the most out your iPhone 15 with our complete guide to all the new features.
A deep dive into new features in macOS Sonoma, big and small.

Revamped models with OLED displays, M3 chip, and redesigned Magic Keyboard accessory.

Updated 10.9-inch model and new 12.9-inch model, M2 chip expected.

Apple's annual Worldwide Developers Conference will kick off with a keynote on June 10.

Expected to see new AI-focused features and more. Preview coming at WWDC in June with public release in September.
Other Stories

3 hours ago by Joe Rossignol

3 hours ago by Tim Hardwick

20 hours ago by MacRumors Staff

1 day ago by Tim Hardwick


IMAGES
VIDEO
COMMENTS
Launch Safari from your Home screen. Navigate to the website you'd like to read. Tap the Reader button on the left of the address bar. It looks like a series of stacked lines. Tap the A's on the right of the address bar. Tap one of the four page color choices: white, beige, gray, or black.
Open the Safari app and navigate to the page you want to read. Tap the AA icon. Tap Show Reader. The page will change to Safari's reading mode, eliminating any ads or extraneous navigation menus. If Reader is grayed out, it means the page does not work with Safari Reader. The A A icon will now be black to show that Reader view is active.
Here are the steps to do so. 1. Navigate to Safari on your iPhone and tap on the app icon to open it. 2. Tap on the URL bar on the bottom side of the screen to enter editing mode. 3. Enter the URL of the website where you want to read an article and tap on go button on the keyboard. 4.
Follow these steps to enable this feature on an iPhone or iPad: Tap the Reader View icon in the top left of Safari. Select Website Settings from the dropdown menu. Turn on the toggle for Use Reader Automatically and press Done. The webpage will now automatically switch to Reader View every time you open it.
With the Reader view, you can change the font type, background color, and increase or decrease the text size for comfortable reading according to your preference. Let us see how to turn on Safari's reader view on iPhone running iOS 15 or 14. How to enable Reader View in Safari on iPhone and iPad
How to use Reader View in iOS 15's Safari. Safari on iOS 15 briefly shows a "Reader Available" popup in the address bar when you visit a website that supports reading mode. By switching to reader mode, you can hide ads and menus from the webpage for an uncluttered and distraction-free experience. Before you use Reader View, note that it ...
Open up Safari. Click on an article. In the navigation bar at the top, where it says "Reader View Available," tap and hold on the icon that looks like three lines. From here, you'll see a pop that ...
2. Tap Reader. Scroll down and tap Reader. 3. Toggle on All Websites. Toggle on All Websites and, voila, Safari will now display any applicable pages in Reader mode where possible. This is ...
Visit the webpage on Safari you want to read using Reader View.; Long-press the "Aa" button on the left of the address bar to enable Reader View.; You can also tap the Aa button and choose "Show Reader View."; You can then see the Reader View for the webpage. It will keep the necessary information on the window and remove everything else.
Apple's Safari app has undergone a number of changes during the iOS 15 beta testing process. Apple started out with a radical new design that moved the address bar from the top of the app's ...
Turn Reader View On/Off in Safari (Mac) If you're using a Mac, follow the steps below to turn on Reader View in your browser. Open the page you'd like to read on Safari. Simply click on the Reader View icon located just beside the webpage URL. It turns the page into a less distracting view. Click on the icon again to return back to normal ...
Then, click the "Safari" button from the top menu bar and choose the "Preferences" option. Go to the "Websites" tab and select the "Reader" option from the sidebar. From the bottom of the window, click the dropdown next to the "When Visiting Other Websites" button and choose the "On" option. Now, all supported articles will automatically open ...
In iOS 15, Safari has been completely redesigned with easier-to-reach controls in mind. Foremost is a new, compact tab bar that floats at the bottom... iOS 15: Check Out Safari's New Tab Bar, Tab ...
Step #1: Open Safari and load a page with an article in it. Step #2: Wait for the page to fully load. Once it does, look for a small icon (looks like four horizontal lines) to appear on the topmost left, next to the page URL. The URL bar will also flash with "Reader View Available" for a short time. Step #3: Click the icon and wait for the page ...
Scroll down and tap on "Reader" option available under "Settings for Websites" section. Safari Reader Settings. Enable "All Websites" option for "Automatically Use Reader On". Enable for All Websites. Now, open any website in Safari and it will automatically open in a reader view. You can tap on the font icon and select "Hide ...
Turn on Reader View for all sites. Click and hold the Reader View button in the address bar. Select Reader Website Preferences. In the window that opens, you'll see a list of the sites currently open and configured to use Reader View automatically. (This is where you can go to enable Reader View for certain sites that you have open at the moment.
Open Safari on iPhone or iPad, then visit the website URL you want to use Automatic Reader View for. For iOS 13 and later: tap the "aA" button, then tap on "Website Settings". For iOS 12 and earlier: Tap and hold on the Reader button in the URL bar at the top of the Safari screen. r.
Block pop-ups. Go to Settings > Safari, then turn on Block Pop-ups. Get extensions Customize your Safari settings. On iPhone, use Safari Reader to hide ads, menus, and other distractions when viewing webpages.
Here's how it works. Go to Settings > General > Accessibility > Speech and turn on Speak Screen. Open Safari and navigate to a webpage that you would like to listen to. Enable Reader View so that you only get the text you need to be read aloud. Swipe down from the top of the screen with two fingers.
Choosing the 'Single Tab' design will restore most of the functionality from the Safari UI in iOS 14. Similar to previous versions, the 'Aa' icon lets you change website settings and enable Reader View. Pull To Refresh. To refresh a webpage in Safari in iOS 15, you can pull down from the top.
Now, here are 30 tricks to help you have a better experience when using Safari. 1. Navigate Tab Bar. (Credit: Lance Whitney / Apple) The jump to iOS 15 moved Safari's address bar to the bottom of ...
How to use reader view and markup to highlight and annotate websites. Can be used in class to draw students' attention to parts of the document, to annotate ...
The Reader mode in Safari is a great way to view a webpage on your iPhone in a stripped-down manner, removing unnecessary images, videos, and advertisements for a streamlined experience free of distractions. Apple's iOS 13 improves upon Safari Reader when it comes to choosing which sites you want it to run automatically on, so everything is more accessible with more controls to work with.
Safari browsing assistant rumored for iOS 18. In a post on social media today, code sleuth Nicolás Álvarez shared two new features in the works at Apple: According to Álvarez, both of these ...
Reddit. Rumor Score. 🤔 Possible. Two more potential features inbound to iOS 18 have surfaced in rumors, with Safari Browsing Assistant and Encrypted Visual Search possibly on the way. Apple is ...
Our comprehensive guide highlighting every major new addition in iOS 17, plus how-tos that walk you through using the new features. iOS 17.4 Features App Store changes for the EU, new emoji ...
Wednesday April 10, 2024 6:11 am PDT by Joe Rossignol. iOS 18 will apparently feature a new Safari browsing assistant, according to backend code on Apple's servers discovered by Nicolás Álvarez ...
Gurman says that the entire Mac lineup is slated to get the M4 across late 2024 and early 2025. The iMac, low-end 14-inch MacBook Pro, high-end 14-inch MacBook Pro, 16-inch MacBook Pro, and Mac ...