Productivity

10 Gmail extensions and add-ons to boost your productivity

Unless you're my one friend from grade school who still has a Hotmail account, you probably use Gmail. And it's not hard to understand why. It's visually pleasing, easy to use, and won't make your friends question your life choices.
And yet there's a lot that Gmail can't do—at least not out of the box.
Note: For the purposes of this article, I focused on Gmail add-ons and extensions that improve individual productivity (i.e., not team productivity ), and ones that offer free pricing plans.
Gmail add-ons vs. Gmail extensions
How to find Gmail add-ons
The best Gmail add-ons to quickly share cloud files
The best Gmail add-ons for project management
The best gmail add-ons to schedule virtual meetings.
How to find Gmail extensions
The best Gmail extension to manage your to-do list
The best Gmail extension to help you spend less time in your inbox
The best Gmail extension to manage multiple Gmail accounts
The best Gmail extension to turn emails into a Kanban board
Gmail add-ons vs. Gmail extensions
Before we dive in, let's clarify one thing: Gmail add-ons and Gmail extensions are similar in that they extend the capabilities of Gmail. But add-ons are installed directly to your Google Workplace app , while extensions are added to your browser .
The easiest way to find and download Gmail add-ons is directly in Gmail.
The Google Workplace Marketplace pop-up window will appear where you can explore add-ons for every Google Workspace app, including Gmail.
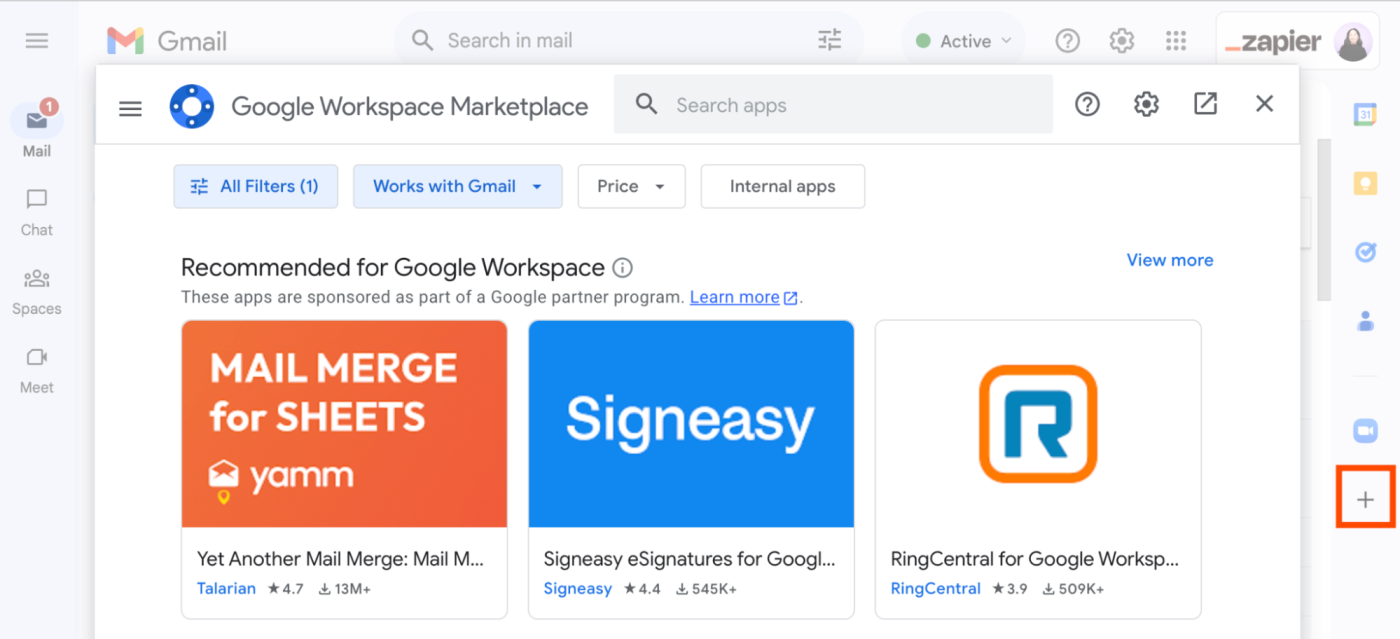
How to install Gmail add-ons
If there's one thing Google apps do really well, it's integrate seamlessly with other apps.
To install Gmail add-ons, click the icon for the app you want in the Marketplace, and then click Install .
A pop-up window will appear, prompting you to give that add-on permission to install. Click Continue . You may also have to sign in to your Google account, and then give the add-on access to your Google account.
Tip: Before you give any apps permission to access your account, be " politely paranoid ." If something feels "off" about the app, listen to your gut. Don't feel compelled to install it just because you're afraid of looking paranoid or low-tech.
Once the add-on has been installed, click Done .
Once Gmail add-ons have been installed to the web version, they'll also be accessible in the Gmail app for iOS and Android devices. In your Gmail mobile app, all installed add-ons will appear at the bottom of an opened email.
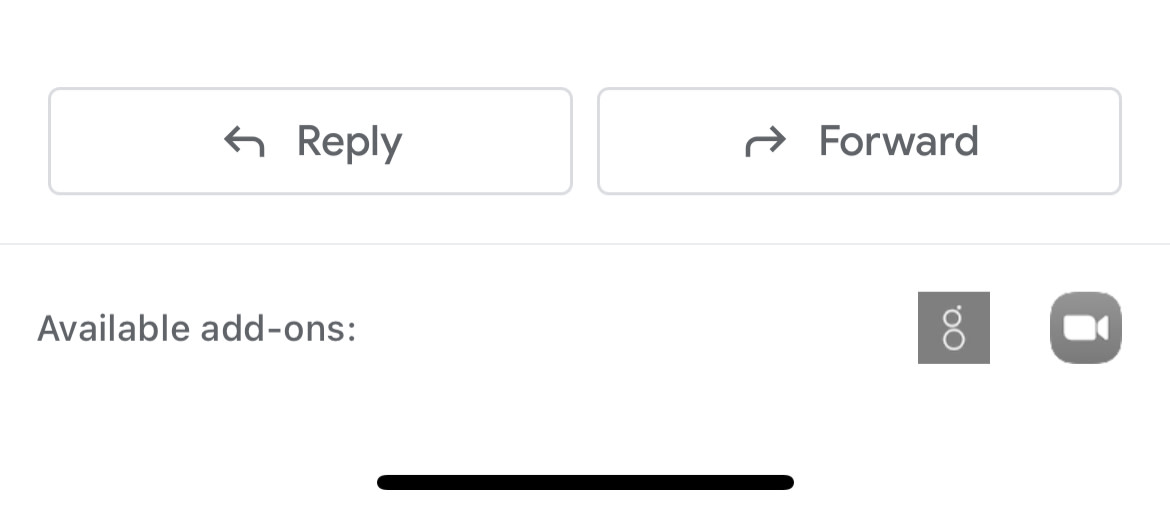
How to remove Gmail add-ons
There are two ways to remove a Gmail add-on. Here's the fastest way to do it.
In the Gmail side panel, click the Get Add-ons icon.
In the Search apps bar of the Marketplace, enter the name of the add-on you want to remove.
Click the desired app in your search results.
Click Uninstall .
The best Gmail add-ons to quickly share cloud files
How often do you download a file from your cloud storage app only to add it as an email attachment? Skip the download step with this Gmail add-on.
Dropbox for Gmail
With Dropbox for Gmail, you can browse and attach files stored in Dropbox directly from Gmail. Simply click the Dropbox icon from the toolbar in an email message window.
In the Dropbox pop-up window that appears, select the files you want to attach, and they'll automatically be added to your email. The only downside is that you can't attach multiple files at once.
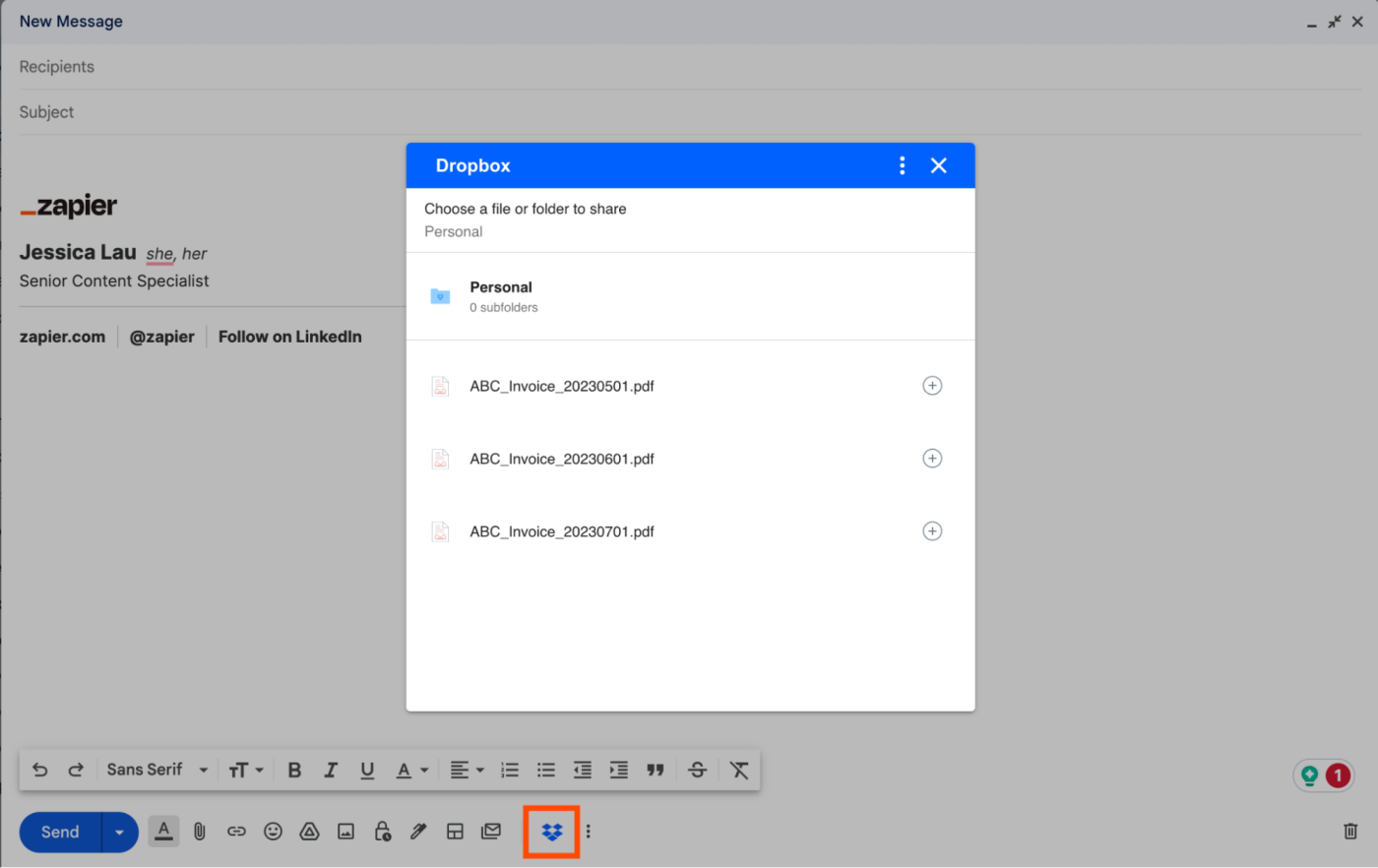
The add-on also allows you to save Gmail attachments you receive to your Dropbox.
With Dropbox open in the Gmail side panel, click an email. Any email attachments will automatically appear in the Dropbox panel. If you want to save the attachment to your Dropbox, click Save .
While this is convenient, it still requires manual effort. Instead, connect Zapier with Dropbox , so you can automatically save new email attachments—no extra clicking required.
Save new attachments in Gmail to Dropbox
To get started with a Zap template—what we call our pre-made workflows—just click on the button. It only takes a few minutes to set up. You can read more about setting up Zaps here .
Prefer to store your files using Box? Try the Box for Gmail add-on, which functions similarly to the Dropbox for Gmail add-on.
Tip: Debating between Dropbox and Google Drive? Here's what you need to know to decide which cloud storage app is right for you .
Want to quickly send the contents of an email over to your project management app ? Try these Gmail add-ons.
Trello for Gmail
With Trello for Gmail, you can transfer the contents of an email to a Trello card without leaving your inbox.
With the Trello add-on expanded in the Gmail side panel, open an email, and its contents will automatically populate in what the add-on assumes are the appropriate Trello card fields. For example, the email subject line will be used as the default card name, and the body of the email will be added to the card description.
If the contents don't automatically appear, there may be a subtle notification in your Trello side panel that reads "New Trello Card." Click View .
Edit the card details as needed, and then click Add .
You can also connect Trello with Zapier to automatically do things like turn emails into Trello cards and even send emails whenever there's new activity in Trello.
Create Trello cards from new starred Gmail emails [Business Gmail Accounts Only]
Send or receive Gmail emails for new Trello activity
Asana for gmail.
Asana for Gmail allows you to turn emails into Asana tasks in the same way Trello for Gmail does—it just requires one extra step.
With the Asana add-on expanded in the Gmail side panel, click Create New Task to transform the email into an Asana task. Edit the task details as you normally would, and then click Create Task .
What sets this add-on apart from others is that it has more functionality than just creating a task card. You can browse your Asana tasks, post comments to a task, and even mark tasks as complete without leaving Gmail.
Tip: Like all third-party add-ons, Trello for Gmail and Asana for Gmail can only be used while you're reviewing an individual email—not while you're in your inbox.
And when you connect Asana with Zapier , you can automate the email-to-task process. You can even have a roundup of new Asana tasks sent to your inbox on a daily, weekly, or monthly basis.
Create Asana tasks for labeled Gmail emails [Business Gmail Accounts Only]
Get a digest of new Asana tasks sent to your Gmail every day, week, or month
It's a hassle to copy and paste meeting details from a video conferencing software into Gmail. But with these Gmail add-ons, you can schedule a meeting with anyone you're emailing, and share the meeting details with one simple button.
Zoom for Gmail
It's worth noting that there are two Zoom add-ons for Gmail: Zoom for Gmail and Zoom for Google Workspace . If you have a free Gmail account (i.e., not Google Workspace), use Zoom for Gmail. It's worth mentioning, though, that the Zoom for Gmail add-on will look slightly different than the Zoom for Google Workspace one, which is what I'll be showing you here.
Now let's get back to how to use these add-ons to start and schedule virtual meetings.
Open an email conversation with the person you want to meet with. In the Zoom add-on expanded in the Gmail side panel, click Schedule Meeting . You can also enable things like meeting passcodes and waiting rooms directly in this panel, if needed.
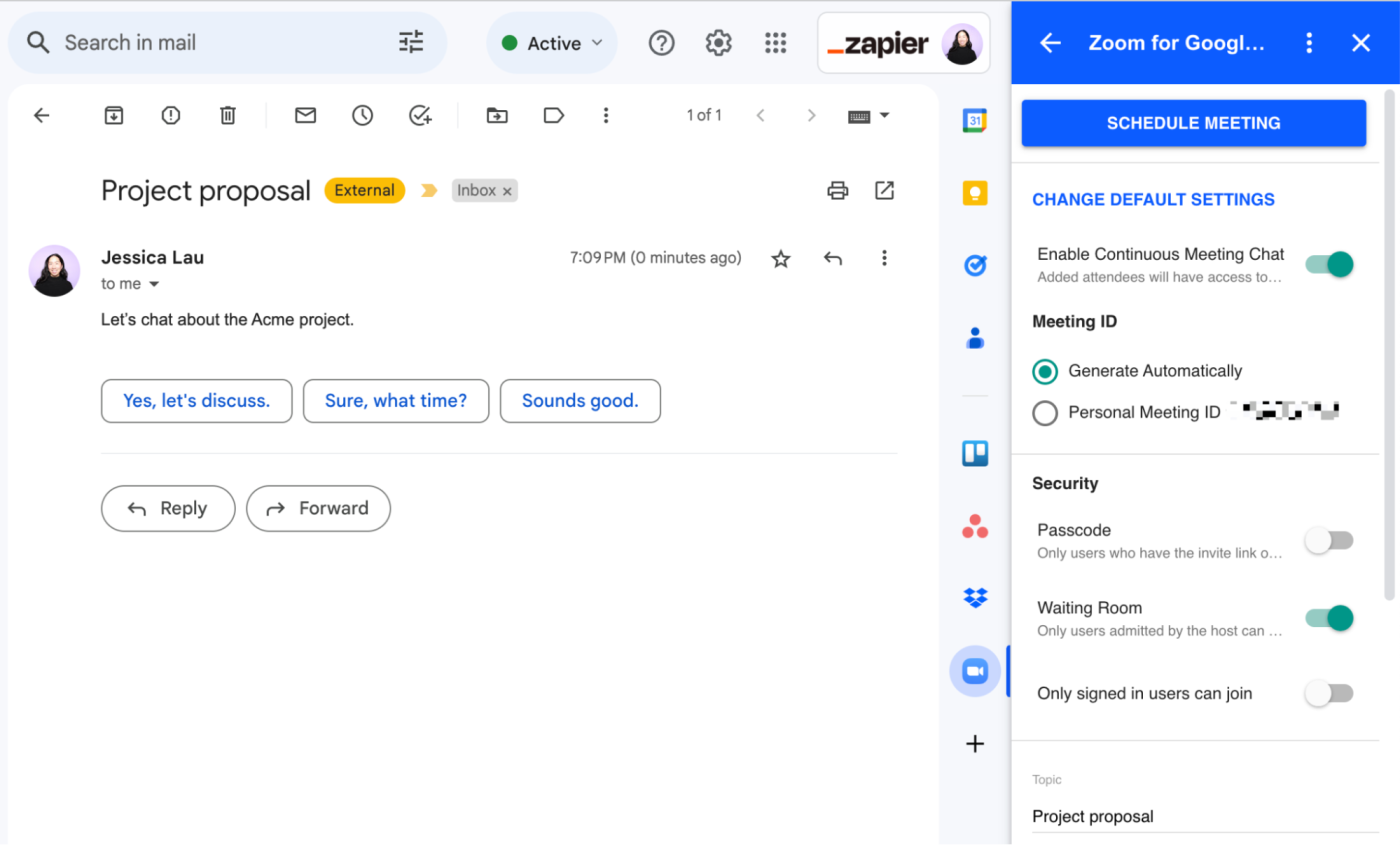
Zoom will automatically send a meeting invite, along with the meeting details, to your email recipients. It'll also add the meeting to your Google Calendar .
You can also start a meeting directly from the add-on, but it won't send an invite to your email recipients. You need to send it manually once the meeting has begun, or you can connect Zoom with Zapier to automate the process.
Send emails via Gmail for new Zoom meetings
Prefer to meet in Microsoft Teams ? Try the Microsoft Teams Meeting add-on .
While Zoom and Microsoft Teams are both great video conferencing apps, they were built to fill different gaps. Find out which app is better for you: Zoom vs. Teams .
How to find Gmail extensions
If you're looking for even more functionality than Gmail add-ons can provide—which is by design—try browser extensions and third-party services. They give you even more control to customize your Gmail setup.
How to install and manage Gmail extensions
The method to install and manage Gmail extensions will vary depending on your browser and device. Here are guides on how to do this for the most common browsers:
Microsoft Edge
Note: Some Gmail extensions mentioned below are only compatible with specific browsers. And unlike Gmail add-ons, Gmail extensions do not work with the Gmail mobile app.
The best Gmail extension to manage your to-do list
Todoist for gmail (chrome) .
Some people use their Gmail inbox as a to-do list , which is fine if emails are your only source for tasks. If not, you're better off consolidating all your tasks into one to-do list app . Here's how to turn your emails into tasks using Todoist for Gmail.
Note: Gmail has a built-in basic task app: Google Tasks . But if you need a more powerful to-do list app, then the Todoist extension is for you.
With an email open, click the Todoist box floating at the bottom of your inbox. This will expand the Todoist extension.
In the Home tab of the extension, click Add website as task . This will automatically convert your email into a task. You can even modify details like the task due date, project, and priority. Note: Additional features like Reminders and Location are only available on Todoist's Pro plan.
Once you're done editing, click the Add task icon, which looks like a right-facing arrow. Or hit Enter .
Unlike Gmail add-ons, you can use this extension while you're reviewing individual emails and your inbox. You can also add other tasks to Todoist and manage them directly from this Gmail extension.
Note: There's also a Todoist add-on for Gmail (only available on Google Chrome), but its functionality is significantly more limited than the extension.
Let's say you're working on a freelance project, but the client sends you their requests in separate emails (i.e., not one continuous email thread). Instead of manually updating the Todoist task with every new client email, you can connect Todoist with Zapier to automatically update the existing task. This way, all the pertinent details are stored in one, easy-to-access place.
Update Todoist tasks when new Gmail emails arrive
Inbox When Ready for Gmail (Chrome, Firefox, Edge)
Focus apps are great for blocking distractions while browsing the internet, but Inbox When Ready is specifically designed to help you spend less time in your Gmail inbox. You can do things like set a timer for how long you can spend in your inbox. You can even schedule time periods when you're blocked from checking your emails.
The capability I appreciate the most is that it automatically hides my inbox whenever I open it. This way, I'm not immediately overwhelmed by the volume of emails I need to review.
To reveal your inbox, use the keyboard shortcut: enter Ctrl + Shift + I for Mac and Windows. And to hide it, enter Ctrl + Option + I for Mac and Ctrl + Alt + I for Windows.
To manage these settings, click the extension icon in your browser bar, which will bring you to the Inbox When Ready for Gmail Settings page.
The best Gmail extension to manage multiple Gmail accounts
Checker plus for gmail (chrome).
With Checker Plus for Gmail, you can manage multiple Gmail accounts at once—even while you're browsing other sites. Here's how to use it.
Click the Checker Plus icon in your browser's extensions bar, and you'll be able to review all of your inboxes in one window. If you have a lot of emails to scroll through, you can easily jump to emails for a specific email address by clicking on that account in the left-hand panel.
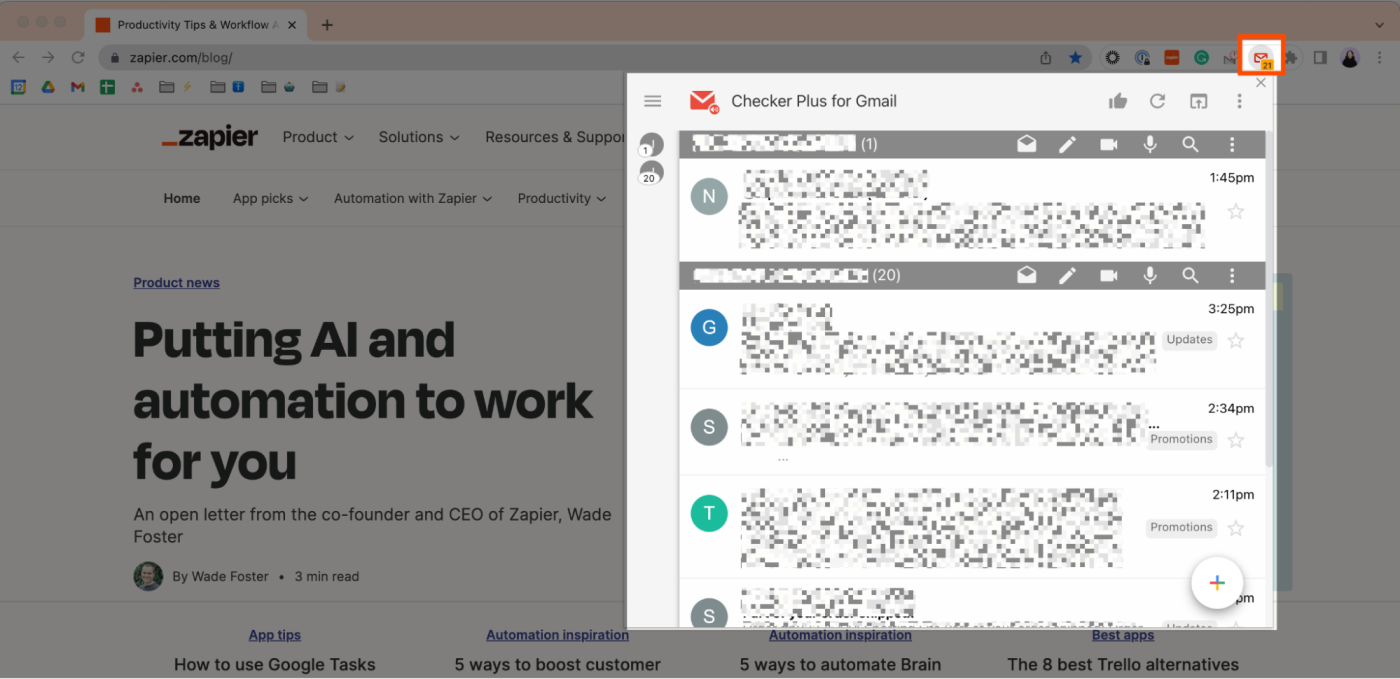
Within the Checker Plus extension window, you can do almost anything else you would in Gmail: read, delete , archive , mark messages as spam , and even compose a new message.
One final thing: by default, the number of unread emails that appear on top of the Checker Plus icon in the browser extension bar is red. If you, like me, are a little unnerved by that color, you can change this.
Click the Options icon, which looks like three dots stacked horizontally ( ⋮ ) in the extension window. On the Checker Plus for Gmail page, click Button . Then, beside Unread mail count color , select your preferred color.
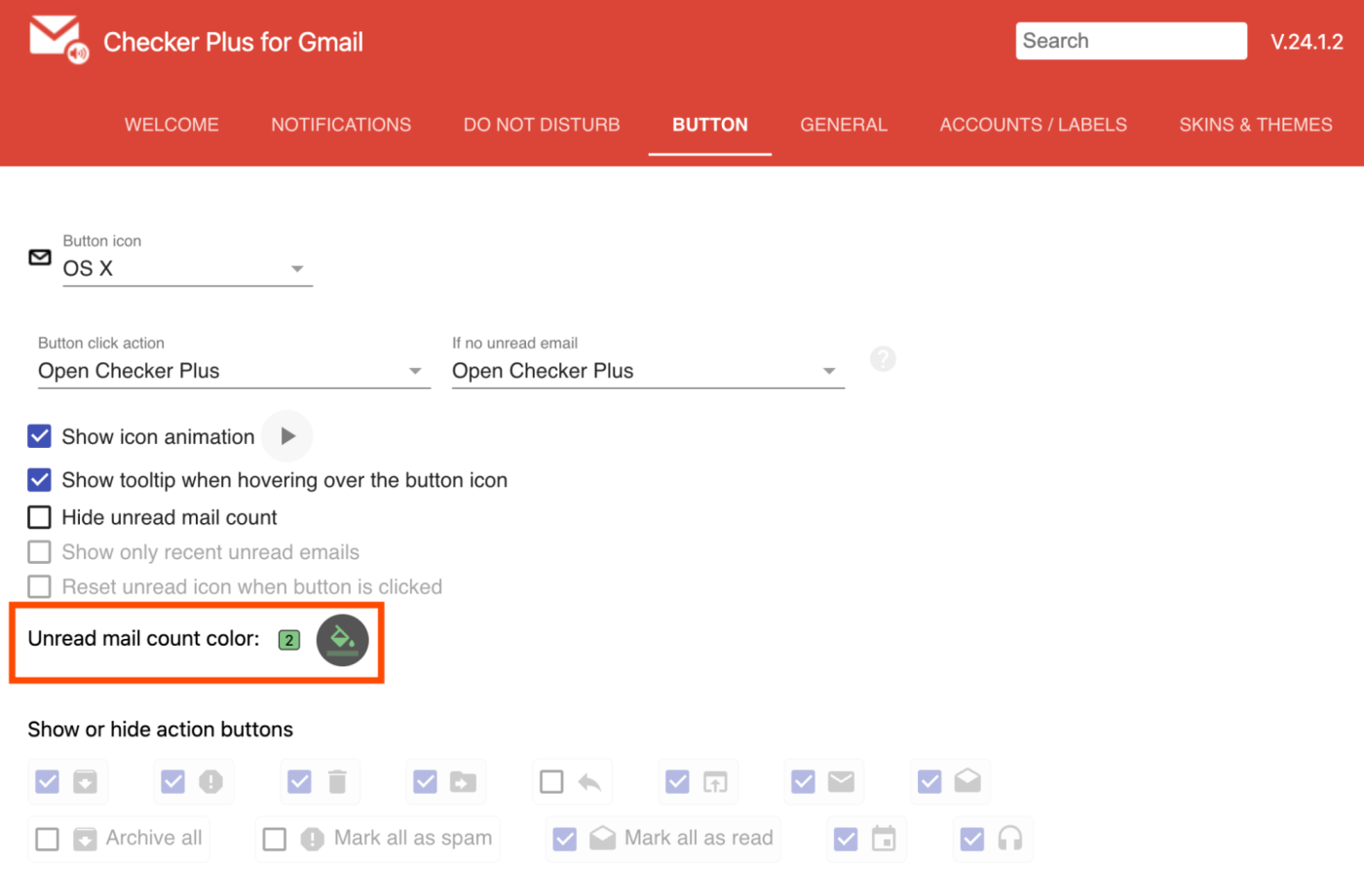
The best Gmail extension for turning your emails into a Kanban board
Sortd for gmail (chrome).
If you use your email inbox like a to-do list, but you need a more holistic view of everything you're working on, try Sortd . It transforms your inbox into a Kanban board—a project management style that helps you visualize what's on your plate .
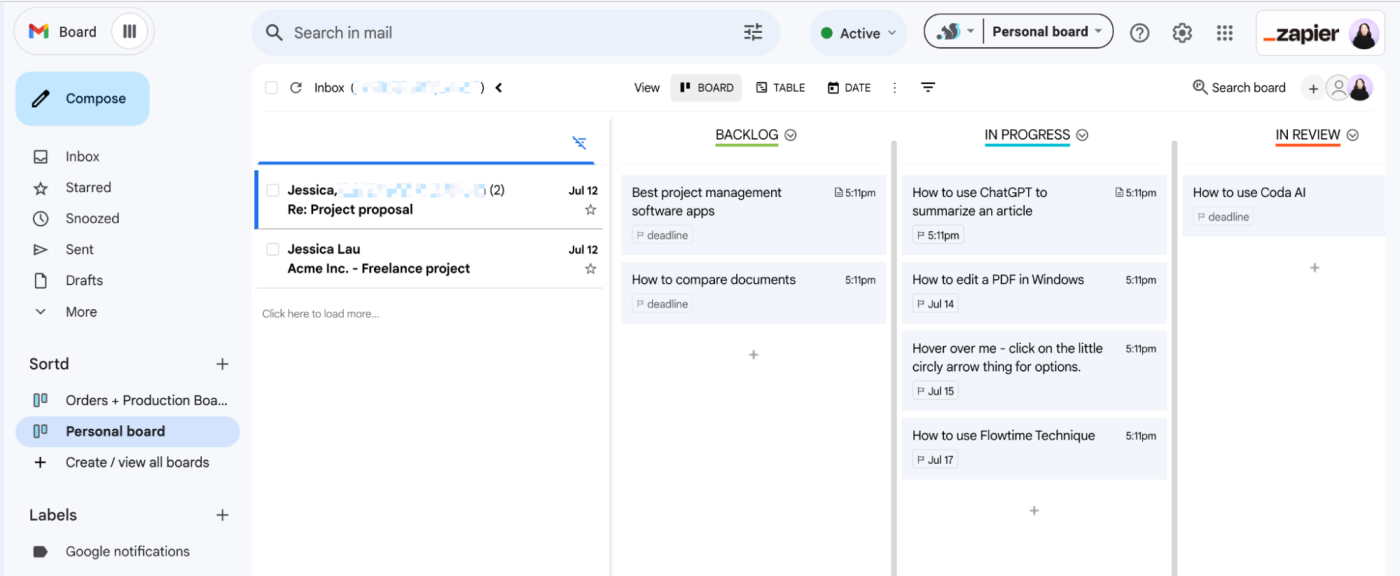
Want to return to a regular view of your inbox? Click Mail in Gmail's Main menu , and you'll be back to a traditional view of your inbox.
You can also use Zapier to connect Sortd for Gmail with thousands of your go-to apps, so you can automatically do things like create tasks on a Sortd board using data from Google Sheets and vice versa.
Create tasks on a Gmail Sortd board from new rows on Google Sheets
Add rows to Google Sheets when emails are added to a Gmail Sortd board
Get out of your inbox with zapier.
While these Gmail add-ons and extensions are great for getting more out of your inbox, they require manual effort. Since your inbox probably isn't where you want to spend most of your day, use Zapier to connect Gmail with thousands of your other go-to apps, so you can automate things like turning emails into tasks and saving attachments to the cloud.
You can even parse emails with Zapier's Email Parser to have incoming templated emails—such as eCommerce receipts and contact form emails—bypass your inbox and store the data directly into a spreadsheet, bookkeeping app, or project management tool.
Related reading:
Time-saving Gmail settings you didn't know you needed
The best email apps to manage your inbox
How to automatically generate email summaries with Zapier and OpenAI
How to automatically add labels in Gmail
This post was originally published in November 2017 by Melanie Pinola and has also had contributions from Justin Pot. It was most recently updated in July 2023.
Get productivity tips delivered straight to your inbox
We’ll email you 1-3 times per week—and never share your information.

Jessica Lau
Jessica Lau is a senior content specialist at Zapier. Outside of writing, she likes to snuggle her dogs, and provide unsolicited podcast and book recommendations.
- Personal productivity
Related articles

How to make a table in Google Sheets

How to set or schedule an out of office status in Teams (and then remove it)
How to set or schedule an out of office...

Where is the archive in Gmail? A quick guide with a simple answer
Where is the archive in Gmail? A quick guide...

7 monday.com features to streamline your project management
7 monday.com features to streamline your...
Improve your productivity automatically. Use Zapier to get your apps working together.

Simplify for Gmail 4+
A simpler & more capable inbox, michael leggett.
- 4.5 • 13 Ratings
Screenshots
Description.
SIMPLIFY AND ENHANCE GMAIL Brought to you by the co-founder and design lead for Google Inbox, Simplify for Gmail is a browser extension for desktop Gmail that boosts productivity, strengthens privacy, and reduces stress with... ◆ BETTER DESIGN: Hundreds of improvements (small and large) to streamline, simplify, and enhance Gmail’s design and functionality. Hide the features you don’t use, customize the ones you do including setting the list and message width and fonts. ◆ BUNDLES: Group conversations with the same label or category into a single row in your inbox for easier bulk reading and processing. ◆ SAVED SEARCHES: Add commonly used searches or bookmark any message to your nav for easy access. Simplify includes 24 useful searches by default like Travel, Purchases, Archived, Attachments, Notes to self, PDFs, Photos, and more. ◆ PAUSE INBOX: Pause new mail or hide the inbox entirely for deep focus. Optionally disable notifications when the inbox is paused or hidden. ◆ BLOCK TRACKERS: Simplify blocks over 250 email spy trackers (more than any other tracker blocker extension). ◆ KEYBOARD SHORTCUTS: Navigate faster with your arrow keys, Enter (to open, then to reply), and Escape (close a message, then to return to inbox). Use familiar shortcuts like Ctrl+A / ⌘A to select all or Ctrl+Z / ⌘Z to undo. Press "?" in Gmail to see all shortcuts. Also includes advanced shortcuts like [ I ] to reply to an intro and move the sender to BCC. ◆ DARK MODE: Auto-switch with OS with options to invert all of Gmail’s UI and some or all messages. ◆ GROUP BY DATE: Group messages list by date with bulk actions to one-click archive or delete. ◆ INBOX ZERO BACKGROUND: Choose a different background to get when you reach inbox zero. ◆ AUTO-CC/BCC: Set addresses to add to every new message and/or reply And much more... _________________________________________________________ WHO MADE THIS? Simplify was made by Michael Leggett, Gmail's lead designer from 2008 to 2012 and the co-founder of Google Inbox. With the unfortunate demise of Google Inbox, Leggett wanted bring the simplified email experience to Gmail. Thus, Simplify Gmail was born on April 2, 2019. _________________________________________________________ IS IT SAFE? You should always be super careful what extensions or apps you use with your email. ◆ Simplify always puts your security and privacy first. ◆ The code for Simplify is entirely stored on your computer (no remote code) and is for the sole purpose of improving and enhancing Gmail's user interface and functionality. ◆ Simplify does NOT request full access to your email (no API permissions required). ◆ None of your data is collected, stored, or sent to Simplify. ◆ Simplify has no tracking or analytics software. ◆ Simplify will never have ads. Ever. _________________________________________________________ PRIVACY POLICY Simplify's products have no ads, no analytics, no trackers, no cookies, and do not send or receive personal information of any kind from your account or device. Your privacy and the security of your account and data is of the utmost importance to us. We aim to make software worth paying for and taking the strictest stance on privacy possible. _________________________________________________________ HAVE FEEDBACK OR QUESTIONS? Please send feedback or report any issues via Simplify's website -- there are over a billion unique combinations of Gmail’s options, features, user states, and 3rd party add-ons. Simplify strives to support them all on top of an ever-changing Gmail. More about the complexity of simplifying Gmail: https://on.simpl.fyi/p/complexity-of-simplify
Version v3.1.11
NEW FEATURES - New preference for initial compose height - Detect and remember certain Gmail settings if user ever goes to Gmail settings (helpful for detecting conflicts or issues with Simplify) IMPROVEMENTS - If the inbox is hidden, keep it hidden on reload - Make the "Paused inbox" banner visible in the tabbed inbox on vertical split pane and more visible (yellow background) in all inbox types for vertical split pane (maybe I should do this for all views?) - Move composer over more when compose fab is disabled - Move conversation over more to the left when new compose mole is open (reduce overlap between conversation and compose) - Better root selector for ignoring quoted text when testing if an email is an HTML email - Change from using box-shadow to border for hovering over items (some users report this renders a little better on certain screens and I now apply the border inside bundles too) - Simplify how I set the max width on the message body FIXES - Fix schedule send for inline replies - Make the Archive all button visible in .mediumTheme
Ratings and Reviews
It's a great product, but confused about pricing.
Is this a free product? If it's freemium, then what what features are paid? It looks like it has a subscription plan, so when does the subscription take effect? I'm enjoying the extension, but not knowing when this app will send me a bill makes me feel uneasy.
Developer Response ,
Sorry pricing is confusing. It was a free product for over 2.5 years but recently transitioned to a paid product. That transition rolled slowly for customers to make sure everything was working correctly. And it is made a bit more complicated by Apple's rules about linking to information on paid plans. There is no longer a free version. You can see more information about on https://simpl.fyi/plans
Exactly what I was looking for
My Superhuman account was expiring and I was looking to replicate the same simple, clean interface experience. Simplify Gmail does a very good job of that. I also used to be an Inbox user so this was refreshing using the application. I appreciate what the founder is doing.
It is ok. I don/t see why it is worth a subscription though, at least for me
I am just over subscriptions, this for me doesn't really add functionality, more just visual things. Gmail is already simple enough. I just send and receive emails.
Understood -- it isn't for everyone. It **does** add functionality (blocking email spy trackers, keyboard shortcuts, hide your inbox, adds email categories, and over 40 options to fine tune the interface). And I'm working on bringing more (bundles are in beta right now).
App Privacy
The developer, Michael Leggett , indicated that the app’s privacy practices may include handling of data as described below. For more information, see the developer’s privacy policy .
Data Not Collected
The developer does not collect any data from this app.
Privacy practices may vary, for example, based on the features you use or your age. Learn More
Information
- Developer Website
- App Support
- Privacy Policy
- The Inventory
7 Gmail Browser Extensions That Are So Good They Should Be Native Features
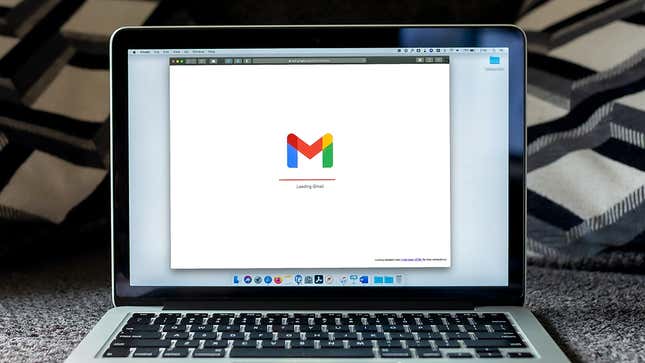
Google is pretty regularly adds new features to Gmail, but there’s always room for improvement, and third-party developers have been quick to plug the gaps. Here are seven browser add-ons that are polished and powerful enough to be native features (and hopefully will be one day...).
Related Content
1. checker plus for gmail ( chrome , edge ).
Checker Plus for Gmail is a totally different way of checking for new email. Rather than having a Gmail tab always open, you can click the Checker Plus for Gmail icon on the Chrome toolbar to see new messages and quickly process them. Y ou can mark messages as read, delete them, and generally manage your inbox without even launching Gmail.
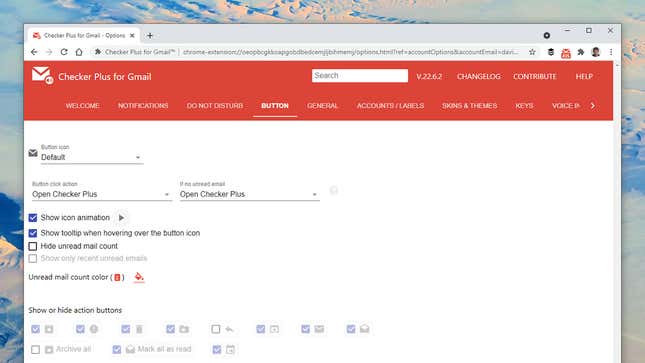
There’s support for multiple Gmail accounts , so it’s really good for managing multiple Google email addresses, and we really like what this browser extension does in terms of customizations as well—y ou can configure which inbox labels get shown, set up a Do No t D isturb window, alter the look and appearance of the add-on window, and more.
2. Inbox When Ready ( Chrome , Edge , Firefox )
Imagine if emails weren’t flooding into your inbox every minute and every hour of the day; instead, they arrived only when you allowed them to. It might go a long way to reducing email anxiety and inbox distraction, and this is exactly what Inbox When Ready provides. The core feature of the add-on, brilliant in its simplicity, is to completely hide your Gmail inbox from view.
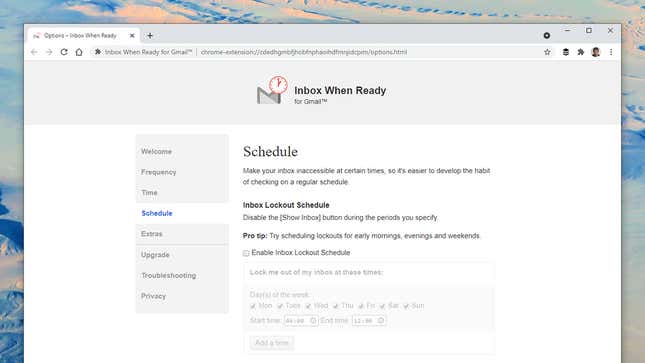
You can still search through and compose emails, but you’re not constantly seeing unread counts and alerts about new messages. Inbox When Ready keeps track of the times when you decide to show your inbox as normal, and you can configure the extension to lock you out of your email at certain times, or limit the total time you can look at your emails for.
3. Todoist ( Chrome , Edge )
Todoist is a full- fledged app in its own right , but its associated browser extension is a perfect example of the sort of extra functionality that could be added to Gmail. While Google has made some effort to integrate Google Tasks with its email client, the Todoist browser add-on is a much more polished and much more capable option.
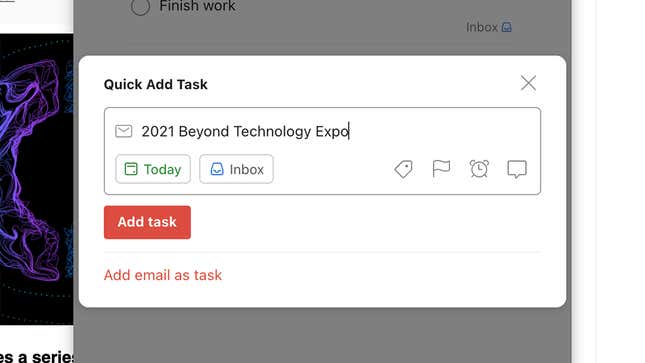
The Todoist for Gmail extension adds a new button on the toolbar for opened messages, so you can quickly add a new to- do based on the message you’re reading. Y ou can still edit the title, frequency and other settings for the task as you go. You also get access to your lists from the pop-up box in the lower right-hand corner of the Gmail interface.
4. Boomerang ( Chrome , Edge )
Boomerang initially made its name as a great option for scheduling messages in Gmail, and even though that’s now a native feature Google added to Gmail , Boomerang is still worth a look for all the other tweaks and tricks that it brings : r eminders for unanswered emails, help with composing messages, an inbox pause option, and more.
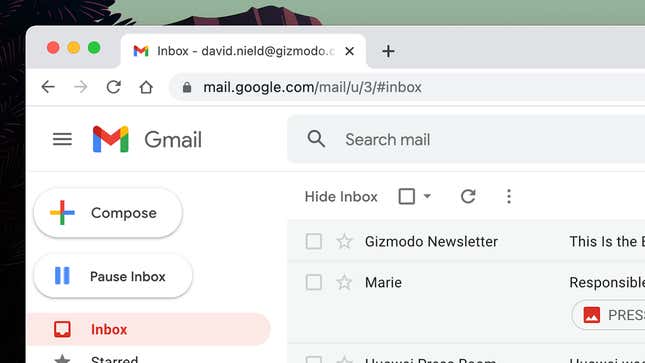
The first change you’ll notice when you install Boomerang is a big Pause Inbox button on the left that you can use to stop the flood of incoming emails. You also get new buttons added to various other screens, so you can use the browser extension to hide emails until you’re ready for them, or schedule emails to be sent at a specific time in the future.
5. Simplify Gmail ( Chrome , Edge )
Google usually maintains a minimal aesthetic, but there’s no doubt that the Gmail interface can get cluttered at times, and that’s where Simplify Gmail comes in. As the name suggests, it tweaks the look of Gmail on the web to focus on what’s most important, meaning fewer distractions for you as you work through your busy inbox.
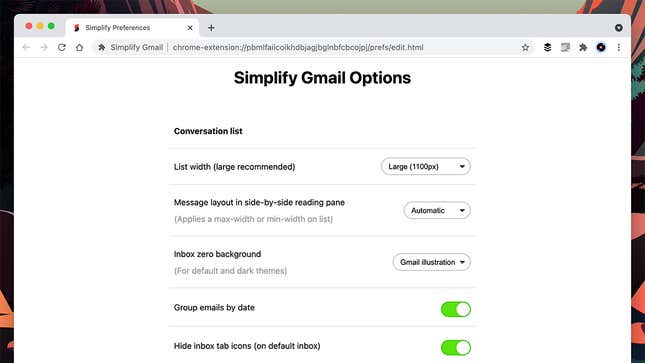
The extension was put together by one of the co-founders of the now defunct Inbox by Gmail , and it borrows some of the visual ideas of that app. There’s more white space, the option to hide a lot of the on-screen elements, a better layout for conversations, and clever use of background images, too—and all of this can be easily customized if needed.
6. Simple Gmail Notes ( Chrome , Edge , Firefox , Safari )
Simple Gmail Notes simply lets you append notes to the email messages in your Gmail inbox, which is actually a more useful feature than you might think, and one that we hope is on the radar of at least one Google engineer. Being able to add notes to individual emails and conversation threads means you need never lose track of an idea or a contact again.
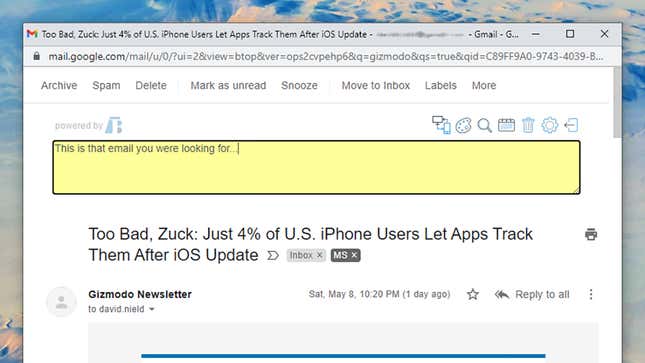
How you decide to use Simple Gmail Notes is entirely up to you. You might want to add notes on contacts, clients, or projects, or set yourself reminders for follow-up emails, for example. Your notes get synced across devices courtesy of Google Drive, and you can take control of where the notes appear on screen as well as the default colors used for them.
7. Trocker ( Chrome , Edge , Firefox )
One useful feature we’d like to see Google add to Gmail is the option to flag and block common email- tracking technologies. These are typically little tracking pixels hidden in emails that enable the sender to see when and where you open up the email, and even the app you used to browse your inbox. That’s where Trocker comes in.
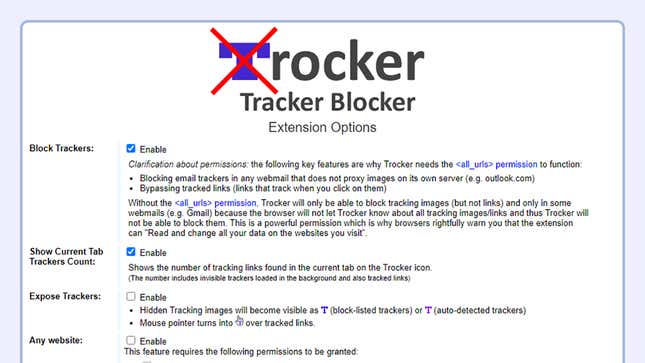
The extension will keep a careful eye on your inbox, stopping these pixel trackers from loading and giving you a heads up about which messages include them (the tracking pixel itself gets replaced by a little Trocker image, too). As an added bonus, it works with just about every web email app, so the online Outlook and Yahoo portals are also covered.
Advertisement
7 Productivity Gmail Extensions for Your Browser
If you use Gmail on the web, these browser extensions can boost your productivity. Reduce time spent in your inbox and do more of what's really important.
If you use Gmail on the web, then adding handy browser extensions can save you time and boost your productivity. With notifiers, schedulers, trackers, signature creators, and similar tools, you can easily reduce the time you spend with your messages.
For simple ways to improve your productivity when using Gmail, check out these awesome Gmail browser extensions.
Notifications and Basic Inbox Management
1. checker plus ( chrome , firefox ).
When you are working hard online, but waiting for an email from a certain person or regarding a specific topic, Gmail notifications can come in handy. This lets you continue to work, research, or study without checking your inbox constantly. Checker Plus is a terrific browser extension for this because it provides desktop notifications that pop up for new messages.
In addition, you see your unread email count in the toolbar and can take care of basic inbox management without ever opening Gmail. Click the Checker Plus button in your toolbar and mark items as read, compose a new email, or perform a search. For an individual message, you can archive or delete it, mark it as spam or as read, or just click to read it in full.
Checker Plus offers a variety of settings that you can configure to make it work better for you. From notification sounds and message actions to multiple accounts and Gmail labels, the extension is full of features. Keep your eyes on your work instead of your inbox with Checker Plus.
Scheduling and Reminders
2. right inbox for gmail (chrome, firefox, safari).
You may want to schedule an email to be sent later or just be reminded of it. Right Inbox for Gmail does both of these things as well as let you add notes and create recurring emails. For email scheduling, you can select from one, two, or four hours, tomorrow morning or afternoon, or pick a specific date and time.
The reminders also give you options so you can be notified only if no one responds and choose what you would like to do in that case. For example, you can have it return to your inbox, mark it as unread, or apply a label. You can also set the reminder for a specific time if you prefer using the same options as the email scheduler.
You can also quickly add a private note to an email you receive, send, or compose. Right Inbox for Gmail offers these features for free for 10 emails per month, but with a paid plan , you gain an unlimited quota and the recurring email feature.
If you are considering buying an email scheduler, Right Inbox for Gmail is a great try-before-you-buy extension. Or just use it for free if the quota and features work for you.
Blocking and Removing Senders
3. cleanfox for gmail (chrome, firefox ).
When you need a fast and easy way to unsubscribe to emails or block senders, Cleanfox for Gmail is ideal. After you install this extension and open an email, you will see options in the top right corner of the message.
You can view the number of emails from that sender and the open rate percentage. Then, choose from unsubscribing and blocking the sender, removing the emails from them, or creating a filter.
If you click the Cleanfox button, you can head to the website, sign in, and get a rollup of emails you can delete or unsubscribe to with a click. This is also a quick way to clean up your Gmail inbox. Cleanfox also works with Outlook and Yahoo, so you can take care of more than one email account, which is super convenient.
Tracking With Notifications
4. mailtrack (chrome, firefox, opera, edge).
For keeping track of if and when your emails are opened, check out Mailtrack. When you compose your message, just click the tracking button and it will turn green. You can optionally receive a notification by clicking the bell button next to the tracking button. Then, continue with your message or send it on its way.
For an email you track, you will see a green checkmark in your Sent Mail folder next to the message. Once an email is opened, both checkmarks will turn green. This is a convenient way to scan for those messages. However, if you enable the notification, you will get an email right to your inbox from Mailtrack showing how quickly your email was opened and the exact sent and read dates with times.
If you click the Mailtrack button inside your Gmail at the top, you can adjust your Settings for notifications, alerts, reminders, and link tracking. Messages you track will be sent with the Mailtrack signature which can be removed with a paid upgrade if you like. But for simple tracking you can see at a glance instead of wondering if your recipient even opened your email, Mailtrack is awesome.
Email Signatures
5. wisestamp ( chrome , firefox).
If you want a tool for creating a standout email signature, WiseStamp is a good choice. You can visit the website to create or edit your signature by clicking either the icon at the top of your Gmail or at the bottom of your compose window and selecting Edit Signature .
Now, you can really get creative. Add your signature details like name, phone, and website. Include a photo or your company logo if you like. Then, add a social media profile link for Facebook, Twitter, or LinkedIn. These are all optional, so you only have to include the items you want.
WiseStamp gives you tools to create a simple signature for free, but with a paid upgrade you can do more, of course. Create multiple signatures, adjust the font and social media icon sizes, and use premium templates for a professional appearance. But, for free, you can add a nice signature into your messages with a click using the WiseStamp extension.
Signing Forms
6. hellosign for gmail (chrome, safari ).
Have you ever received a form via email that you needed to sign? You have to download it, print it, sign it, scan it, and return it, right? Well, HelloSign is a Chrome and Safari extension for Gmail that lets you sign forms and documents right in your browser, avoiding all that extra work.
Once you install the extension and sign up for a free account, you will see the Sign option next to the download and Google Drive buttons on the document in your message. Click it and a window will pop open with the document. You can then add your signature, initials, a checkmark, and the date by selecting the spot in the document and hitting the corresponding button to insert it.
For signatures and initials, you can use those you save with HelloSign or draw, type, or upload an image. When you finish, click Attach and the signed form will be attached to a reply in the original message. You can work with three documents per month for free, but if you need to sign more than that, you can check out HelloSign's paid plans .
Tracking, Scheduling, Reminders, and More
7. gmelius ( chrome , opera, safari ).
One final extension you should definitely check out for Gmail is Gmelius. This is a fantastic all-in-one tool for tracking, scheduling, reminders, notes, tasks, and templates. For scheduling, you can pick from one, two, or four hours, later today, tomorrow morning or afternoon, this weekend, or next week. You can also choose a custom date and time, add a follow-up, or set the message to recur.
Track emails with the click of a button, unsubscribe to those you no longer want to receive, and add a private note for yourself. Gmelius offers templates you can use to speed up composing your messages. You can select a meeting, referral, or welcome template. Plus, you can save your current email as a template or create one from scratch.
What makes Gmelius even handier is the to-do feature. You can turn any message into a task due today, tomorrow, or at a point in the future. Then, click the To Do List label and view your tasks on a Kanban board. There, you can prioritize them, mark them complete, or drag them to another due date. You can create a new board and switch between multiple boards easily.
Gmelius lets you try all of these features for free and then limits them to tracking and customizations after the trial period ends. But, if you enjoy using the tool, you can upgrade to a paid account .
Which Gmail Extension Makes You More Productive?
Whether you need notifications so you can keep working, reminders so you don't forget a follow-up, or a removal tool so you can quickly clean your inbox, these extensions have you covered. And for more productivity tips for Google products, take a look at this helpful article .
Do you have a favorite Gmail browser extension that helps you work better, faster, or easier? Let us know what it is in the comments below so we can give it a try!

The 20 Best Gmail Add-ons and Extensions for Email Power Users
Get to inbox zero much faster
Do you feel like you spend too much of your time at work in Gmail? Reading, answering, and writing emails can take hours weekly. Add other tasks on top of that – like blocking spam emails, mass messages forwarded from your colleagues, and making sure any sensitive information stays private – and managing Gmail can take up your whole day.
The good news is that for every Gmail task that you’re dreading, there’s an add-on or an extension that can make it easier. Have a look through our list of the best Gmail add-ons and extensions that will improve your productivity and reduce the time you spend on Gmail.

Where to Find Gmail Add-ons and Extensions
If you’ve decided to enhance your Gmail by installing some of them, there are two places where you can find and download add-ons and extensions from. The first one is the Google Workspace (formerly G Suite ) Marketplace.
The Google Workspace Marketplace is where you’ll find the add-ons that integrate with Google Workspace apps like Google Docs, Google Sheets, or Gmail directly. They’re extra tools that extend the functions and features of the Google app that you’re using.
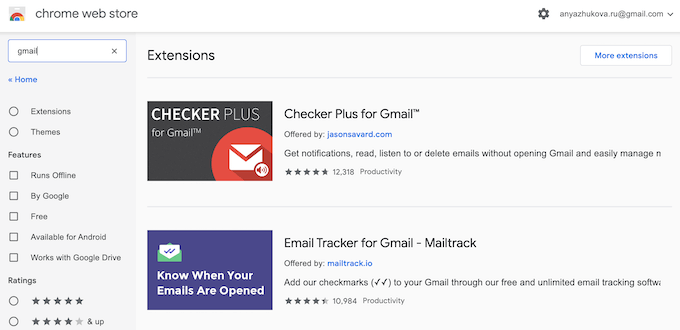
The second place is the Chrome Web Store . That’s where you’ll find extensions that increase the functionality of your Google Chrome web browser. You’ve probably used one of them before. They’re password managers, ad blockers, task managers, as well as the tools for Gmail.
How to Install & Uninstall an Add-on in Gmail
Gmail add-ons are the tools created to increase the functionality of your Gmail app. They’re installed directly into Gmail and can be found at the Google Workspace Marketplace. Once you’ve found an add-on that you need, here’s how to install it in Gmail.
- Select the add-on that you want to install from the Marketplace.
- On top of the page, select Install .
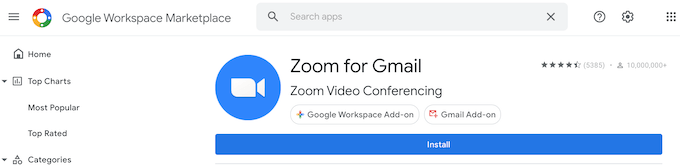
- The small box asking for your permission will pop-up. To confirm the installation, select Continue .
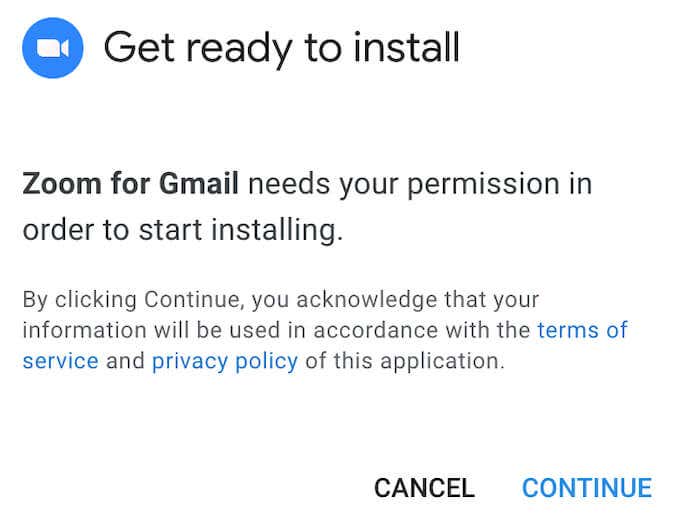
- Sign in to your Google account.
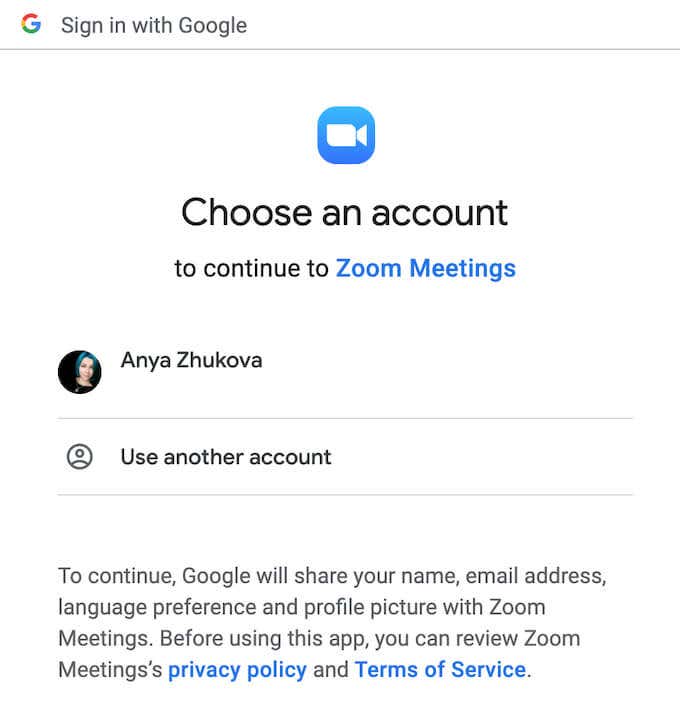
- Select Allow to give the add-on access to your Google account.
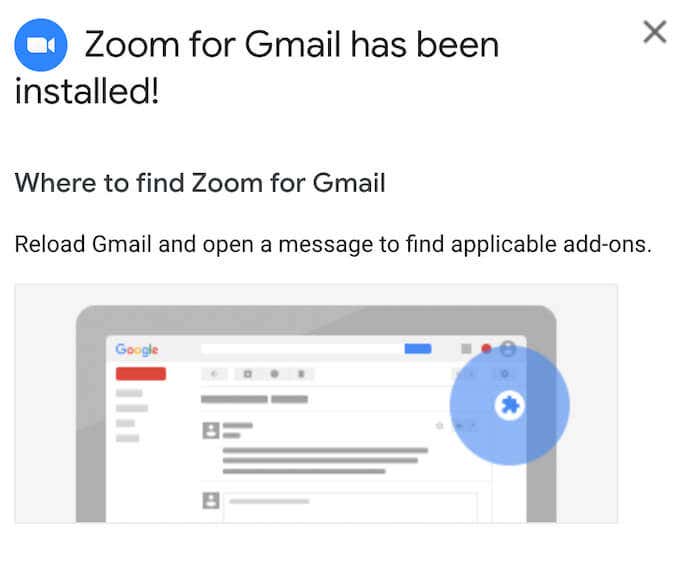
You’ll then see a message confirming the installation, as well as the information on where to find your new Gmail add-on. You can remove the add-on at any time after you’ve installed it in Gmail. To uninstall an add-on, follow the steps below.
- Open Google Workspace Marketplace.
- In the upper-right corner, select the gear icon > Manage Apps .
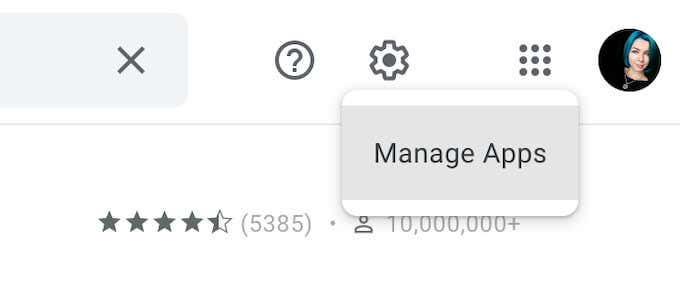
- Find the add-on that you want to uninstall in the list and select Options > Uninstall .
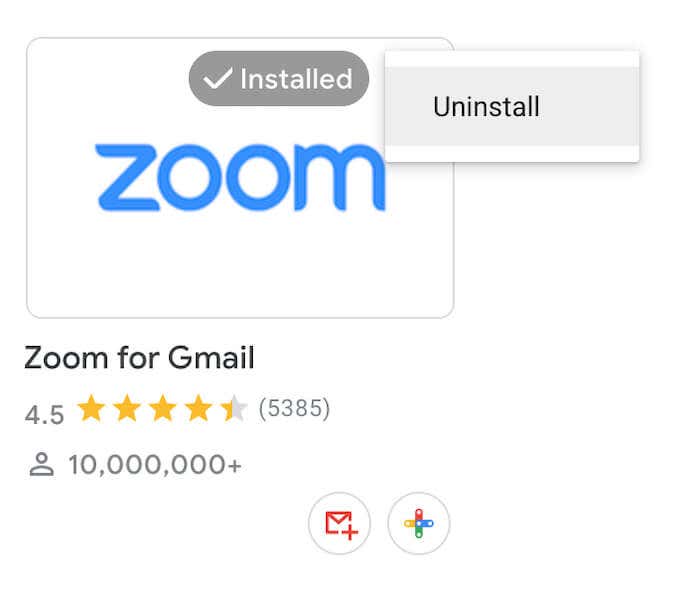
The add-on will then be removed from your list of apps.
How to Install & Uninstall an Extension in Gmail
While extensions serve the same purpose as add-ons, they’re initially created to extend the functionality of the Google Chrome browser rather than Gmail specifically. Thus, they’re installed into Chrome instead. Once you’ve found an extension that you need in the Chrome Web Store, here’s how to install it.
- Select the extension that you want to add to your Gmail.
- In the upper-right corner, select Add to Chrome .
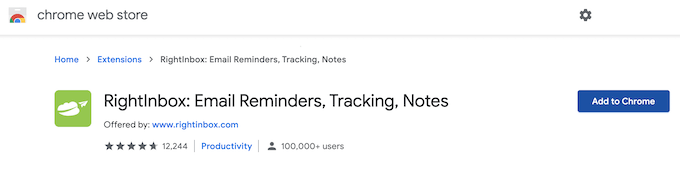
- Select Add extension to confirm.
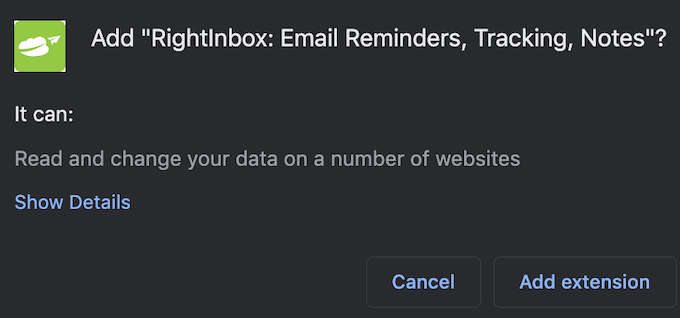
After you install the extension, it’ll appear in the list of extensions in your Chrome toolbar in the upper-right corner of the screen. If you want to remove an extension later, follow the steps below.
- Open Chrome and select Extensions in the toolbar in the upper-right corner of the screen.
- Select Manage Extensions .
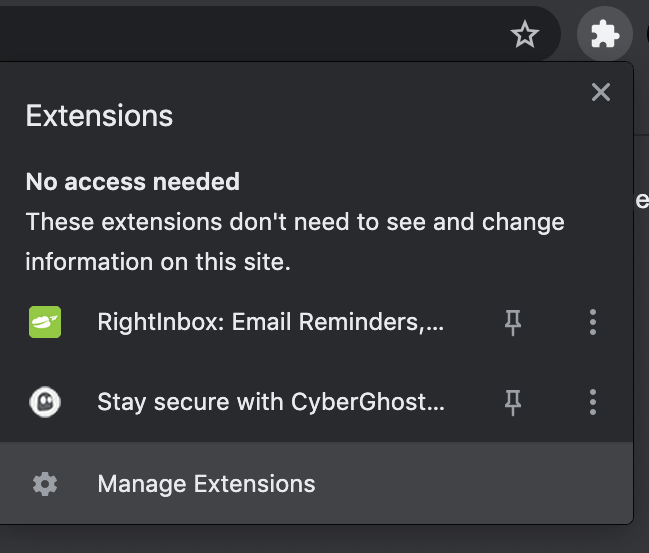
- Find the extension that you want to uninstall and select Remove .
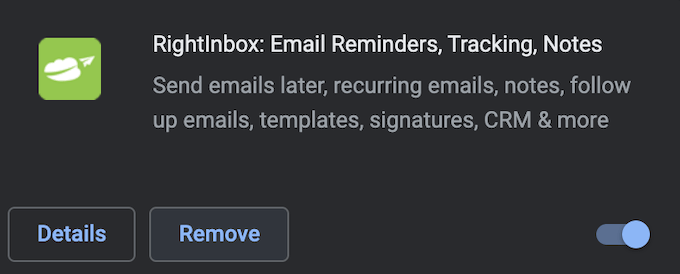
- Select Remove to confirm.
The extension will then be removed from the list of extensions.
The Best Gmail Add-ons and Extensions for Email Power Users
Now that you know how to add and remove these tools from Gmail, go through our list of the most powerful add-ons and extensions and add the ones that you need to Gmail.
For Managing Your Inbox
First things first, here are the essential Gmail extensions for anyone who wants to manage their Inbox better.
RightInbox: Email Reminders, Tracking, Notes
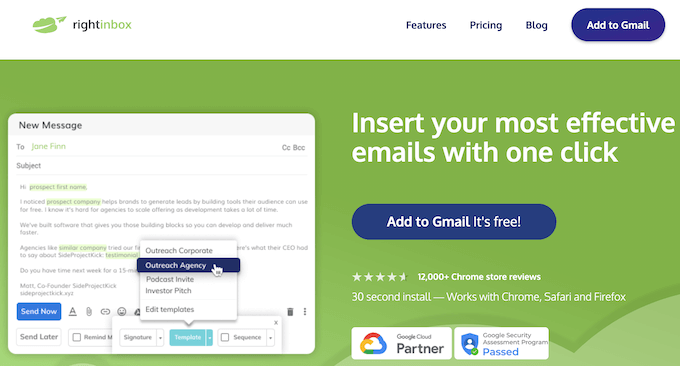
RightInbox is what you need if you’re struggling to keep on top of the contents of your Gmail Inbox. This extension will give you access to added features, like Send Later, Recurring Emails, Email Reminders, Email Templates, Email Tracking and more. RightInbox will help you cut down the time you spend on your emails significantly.
Email Tracker for Gmail – Mailtrack
If you often find yourself wondering whether your email has been received and opened, get the Mailtrack extension. It’ll help you track whether your email has been opened, give live notifications when someone opens your emails, and give you a breakdown of recent activity of the emails you’re tracking.
Checker Plus for Gmail
Checker Plus is an extension that allows you to multitask and deal with new mail without having to abandon your current tasks. The extension will notify you of new emails from within Chrome so you can read, archive or delete them without opening Gmail.
Simple Gmail Notes
If notes are your way of organizing everything, you need to add Simple Gmail Notes to your Gmail app. This extension allows you to add notes to emails in your inbox, save the notes to your Google Drive, and then search for emails quicker using the references from the notes.
Multi Forward for Gmail
The perfect Gmail extension for forwarding emails to multiple users at once. Especially useful for anyone who works in a big company and deals with a lot of work emails on a daily basis.
Inbox When Ready for Gmail
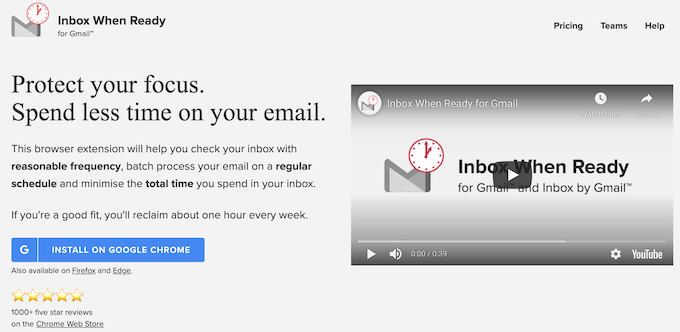
If your main issue with Gmail is getting distracted from your tasks whenever you get a notification about a new email, Inbox When Ready is the best extension for you. It hides your inbox for a scheduled time period so that new emails aren’t displayed.
For Improving Your Emails
The following extensions can help you improve your writing and compose better emails that will help you reach your communication goals.
Grammarly for Chrome
Grammarly for Chrome will help you take care of any grammar and spelling mistakes that occur in your emails. It also gives you suggestions on how to improve your overall writing and teaches you to write like a pro .
Just Not Sorry – the Gmail Plug-in
If your emails require different kind of help – like helping you maintain the use of powerful language instead of weak language – install Just Not Sorry into Gmail. This extension will help you get your point across in a more convincing way by providing useful word suggestions right inside your email.
Boomerang for Gmail
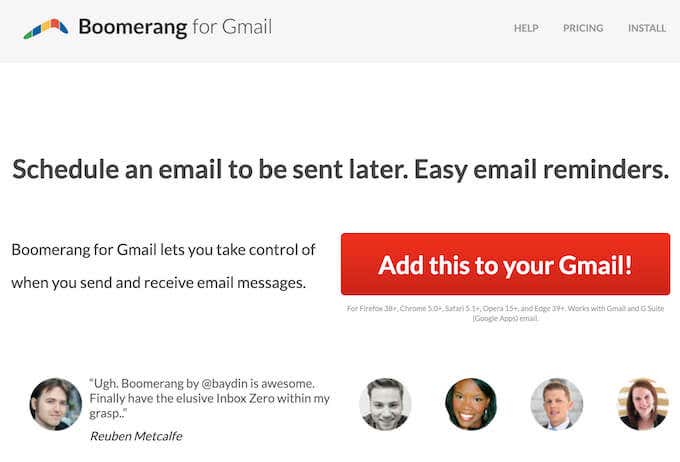
Boomerang is a full-on productivity tool that helps you deal with your emails by providing you with templates for different situations. The main feature of this extension though is the AI-powered writing help that it offers.
For Interacting with Your Contacts
Below are the best add-ons and extensions to enhance the way you interact with other people in Gmail.
Zoom for Gmail
Zoom for Gmail is an add-on that allows you to start Zoom meetings with your contacts from within Gmail. This integration gives you an ability to access added Zoom functionality like your scheduled Zoom meetings without leaving Gmail.
Slack for Gmail
If you use Slack as well as email for communication with your friends or colleagues, you can now install Slack for Gmail and enjoy the best of both worlds. This extension allows you to combine the two communication channels and send emails directly to Slack.
Dropbox for Gmail
Dropbox for Gmail is a great team collaboration tool, especially if you’re already an active user of Dropbox . It allows you to attach Dropbox files directly to your emails, as well as to save email attachments straight to your Dropbox account.
DocuSign eSignature for Chrome
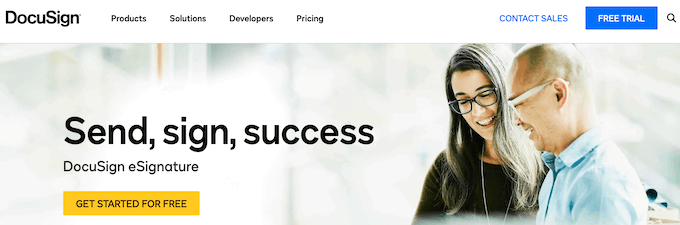
Do you still print, sign, and then scan documents when you need to sign and send them via email? DocuSign is an extension that allows you to sign documents online without leaving Gmail, as well as request signatures from others.
For Task Management
If you’re not sure which part of Gmail is taking up the most of your time, give one of the following tools a try and see if that helps you improve your overall productivity.
Gmelius is both a project management and a collaboration tool. The features it adds to your standard Gmail functionality include email automation, email tracking, templates for various occasions, and the ability to have a shared inbox with other users.
Todoist for Gmail
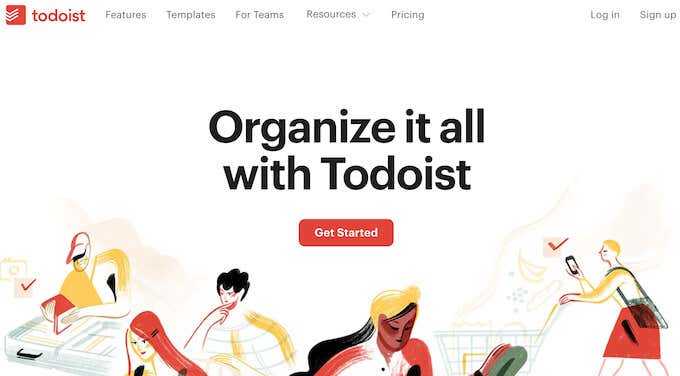
Todoist is a great extension for anyone who wants to stay on top of their emails. Once installed in Gmail, it allows you to save emails as tasks and set reminders, priorities, and due dates for them. The extension is especially useful for those who already use Todoist as their task manager .
Evernote for Gmail
If you’re an Evernote fan, get the Evernote add-on to combine it with Gmail. With Evernote, you can organize your emails using notes, save your emails to your Evernote account, and then quickly locate them later.
Trello for Gmail
If you love Trello boards and think it’s a great way to organize information, you’ll love this Gmail add-on. Trello for Gmail helps you use Trello boards to organize your email, add new cards right from your Inbox, and set due dates to make sure you reply to important emails in time.
For Added Security
Do you often share sensitive information over email and want to make sure it stays private? Use one (or all) of the following extensions to add extra security levels to your Gmail.
LastPass: Free Password Manager
Having a strong password for your Gmail account is essential to keep all your important data safe. However, complex passwords can be difficult to remember. LastPass will help you generate secure and unique passwords for multiple accounts without having to memorize them all.
FlowCrypt: Encrypt Gmail with PGP
*16_flowcrypt*
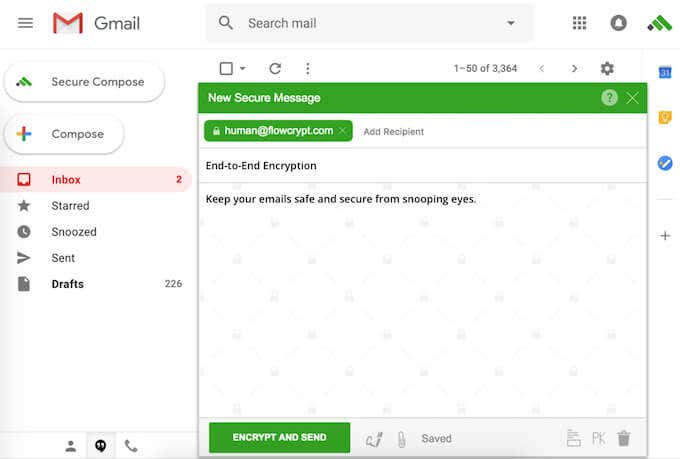
FlowCrypt is a simple extension that uses end-to-end encryption to help you compose and exchange secure emails and attachments on Gmail.
Digify for Gmail: Encrypt, track, and unsend
Digify for Gmail is an extension that enables you to track the emails you send and see who opened them, unsend emails that were sent to the wrong person, and program your emails to self-destruct. A must have extension for anyone who exchanges sensitive data over email.
Become a Gmail Power User
Gmail is a powerful tool that is constantly evolving and releasing new features and tools. Make the most use of them and improve your productivity by automating your Gmail tasks and reducing the time you spend sorting out your email.
What Gmail add-ons or extensions have you used before? Have you noticed your productivity improve since you started using it? Share your experience with Gmail extensions in the comments section below.
Related Posts
- Gmail Not Sending Emails? 10 Ways to Fix It
- Gmail Won’t Download Attachments in Android? 11 Fixes to Try
- 6 Best Gmail Alternatives for Different Types of Users
- How to Create a Google Calendar Event From Gmail
- How to Use Mail Merge in Gmail
Anya is a freelance technology writer. Originally from Russia, she is currently a full-time Remote Worker and Digital Nomad. With a background in Journalism, Language Studies, and Technical Translation, Anya couldn't imagine her life and work without using modern technology on a daily basis. Always looking out for new ways to make her life and location-independent lifestyle easier, she hopes to share her experiences as a tech- and internet-addict through her writing. Read Anya's Full Bio
- iOS Devices
How-To: Make Gmail the default mail app in Safari, Chrome, and Firefox on Mac
I’ve never been a fan of the stock Mail app in OS X, so I generally find myself relying on Gmail inside of Chrome for all of my email needs. In fact, I don’t have any email accounts configured inside of the stock Mail app at all. With this in mind, I always get frustrated when I inadvertently click a mailto link inside of a browser window. Doing so forces the Mail app, which is set as the default mail client in OS X, to open without purpose.
Wouldn’t it be nice if you could configure Gmail to play the role of the default mail client inside your browser of choice? In this video tutorial, I’ll show you how easy it is to configure Chrome, Safari, and even Firefox to use Gmail as the default mail client.
Note: You will need to be logged in to Gmail in your browser of choice to take advantage of these methods.
How to make Gmail the default mail app in Safari
Sadly, setting up Safari to open mailto links in Gmail isn’t as straightforward as it is for browsers like Chrome and Firefox.
With Safari, you’ll need to harness the power of a third-party mailto extension. The good news is that I’ve vetted this extension, checked out its code , and have verified that it’s legit and contains nothing malicious. You can download the extension here . Not only does this extension work for Gmail, but it also works for other popular web-based email services.
Once the mailto extension is downloaded, double click it to add it to Safari. Click Trust when asked in order to successfully install the extension.

After installation, click the Options check box to open the Options page for the mailto extension. From there, click the Gmail radio button to set Gmail as the default handler for mailto links clicked within Safari.

Before you can start using the mail extension, however, you’ll need to quit and restart Safari. Once you do, clicking email links should open a new composition window inside of Gmail directly in the browser.
How to make Gmail the default mail app in Chrome
Making Gmail the default mail app in Google Chrome is actually pretty straightforward. When you open Gmail in Chrome, you should see a handler button located on the right side of the address bar. Click the button to address Gmail’s request to make email links open directly inside of Gmail while using Chrome.

To fulfill the request, click the Allow radio button and click Done. Once you do, you can begin opening mailto links directly inside Chrome.
If you ever need to manage the handlers you have configured in Chrome, just go to chrome://settings/handlers/ to view setup options.
How to make Gmail the default mail app in Firefox
Like Chrome, setting up mailto links to open Gmail while using Firefox is super-easy. Open Firefox’s preferences, and click the Applications tab on the sidebar. Find mailto under Content Type, and use the drop down box to select Gmail. After that, just close the preferences page, and you can start opening email links directly inside of Gmail while using Firefox.
If you’re a big fan of using Gmail on the web, then you owe it to yourself to establish Gmail as your default mail app in your browser of choice. It’s not often that I click on mailto links, but I always find it so frustrating when I see the stock Mail app bouncing in my Dock after accidentally clicking one. Not only will this save you a little bit of time, but it might save you from a gray hair or two in the process.
FTC: We use income earning auto affiliate links. More.
Check out 9to5Mac on YouTube for more Apple news:
Cancel reply
You must be logged in to post a comment.
This is like making your 1978 Ford Pinto the default car in your garage filled with Ferarris, BMWs and Mercedes. While we’re at it, why not tel people how to ditch OSX for Windows running on a Dell? FFS.
So you’re telling me you’re satisfied with the Mail app’s performance when handling Gmail accounts? Also, did you just call Mail.app a Ferrari?
You were perhaps expecting an objective response from Bruno? Tee hee. Ferrari’s are known for catching on fire so his automotive anecdote is adequately apropos. :)
Yeah, that’s correct! I am perfectly satisfied with the Mail app’s performance when handling Gmail accounts.
I skimmed over your article, and I think that you might have overlooked a helpful tip when changing a Mac’s default email reader:
1. Open Mail app’s Preferences.
2. Go to the General section.
3. Go to the Default Email Reader pull-down menu.
4. Choose the app (browser – Safari, Chrome, etc.) that you would like to use for email.
5. It is important to have logged into your email account.
In the future, when you use the Sharing button to send a website by email, or when you use the keyboard command – Command Shift I – the email will be composed in the browser.
Using a web browser to read e-mail merely provides a window onto one’s e-mail, whereas a dedicated e-mail program (like Mail) is a fully functional e-mail client that can even operate off-line. A mere browser window onto Gmail might update faster than Mail can possibly update all of your Gmail folders, but there’s an associated downside that use of a web browser for Gmail facilitates tracking. You must be logged into Gmail with a browser, and once you’re logged in, Google can track you far better and will retain your personal search and browsing history potentially forever. If you use a browser for e-mail, you might consider using a different browser for e-mail than you use for normal web browsing, such that you’re only logged into Google services in the one browser and can remain “anonymous” in the other browser.
I wouldn’t be surprised if Google throttles mail clients like Mail–or at least sets a low priority for them–so as to coerce users into using a browser for Gmail instead.
Me? I operate my own mail server, as should more people. Updates of my mail folders are very fast, even when operating remotely (hence, my concerns that Google throttles users of true mail clients).
George: great points. I largely agree with many of your sentiments. I mainly dislike Mail.app because of the way it works with Gmail, folders, and the like. It’s obviously not designed with a service like Gmail in mind, and although that’s not Apple’s fault entirely, it has had more than enough time to bring Mail up to speed. Granted, it has improved, but not enough for my liking. I find that it’s just too much and too heavy of an application for my email needs.
All of that said, I do agree with your thoughts on running a mail server, although that’s beyond the scope of many. At the very least, everyone should own their own domain and use that with Mail. I do that, and I wouldn’t consider using any email service without owning the domain.
@JeffBen: The Mail app isn’t heavy–it’s far lighter and might be safer than a web browser–but your mail data might be a little heavy and that would get masked by a browser interface that only shows a small slice of the e-mail at any one time. (As mentioned, there’s no access to your e-mail while running off-line either.) Otherwise Mail works fine with IMAP/Gmail service. There was a hiccup in compatibility between Mail and Gmail a few years ago, but that’s about it. If you don’t have any Gmail account configured in Mail, how can you evaluate and keep abreast of the situation? It’s a rather lightweight proposal to do that, if Mail is configured to not download attachments by default.
Rather than throw the ball in Apple’s court–especially when you apparently haven’t used Gmail in Mail for a long while–I would suggest Google needs to provide more responsive IMAP servers–except that would defeat the company’s preference for people using a browser where their activity can be tracked better.
The advantage to owning your own domain name for e-mail is it becomes easier to leave Gmail for another service provider–perhaps your own e-mail server.
Providing a turnkey solution for personal e-mail hosting might be a viable business on some level.
Just use Mailplane app and be done.
That works for people who want to use a separate paid ($24.95) client, but I like using Gmail in the browser. Call it weird or old-fashioned, but I know I’m not alone there. That said, Mailplane is a nice app, and it would be near the top of my client selections for OS X.
Those using gmail should be aware that gmail doesn’t know the difference between addresses in this format — first.last at gmail and the same names in this format firkstlast at gmail. It has caused me no end of troubles because I have a somewhat common name and there are vendors etc., out there that don’t check valid emails. I get email intended for a woman in Canada who is looking for a condo, a woman in Detroit being a SiriusXM radio service, and on and on. In the beginning gmail was wonderful — I could have an email addy that was my own name instead of something goofy — RoundHeadKid, anyone? Now I am being forced to switch all my email away from gmail. So beware.
Sometimes I think the techie crowd just trashes Apple software by default. There’s nothing wrong with Mail in OS X for 99.999% of users. I’ve used it since day one and never felt the need to change. I use my Gmail address as a trash can for spam and unsolicited junk mail. And by the way Gmail functions perfectly well using the Mail app. Do you people get some kind of ego massage by alerting the unwashed masses that YOU don’t like Mail?
Lawrence, not at all! Mail may work well for a lot of things, but its problems with Gmail are well-documented. To say that its issues don’t affect 99.9999% of users is a bit of an overstatement , no? Lots of people use Gmail, and many, even so-called novices, have complained about its lingering issues.
The fact is, I’m no Mail app hater for the sake of massaging an ego, not in the least. I’d much prefer to use Mail and any default app if possible. Life is much easier that way.
Mail just doesn’t function very will with Gmail in my experience. This isn’t a post intending to bash Mail.app. I just wanted to show that there exists an alternative if you’ve experienced similar issues, and if you choose to use it. If Mail is working for you, then sweet, by all means keep using it and singing its praises. Every one has different experiences with software.
Yes. And my experience is that my 2 gmail accounts work perfectly, in the default Apple Mail app on my 2 iMac’s, my iPhone and my iPad. Along with my 7 other email accounts, including aol, comcast, yahoo, and an exchange work account. Flawlessly.
One inbox, with imap perfect syncing, of all accounts. It just works.
Just so you know there is that experience too.
link is not working for me
Hi Kevin, which link are you referring to?
the one saying “download the extension here” doesn’t take me anyplace…..
You are correct, Kevin. But, after you click that link, there should be a gmail extension in your Downloads folder.
I’m running Safari on Sierra in a (late year) 2013 Mac Mini.
I installed Mailto: 1.24.0 and set it to Gmail.
When I click to email I get an error:
“Default pjkljhegncpnkpknbcohdijeoejaedia quit unexpectedly. Click Reopen to open the application again. Click Report to see more detailed information and send a report to Apple.”
The details of the error reported to Apple are:
Process: app_mode_loader [12732] Path: /Users/USER/*/Default pjkljhegncpnkpknbcohdijeoejaedia.app/Contents/MacOS/app_mode_loader Identifier: com.google.Chrome.app.Default-pjkljhegncpnkpknbcohdijeoejaedia Version: 8.1 (2661.102) Code Type: X86-64 (Native) Parent Process: ??? [1] Responsible: app_mode_loader [12732] User ID: 501
Date/Time: 2016-12-29 14:36:32.837 -0500 OS Version: Mac OS X 10.12.2 (16C67) Report Version: 12 Anonymous UUID: xxxxxxxxxxxxxxxxxxxxxxxxxxxx
Time Awake Since Boot: 29000 seconds
System Integrity Protection: enabled
Crashed Thread: 0 Dispatch queue: com.apple.main-thread
Exception Type: EXC_BREAKPOINT (SIGTRAP) Exception Codes: 0x0000000000000002, 0x0000000000000000 Exception Note: EXC_CORPSE_NOTIFY
Termination Signal: Trace/BPT trap: 5 Termination Reason: Namespace SIGNAL, Code 0x5 Terminating Process: exc handler [0]
Thread 0 Crashed:: Dispatch queue: com.apple.main-thread 0 com.google.Chrome.app.Default-pjkljhegncpnkpknbcohdijeoejaedia 0x00000001096d3381 0x1096ce000 + 21377 1 com.google.Chrome.app.Default-pjkljhegncpnkpknbcohdijeoejaedia 0x00000001096d4aba 0x1096ce000 + 27322 2 com.google.Chrome.app.Default-pjkljhegncpnkpknbcohdijeoejaedia 0x00000001096cfb34 0x1096ce000 + 6964 3 com.google.Chrome.app.Default-pjkljhegncpnkpknbcohdijeoejaedia 0x00000001096cf954 0x1096ce000 + 6484
Thread 1: 0 libsystem_kernel.dylib 0x00007fff9d9914e2 __workq_kernreturn + 10 1 libsystem_pthread.dylib 0x00007fff9da79791 _pthread_wqthread + 1426 2 libsystem_pthread.dylib 0x00007fff9da791ed start_wqthread + 13
Thread 2: 0 libsystem_kernel.dylib 0x00007fff9d9914e2 __workq_kernreturn + 10 1 libsystem_pthread.dylib 0x00007fff9da795fe _pthread_wqthread + 1023 2 libsystem_pthread.dylib 0x00007fff9da791ed start_wqthread + 13
Thread 3: 0 libsystem_kernel.dylib 0x00007fff9d9914e2 __workq_kernreturn + 10 1 libsystem_pthread.dylib 0x00007fff9da79791 _pthread_wqthread + 1426 2 libsystem_pthread.dylib 0x00007fff9da791ed start_wqthread + 13
Thread 0 crashed with X86 Thread State (64-bit): rax: 0x0000000000000055 rbx: 0x0000000000000000 rcx: 0x0000000000000010 rdx: 0xffffffffffffffc5 rdi: 0x000000010970a7f0 rsi: 0x00006100000b1750 rbp: 0x00007fff56530b60 rsp: 0x00007fff56530b60 r8: 0x0000000000000040 r9: 0x00007fffa668e040 r10: 0xffffffffffffffff r11: 0x00001eff5647f4b0 r12: 0x00007fff56531090 r13: 0x00007fff56531090 r14: 0x66e7130e102b00f2 r15: 0x00007fff56531080 rip: 0x00000001096d3381 rfl: 0x0000000000000246 cr2: 0x00007fff9d8d8010
Logical CPU: 6 Error Code: 0x00000000 Trap Number: 3
Binary Images: 0x1096ce000 – 0x109707ff7 +com.google.Chrome.app.Default-pjkljhegncpnkpknbcohdijeoejaedia (8.1 – 2661.102) /Users/USER/*/Default pjkljhegncpnkpknbcohdijeoejaedia.app/Contents/MacOS/app_mode_loader 0x10e3e1000 – 0x10e41e267 dyld (421.2) /usr/lib/dyld 0x7fff84c11000 – 0x7fff84c11fff com.apple.Accelerate (1.11 – Accelerate 1.11) /System/Library/Frameworks/Accelerate.framework/Versions/A/Accelerate 0x7fff84c2a000 – 0x7fff8526afe3 com.apple.vImage (8.1 – ???) /System/Library/Frameworks/Accelerate.framework/Versions/A/Frameworks/vImage.framework/Versions/A/vImage 0x7fff8526b000 – 0x7fff85432fef libBLAS.dylib (1185) /System/Library/Frameworks/Accelerate.framework/Versions/A/Frameworks/vecLib.framework/Versions/A/libBLAS.dylib 0x7fff85433000 – 0x7fff8544afff libBNNS.dylib (14) /System/Library/Frameworks/Accelerate.framework/Versions/A/Frameworks/vecLib.framework/Versions/A/libBNNS.dylib 0x7fff8544b000 – 0x7fff85856fff libLAPACK.dylib (1185) /System/Library/Frameworks/Accelerate.framework/Versions/A/Frameworks/vecLib.framework/Versions/A/libLAPACK.dylib 0x7fff85857000 – 0x7fff8586dfff libLinearAlgebra.dylib (1185) /System/Library/Frameworks/Accelerate.framework/Versions/A/Frameworks/vecLib.framework/Versions/A/libLinearAlgebra.dylib 0x7fff8586e000 – 0x7fff85874fff libQuadrature.dylib (3) /System/Library/Frameworks/Accelerate.framework/Versions/A/Frameworks/vecLib.framework/Versions/A/libQuadrature.dylib 0x7fff85875000 – 0x7fff85888ff7 libSparseBLAS.dylib (1185) /System/Library/Frameworks/Accelerate.framework/Versions/A/Frameworks/vecLib.framework/Versions/A/libSparseBLAS.dylib 0x7fff85889000 – 0x7fff859d6ff7 libvDSP.dylib (600) /System/Library/Frameworks/Accelerate.framework/Versions/A/Frameworks/vecLib.framework/Versions/A/libvDSP.dylib 0x7fff859d7000 – 0x7fff85a8efff libvMisc.dylib (600) /System/Library/Frameworks/Accelerate.framework/Versions/A/Frameworks/vecLib.framework/Versions/A/libvMisc.dylib 0x7fff85a8f000 – 0x7fff85a8ffff com.apple.Accelerate.vecLib (3.11 – vecLib 3.11) /System/Library/Frameworks/Accelerate.framework/Versions/A/Frameworks/vecLib.framework/Versions/A/vecLib 0x7fff85d4f000 – 0x7fff86b20ff7 com.apple.AppKit (6.9 – 1504.76) /System/Library/Frameworks/AppKit.framework/Versions/C/AppKit 0x7fff86b32000 – 0x7fff86b32fff com.apple.ApplicationServices (48 – 48) /System/Library/Frameworks/ApplicationServices.framework/Versions/A/ApplicationServices 0x7fff86b33000 – 0x7fff86ba1ff7 com.apple.ApplicationServices.ATS (377 – 422.2) /System/Library/Frameworks/ApplicationServices.framework/Versions/A/Frameworks/ATS.framework/Versions/A/ATS 0x7fff86c3b000 – 0x7fff86d6afff libFontParser.dylib (194.6) /System/Library/Frameworks/ApplicationServices.framework/Versions/A/Frameworks/ATS.framework/Versions/A/Resources/libFontParser.dylib 0x7fff86d6b000 – 0x7fff86db5fff libFontRegistry.dylib (196.3) /System/Library/Frameworks/ApplicationServices.framework/Versions/A/Frameworks/ATS.framework/Versions/A/Resources/libFontRegistry.dylib 0x7fff86eb1000 – 0x7fff86f5bff7 com.apple.ColorSync (4.12.0 – 502.1) /System/Library/Frameworks/ApplicationServices.framework/Versions/A/Frameworks/ColorSync.framework/Versions/A/ColorSync 0x7fff86f5c000 – 0x7fff86facff7 com.apple.HIServices (1.22 – 591) /System/Library/Frameworks/ApplicationServices.framework/Versions/A/Frameworks/HIServices.framework/Versions/A/HIServices 0x7fff86fad000 – 0x7fff86fbcff3 com.apple.LangAnalysis (1.7.0 – 1.7.0) /System/Library/Frameworks/ApplicationServices.framework/Versions/A/Frameworks/LangAnalysis.framework/Versions/A/LangAnalysis 0x7fff86fbd000 – 0x7fff8700afff com.apple.print.framework.PrintCore (12 – 491) /System/Library/Frameworks/ApplicationServices.framework/Versions/A/Frameworks/PrintCore.framework/Versions/A/PrintCore 0x7fff8700b000 – 0x7fff87046fff com.apple.QD (3.12 – 310) /System/Library/Frameworks/ApplicationServices.framework/Versions/A/Frameworks/QD.framework/Versions/A/QD 0x7fff87047000 – 0x7fff87052ff7 com.apple.speech.synthesis.framework (6.3.3 – 6.3.3) /System/Library/Frameworks/ApplicationServices.framework/Versions/A/Frameworks/SpeechSynthesis.framework/Versions/A/SpeechSynthesis 0x7fff87053000 – 0x7fff87263fff com.apple.audio.toolbox.AudioToolbox (1.14 – 1.14) /System/Library/Frameworks/AudioToolbox.framework/Versions/A/AudioToolbox 0x7fff87264000 – 0x7fff87264fff com.apple.audio.units.AudioUnit (1.14 – 1.14) /System/Library/Frameworks/AudioUnit.framework/Versions/A/AudioUnit 0x7fff873cd000 – 0x7fff877a0ff7 com.apple.CFNetwork (807.2.14 – 807.2.14) /System/Library/Frameworks/CFNetwork.framework/Versions/A/CFNetwork 0x7fff877ba000 – 0x7fff877bafff com.apple.Carbon (154 – 157) /System/Library/Frameworks/Carbon.framework/Versions/A/Carbon 0x7fff877bb000 – 0x7fff877befff com.apple.CommonPanels (1.2.6 – 98) /System/Library/Frameworks/Carbon.framework/Versions/A/Frameworks/CommonPanels.framework/Versions/A/CommonPanels 0x7fff877bf000 – 0x7fff87ac7ff7 com.apple.HIToolbox (2.1.1 – 856.11) /System/Library/Frameworks/Carbon.framework/Versions/A/Frameworks/HIToolbox.framework/Versions/A/HIToolbox 0x7fff87ac8000 – 0x7fff87acbff7 com.apple.help (1.3.5 – 49) /System/Library/Frameworks/Carbon.framework/Versions/A/Frameworks/Help.framework/Versions/A/Help 0x7fff87acc000 – 0x7fff87ad1fff com.apple.ImageCapture (9.0 – 9.0) /System/Library/Frameworks/Carbon.framework/Versions/A/Frameworks/ImageCapture.framework/Versions/A/ImageCapture 0x7fff87ad2000 – 0x7fff87b69ff3 com.apple.ink.framework (10.9 – 219) /System/Library/Frameworks/Carbon.framework/Versions/A/Frameworks/Ink.framework/Versions/A/Ink 0x7fff87b6a000 – 0x7fff87b84fff com.apple.openscripting (1.7 – 172) /System/Library/Frameworks/Carbon.framework/Versions/A/Frameworks/OpenScripting.framework/Versions/A/OpenScripting 0x7fff87b85000 – 0x7fff87b86ff3 com.apple.print.framework.Print (12 – 267) /System/Library/Frameworks/Carbon.framework/Versions/A/Frameworks/Print.framework/Versions/A/Print 0x7fff87b87000 – 0x7fff87b89ff7 com.apple.securityhi (9.0 – 55006) /System/Library/Frameworks/Carbon.framework/Versions/A/Frameworks/SecurityHI.framework/Versions/A/SecurityHI 0x7fff87b8a000 – 0x7fff87b90ff7 com.apple.speech.recognition.framework (6.0.1 – 6.0.1) /System/Library/Frameworks/Carbon.framework/Versions/A/Frameworks/SpeechRecognition.framework/Versions/A/SpeechRecognition 0x7fff87daf000 – 0x7fff87e3fff7 com.apple.audio.CoreAudio (4.3.0 – 4.3.0) /System/Library/Frameworks/CoreAudio.framework/Versions/A/CoreAudio 0x7fff87e40000 – 0x7fff87e53fff com.apple.CoreBluetooth (1.0 – 1) /System/Library/Frameworks/CoreBluetooth.framework/Versions/A/CoreBluetooth 0x7fff87e54000 – 0x7fff88152fff com.apple.CoreData (120 – 752.8) /System/Library/Frameworks/CoreData.framework/Versions/A/CoreData 0x7fff88153000 – 0x7fff881dffff com.apple.CoreDisplay (1.0 – 1) /System/Library/Frameworks/CoreDisplay.framework/Versions/A/CoreDisplay 0x7fff881e0000 – 0x7fff88674ff7 com.apple.CoreFoundation (6.9 – 1348.28) /System/Library/Frameworks/CoreFoundation.framework/Versions/A/CoreFoundation 0x7fff88675000 – 0x7fff88d18ff7 com.apple.CoreGraphics (2.0 – 1070.13) /System/Library/Frameworks/CoreGraphics.framework/Versions/A/CoreGraphics 0x7fff88d19000 – 0x7fff88f5bfff com.apple.CoreImage (12.2.0 – 451.2.6) /System/Library/Frameworks/CoreImage.framework/Versions/A/CoreImage 0x7fff890c0000 – 0x7fff890c0fff com.apple.CoreServices (775.9.7 – 775.9.7) /System/Library/Frameworks/CoreServices.framework/Versions/A/CoreServices 0x7fff890c1000 – 0x7fff89112fff com.apple.AE (712.2 – 712.2) /System/Library/Frameworks/CoreServices.framework/Versions/A/Frameworks/AE.framework/Versions/A/AE 0x7fff89113000 – 0x7fff893eeff7 com.apple.CoreServices.CarbonCore (1159.5 – 1159.5) /System/Library/Frameworks/CoreServices.framework/Versions/A/Frameworks/CarbonCore.framework/Versions/A/CarbonCore 0x7fff893ef000 – 0x7fff89422fff com.apple.DictionaryServices (1.2 – 274) /System/Library/Frameworks/CoreServices.framework/Versions/A/Frameworks/DictionaryServices.framework/Versions/A/DictionaryServices 0x7fff89423000 – 0x7fff8942bffb com.apple.CoreServices.FSEvents (1230 – 1230) /System/Library/Frameworks/CoreServices.framework/Versions/A/Frameworks/FSEvents.framework/Versions/A/FSEvents 0x7fff8942c000 – 0x7fff89598ff7 com.apple.LaunchServices (775.9.7 – 775.9.7) /System/Library/Frameworks/CoreServices.framework/Versions/A/Frameworks/LaunchServices.framework/Versions/A/LaunchServices 0x7fff89599000 – 0x7fff89649fff com.apple.Metadata (10.7.0 – 1075.28) /System/Library/Frameworks/CoreServices.framework/Versions/A/Frameworks/Metadata.framework/Versions/A/Metadata 0x7fff8964a000 – 0x7fff896a9fff com.apple.CoreServices.OSServices (775.9.7 – 775.9.7) /System/Library/Frameworks/CoreServices.framework/Versions/A/Frameworks/OSServices.framework/Versions/A/OSServices 0x7fff896aa000 – 0x7fff8971afff com.apple.SearchKit (1.4.0 – 1.4.0) /System/Library/Frameworks/CoreServices.framework/Versions/A/Frameworks/SearchKit.framework/Versions/A/SearchKit 0x7fff8971b000 – 0x7fff89761ff7 com.apple.coreservices.SharedFileList (38 – 38) /System/Library/Frameworks/CoreServices.framework/Versions/A/Frameworks/SharedFileList.framework/Versions/A/SharedFileList 0x7fff897ee000 – 0x7fff8993aff7 com.apple.CoreText (352.0 – 544.5) /System/Library/Frameworks/CoreText.framework/Versions/A/CoreText 0x7fff8993b000 – 0x7fff89970fff com.apple.CoreVideo (1.8 – 234.0) /System/Library/Frameworks/CoreVideo.framework/Versions/A/CoreVideo 0x7fff89971000 – 0x7fff899e2ffb com.apple.framework.CoreWLAN (11.0 – 1200.25.1) /System/Library/Frameworks/CoreWLAN.framework/Versions/A/CoreWLAN 0x7fff89ae1000 – 0x7fff89ae6fff com.apple.DiskArbitration (2.7 – 2.7) /System/Library/Frameworks/DiskArbitration.framework/Versions/A/DiskArbitration 0x7fff89c75000 – 0x7fff8a01cff3 com.apple.Foundation (6.9 – 1349.25) /System/Library/Frameworks/Foundation.framework/Versions/C/Foundation 0x7fff8a048000 – 0x7fff8a079fff com.apple.GSS (4.0 – 2.0) /System/Library/Frameworks/GSS.framework/Versions/A/GSS 0x7fff8a139000 – 0x7fff8a1dcffb com.apple.Bluetooth (5.0.2 – 5.0.2f4) /System/Library/Frameworks/IOBluetooth.framework/Versions/A/IOBluetooth 0x7fff8a1dd000 – 0x7fff8a272ff7 com.apple.framework.IOKit (2.0.2 – 1324.30.13) /System/Library/Frameworks/IOKit.framework/Versions/A/IOKit 0x7fff8a273000 – 0x7fff8a279ffb com.apple.IOSurface (153.3 – 153.3) /System/Library/Frameworks/IOSurface.framework/Versions/A/IOSurface 0x7fff8a2cb000 – 0x7fff8a427ff7 com.apple.ImageIO.framework (3.3.0 – 1582) /System/Library/Frameworks/ImageIO.framework/Versions/A/ImageIO 0x7fff8a428000 – 0x7fff8a42cfff libGIF.dylib (1582) /System/Library/Frameworks/ImageIO.framework/Versions/A/Resources/libGIF.dylib 0x7fff8a42d000 – 0x7fff8a51efff libJP2.dylib (1582) /System/Library/Frameworks/ImageIO.framework/Versions/A/Resources/libJP2.dylib 0x7fff8a51f000 – 0x7fff8a542fff libJPEG.dylib (1582) /System/Library/Frameworks/ImageIO.framework/Versions/A/Resources/libJPEG.dylib 0x7fff8a543000 – 0x7fff8a569fff libPng.dylib (1582) /System/Library/Frameworks/ImageIO.framework/Versions/A/Resources/libPng.dylib 0x7fff8a56a000 – 0x7fff8a56cff3 libRadiance.dylib (1582) /System/Library/Frameworks/ImageIO.framework/Versions/A/Resources/libRadiance.dylib 0x7fff8a56d000 – 0x7fff8a5c6fff libTIFF.dylib (1582) /System/Library/Frameworks/ImageIO.framework/Versions/A/Resources/libTIFF.dylib 0x7fff8b196000 – 0x7fff8b1afff7 com.apple.Kerberos (3.0 – 1) /System/Library/Frameworks/Kerberos.framework/Versions/A/Kerberos 0x7fff8b9ad000 – 0x7fff8ba05fff com.apple.Metal (86.18 – 86.18) /System/Library/Frameworks/Metal.framework/Versions/A/Metal 0x7fff8c2d9000 – 0x7fff8c2e1fff com.apple.NetFS (6.0 – 4.0) /System/Library/Frameworks/NetFS.framework/Versions/A/NetFS 0x7fff8c687000 – 0x7fff8c6d5ff3 com.apple.opencl (2.8.6 – 2.8.6) /System/Library/Frameworks/OpenCL.framework/Versions/A/OpenCL 0x7fff8c6d6000 – 0x7fff8c6efffb com.apple.CFOpenDirectory (10.12 – 194) /System/Library/Frameworks/OpenDirectory.framework/Versions/A/Frameworks/CFOpenDirectory.framework/Versions/A/CFOpenDirectory 0x7fff8c6f0000 – 0x7fff8c6fbff7 com.apple.OpenDirectory (10.12 – 194) /System/Library/Frameworks/OpenDirectory.framework/Versions/A/OpenDirectory 0x7fff8c6fc000 – 0x7fff8c6fefff libCVMSPluginSupport.dylib (13.0.10) /System/Library/Frameworks/OpenGL.framework/Versions/A/Libraries/libCVMSPluginSupport.dylib 0x7fff8c6ff000 – 0x7fff8c702ff7 libCoreFSCache.dylib (151.1) /System/Library/Frameworks/OpenGL.framework/Versions/A/Libraries/libCoreFSCache.dylib 0x7fff8c703000 – 0x7fff8c706fff libCoreVMClient.dylib (151.1) /System/Library/Frameworks/OpenGL.framework/Versions/A/Libraries/libCoreVMClient.dylib 0x7fff8c707000 – 0x7fff8c70fffb libGFXShared.dylib (13.0.10) /System/Library/Frameworks/OpenGL.framework/Versions/A/Libraries/libGFXShared.dylib 0x7fff8c710000 – 0x7fff8c71bfff libGL.dylib (13.0.10) /System/Library/Frameworks/OpenGL.framework/Versions/A/Libraries/libGL.dylib 0x7fff8c71c000 – 0x7fff8c758fe7 libGLImage.dylib (13.0.10) /System/Library/Frameworks/OpenGL.framework/Versions/A/Libraries/libGLImage.dylib 0x7fff8c8d0000 – 0x7fff8c910ff3 libGLU.dylib (13.0.10) /System/Library/Frameworks/OpenGL.framework/Versions/A/Libraries/libGLU.dylib 0x7fff8d278000 – 0x7fff8d286fff com.apple.opengl (13.0.10 – 13.0.10) /System/Library/Frameworks/OpenGL.framework/Versions/A/OpenGL 0x7fff8dfa3000 – 0x7fff8e19eff7 com.apple.QuartzCore (1.11 – 449.41.15) /System/Library/Frameworks/QuartzCore.framework/Versions/A/QuartzCore 0x7fff8e704000 – 0x7fff8ea23fff com.apple.security (7.0 – 57740.31.2) /System/Library/Frameworks/Security.framework/Versions/A/Security 0x7fff8ea24000 – 0x7fff8ea9aff7 com.apple.securityfoundation (6.0 – 55132.20.1) /System/Library/Frameworks/SecurityFoundation.framework/Versions/A/SecurityFoundation 0x7fff8eac4000 – 0x7fff8eac7ff3 com.apple.xpc.ServiceManagement (1.0 – 1) /System/Library/Frameworks/ServiceManagement.framework/Versions/A/ServiceManagement 0x7fff8ee4e000 – 0x7fff8eebfff7 com.apple.SystemConfiguration (1.14 – 1.14) /System/Library/Frameworks/SystemConfiguration.framework/Versions/A/SystemConfiguration 0x7fff91522000 – 0x7fff91544ffb com.apple.framework.Apple80211 (12.0 – 1200.41) /System/Library/PrivateFrameworks/Apple80211.framework/Versions/A/Apple80211 0x7fff91545000 – 0x7fff91554fdb com.apple.AppleFSCompression (88 – 1.0) /System/Library/PrivateFrameworks/AppleFSCompression.framework/Versions/A/AppleFSCompression 0x7fff91643000 – 0x7fff916ce97f com.apple.AppleJPEG (1.0 – 1) /System/Library/PrivateFrameworks/AppleJPEG.framework/Versions/A/AppleJPEG 0x7fff91af3000 – 0x7fff91b71fff com.apple.backup.framework (1.8.3 – 1.8.3) /System/Library/PrivateFrameworks/Backup.framework/Versions/A/Backup 0x7fff927f7000 – 0x7fff9281effb com.apple.ChunkingLibrary (172 – 172) /System/Library/PrivateFrameworks/ChunkingLibrary.framework/Versions/A/ChunkingLibrary 0x7fff93147000 – 0x7fff93150ffb com.apple.CommonAuth (4.0 – 2.0) /System/Library/PrivateFrameworks/CommonAuth.framework/Versions/A/CommonAuth 0x7fff93870000 – 0x7fff93880fff com.apple.CoreEmoji (1.0 – 39.1) /System/Library/PrivateFrameworks/CoreEmoji.framework/Versions/A/CoreEmoji 0x7fff93e23000 – 0x7fff93eadfff com.apple.CoreSymbolication (61050) /System/Library/PrivateFrameworks/CoreSymbolication.framework/Versions/A/CoreSymbolication 0x7fff93eae000 – 0x7fff93fecfd7 com.apple.coreui (2.1 – 430.6) /System/Library/PrivateFrameworks/CoreUI.framework/Versions/A/CoreUI 0x7fff93fed000 – 0x7fff9409dff3 com.apple.CoreUtils (5.0 – 500.9) /System/Library/PrivateFrameworks/CoreUtils.framework/Versions/A/CoreUtils 0x7fff940ed000 – 0x7fff94152ff3 com.apple.framework.CoreWiFi (12.0 – 1200.25.1) /System/Library/PrivateFrameworks/CoreWiFi.framework/Versions/A/CoreWiFi 0x7fff94153000 – 0x7fff94160ff7 com.apple.CrashReporterSupport (10.12 – 817) /System/Library/PrivateFrameworks/CrashReporterSupport.framework/Versions/A/CrashReporterSupport 0x7fff941d2000 – 0x7fff941dcff7 com.apple.framework.DFRFoundation (1.0 – 104.14) /System/Library/PrivateFrameworks/DFRFoundation.framework/Versions/A/DFRFoundation 0x7fff94212000 – 0x7fff94289ff7 com.apple.datadetectorscore (7.0 – 539.1) /System/Library/PrivateFrameworks/DataDetectorsCore.framework/Versions/A/DataDetectorsCore 0x7fff942c6000 – 0x7fff94305fff com.apple.DebugSymbols (137 – 137) /System/Library/PrivateFrameworks/DebugSymbols.framework/Versions/A/DebugSymbols 0x7fff94306000 – 0x7fff94417fff com.apple.desktopservices (1.11.3 – 1.11.3) /System/Library/PrivateFrameworks/DesktopServicesPriv.framework/Versions/A/DesktopServicesPriv 0x7fff946fb000 – 0x7fff94b2cff7 com.apple.vision.FaceCore (3.3.2 – 3.3.2) /System/Library/PrivateFrameworks/FaceCore.framework/Versions/A/FaceCore 0x7fff95e81000 – 0x7fff95e81fff libmetal_timestamp.dylib (600.0.48.32) /System/Library/PrivateFrameworks/GPUCompiler.framework/libmetal_timestamp.dylib 0x7fff9614d000 – 0x7fff96169ff3 com.apple.GenerationalStorage (2.0 – 259.2) /System/Library/PrivateFrameworks/GenerationalStorage.framework/Versions/A/GenerationalStorage 0x7fff96867000 – 0x7fff968ddfff com.apple.Heimdal (4.0 – 2.0) /System/Library/PrivateFrameworks/Heimdal.framework/Versions/A/Heimdal 0x7fff96f00000 – 0x7fff96f07ffb com.apple.IOAccelerator (289.27 – 289.27) /System/Library/PrivateFrameworks/IOAccelerator.framework/Versions/A/IOAccelerator 0x7fff96f09000 – 0x7fff96f1dff3 com.apple.IOPresentment (1.0 – 25) /System/Library/PrivateFrameworks/IOPresentment.framework/Versions/A/IOPresentment 0x7fff96f1e000 – 0x7fff96f40fff com.apple.IconServices (74.3 – 74.3) /System/Library/PrivateFrameworks/IconServices.framework/Versions/A/IconServices 0x7fff97023000 – 0x7fff971d9fff com.apple.LanguageModeling (1.0 – 123.2.4) /System/Library/PrivateFrameworks/LanguageModeling.framework/Versions/A/LanguageModeling 0x7fff97a9d000 – 0x7fff97b16ff7 com.apple.MetalPerformanceShaders.MetalPerformanceShaders (1.0 – 1) /System/Library/PrivateFrameworks/MetalPerformanceShaders.framework/Versions/A/MetalPerformanceShaders 0x7fff97c98000 – 0x7fff97cc0fff com.apple.MultitouchSupport.framework (368.7 – 368.7) /System/Library/PrivateFrameworks/MultitouchSupport.framework/Versions/A/MultitouchSupport 0x7fff97d6f000 – 0x7fff97d79fff com.apple.NetAuth (6.0 – 6.0) /System/Library/PrivateFrameworks/NetAuth.framework/Versions/A/NetAuth 0x7fff985f5000 – 0x7fff98636ff7 com.apple.PerformanceAnalysis (1.145 – 145) /System/Library/PrivateFrameworks/PerformanceAnalysis.framework/Versions/A/PerformanceAnalysis 0x7fff98cd9000 – 0x7fff98cf3fff com.apple.ProtocolBuffer (1 – 249) /System/Library/PrivateFrameworks/ProtocolBuffer.framework/Versions/A/ProtocolBuffer 0x7fff98d0d000 – 0x7fff98d30ff3 com.apple.RemoteViewServices (2.0 – 124) /System/Library/PrivateFrameworks/RemoteViewServices.framework/Versions/A/RemoteViewServices 0x7fff99a2e000 – 0x7fff99aabff7 com.apple.Sharing (696.1.22 – 696.1.22) /System/Library/PrivateFrameworks/Sharing.framework/Versions/A/Sharing 0x7fff99acc000 – 0x7fff99d3afff com.apple.SkyLight (1.600.0 – 122.8) /System/Library/PrivateFrameworks/SkyLight.framework/Versions/A/SkyLight 0x7fff99f1b000 – 0x7fff99f27ff7 com.apple.SpeechRecognitionCore (3.3.2 – 3.3.2) /System/Library/PrivateFrameworks/SpeechRecognitionCore.framework/Versions/A/SpeechRecognitionCore 0x7fff9a610000 – 0x7fff9a67cff3 com.apple.Symbolication (61080.2) /System/Library/PrivateFrameworks/Symbolication.framework/Versions/A/Symbolication 0x7fff9aa76000 – 0x7fff9aa7cff7 com.apple.TCC (1.0 – 1) /System/Library/PrivateFrameworks/TCC.framework/Versions/A/TCC 0x7fff9ab0b000 – 0x7fff9acd3ff7 com.apple.TextureIO (1.41 – 1.41) /System/Library/PrivateFrameworks/TextureIO.framework/Versions/A/TextureIO 0x7fff9ad49000 – 0x7fff9aed9ff3 com.apple.UIFoundation (1.0 – 490.7) /System/Library/PrivateFrameworks/UIFoundation.framework/Versions/A/UIFoundation 0x7fff9bef9000 – 0x7fff9befbffb com.apple.loginsupport (1.0 – 1) /System/Library/PrivateFrameworks/login.framework/Versions/A/Frameworks/loginsupport.framework/Versions/A/loginsupport 0x7fff9bf50000 – 0x7fff9bf6bff7 libCRFSuite.dylib (34) /usr/lib/libCRFSuite.dylib 0x7fff9bf6c000 – 0x7fff9bf77fff libChineseTokenizer.dylib (21) /usr/lib/libChineseTokenizer.dylib 0x7fff9c009000 – 0x7fff9c00aff3 libDiagnosticMessagesClient.dylib (102) /usr/lib/libDiagnosticMessagesClient.dylib 0x7fff9c00b000 – 0x7fff9c21efff libFosl_dynamic.dylib (16.38) /usr/lib/libFosl_dynamic.dylib 0x7fff9c242000 – 0x7fff9c242fff libOpenScriptingUtil.dylib (172) /usr/lib/libOpenScriptingUtil.dylib 0x7fff9c243000 – 0x7fff9c247ff3 libScreenReader.dylib (477.20.6) /usr/lib/libScreenReader.dylib 0x7fff9c248000 – 0x7fff9c249ff3 libSystem.B.dylib (1238) /usr/lib/libSystem.B.dylib 0x7fff9c2b5000 – 0x7fff9c2e0ffb libarchive.2.dylib (41.30.3) /usr/lib/libarchive.2.dylib 0x7fff9c2e1000 – 0x7fff9c3d6fef libate.dylib (1.12.13) /usr/lib/libate.dylib 0x7fff9c3da000 – 0x7fff9c3daff3 libauto.dylib (187) /usr/lib/libauto.dylib 0x7fff9c3db000 – 0x7fff9c3ebff3 libbsm.0.dylib (34) /usr/lib/libbsm.0.dylib 0x7fff9c3ec000 – 0x7fff9c3faff7 libbz2.1.0.dylib (38) /usr/lib/libbz2.1.0.dylib 0x7fff9c3fb000 – 0x7fff9c451ff7 libc++.1.dylib (307.4) /usr/lib/libc++.1.dylib 0x7fff9c452000 – 0x7fff9c47cfff libc++abi.dylib (307.2) /usr/lib/libc++abi.dylib 0x7fff9c47d000 – 0x7fff9c48dffb libcmph.dylib (6) /usr/lib/libcmph.dylib 0x7fff9c48e000 – 0x7fff9c4a3ffb libcompression.dylib (34) /usr/lib/libcompression.dylib 0x7fff9c4a4000 – 0x7fff9c4a4ff7 libcoretls.dylib (121.31.1) /usr/lib/libcoretls.dylib 0x7fff9c4a5000 – 0x7fff9c4a6ff3 libcoretls_cfhelpers.dylib (121.31.1) /usr/lib/libcoretls_cfhelpers.dylib 0x7fff9c7e3000 – 0x7fff9c836ff7 libcups.2.dylib (450) /usr/lib/libcups.2.dylib 0x7fff9c8b1000 – 0x7fff9c8b1fff libenergytrace.dylib (15) /usr/lib/libenergytrace.dylib 0x7fff9c8c1000 – 0x7fff9c8c6ff7 libheimdal-asn1.dylib (498.30.1) /usr/lib/libheimdal-asn1.dylib 0x7fff9c8c7000 – 0x7fff9c9b9ff7 libiconv.2.dylib (50) /usr/lib/libiconv.2.dylib 0x7fff9c9ba000 – 0x7fff9cbdfffb libicucore.A.dylib (57149.0.1) /usr/lib/libicucore.A.dylib 0x7fff9cbe5000 – 0x7fff9cbe6fff liblangid.dylib (126) /usr/lib/liblangid.dylib 0x7fff9cbe7000 – 0x7fff9cc00ffb liblzma.5.dylib (10) /usr/lib/liblzma.5.dylib 0x7fff9cc01000 – 0x7fff9cc17ff7 libmarisa.dylib (5) /usr/lib/libmarisa.dylib 0x7fff9cc18000 – 0x7fff9cebfff7 libmecabra.dylib (744.5) /usr/lib/libmecabra.dylib 0x7fff9cef2000 – 0x7fff9cf6bff7 libnetwork.dylib (856.30.16) /usr/lib/libnetwork.dylib 0x7fff9cf6c000 – 0x7fff9d341127 libobjc.A.dylib (706) /usr/lib/libobjc.A.dylib 0x7fff9d344000 – 0x7fff9d348fff libpam.2.dylib (21.30.1) /usr/lib/libpam.2.dylib 0x7fff9d349000 – 0x7fff9d379ff7 libpcap.A.dylib (67) /usr/lib/libpcap.A.dylib 0x7fff9d397000 – 0x7fff9d3b3ffb libresolv.9.dylib (64) /usr/lib/libresolv.9.dylib 0x7fff9d403000 – 0x7fff9d544fff libsqlite3.dylib (253) /usr/lib/libsqlite3.dylib 0x7fff9d639000 – 0x7fff9d646fff libxar.1.dylib (357) /usr/lib/libxar.1.dylib 0x7fff9d64a000 – 0x7fff9d739ffb libxml2.2.dylib (30.11) /usr/lib/libxml2.2.dylib 0x7fff9d73a000 – 0x7fff9d763fff libxslt.1.dylib (15.8) /usr/lib/libxslt.1.dylib 0x7fff9d764000 – 0x7fff9d775ff3 libz.1.dylib (67) /usr/lib/libz.1.dylib 0x7fff9d784000 – 0x7fff9d788ff7 libcache.dylib (79) /usr/lib/system/libcache.dylib 0x7fff9d789000 – 0x7fff9d794ff7 libcommonCrypto.dylib (60092.30.2) /usr/lib/system/libcommonCrypto.dylib 0x7fff9d795000 – 0x7fff9d79cfff libcompiler_rt.dylib (62) /usr/lib/system/libcompiler_rt.dylib 0x7fff9d79d000 – 0x7fff9d7a5fff libcopyfile.dylib (138) /usr/lib/system/libcopyfile.dylib 0x7fff9d7a6000 – 0x7fff9d829fdf libcorecrypto.dylib (442.30.20) /usr/lib/system/libcorecrypto.dylib 0x7fff9d82a000 – 0x7fff9d85cfff libdispatch.dylib (703.30.5) /usr/lib/system/libdispatch.dylib 0x7fff9d85d000 – 0x7fff9d862ff3 libdyld.dylib (421.2) /usr/lib/system/libdyld.dylib 0x7fff9d863000 – 0x7fff9d863ffb libkeymgr.dylib (28) /usr/lib/system/libkeymgr.dylib 0x7fff9d864000 – 0x7fff9d870ffb libkxld.dylib (3789.31.2) /usr/lib/system/libkxld.dylib 0x7fff9d871000 – 0x7fff9d871fff liblaunch.dylib (972.30.7) /usr/lib/system/liblaunch.dylib 0x7fff9d872000 – 0x7fff9d877fff libmacho.dylib (894) /usr/lib/system/libmacho.dylib 0x7fff9d878000 – 0x7fff9d87aff3 libquarantine.dylib (85) /usr/lib/system/libquarantine.dylib 0x7fff9d87b000 – 0x7fff9d87cffb libremovefile.dylib (45) /usr/lib/system/libremovefile.dylib 0x7fff9d87d000 – 0x7fff9d895ff7 libsystem_asl.dylib (349.30.2) /usr/lib/system/libsystem_asl.dylib 0x7fff9d896000 – 0x7fff9d896ff7 libsystem_blocks.dylib (67) /usr/lib/system/libsystem_blocks.dylib 0x7fff9d897000 – 0x7fff9d924fef libsystem_c.dylib (1158.30.7) /usr/lib/system/libsystem_c.dylib 0x7fff9d925000 – 0x7fff9d928ffb libsystem_configuration.dylib (888.30.2) /usr/lib/system/libsystem_configuration.dylib 0x7fff9d929000 – 0x7fff9d92cfff libsystem_coreservices.dylib (41.4) /usr/lib/system/libsystem_coreservices.dylib 0x7fff9d92d000 – 0x7fff9d945ff3 libsystem_coretls.dylib (121.31.1) /usr/lib/system/libsystem_coretls.dylib 0x7fff9d946000 – 0x7fff9d94cfff libsystem_dnssd.dylib (765.30.11) /usr/lib/system/libsystem_dnssd.dylib 0x7fff9d94d000 – 0x7fff9d976ff7 libsystem_info.dylib (503.30.1) /usr/lib/system/libsystem_info.dylib 0x7fff9d977000 – 0x7fff9d999ff7 libsystem_kernel.dylib (3789.31.2) /usr/lib/system/libsystem_kernel.dylib 0x7fff9d99a000 – 0x7fff9d9e1fe7 libsystem_m.dylib (3121.4) /usr/lib/system/libsystem_m.dylib 0x7fff9d9e2000 – 0x7fff9da00ff7 libsystem_malloc.dylib (116.30.3) /usr/lib/system/libsystem_malloc.dylib 0x7fff9da01000 – 0x7fff9da58ffb libsystem_network.dylib (856.30.16) /usr/lib/system/libsystem_network.dylib 0x7fff9da59000 – 0x7fff9da62ff3 libsystem_networkextension.dylib (563.30.15) /usr/lib/system/libsystem_networkextension.dylib 0x7fff9da63000 – 0x7fff9da6cff3 libsystem_notify.dylib (165.20.1) /usr/lib/system/libsystem_notify.dylib 0x7fff9da6d000 – 0x7fff9da75fe7 libsystem_platform.dylib (126.1.2) /usr/lib/system/libsystem_platform.dylib 0x7fff9da76000 – 0x7fff9da80ff7 libsystem_pthread.dylib (218.30.1) /usr/lib/system/libsystem_pthread.dylib 0x7fff9da81000 – 0x7fff9da84ff7 libsystem_sandbox.dylib (592.31.1) /usr/lib/system/libsystem_sandbox.dylib 0x7fff9da85000 – 0x7fff9da86fff libsystem_secinit.dylib (24) /usr/lib/system/libsystem_secinit.dylib 0x7fff9da87000 – 0x7fff9da8efff libsystem_symptoms.dylib (532.30.6) /usr/lib/system/libsystem_symptoms.dylib 0x7fff9da8f000 – 0x7fff9daafff7 libsystem_trace.dylib (518.30.7) /usr/lib/system/libsystem_trace.dylib 0x7fff9dab0000 – 0x7fff9dab5ffb libunwind.dylib (35.3) /usr/lib/system/libunwind.dylib 0x7fff9dab6000 – 0x7fff9dadfff7 libxpc.dylib (972.30.7) /usr/lib/system/libxpc.dylib
External Modification Summary: Calls made by other processes targeting this process: task_for_pid: 0 thread_create: 0 thread_set_state: 0 Calls made by this process: task_for_pid: 0 thread_create: 0 thread_set_state: 0 Calls made by all processes on this machine: task_for_pid: 11215 thread_create: 0 thread_set_state: 0
VM Region Summary: ReadOnly portion of Libraries: Total=237.6M resident=0K(0%) swapped_out_or_unallocated=237.6M(100%) Writable regions: Total=43.4M written=0K(0%) resident=0K(0%) swapped_out=0K(0%) unallocated=43.4M(100%)
VIRTUAL REGION REGION TYPE SIZE COUNT (non-coalesced) =========== ======= ======= Activity Tracing 256K 2 Kernel Alloc Once 8K 2 MALLOC 33.4M 17 MALLOC guard page 32K 7 STACK GUARD 56.0M 5 Stack 9752K 5 VM_ALLOCATE 4K 2 __DATA 19.4M 196 __IMAGE 528K 2 __LINKEDIT 111.6M 4 __TEXT 126.0M 200 __UNICODE 556K 2 mapped file 27.9M 3 shared memory 44K 5 =========== ======= ======= TOTAL 385.2M 438
Model: Macmini6,2, BootROM MM61.0106.B0B, 4 processors, Intel Core i7, 2.6 GHz, 16 GB, SMC 2.8f0 Graphics: Intel HD Graphics 4000, Intel HD Graphics 4000, Built-In Memory Module: BANK 0/DIMM0, 8 GB, DDR3, 1600 MHz, 0x0198, 0x393955353432382D3036392E4130304C4620 Memory Module: BANK 1/DIMM0, 8 GB, DDR3, 1600 MHz, 0x0198, 0x393955353432382D3036392E4130304C4620 AirPort: spairport_wireless_card_type_airport_extreme (0x14E4, 0x10E), Broadcom BCM43xx 1.0 (7.21.171.68.1a4) Bluetooth: Version 5.0.2f4, 3 services, 27 devices, 1 incoming serial ports Network Service: Ethernet, Ethernet, en0 Serial ATA Device: Samsung SSD 840 Series, 500.11 GB USB Device: USB 2.0 Bus USB Device: Hub USB Device: USB 2.0 Hub [MTT] USB Device: USB 2.0 Hub USB Device: Fitbit Base Station USB Device: DYMO LabelWriter 450 Twin Turbo USB Device: USB to PS2 Adaptor V2.50 USB Device: USB 2.0 Bus USB Device: Hub USB Device: Hub USB Device: IR Receiver USB Device: BRCM20702 Hub USB Device: Bluetooth USB Host Controller USB Device: USB 3.0 Bus USB Device: Composite Device USB Device: MT1887 Thunderbolt Bus: Mac mini, Apple Inc., 23.4
Please advise: how to fix this?
The details of the error that are reported to Apple are:
Thank you for this. Downloaded and installed, but both Mac Mail and Gmail compose new messages when I click a mailto link. Any ideas?
Call me paranoid but as far as I can tell you verified some code and the told everyone to install a precompiled binary. I am not happy unless I verify and then compile the code. There is no way of verifying the binary represents a compiled version of an old version of this code.
Thank you for this! Very helpful & this article was absurdly hard to find, oddly… This serves as a reminder that apple is a gated community. they want you to use their stuff and sometimes prioritize it over ease of use.
@dcj001 – tried that & it didn’t work & was complicated & I have like 4 gmail accounts that are always signed in.
I am not a fan of offline mail. It’s more like a dusty old generator in your garage for when the power goes out that’s slow and inaccurate. You can’t really do too much with email other than read it when you’re offline anyway. Sure Mail can still download and sync my mail, but I want to go to the source when I’m actually going to use it. & how often are we offline these days anyway? On my computer, I’ve always got my mobile hotspot on my phone with me. Sure, you might use some features I don’t in Mail, but I don’t know what they are that I can’t do in gmail. (Please feel free to enlighten me) But in my browser, I’ve got boomerang for scheduling when I want to send my messages and I can do mail merges right from gmail with google docs. So why is Mail better?
Lead the curve on tomorrow’s iOS and Mac app h…

Apple’s Mac lineup consists of MacBook, MacBoo…
Jeff is the head of video content production for 9to5. He initially joined 9to5Mac in 2016, producing videos, walkthroughs, how-tos, written tutorials, and reviews. He takes pride in explaining things simply, clearly, and concisely. Jeff’s videos have been watched hundreds of millions of times by people seeking to learn more about today’s tech. Subscribe to 9to5Mac on YouTube to catch Jeff’s latest videos.
Jeff Benjamin's favorite gear

AirPods Pro 2
The wireless headphones that I use everyday. Love the ANC and Transparency features.

15-inch MacBook Air
A spectacular balance of size and power.

Manage push notifications
- Get One: Tornado Alert Apps
- The Best Tech Gifts Under $100
9 Best Safari Extensions of 2024
Add more functionality to Safari
:max_bytes(150000):strip_icc():format(webp)/JenAllen-214879-65542c15d7fa42b6ba2c61cc14c4a8b8.jpg)
- Swansea University, Staffordshire University
:max_bytes(150000):strip_icc():format(webp)/WorkBadgePhoto-61c0b98ef5a74e4a85851a8f706dbd65.jpg)
Like Chrome , Safari isn't just a stagnant web browser, it also has additional functionality via its Safari Extension plugins which take seconds to install . A form of add-on, Safari extensions now come bundled with relevant Mac apps, as well as via the App Store.
Whether you're looking for productivity hacks, easy ways of saving money on your shopping, or ways to make your browsing experience more pleasant, there's a Safari extension for you.
Looking for great Chrome extensions? There are plenty out there.
Grammar Checker: Grammarly
Simple and clear writing suggestions.
You need a subscription to get the most from it.
Grammarly is there for those times when you're not quite sure if your spelling or grammar is up to scratch. It highlights issues via a red line underneath a word and allows you to easily correct them, whether you happen to be typing a Facebook status or a blog post. It's a useful service that's like a little nudge in the right direction when trying to improve your writing ability.
Cinema Style Lighting Effect: Turn Off the Lights
Neat atmospheric lighting effect.
Need to load the separate app to change settings.
One of the most effective things at the cinema is how the lights go down and you can focus solely on the cinema screen. Turn Off the Lights offers that same kind of effect on your laptop or desktop.
When on YouTube or another video based site, click the lightbulb icon on Safari, and the lights around the video playing are immediately dimmed. You can focus on the screen itself rather than everything going on around it. To get the full effect, you need to tweak some settings, but it's a neat way of adding some atmosphere when watching a video.
Price Comparer: PriceBlink
Easy to compare prices.
Only works in the U.S. and U.K.
PriceBlink keeps an eye on prices so you don't have to. Go to somewhere like Amazon or eBay, and the moment you load an item, PriceBlink pops up with its price elsewhere. You can instantly see if Amazon really is offering the best price or if there's somewhere cheaper you could switch to. If a better alternative is listed, click the site, and PriceBlink loads the alternate option in a separate tab. This simple extension could save you a lot of money over time.
Password Management: LastPass
Extra layer of protection for passwords.
Little convoluted to setup.
Safari has built-in password management, but LastPass is much better at the job. It works across multiple devices and also gives you somewhere to store files and notes securely.
A lot of the time, you'll need to delve into the separate app to use it fully, but the Safari extension gives you the ability to generate secure passwords, quickly fill in forms, or add notes, all directly from your browser. It's a real game changer for security and privacy concerns.

Easy Coupon Codes: Honey
Easy to browse.
Most coupons are for the U.S. only.
Online, you can find thousands of coupon codes and offers, but it's likely that you forget to look them up until you've already ordered something. At the touch of a button, you can open Honey to the side of Safari, and check out the coupons available to you.
The extension offers up plenty of popular retailers such as Macy's, Bloomingdale's, eBay, and Sears. Just tap on the name of the retailer, and you can look up coupons, as well as details on how long ago they worked correctly. Honey also has a reward scheme for extra bonuses.
Link Saving: Pocket
Great for storing links for later reference.
You need to sign up first.
How often do you find yourself looking at a great long-form article and realizing you don't have the time to read it right now? With Pocket, you just need to click the "Save to Pocket" button, and the link saves to your account so you can easily consult it later on. It works across multiple devices and you can tag and label articles so that everything is neatly organized.
Ad blocker: Adblock Plus
Easy to set up.
Settings can be a little tricky.
No one likes obtrusive ads when trying to read an interesting article online. Adblock Plus makes it simple to block ads and tracking ads that bug you, while "safelisting" websites that you want to see all the ads for. Adblock Plus takes a responsible approach to ads with an option allowing for "acceptable ads," appreciating that website owners still need to generate revenue, while saving you the hassle of the worst kind of adverts.
Picture in Picture: PiPer
Supports many different video sites.
Liable to dent your productivity.
Being able to multitask is always a valuable skill. While you can switch between windows and tabs, it hasn't been possible to have YouTube or Netflix running alongside what you're working on in Safari.
PiPer changes all that. Via its extension, you can easily place a video in the corner of your screen, allowing you to continue working while the video plays to the side. It's a great tool for juggling multiple things together.
Translation: Translate
Translates from dozens of languages.
You need to poke around in settings to gain full benefits.
One of the best things about Chrome is its ability to translate websites for you. Translate brings that functionality to Safari. Simply go to a website, tap the translate button, and Translate converts everything to English via Google Translate or Bing Translate. It takes a moment or two but you can see it being converted before your eyes which is neat. Translations are reasonably accurate too.
Get the Latest Tech News Delivered Every Day
- The 10 Best Chrome Extensions for Android in 2024
- The 14 Best Plugins (Extensions) for Chrome in 2024
- The 6 Best Coupon Websites of 2024
- The 6 Best Money-Saving Apps of 2024
- The 10 Best Password Managers of 2024
- What Is Capital One Shopping and How Does It Work?
- The 22 Best Chrome Extensions for Chromebooks in 2024
- The 4 Best iMessage Apps and Extensions in 2024
- The 20 Best Free iPhone Apps of 2024
- 5 Best Translation Sites of 2024
- The 5 Best Translation Apps of 2024
- The 9 Best Free GIF Makers of 2024
- The 20 Best Firefox Extensions of 2024
- The 9 Best Android Video Editor Apps of 2024
- 9 Best Keyboards for Android in 2024
- The 7 Best Mac Productivity Apps of 2024
Stack Exchange Network
Stack Exchange network consists of 183 Q&A communities including Stack Overflow , the largest, most trusted online community for developers to learn, share their knowledge, and build their careers.
Q&A for work
Connect and share knowledge within a single location that is structured and easy to search.
Change default Safari email client to Gmail
How do I change the default email client in Safari on the Mac to Gmail? Mailto tags currently open in Eudora, but it's time to move to Gmail.
6 Answers 6
Update (2016) : find up-to-date advice in this question on Ask Different: How can I use Gmail as the default mail client app in Mac OS X?
The remainder of this answer (written in 2009) is obsolete, as Google Notifier for Mac is no longer supported.
Here's one way:
- Install Google Notifier for Mac
- Open Mail.app, go to Preferences -> General, and set "Default email reader" to Google Notifier.app. (Yes, you need to set this in Mail even if you don't want to use Mail...)

- This notifier is really annoying. Can I make it alter safari but not constantly throw up overlays about new mail? – Nick Retallack Sep 12, 2009 at 20:42
- @Nick, easy; open its Preferences (from the menu bar icon) and uncheck "Display new message pop-up" (or "Enable Gmail notification" altogeter). Mailto links still go to Gmail. – Jonik Sep 12, 2009 at 21:10
Gmailto No. 2 is a little app that allows you to set Gmail as your default email client in Mail.app, so that any email link you click opens a new email in Gmail’s web-based interface. Download it, put it wherever you like and then open Apple Mail’s General Preferences. Select Gmailto (2) from the list like this and you’re all done: As you can see from the screenshot, two Gmail notification utilities — GmailStatus and GmailNotifier — allow you to do the same thing, but if you don’t want to use either of them, this little app will get the job done.
Edit: Apparently this app was created in 2004. I found a Greasemonkey alternative.
But I also found a mirror!
- Gmailto seems like the thing, but the link to the download file doesn't work. Do you have a direct link? – WireGuy Aug 10, 2009 at 18:59
- You ask, I serve – Ivo Flipse Aug 10, 2009 at 19:30
There is also a Safari extension (and Chrome extension) called mailto: which also offers the same functionality.
- Chrome: http://code.google.com/p/mailto-chromeextension/
- Safari: https://extensions.apple.com under Email (or direct install )
Unlike some of the other solutions posted here this still works as of 2013.
- For Safari at least, the "mailto" extension stopped working with the release of Safari 12 when Apple blocked legacy extensions. – fpotter Feb 8, 2019 at 21:12
I used Webmailer years ago, when I was on Tiger. I’m not sure if it works with Leopard, but back then it worked pretty well. You could use it to set pretty much any webmail as the default mailto client, not just Gmail.
If you simply want to use GMail within your default browser in the regular fashion, the other answers you've already gotten are the way to go. If you'd like to run GMail in its own application wrapper (with some nice extra OS integration features), though, I'm glad to suggest Mailplane . It's awesome. You can then set it as the default mail client like any other email app.
In 2019, you can use Open In Webmail to make Gmail open whenever you click a mailto: link in Safari.
In years past, Google Notifier did this (now cancelled), the mailto extension worked (stopped working with Safari 12), there was GmailTo (site and mirror are dead), and Webmailer (no release since 2012).
To use Open In Webmail —
Install from the App Store .
Set Open In Webmail as your default mail app in Apple Mail's Preferences.
Open Mail . From the Mail menu, select Preferences . Choose Open In Webmail as the default email reader.
If Mail asks you to sign-in to an account and won't let you get to Preferences, follow this guide to get past it.

Launch Open In Webmail and select your webmail service.

Test using sample mailto links from here .
The above works for Yahoo, Outlook, Fastmail, and other services, too.
For Chrome or Firefox, see this answer for a way to do this without installing any extra apps (though the above works for those browsers, too).
Disclosure: Open In Webmail is my app. I wrote it when the mailto extension stopped working.
You must log in to answer this question.
Not the answer you're looking for browse other questions tagged macos mac email gmail safari ..
- The Overflow Blog
- Supporting the world’s most-used database engine through 2050
- What language should beginning programmers choose?
Hot Network Questions
- What is Tapscript?
- How can I make this AC current switch turn on at 20mA instead of 50mA?
- How to divide a known root out of a polynomial?
- Why did I lose a point of rating in stalemate?
- When submitting a letter to an agent for publication of a novel, what does it mean to say that your manuscript is "complete"?
- Why are venomous mammals and birds so rare in comparison to reptiles and fish?
- Was Deuteronomy 18:15, interpreted messianically in Judaism?
- Differentiating Wiener process
- Find all square roots of this matrix using some practical method
- Would Thunder Crystal be ok for a Rare rating?
- Basis of the image
- How to animate a solid block cracking
- Why is the aperture door of the Hubble Space Telescope so weirdly shaped?
- Ubuntu 24.04 Nvidia drivers
- How to get the analytical form of a solution to an algebraic equation?
- Is quantum gravity research implying that gravity is actually a force and not spacetime curvature according to GR?
- Alternate history - Blondlot's N-Rays really exist, leading to French dominance in 20th century
- My PhD supervisor is indicating that I should leave my PhD. What do you think?
- Canada visitor visa denied
- How do I know if a word in the English translation is implied by the Hebrew or Greek, or specifically stated?
- Why is one process ps command showing spaces around a directory instead of slashes?
- Form of the Hamiltonian at Half-filling
- TeX variables become local within list environments?
- Infer pluses and minuses
Level Up Your Life
Subscribe to our newsletter!
Now you can get the top stories from Lifehacker delivered to your inbox. Enter your email below.
By subscribing you agree to our Terms of Use and Privacy Policy.
7 Gmail Browser Extensions That Are So Good They Should Be Native Features
1. Checker Plus for Gmail ( Chrome , Edge )
Checker Plus for Gmail is a totally different way of checking for new email. Rather than having a Gmail tab always open, you can click the Checker Plus for Gmail icon on the Chrome toolbar to see new messages and quickly process them. You can mark messages as read, delete them, and generally manage your inbox without even launching Gmail.

There’s support for multiple Gmail accounts, so it’s really good for managing multiple Google email addresses, and we really like what this browser extension does in terms of customisations as well — you can configure which inbox labels get shown, set up a Do Not Disturb window, alter the look and appearance of the add-on window, and more.
2. Inbox When Ready ( Chrome , Edge , Firefox )
Imagine if emails weren’t flooding into your inbox every minute and every hour of the day; instead, they arrived only when you allowed them to. It might go a long way to reducing email anxiety and inbox distraction, and this is exactly what Inbox When Ready provides. The core feature of the add-on, brilliant in its simplicity, is to completely hide your Gmail inbox from view.

You can still search through and compose emails, but you’re not constantly seeing unread counts and alerts about new messages. Inbox When Ready keeps track of the times when you decide to show your inbox as normal, and you can configure the extension to lock you out of your email at certain times, or limit the total time you can look at your emails for.
3. Todoist ( Chrome , Edge )
Todoist is a full-fledged app in its own right, but its associated browser extension is a perfect example of the sort of extra functionality that could be added to Gmail. While Google has made some effort to integrate Google Tasks with its email client, the Todoist browser add-on is a much more polished and much more capable option.

The Todoist for Gmail extension adds a new button on the toolbar for opened messages, so you can quickly add a new to-do based on the message you’re reading. You can still edit the title, frequency and other settings for the task as you go. You also get access to your lists from the pop-up box in the lower right-hand corner of the Gmail interface.
4. Boomerang ( Chrome , Edge )
Boomerang initially made its name as a great option for scheduling messages in Gmail, and even though that’s now a native feature Google added to Gmail, Boomerang is still worth a look for all the other tweaks and tricks that it brings: reminders for unanswered emails, help with composing messages, an inbox pause option, and more.

The first change you’ll notice when you install Boomerang is a big Pause Inbox button on the left that you can use to stop the flood of incoming emails. You also get new buttons added to various other screens, so you can use the browser extension to hide emails until you’re ready for them, or schedule emails to be sent at a specific time in the future.
5. Simplify Gmail ( Chrome , Edge )
Google usually maintains a minimal aesthetic, but there’s no doubt that the Gmail interface can get cluttered at times, and that’s where Simplify Gmail comes in. As the name suggests, it tweaks the look of Gmail on the web to focus on what’s most important, meaning fewer distractions for you as you work through your busy inbox.

The extension was put together by one of the co-founders of the now defunct Inbox by Gmail , and it borrows some of the visual ideas of that app. There’s more white space, the option to hide a lot of the on-screen elements, a better layout for conversations, and clever use of background images, too — and all of this can be easily customised if needed.
6. Simple Gmail Notes ( Chrome , Edge , Firefox , Safari )
Simple Gmail Notes simply lets you append notes to the email messages in your Gmail inbox, which is actually a more useful feature than you might think, and one that we hope is on the radar of at least one Google engineer. Being able to add notes to individual emails and conversation threads means you need never lose track of an idea or a contact again.

How you decide to use Simple Gmail Notes is entirely up to you. You might want to add notes on contacts, clients, or projects, or set yourself reminders for follow-up emails, for example. Your notes get synced across devices courtesy of Google Drive, and you can take control of where the notes appear on screen as well as the default colours used for them.
7. Trocker ( Chrome , Edge , Firefox )
One useful feature we’d like to see Google add to Gmail is the option to flag and block common email-tracking technologies. These are typically little tracking pixels hidden in emails that enable the sender to see when and where you open up the email, and even the app you used to browse your inbox. That’s where Trocker comes in.

The extension will keep a careful eye on your inbox, stopping these pixel trackers from loading and giving you a heads up about which messages include them (the tracking pixel itself gets replaced by a little Trocker image, too). As an added bonus, it works with just about every web email app, so the online Outlook and Yahoo portals are also covered.
The Cheapest NBN 50 Plans
Here are the cheapest plans available for Australia’s most popular NBN speed tier.
How to Set Gmail as Your Browser's Default Email Client for Mailto Links
Updated: June 09, 2021
Published: August 29, 2018
Fellow Gmail users ... ever click on a " mailto " link to share web content via email, only to have your browser attempt to open the wrong email client?

For instance, my computer always used to try opening up Outlook, even though I'm a Gmailer. So annoying.

Suffer no more. Here's how to fix it so your preferred browser uses Gmail as its default email client for mailto links. Just click the jump-to link to find instructions for your browser of choice.
Jump to instructions for : Chrome | Firefox | Internet Explorer | Safari
How to Make Gmail Default Email in Chrome
- Open Chrome and navigate to "Settings."
- Click "Content settings" under "Privacy and security."
- Select "Handlers" and switch on the Ask protocol.
- Open Gmail in Chrome and click the Protocol Handler icon.
- Allow Gmail to open all email links.
1. Open Chrome and navigate to "Settings."
Before you can actually set Gmail as your default email client, you need to allow Gmail to ask you permission. To do so, open a window of your Chrome browser and click the three-dots icon next to the URL address bar. Then click "Settings," second from the bottom.
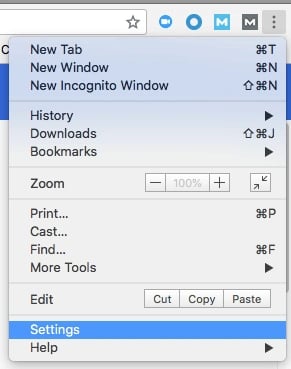
2. Click "Content settings" Under "Privacy and security."
In the Settings tab that appears in your Chrome browser, scroll down to the bottom and click "Advanced." This will expand your settings options. In the first group that appears, "Privacy and security," click "Content settings" second from the bottom.
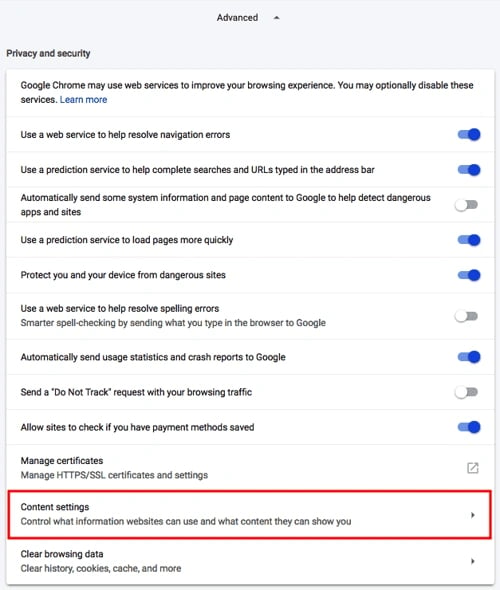
3. Select "Handlers" and switch on the Ask protocol.
In the next group of options that appears, find the "Handlers" setting near the bottom of the list. It'll look like this:

Click this setting and you'll see at least one horizontal switch where you can allow any website you visit to ask you if it can become Chrome's default "handler." Switch this setting to the on position, as shown below. (If it's already switched on, switch it off and on again -- this can prompt Gmail to re-ask you to become your default handler, if you've been asked before and want to change your answer.)

4. Open Gmail in Chrome and click the Protocol Handler icon.
Once your Ask protocol has been switched on for default handlers, open Gmail in a new tab and make sure you're signed in.
5. Allow Gmail to open all email links.
At the end of your URL's address bar, you'll see a new icon that looks like two gray diamonds intertwined with each other. Click this icon and you'll see the following dropdown menu:

Click "Allow" in response to the question Chrome asks you, as shown above, and then hit Done. You'll officially have all "mailto:" links open in Gmail if they come from your Chrome browser.
Note: If you're still having trouble (for example, your "Protocol handlers" window appears blank with no options), try installing Google's Mailto Extension for Chrome instead .
How to Make Gmail Default Email in Firefox
- Open the Firefox menu on the upper-righthand corner of your browser.
- Select "Preferences" and scroll down to "Applications."
- Find or search for "mailto" in the search bar.
- Next to "mailto," open the dropdown menu and select "Use Gmail."
1. Open the Firefox menu on the upper-righthand corner of your browser.
Launch Firefox and look to the upper-righthand corner of your browser for an icon consisting of three horizontal lines on top of one another. Click this icon and a dropdown menu of 11 different browser settings will appear.
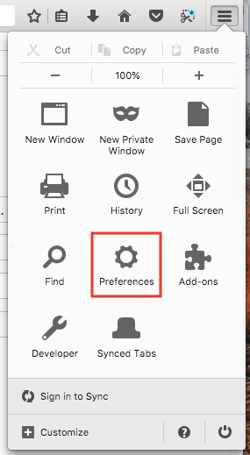
2. Select "Preferences" and scroll down to "Applications."
Select the "Preferences" icon from this dropdown menu, and you'll see a full page of settings filed under a "General" tab to the lefthand side. Staying on the General settings page, scroll down until you see the "Applications" section.
3. Find or search for "mailto" in the search bar.
Under the "Applications" settings of Firefox, you might see a list of previously used applications depending on how you've used Firefox. Look for the "mailto" application in the lefthand column (if you don't see it listed, search for it in the "Applications" search bar above the list).
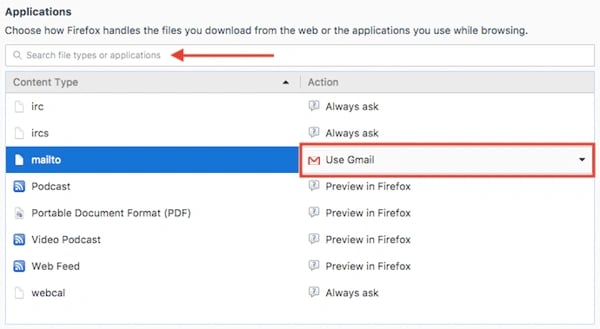
4. Next to "mailto," open the dropdown menu and select "Use Gmail."
In the righthand column of the applications list, click on the "mailto" row and select "Use Gmail." This will set Gmail as your default email client for all mailto links that come from Firefox. No need to save your settings -- Firefox does this automatically.
.webp?width=690&height=137&name=gmaildefault_10%20(1).webp)
Note: You also might see the option to "Use Chrome" if you also have the Chrome browser downloaded on your computer. If you see both Chrome and Gmail as default options, stick with Gmail. If not, verify that you're signed into Gmail and load these settings again. If all you see is the option to use Chrome, select this as your default email client.
How to Make Gmail Default Email in Internet Explorer
- Open Internet Explorer and download the Google Toolbar.
- Click the wrench icon on the upper-righthand corner of your browser.
- Scroll down to the "Web-browsing tools" section and select "Use Gmail for 'Mail To' links."
- Click "Save."
1. Open Internet Explorer and download the Google Toolbar.
There's actually no native setting in Internet Explorer to set Gmail as your default email client. To do so using this browser, you'll first download the Google Toolbar, available here .
2. Click the wrench icon on the upper-righthand corner of your browser.
3. Scroll down to the "Web-browsing tools" section and select "Use Gmail for 'Mail To' links."
The wrench icon will open up your Toolbar Options, starting with General settings according to the tab on the lefthand side, as shown below. Scroll down to the section called "Web-browsing tools" and check the box labeled "Use Gmail for "Mail To" links.
4. Click "Save."
Save your new Toolbar Options using the button to the bottom-right of the options window, and you're all set.
How to Make Gmail Default Email in Safari
- Open Safari and download Google's Mailto Extension.
- Click the arrow at the top right of your Safari browser and select your downloaded file.
- Click "Install" in the pop-up window.
- Select Gmail from the list of options.
- Restart your browser.
1. Open Safari and download Google's Mailto Extension.
Similar to Internet Explorer, you'll need a third-party plugin to make Gmail your default email client in Safari. To do so, download Google's Mailto Extension, available here .
2. Click the arrow at the top right of your Safari browser and select your downloaded file.
Once Google's Mailto Extension has been downloaded to Safari, find it using the downward-facing arrow on the top-right of your browser, next to your address bar.
Because this extension was downloaded from the internet, your Mac computer might ask you to trust this application, as shown below. Click "Trust" and the extension will start installing to your browser.
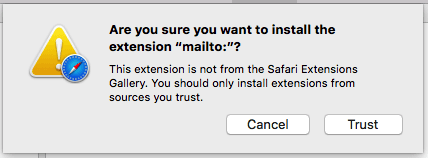
3. Click "Install" in the pop-up window.
If after selecting "Trust" from Apple's file warning, the Mailto extension doesn't begin downloading, it might simply need your cue to do so. Below is another possible window that might appear after selecting your downloaded file from the "Downloads" list. Select "Install."
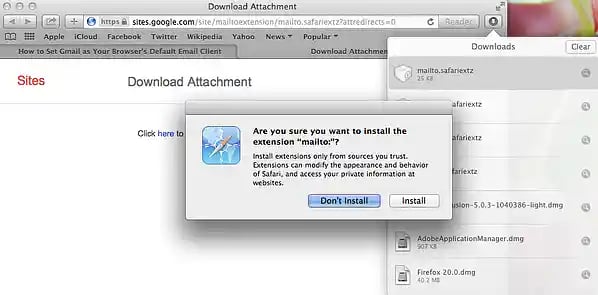
3. Select Gmail from the list of options.
Below is the simple list of options your new Mailto Extension will display to you in Safari. Check "Gmail" from this list and Safari will automatically save your new settings.
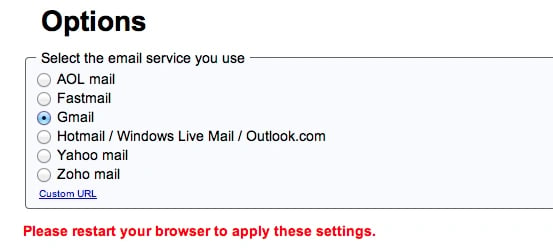
4. Restart your browser.
Restart your Safari browser to officially make Gmail your default email client.
Whichever browser you work in most often, gone are the days of closing unwanted applications to send a simple email through a hyperlink. You can now enjoy the ease of opening mailto links in Gmail, automatically.

Don't forget to share this post!
Related articles.
![safari gmail extension Email Signature Examples: How to Write a Great One [+ Free Generator]](https://blog.hubspot.com/hubfs/69_%20How%20to%20Write%20a%20Press%20Release%20%5BFree%20Press%20Release%20Template%20+%20Examples%5D.png)
Email Signature Examples: How to Write a Great One [+ Free Generator]
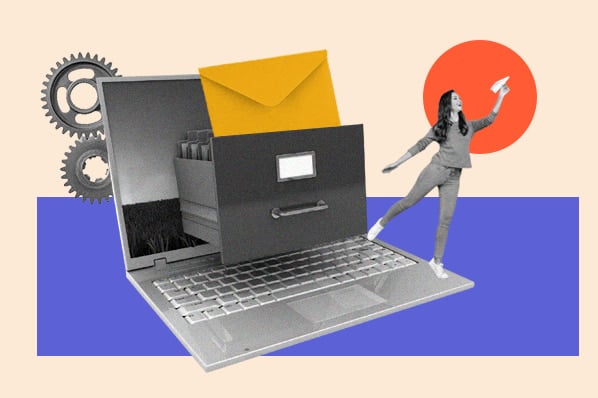
How to Organize Your Email: 11 Management Tools
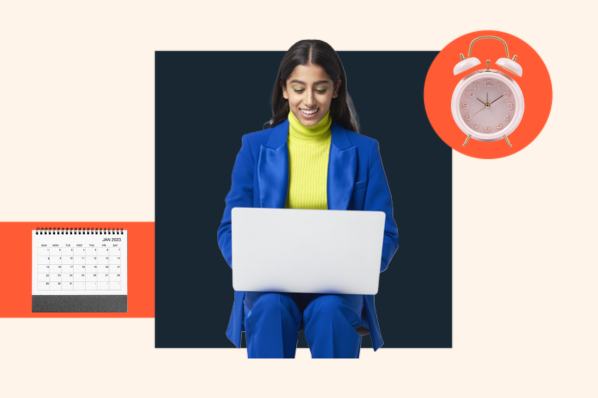
9 Google Drive Tips You'll Wish You Knew All Along
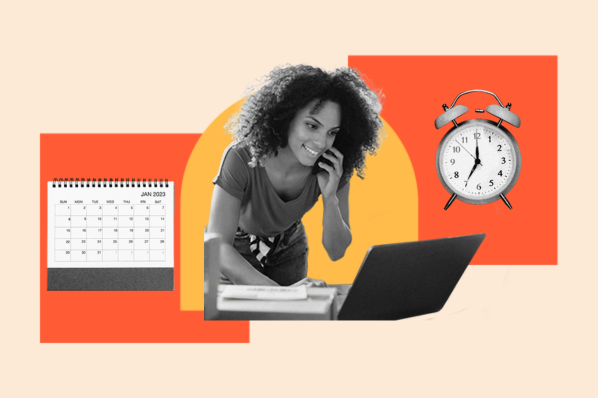
How to Use Google Calendar: 21 Features That'll Make You More Productive
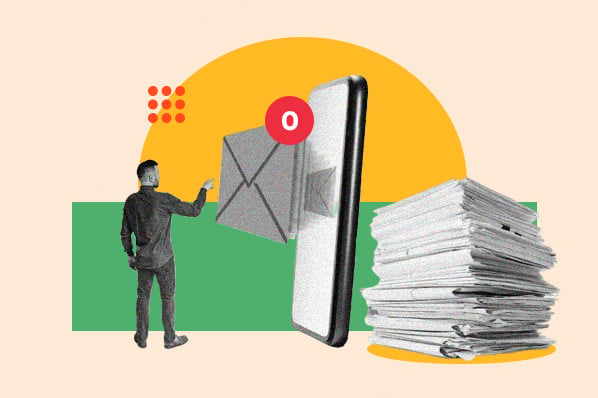
How to Get to Inbox Zero in Gmail, Once and for All

How to Send a Calendar Invite with Google Calendar, Apple Calendar & Outlook
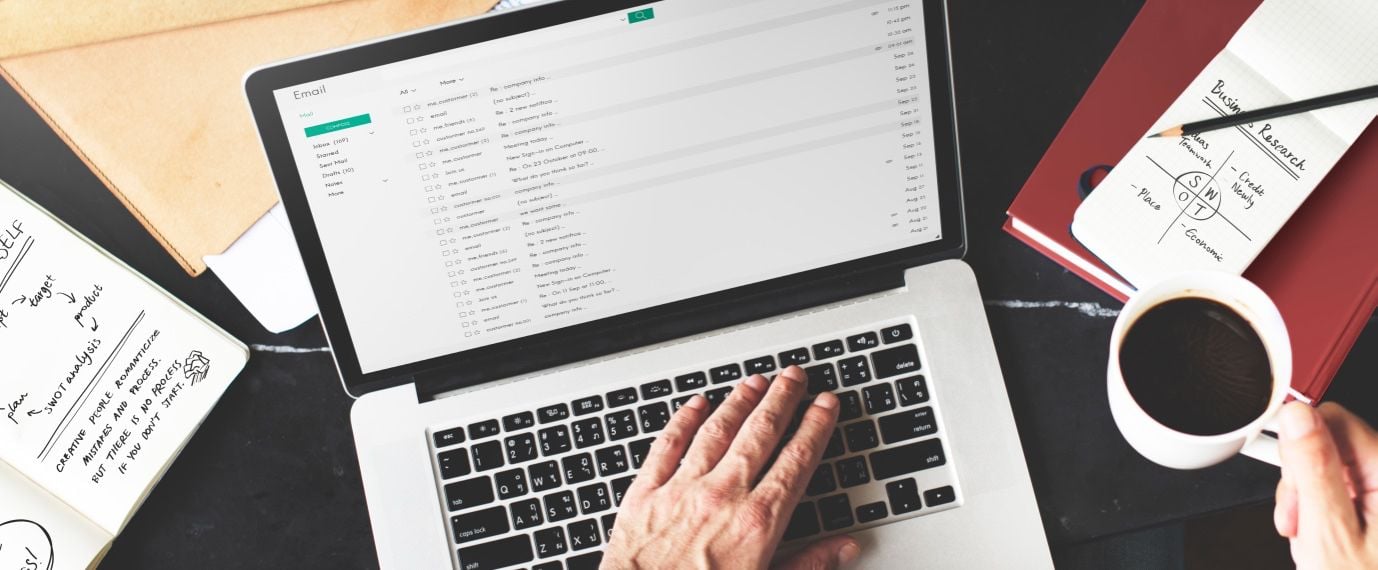
How to Use Workplace Email Most Effectively

13 Gmail Plugins That Make Client Communication Easier

How to Get Caught Up on Email After Vacation: 9 Helpful Tips
![safari gmail extension 5 Ways to Control Your Email Addiction [Infographic]](https://blog.hubspot.com/hubfs/00-Blog_Thinkstock_Images/Control_Email_Addiction.jpg)
5 Ways to Control Your Email Addiction [Infographic]
Make an on-brand email signature with our free generator.
Marketing software that helps you drive revenue, save time and resources, and measure and optimize your investments — all on one easy-to-use platform
- Help Center
- Privacy Policy
- Terms of Service
- Submit feedback
- New to integrated Gmail
- iPhone & iPad
Supported browsers
You can use Gmail with popular browsers like Chrome, Firefox, and Safari.
Browsers that are supported by Gmail
Gmail works best in the newest and last prior version of these browsers:
- To get the best Gmail experience and security updates, upgrade to the latest version of Chrome .
- If you're using a Chromebook, you might need to update your Chromebook operating system to use Gmail.
- Microsoft Edge
Note: Any browser you use needs to have cookies and JavaScript turned on.
Visit Gmail on your browser
- On your computer, go to gmail.com .
- Enter your username and password.
Troubleshoot browser errors
If you're using a browser that works with Gmail but see the "This browser is not supported" error, an extension might be causing the problem. Try turning off your browser extensions .
"In order to log in to Gmail, your browser must be set to allow Javascript to set cookies"
If you see this message, open your browser's security settings and add https://mail.google.com to your trusted sites.
"Oops! Gmail won't work because JavaScript is disabled in your web browser"
If you see this message, turn on JavaScript, then refresh the page. Instructions for changing your JavaScript settings vary by browser, so do a search for JavaScript and your browser's name to find the right help page.
If you see the message "Your browser's cookie functionality is turned off. Please turn it on," do a search for your browser's name and cookies to find instructions. If you use Google Chrome, learn how to enable cookies on Chrome .
Need more help?
Try these next steps:.
How To Set Default Gmail Account In Safari

- Software & Applications
- Browsers & Extensions

Introduction
Setting a default Gmail account in Safari can streamline your browsing experience and ensure that you have quick access to your preferred email account. By designating a default Gmail account, you can bypass the hassle of repeatedly selecting the desired account every time you access Gmail through the Safari browser. This simple yet effective customization can save you time and effort, allowing for a more seamless and personalized browsing experience.
Whether you use Gmail for personal correspondence, professional communication, or a combination of both, having your preferred account set as the default can enhance your productivity and convenience. With this customization in place, you can effortlessly access your primary Gmail account without the need to navigate through multiple log-in screens or select the desired account from a list of options.
In the following steps, I will guide you through the process of setting your preferred Gmail account as the default in Safari. This straightforward customization can significantly improve your browsing efficiency and ensure that your preferred Gmail account is readily accessible whenever you launch the Safari browser .
Let's delve into the simple yet impactful process of setting your default Gmail account in Safari, empowering you to streamline your browsing experience and access your preferred email account with ease.
Step 1: Open Safari and go to Gmail
To begin the process of setting your default Gmail account in Safari, you'll first need to open the Safari browser on your device. Whether you're using a Mac, iPhone, or iPad, launching Safari is the initial step towards accessing your Gmail account and customizing your default settings.
Once Safari is open, navigate to the Gmail website by entering " www.gmail.com " in the address bar and pressing "Enter" or tapping "Go." This action will direct you to the Gmail login page, where you can proceed to the next step of signing in to your preferred Gmail account.
Accessing Gmail through the Safari browser provides a familiar and user-friendly interface, allowing you to seamlessly interact with your emails, contacts, and other essential features within the Gmail platform. By leveraging Safari's compatibility with Gmail, you can optimize your browsing experience and ensure that your preferred email account is easily accessible whenever you launch the browser.
Upon reaching the Gmail login page, you are poised to take the next step in the process of setting your default Gmail account in Safari. This initial phase sets the stage for the subsequent actions that will enable you to streamline your browsing experience and personalize your access to Gmail within the Safari browser.
With Safari open and the Gmail website loaded, you are ready to proceed to the next step of signing in to your preferred Gmail account. This pivotal action will pave the way for customizing your default settings and ensuring that your preferred account is readily accessible whenever you access Gmail through the Safari browser.
By following these steps, you can seamlessly navigate to the Gmail website within the Safari browser, setting the stage for the subsequent actions that will enable you to personalize your default Gmail account and enhance your browsing experience.
Step 2: Sign in to your preferred Gmail account
Upon reaching the Gmail login page in Safari, you are presented with the familiar and secure interface that facilitates seamless access to your email account. To proceed, enter your email address in the designated field and click or tap on the "Next" button. This action initiates the process of signing in to your preferred Gmail account, marking a pivotal step towards customizing your default settings within the Safari browser.
After entering your email address, you will be prompted to enter the corresponding password associated with your Gmail account. This crucial security measure ensures that only authorized users can access the account, safeguarding your sensitive information and personal correspondence. Once you have entered the password, click or tap on the "Sign in" button to proceed.
Upon successful authentication, you will gain access to your Gmail account, where you can explore your inbox, compose new emails, manage contacts, and leverage the myriad features offered by the Gmail platform. This seamless integration of your preferred Gmail account within the Safari browser sets the stage for the subsequent customization that will enable you to designate this account as the default for streamlined access.
By signing in to your preferred Gmail account within the Safari browser, you are taking a significant step towards personalizing your browsing experience and ensuring that your primary email account is readily accessible. This tailored approach to accessing Gmail through Safari empowers you to streamline your workflow, enhance productivity, and seamlessly interact with your email correspondence.
As you sign in to your preferred Gmail account, you are poised to proceed to the next crucial step of customizing your default settings within the Safari browser. This pivotal action will enable you to designate your preferred Gmail account as the default, ensuring that it is readily accessible whenever you launch the browser, thereby optimizing your browsing experience and enhancing your overall efficiency.
With your preferred Gmail account successfully accessed within the Safari browser, you are now prepared to proceed to the next step of setting it as the default account, a customization that will elevate your browsing experience and streamline your access to essential email correspondence.
Step 3: Set as default account
Setting your preferred Gmail account as the default in Safari is a straightforward yet impactful customization that can significantly enhance your browsing experience. By designating a default account, you can streamline the process of accessing your primary email account, eliminating the need to repeatedly select it from a list of options every time you log in to Gmail through the Safari browser.
To set your preferred Gmail account as the default in Safari, follow these simple yet effective steps:
Step 1: Access Safari Preferences
Begin by opening the Safari browser on your device and navigating to the "Safari" menu located in the top-left corner of the screen. From the drop-down menu, select "Preferences" to access the Safari Preferences window, where you can customize various settings to personalize your browsing experience.
Step 2: Navigate to the General Tab
Within the Safari Preferences window, click on the "General" tab, which houses essential settings related to your browsing preferences and default behaviors within the browser. This section allows you to configure default web browser , homepage, and new windows settings, providing a comprehensive array of customization options to tailor your browsing experience.
Step 3: Select Default Email Reader
Under the "General" tab, locate the "Default email reader" option, which enables you to specify the default email client for handling email links and interactions within the Safari browser. Click on the drop-down menu next to the "Default email reader" option to reveal a list of available email clients, including the option to select Gmail as the default email reader.
Step 4: Choose Gmail as the Default Email Reader
From the drop-down menu, select "Gmail" as the default email reader, effectively designating it as the preferred email client for handling email interactions within the Safari browser. This selection ensures that when you click on email links or encounter email-related actions while browsing in Safari, they will be seamlessly directed to your preferred Gmail account, providing a streamlined and personalized email experience.
Step 5: Save Your Preferences
After selecting Gmail as the default email reader, ensure that you save your preferences by clicking on the "Save" or "OK" button within the Safari Preferences window. This action solidifies your customization, ensuring that your preferred Gmail account is set as the default for handling email interactions within the Safari browser.
By following these steps, you can seamlessly set your preferred Gmail account as the default in Safari, optimizing your browsing experience and ensuring that your primary email account is readily accessible whenever you interact with email links and actions within the browser. This simple yet impactful customization empowers you to streamline your email interactions and enhance your overall browsing efficiency, reflecting a personalized and tailored approach to accessing Gmail through the Safari browser.
In conclusion, customizing your default Gmail account in Safari is a simple yet impactful way to enhance your browsing experience and streamline your access to essential email correspondence. By designating your preferred Gmail account as the default within the Safari browser, you can eliminate the need to repeatedly select it from a list of options, ensuring that your primary email account is readily accessible whenever you interact with email links and actions while browsing.
The process of setting your default Gmail account in Safari involves seamlessly navigating to the Gmail website, signing in to your preferred account, and customizing the default email reader settings within the Safari Preferences. These straightforward yet effective steps empower you to personalize your browsing experience, optimize your workflow, and ensure that your preferred email account is seamlessly integrated into your Safari browsing sessions.
By following the outlined steps, you can tailor your browsing experience to align with your preferences and streamline your access to essential email correspondence. This customization reflects a personalized and tailored approach to accessing Gmail through the Safari browser, empowering you to interact with your primary email account seamlessly and efficiently.
Ultimately, setting your default Gmail account in Safari is a proactive measure that enhances your productivity and convenience, ensuring that your preferred email account is readily accessible whenever you launch the browser. This simple yet impactful customization reflects the seamless integration of your preferred Gmail account into your browsing experience, underscoring the importance of personalized settings in optimizing your digital interactions.
In essence, customizing your default Gmail account in Safari is a testament to the user-centric approach that empowers individuals to tailor their browsing experience to align with their preferences and streamline their access to essential email correspondence. By leveraging the customization options within Safari, you can optimize your workflow, enhance productivity, and ensure that your preferred Gmail account is seamlessly integrated into your browsing sessions, reflecting a personalized and efficient approach to digital interactions.
In conclusion, the process of setting your default Gmail account in Safari is a testament to the seamless integration of personalized settings that empower individuals to optimize their browsing experience and streamline their access to essential email correspondence. This simple yet impactful customization reflects the user-centric approach that underpins the digital experience, emphasizing the importance of tailoring settings to align with individual preferences and enhance overall efficiency.
Leave a Reply Cancel reply
Your email address will not be published. Required fields are marked *
Save my name, email, and website in this browser for the next time I comment.
- Crowdfunding
- Cryptocurrency
- Digital Banking
- Digital Payments
- Investments
- Console Gaming
- Mobile Gaming
- VR/AR Gaming
- Gadget Usage
- Gaming Tips
- Online Safety
- Software Tutorials
- Tech Setup & Troubleshooting
- Buyer’s Guides
- Comparative Analysis
- Gadget Reviews
- Service Reviews
- Software Reviews
- Mobile Devices
- PCs & Laptops
- Smart Home Gadgets
- Content Creation Tools
- Digital Photography
- Video & Music Streaming
- Online Security
- Online Services
- Web Hosting
- WiFi & Ethernet
- Browsers & Extensions
- Communication Platforms
- Operating Systems
- Productivity Tools
- AI & Machine Learning
- Cybersecurity
- Emerging Tech
- IoT & Smart Devices
- Virtual & Augmented Reality
- Latest News
- AI Developments
- Fintech Updates
- Gaming News
- New Product Launches
- Fintechs and Traditional Banks Navigating the Future of Financial Services
- AI Writing How Its Changing the Way We Create Content
Related Post
How to find the best midjourney alternative in 2024: a guide to ai anime generators, unleashing young geniuses: how lingokids makes learning a blast, 10 best ai math solvers for instant homework solutions, 10 best ai homework helper tools to get instant homework help, 10 best ai humanizers to humanize ai text with ease, sla network: benefits, advantages, satisfaction of both parties to the contract, related posts.

How To Change Default Google Account On Safari

Why Won’t Safari Let Me Sign Into Google

Why Does My Mail Default To Safari On IPhone

How To Keep Google Signed In On Safari

How To Set Google As Default Browser On Mac Safari

Microsoft Edge vs Chrome: Which Browser Is Better?

How Do I Make Google My Default Browser

How To Download Chrome On Mac
Recent stories.

Fintechs and Traditional Banks: Navigating the Future of Financial Services

AI Writing: How It’s Changing the Way We Create Content

How to Know When it’s the Right Time to Buy Bitcoin

How to Sell Counter-Strike 2 Skins Instantly? A Comprehensive Guide

10 Proven Ways For Online Gamers To Avoid Cyber Attacks And Scams

- Privacy Overview
- Strictly Necessary Cookies
This website uses cookies so that we can provide you with the best user experience possible. Cookie information is stored in your browser and performs functions such as recognising you when you return to our website and helping our team to understand which sections of the website you find most interesting and useful.
Strictly Necessary Cookie should be enabled at all times so that we can save your preferences for cookie settings.
If you disable this cookie, we will not be able to save your preferences. This means that every time you visit this website you will need to enable or disable cookies again.

We explain and teach technology, solve tech problems and help you make gadget buying decisions.
Top 9 Ways to Fix Gmail Not Working in Safari for Mac and iPad
Parth Shah is an evergreen freelance writer covering how-tos, app guides, comparisons, listicles, and troubleshooting guides on Android, iOS, Windows, Mac, and smart TV platforms. He has over five years of experience and has covered 1,500+ articles on GuidingTech and Android Police. In his free time, you will see him binge-watching Netflix shows, reading books, and traveling.
Although Gmail has a neat integration with the default Mail app on Mac and iPad, some still prefer to check their emails in the Safari browser. Gmail on the desktop offers more features and customization options to manage emails like a pro. Still, many users often face issues loading Gmail in Safari on iPhone, iPad, and Mac. If you are among the affected ones, check the top ways to fix Gmail not working on Safari.

You may miss some important emails when Gmail fails to load on Safari. Several factors can affect your Gmail setup on Safari. Let’s cover the basics first and move to advanced tricks to fix Gmail not opening in Safari.
1. Check Network Connection
If your Mac or iPad has a sketchy network connection, Safari can’t load Gmail. You can expand the Control Center and enable Airplane mode on iPad. Disable it after some time and try loading Gmail again.
Mac users can connect to a high-speed Wi-Fi network, test internet speeds and visit Gmail website in Safari without any problems. Check our dedicated guide about fixing persistent Wi-Fi issues persist on Mac .
2. Check Account Details
When you first visit Gmail in Safari, it asks for your Google account details. You need to enter your Google address and password to avoid any errors. If you forget your Gmail password, reset it and try again.
3. Check Gmail Storage
Gmail is a part of your Google account storage with 15GB of free space. The storage splits among Google Drive, Google Photos, and Gmail. If you are running low on space for your Google account, you may face issues with receiving or sending emails. You can visit Google Drive on the web and check your account space from the bottom-left corner.
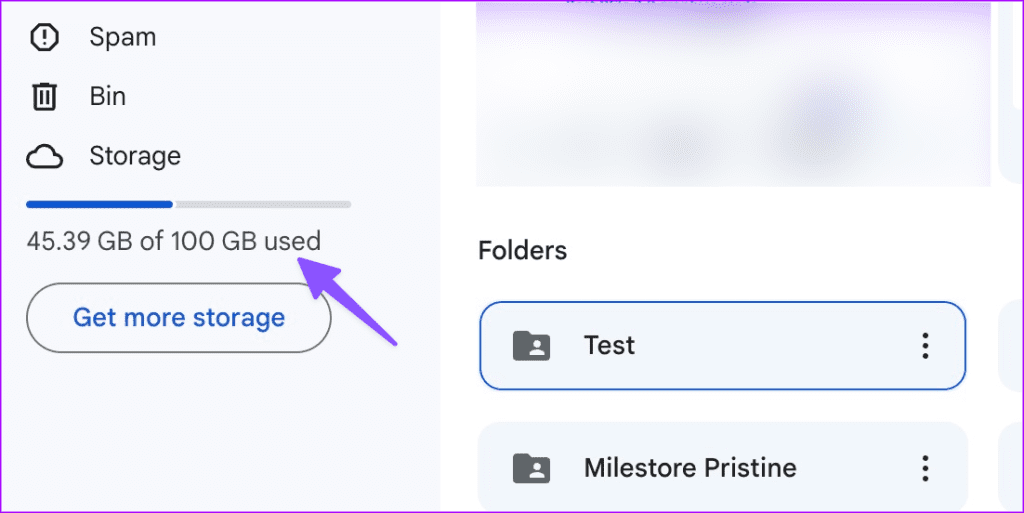
Check our guide to free up and solve the low storage problem in Google Drive .
4. Disable VPN
Are you using an active VPN network on your Mac or iPad? If the connected server faces an outage, you may have issues loading Gmail and other websites. You should disable the VPN and try again.
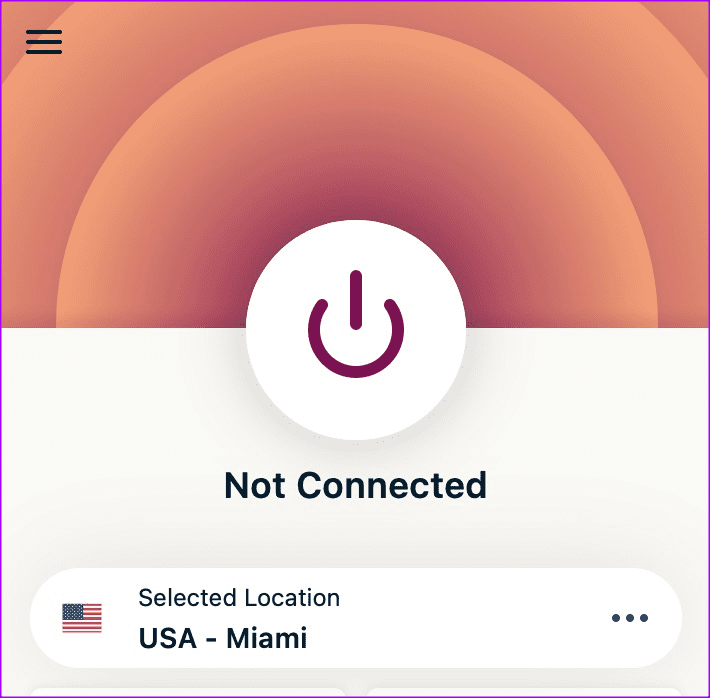
You should also check Gmail’s server status via Downdetector and, upon an outage, wait for Google to resolve the problem and try again after some time.
5. Clear Gmail Cache on Safari
A corrupt Safari cache can be the main culprit here. You should clear cache using the steps below.
Step 1: Launch Safari on Mac. Select Safari and open Settings.
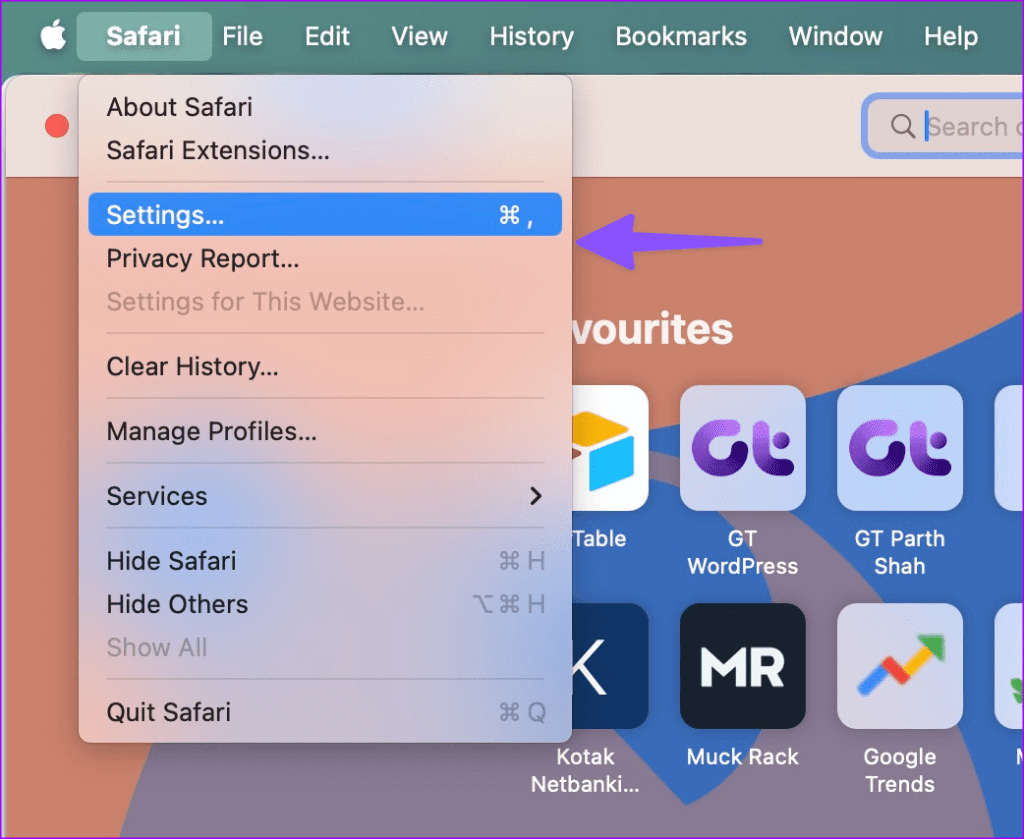
Step 2: Move to the Privacy menu and select Manage Website Data.
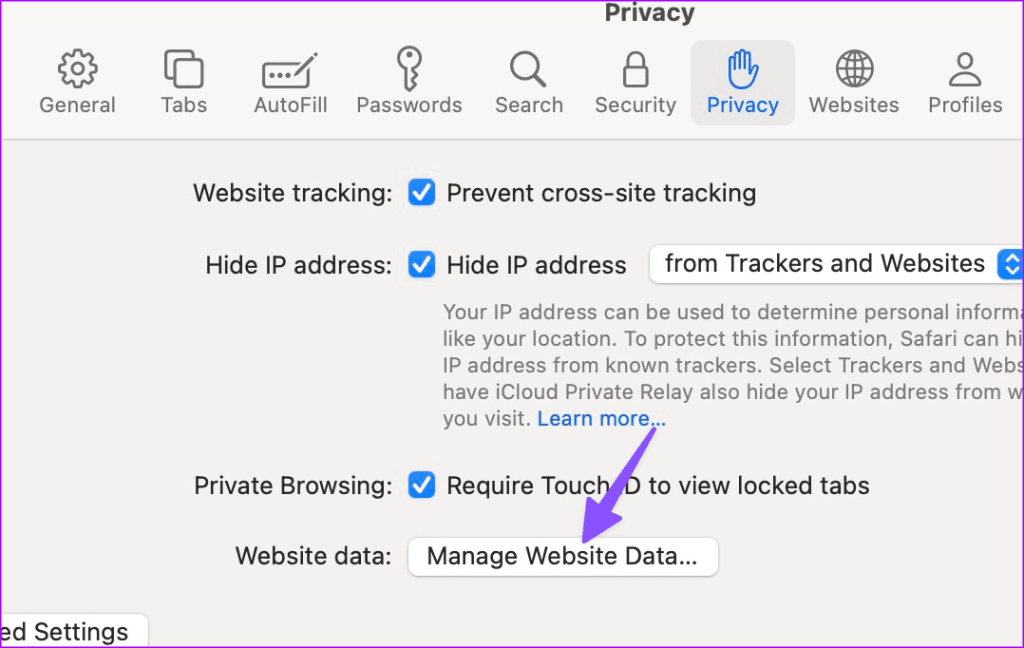
Step 3: Search for Gmail, select it, and click Remove.
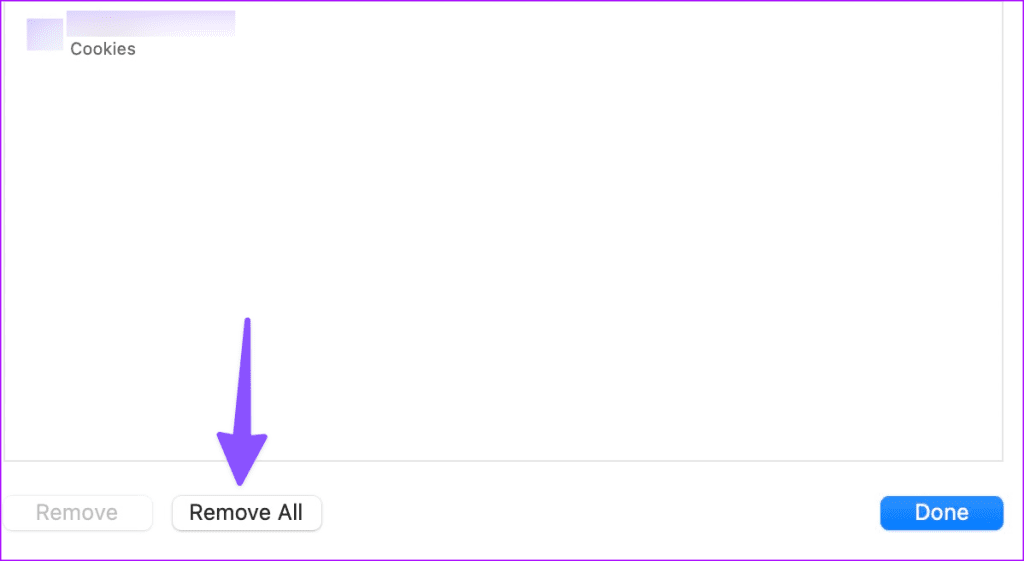
Step 1: Launch the Settings app and scroll to Safari. Select ‘Clear History and Website Data.’
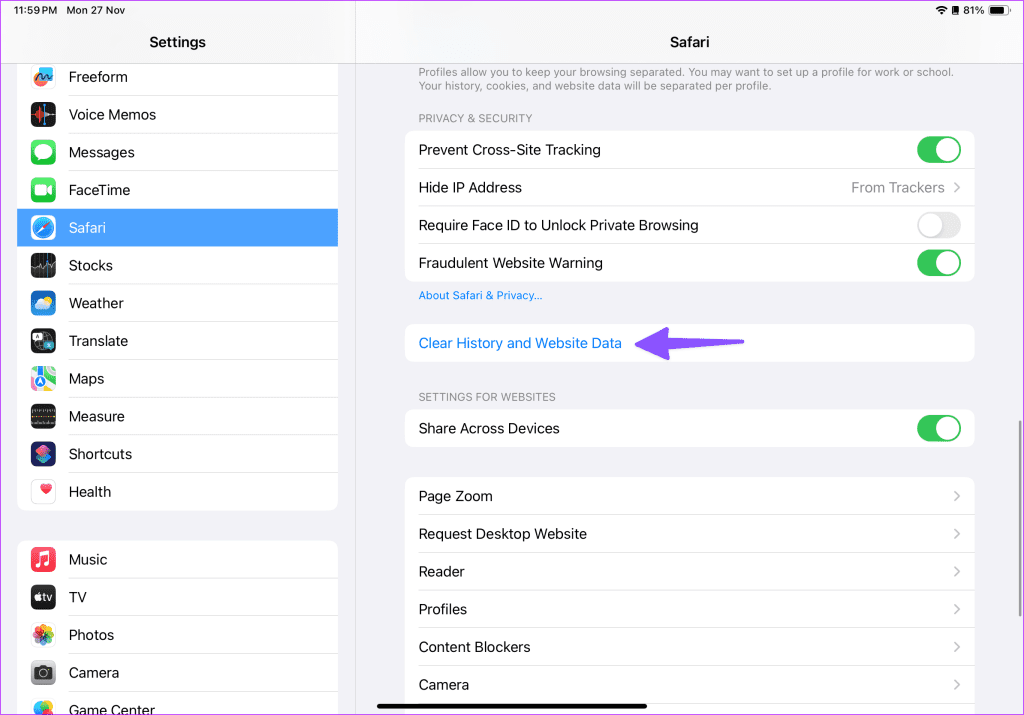
Step 2: Tap Clear History from the following menu.
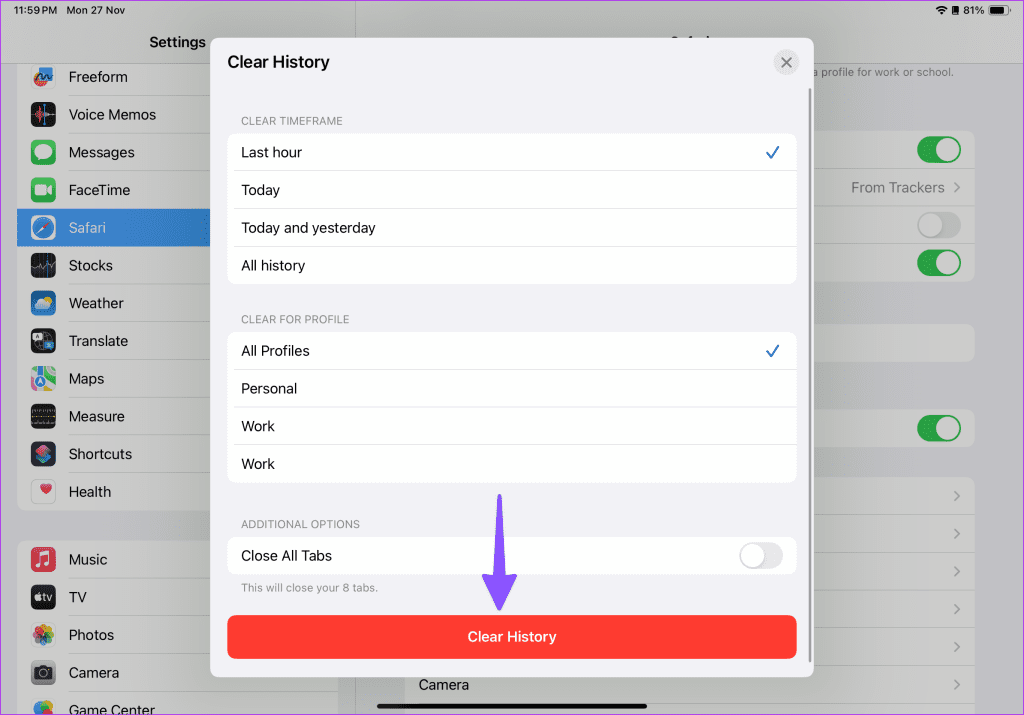
6. Uninstall Safari Extensions
One of the corrupt Safari extensions may interfere with Gmail. You may need to uninstall irrelevant Safari extensions.
Step 1: Launch Safari on Mac. Click on Safari menu in the top-right corner on the menu bar and choose Settings from the context menu.
Step 2: Head to the Extensions tab. Choose the relevant extension from the left sidebar and select Uninstall beside unnecessary extensions in the right pane.

7. Disable iCloud Private Relay
Private Relay is a neat security add-on for iCloud+ subscribers. It works in Safari and Mail and hides your IP address from prying eyes. You can disable Private Relay and load Gmail on Safari.
Step 1: Click the Apple icon at the top-left corner on the menu bar and choose System Settings from the context menu.
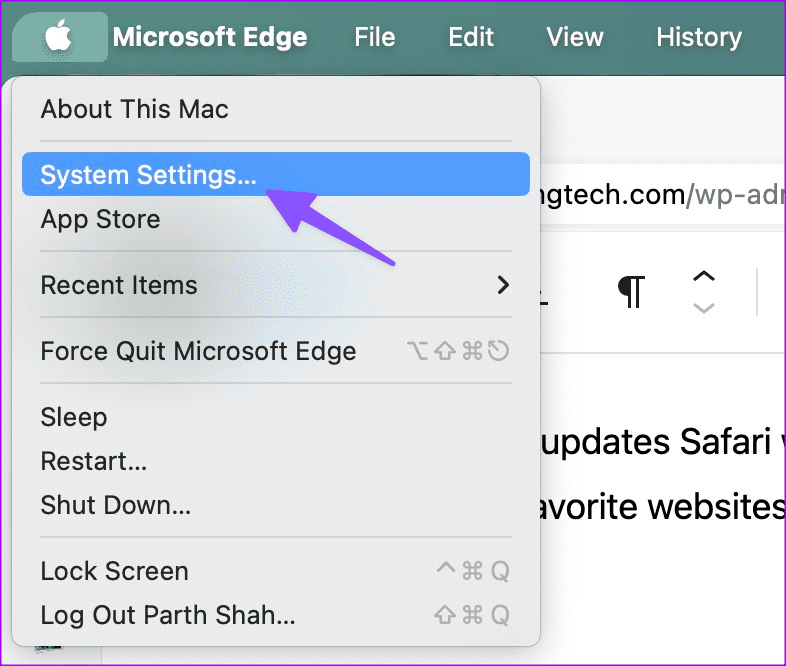
Step 2: Select your Apple account from the left sidebar and click iCloud from the right pane.
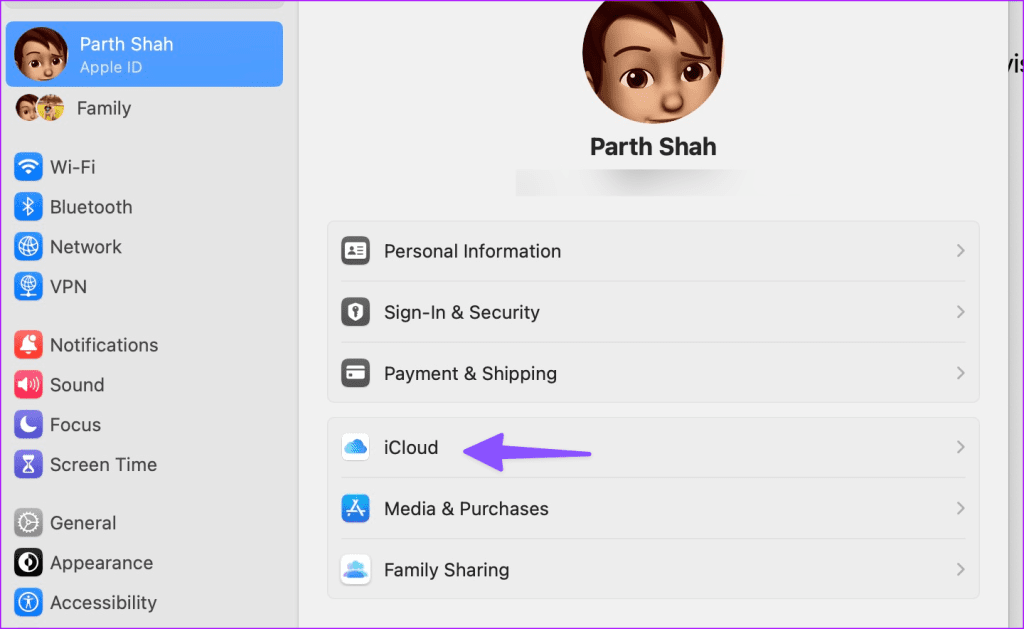
Step 3: Select Private Relay and disable the option.
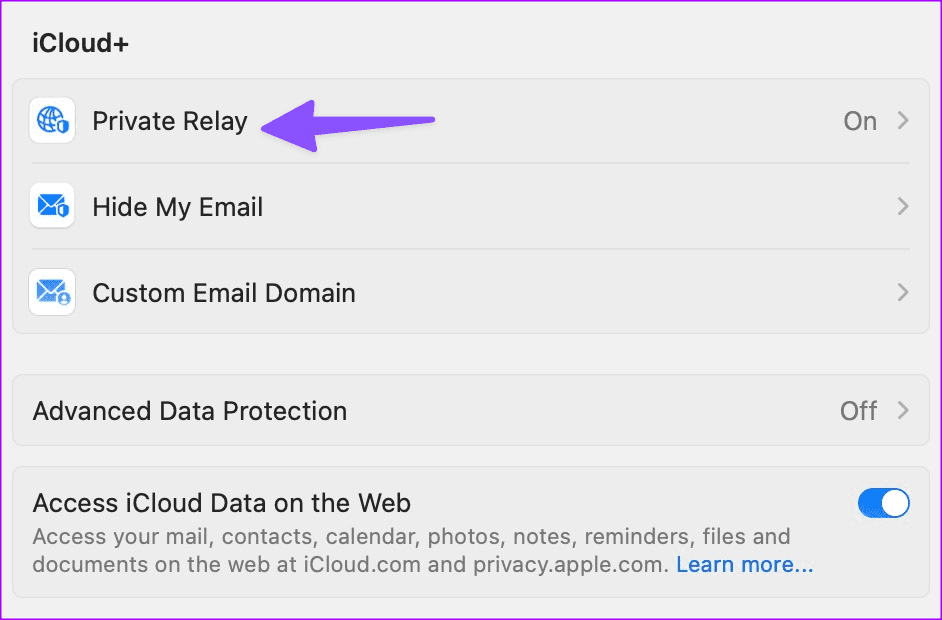
Step 1: Launch the Settings app on your iPad, and tap your Apple account in the top-left corner. Tap iCloud in the right pane.
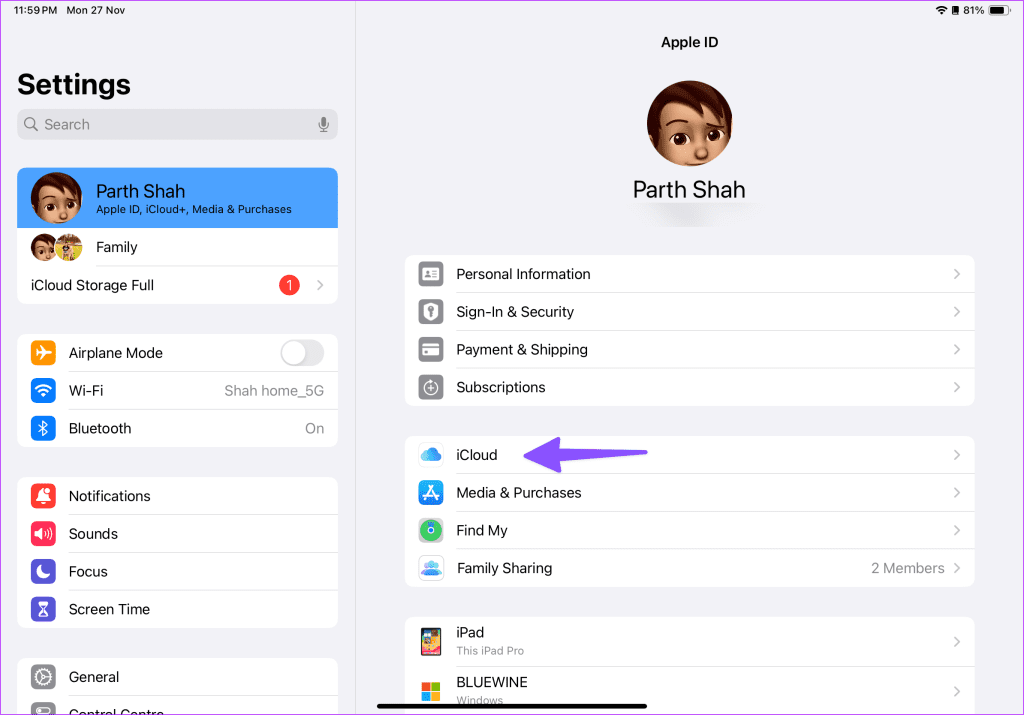
Step 2: Next, choose Private Relay.
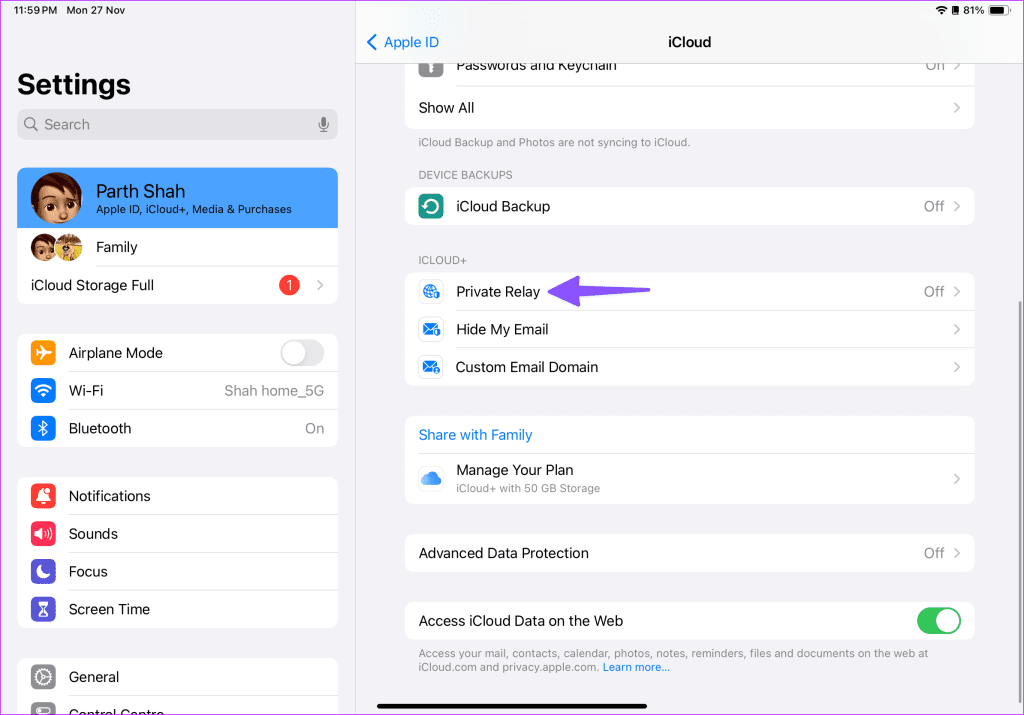
Step 3: Disable the toggle next to Private Relay.
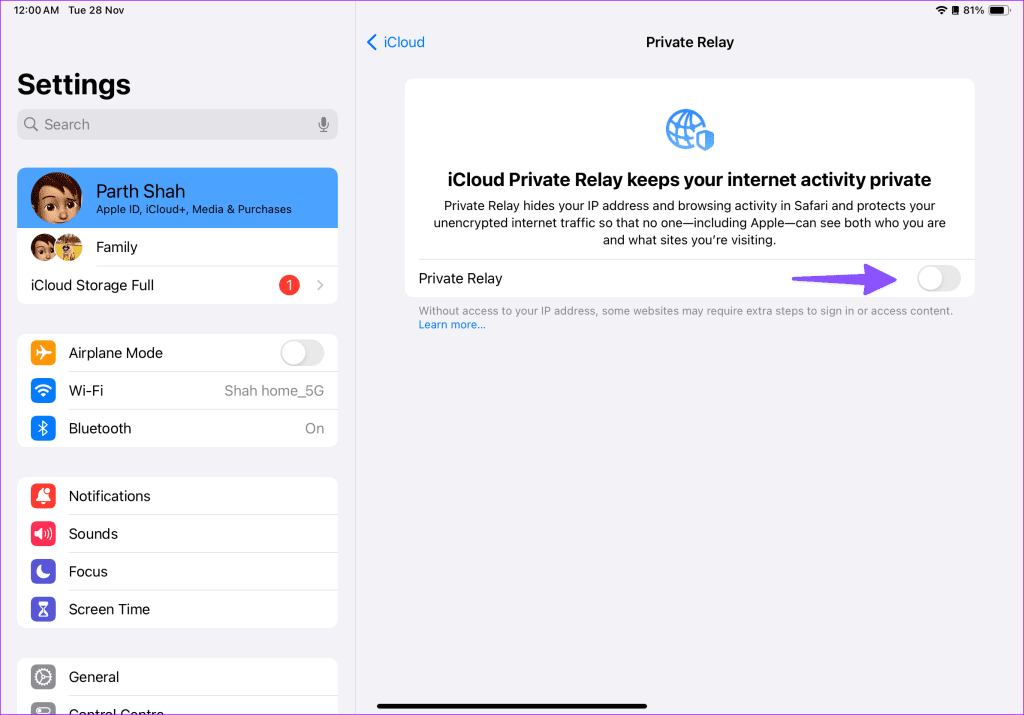
8. Use the Default Mail App
Do you still face issues with loading Gmail on Safari? You can set up Gmail with the default Mail app and check all your emails. If you aren’t a fan of the Mail app on iPad, download the Gmail app from the App Store on iPad.
Download Gmail for iPad
9. Update macOS and iPadOS
Apple updates Safari with the relevant operating systems. So if you haven’t been updating it on your Apple devices, you can install the latest macOS and iPadOS builds and visit your favorite websites on Safari without glitches.
Step 2: Scroll to General and select Software Update.
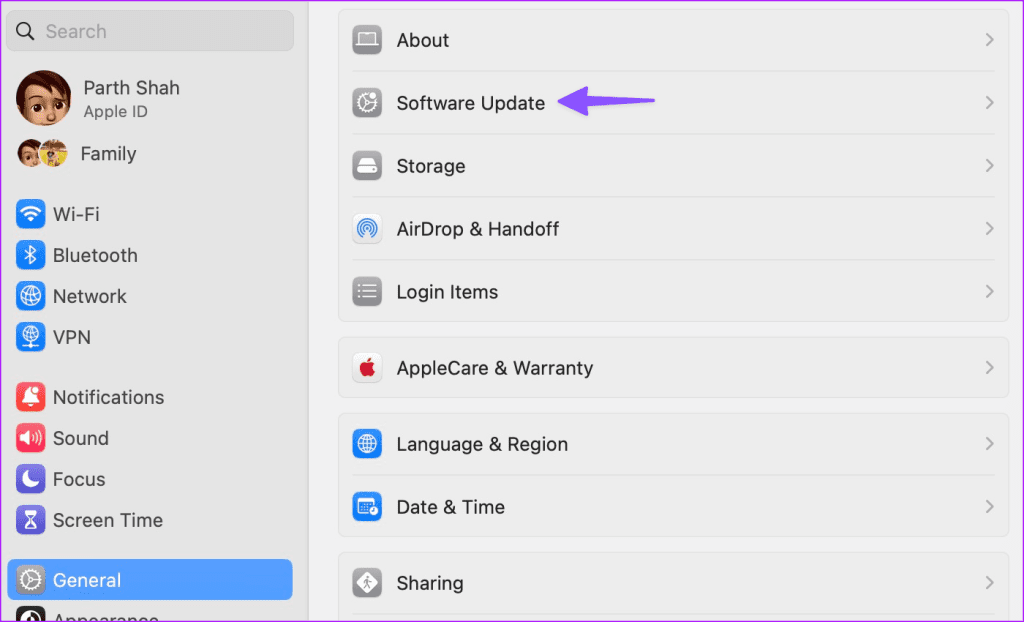
Step 1: Open the Settings app on iPad and scroll to General.
Step 2: Tap Software Update to download and install the latest iPadOS build.
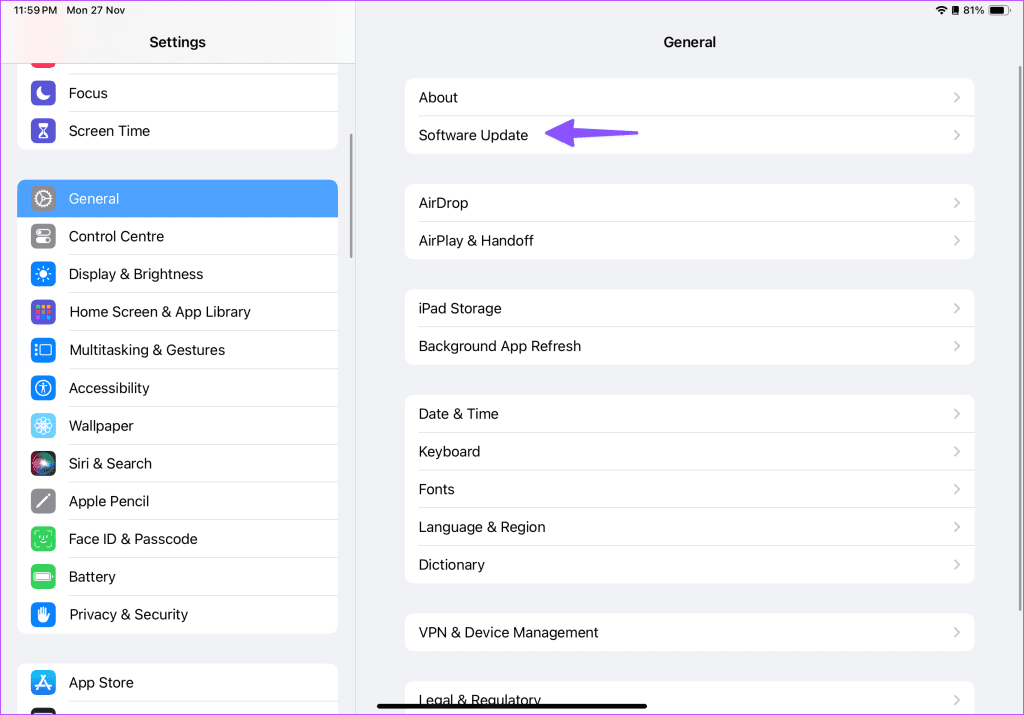
Check Your Emails in Safari
While Gmail is compatible with the default Mail and other third-party email apps, nothing beats a feature-rich experience of the web version. Before you ditch Safari in favor of Google Chrome or Microsoft Edge, use the tricks above to start using Gmail in Safari on Mac and iPad.
Was this helpful?
Last updated on 28 November, 2023
The above article may contain affiliate links which help support Guiding Tech. However, it does not affect our editorial integrity. The content remains unbiased and authentic.

The article above may contain affiliate links which help support Guiding Tech. The content remains unbiased and authentic and will never affect our editorial integrity.
DID YOU KNOW
More in Internet and Social

How to Enable Dark Mode in Microsoft Edge on Desktop and Mobile

How to Stop Someone From Calling You Without Blocking
Join the newsletter.
Get Guiding Tech articles delivered to your inbox.
Use Safari extensions on your Mac
Safari extensions enhance and customize the browsing experience on your Mac. Here's how to install them, uninstall them, or share them across devices.
Safari extensions add functionality to Safari, so you can explore the web the way you want. Extensions can show helpful information about a webpage, display news headlines, help you use your favorite services, change the appearance of webpages, and much more. Extensions are a great way to personalize your browsing experience.
Install extensions
Turn on extensions, turn off extensions, uninstall extensions, share extensions across devices.
Use the App Store to conveniently download and install Safari extensions. All extensions in the App Store are reviewed, signed, and hosted by Apple for your security, and they're automatically kept up to date.
Start by installing the latest macOS updates to make sure that Safari is up to date. You need Safari 12 or later to get Safari extensions from the App Store.
Open Safari and choose Safari > Safari Extensions from the menu bar.
The App Store opens to the Safari Extensions page. To download and install an extension, click Get or click the price. You might be asked to sign in with your Apple ID.
Click Install.
After the extension is installed, click Open and follow the onscreen instructions provided by the extension.
After installing an extension, follow these steps to turn it on.
Choose Safari > Settings (or Preferences).
Click Extensions.
Select the checkbox next to the extension's name. Learn what to do if you can't turn on extensions .
If you're browsing privately, or using a profile or web app
When browsing in a private window in macOS Sonoma or later, all extensions that require website access are turned off by default. To use an extension when browsing privately:
Choose Safari > Settings.
Select the extension in the sidebar, then select “Allow in Private Browsing” on the right.
Whether or not you're browsing privately, you can also restrict the extension's access to certain websites. Click the Edit Websites button to view the extension in Websites settings. From there you can allow access, deny access, or require that websites ask you for access.
When using Safari profiles , extensions for the default profile are managed in the main Extensions tab of Safari settings. Extensions for other profiles are managed in the Profiles tab, which has its own Extensions tab for each profile. By default, extensions are turned off for each new profile.
Choose Safari > Settings (or Preferences), then click Extensions.
To turn off an extension, deselect its checkbox.
If you can't determine what an extension does, or you don't expect to use it again, you should uninstall it.
To uninstall an extension, select the extension and click the Uninstall button.
Starting with macOS Ventura, iOS 16, and iPadOS 16, you can share extensions across your Mac, iPhone, and iPad:
On your Mac, open Safari and choose Safari > Settings, then click Extensions. Select “Share across devices” at the bottom of the window.
On your iPhone or iPad, go to Settings > Safari > Extensions, then turn on Share Across Devices.
To uninstall an extension from all devices, you must uninstall it on each device.
Safari no longer supports most web plug-ins. To load webpages more quickly, save energy, and strengthen security, Safari is optimized for content that uses the HTML5 web standard, which doesn't require a plug-in. To enhance and customize your browsing experience, use Safari extensions instead of web plug-ins.
Information about products not manufactured by Apple, or independent websites not controlled or tested by Apple, is provided without recommendation or endorsement. Apple assumes no responsibility with regard to the selection, performance, or use of third-party websites or products. Apple makes no representations regarding third-party website accuracy or reliability. Contact the vendor for additional information.
Explore Apple Support Community
Find what’s been asked and answered by Apple customers.

Your review, profile name and photo will appear publicly in Google’s services. Your review must comply with the Google Workspace Marketplace Comment Guidelines and Review Policies. Learn More
- Report review

IMAGES
VIDEO
COMMENTS
The eAngel extension is a very convenient tool to have for Safari. It can save you time and even embarrassment by checking your emails before they reach your recipients. Download: eAngel (Free, subscription available) 3. Criptext. With the Criptext extension, you can send your Gmail messages and attachments securely.
Learn how to use Gmail add-ons and extensions to enhance your email experience and workflow. Find out how to install, remove, and automate Gmail with Zapier and other tools.
In order to automatically open email (mailto:) links with Gmail in Safari, a Safari Extension must be installed. Depending on your version of OS X / macOS, your version of Safari will support different extension types. Note: to find out what version of OS X / macOS you have, follow these instructions. To find out what version of Safari you have ...
Learn how to use Mail extensions to enhance your email experience with the Mail app on your Mac. Mail extensions can help you compose, manage, block, or secure your messages.
Safari is a great browser for Mac users, but there are many Safari extensions that can make it even better. Here are 15 of the best Safari extensions for Mac users. ... Gmail, Alexa, Google ...
SIMPLIFY AND ENHANCE GMAIL. Brought to you by the co-founder and design lead for Google Inbox, Simplify for Gmail is a browser extension for desktop Gmail that boosts productivity, strengthens privacy, and reduces stress with... BETTER DESIGN: Hundreds of improvements (small and large) to streamline, simplify, and enhance Gmail's design and ...
The Todoist for Gmail extension adds a new button on the toolbar for opened messages, ... Safari) Simple Gmail Notes simply lets you append notes to the email messages in your Gmail inbox, ...
Blocking and Removing Senders. 3. Cleanfox for Gmail (Chrome, Firefox ) When you need a fast and easy way to unsubscribe to emails or block senders, Cleanfox for Gmail is ideal. After you install this extension and open an email, you will see options in the top right corner of the message.
For those times you need a little more context than a giant email thread can give you, there's the free Simple Gmail Notes extension. Available for Chrome, Firefox, Edge, and Safari, ...
Stephanie Obodda - 2019-02-12 - Comments (0) - Email In order to automatically open email (mailto:) links with Gmail in Safari, a Safari Extension must be installed. Depending on your version of OS X / macOS, your version of Safari will support different extension types. Note: to find out what version of OS X / macOS you have, follow these ...
How to Install & Uninstall an Extension in Gmail. While extensions serve the same purpose as add-ons, they're initially created to extend the functionality of the Google Chrome browser rather than Gmail specifically. Thus, they're installed into Chrome instead. Once you've found an extension that you need in the Chrome Web Store, here's ...
Click Trust when asked in order to successfully install the extension. After installation, click the Options check box to open the Options page for the mailto extension. From there, click the ...
Safari has built-in password management, but LastPass is much better at the job. It works across multiple devices and also gives you somewhere to store files and notes securely. A lot of the time, you'll need to delve into the separate app to use it fully, but the Safari extension gives you the ability to generate secure passwords, quickly fill ...
In 2019, you can use Open In Webmail to make Gmail open whenever you click a mailto: link in Safari.. In years past, Google Notifier did this (now cancelled), the mailto extension worked (stopped working with Safari 12), there was GmailTo (site and mirror are dead), and Webmailer (no release since 2012). To use Open In Webmail —. Install from the App Store.
Simplify Gmail is a browser extension for desktop Gmail that boosts productivity, strengthens privacy, and reduces️ stress by: A better design: Hundreds of improvements (small and large) to streamline, simplify, and enhance Gmail's design and functionality. Hide the features you don't use, customize the ones you do including setting the ...
3. Todoist ( Chrome, Edge) Todoist is a full-fledged app in its own right, but its associated browser extension is a perfect example of the sort of extra functionality that could be added to Gmail ...
1. Open Safari and download Google's Mailto Extension. Similar to Internet Explorer, you'll need a third-party plugin to make Gmail your default email client in Safari. To do so, download Google's Mailto Extension, available here. 2. Click the arrow at the top right of your Safari browser and select your downloaded file.
To get the best Gmail experience and security updates, upgrade to the latest version of Chrome. If you're using a Chromebook, you might need to update your Chromebook operating system to use Gmail. Firefox; Safari; Microsoft Edge; Note: Any browser you use needs to have cookies and JavaScript turned on. Visit Gmail on your browser
Step 4: Choose Gmail as the Default Email Reader. From the drop-down menu, select "Gmail" as the default email reader, effectively designating it as the preferred email client for handling email interactions within the Safari browser. This selection ensures that when you click on email links or encounter email-related actions while browsing in ...
Step 1: Click the Apple icon at the top-left corner on the menu bar and choose System Settings from the context menu. Step 2: Select your Apple account from the left sidebar and click iCloud from ...
To use an extension when browsing privately: Choose Safari > Settings. Click Extensions. Select the extension in the sidebar, then select "Allow in Private Browsing" on the right. Whether or not you're browsing privately, you can also restrict the extension's access to certain websites. Click the Edit Websites button to view the extension ...
Additionally, users can install Boomerang's browser extension (supported browsers: Chrome, Firefox, Safari, Opera) to use Boomerang right inside Gmail. Send an email later With Boomerang, you can write an email now and schedule it to be sent automatically at the perfect time.
Access Calendly and share meeting links natively in your Gmail compose window "The Chrome extension has changed the way I schedule meetings, even more so than Calendly did itself. ... Over 300,000+ browser extension users. Get the browser extension. Download for Chrome Download for Edge Download for Firefox. Easy access for easy bookings.