- PRO Courses Guides New Tech Help Pro Expert Videos About wikiHow Pro Upgrade Sign In
- EDIT Edit this Article
- EXPLORE Tech Help Pro About Us Random Article Quizzes Request a New Article Community Dashboard This Or That Game Popular Categories Arts and Entertainment Artwork Books Movies Computers and Electronics Computers Phone Skills Technology Hacks Health Men's Health Mental Health Women's Health Relationships Dating Love Relationship Issues Hobbies and Crafts Crafts Drawing Games Education & Communication Communication Skills Personal Development Studying Personal Care and Style Fashion Hair Care Personal Hygiene Youth Personal Care School Stuff Dating All Categories Arts and Entertainment Finance and Business Home and Garden Relationship Quizzes Cars & Other Vehicles Food and Entertaining Personal Care and Style Sports and Fitness Computers and Electronics Health Pets and Animals Travel Education & Communication Hobbies and Crafts Philosophy and Religion Work World Family Life Holidays and Traditions Relationships Youth
- Browse Articles
- Learn Something New
- Quizzes Hot
- This Or That Game
- Train Your Brain
- Explore More
- Support wikiHow
- About wikiHow
- Log in / Sign up
- Computers and Electronics
- Internet Browsers
- Safari Browser

How to Change Safari Settings on iPhone or iPad
Last Updated: November 4, 2019 Tested
This article was co-authored by wikiHow staff writer, Nicole Levine, MFA . Nicole Levine is a Technology Writer and Editor for wikiHow. She has more than 20 years of experience creating technical documentation and leading support teams at major web hosting and software companies. Nicole also holds an MFA in Creative Writing from Portland State University and teaches composition, fiction-writing, and zine-making at various institutions. The wikiHow Tech Team also followed the article's instructions and verified that they work. This article has been viewed 36,201 times. Learn more...
This wikiHow teaches you how to customize the behavior of the Safari web browser on your iPhone or iPad. If you're using iOS 13 or later, you now have the option to choose display options for individual websites in addition to making global changes.
Changing Web Preferences by Website

- Changes you make with this method will only affect the currently-open website. If you want your preferences to affect all websites rather than just for those you customize, see the Changing Web Preferences for All Websites section instead.

- Select Ask on a feature if you'd like to be asked each time the site tries to access the feature (default).
- Select Deny if you never want the site to access the feature.
- Select Allow to always allow the site to access the feature.

Changing Web Preferences for All Websites

- It is also possible to customize these settings on a per-website basis. See this method to learn how.
- Changing your web preferences using this method will not affect sites you've customized individually.

- Select Ask on a feature if you'd like to be asked each time any site tries to access the feature (default).
- Select Deny if you never want websites to access the feature.
- Select Allow to always allow websites to access the feature.
Changing General Safari Settings

- Use the sliders in the "IN SAFARI" section at the top to choose whether Siri has access to Safari.
- Use the sliders in the "IN SEARCH" section to customize whether Safari options show when searching your iPhone/iPad or using the Shortcuts app.
- Tap the back button when you're finished.

- Tap AutoFill to adjust which information appears automatically in form fields, such as your name, address, phone number, email, and credit card info.
- Pop-up ads are blocked in Safari by default. If you'd like to see pop-up ads on websites, slide the "Block Pop-ups" switch to the Off (gray) position.
- Tap Downloads to choose where to save files and media you download from websites. You'll have the option to choose a cloud storage service or your iPhone/iPad.

- To allow sites and services to track your browsing anywhere on the web, slide the "Prevent Cross-Site Tracking" switch to the Off (gray) position. To retain your privacy, you can leave this switch in the On (green) position.
- Cookies are used by websites to keep track of your visits, preferences, and login information (for sites that require username/password access). [2] X Research source The "Block All Cookies" switch is Off (gray) by default, but you can enable it by toggling it to the On (green) position.
- Safari will display a warning message if a website you visit is deemed fraudulent in some way. If you don't want to see these messages, you can toggle the "Fraudulent Website Warning" switch to the Off (gray) position.
- Adjust the "Check for Apple Pay" switch to reflect your desired Apple Pay behavior on all websites.

Expert Q&A
You might also like.

- ↑ https://www.cultofmac.com/636450/how-to-use-safaris-amazing-new-settings-in-ios-13/
- ↑ https://us.norton.com/internetsecurity-privacy-what-are-cookies.html
About This Article

1. Go to a website in Safari. 2. Tap the Aa button. 3. Tap Website Settings . 4. Make your changes. 5. Tap Done . Did this summary help you? Yes No
- Send fan mail to authors
Is this article up to date?

Featured Articles

Trending Articles

Watch Articles

- Terms of Use
- Privacy Policy
- Do Not Sell or Share My Info
- Not Selling Info
wikiHow Tech Help Pro:
Level up your tech skills and stay ahead of the curve
Tell websites to stop tracking you
Change your search engine to duckduckgo.
- Hide your IP address
Stop using location services
Disable autofill, clear your browsing history, block your cookies, 7 settings you should change in safari to enhance your privacy.
- If you use Safari on your Mac, iPhone, or iPad, you can enable settings to enhance your privacy while web browsing.
- You can easily disable cookies, change your search engine to DuckDuckGo, hide your IP address, and more.
- Here are seven of the top ways to make your online activity more private.
While Apple has allowed alternative browsers on the iPhone and iPad for quite some time, odds are good that if you have one of those devices (or a Mac computer, of course) you frequently use Safari to browse the web. It's relatively safe and private, but you can do much better by tweaking a few settings. Here are seven Safari settings that'll enhance your privacy when you're online.
Almost every step you take online is tracked by websites to target you for ads and to customize your experience. But you can shut most of that down by telling Safari to stop tracking you. On your iPhone or iPad, start the Settings app and then tap Safari . In the Privacy & Security section, enable Prevent Cross-Site Tracking by swiping the button to the right.
On a Mac, start Safari and then click Safari in the menu bar at the top of the screen. Click Preferences in the dropdown menu. In the Preferences window, click the Privacy tab and then click the checkbox for Prevent Cross-Site Tracking .
Google is most people's default, but that search engine fundamentally lacks privacy. If you don't want a large corporation to know your browsing history, switch to DuckDuckGo. On an iPhone or iPad, start the Settings app and then tap Safari . In the Search section, tap Search Engine and choose DuckDuckGo from the options.
If you're using a Mac, start Safari and then click Safari in the menu bar at the top of the screen. Click Preferences in the dropdown menu. In the Preferences window, click the Search tab. Finally, to the right of Search Engine , click the dropdown menu and switch from Google to DuckDuckGo .
Hide your IP address
By default, websites can see your IP address, which can reveal personal details about you including your location. If you prefer, you can hide this from online trackers. On your iPhone or iPad, start the Settings app and then tap Safari . In the Privacy & Security section, tap Hide IP Address and choose From Trackers .
On a Mac, start Safari and then click Safari in the menu bar at the top of the screen. Click Preferences in the dropdown menu. In the Preferences window, click the Privacy tab and then click the checkbox for Hide IP address from trackers .
A lot of your mobile device's secret sauce is based on location services — your iPhone and iPad need to know where you are to make smart suggestions and offer location-based features. But if you don't want Safari to know where you are, it's easy to turn off. On an iPhone or iPad, start the Settings app and then tap Safari . In the Settings for Websites section, tap Location and change the setting to Deny (or, if you want to be asked every time, choose Ask ).
On a Mac, start Safari and then click Safari in the menu bar at the top of the screen. Click Preferences in the dropdown menu. In the Preferences window, click the Websites tab. Choose Location in the pane on the left. At the bottom of the window, configure When visiting other sites by clicking the dropdown menu and choosing Ask or Deny .
Autofill is a great feature if you don't like to enter basic personal information into web forms over and over again, but for that to work, Safari has to record private data. Don't want that? On an iPhone or iPad, start the Settings app and then tap Safari . In the General section, tap Autofill and turn off Use Contact Info and Credit Cards by swiping the buttons to the left.
On a Mac, start Safari and then click Safari in the menu bar at the top of the screen. Click Preferences in the dropdown menu. In the Preferences window, click the AutoFill tab. You can disable autofill data in four categories by clearing the checkboxes.
This one is the traditional, go-to way to enhance your privacy — you can clear your browsing history from time to time to erase records on your device about where you've been online, along with your saved website passwords. On an iPhone or iPad, start the Settings app and then tap Safari . Then scroll down and tap Clear History and Website Data . Conform you want to do that in the popup window.
On a Mac, start Safari and then click History in the menu bar at the top of the screen. Click Clear History in the dropdown menu, choose the timeframe you want from the dropdown menu, and click Clear History .
If you prevent cross-site tracking (see the earlier tip in this article), Safari prevents some third-party cookies. But you can disable all cookies if you want to amp up your privacy — just be aware that your online experience will be less convenient, and some sites won't work properly. To try it on an iPhone or iPad, start the Settings app and then tap Safari . In the Privacy & Security section, enable Block All Cookies by swiping the button to the right.
On a Mac, start Safari and then click Safari in the menu bar at the top of the screen. Click Preferences in the dropdown menu. In the Preferences window, click the Privacy tab. Beside Cookies and website data , click the checkbox for Block all cookies .
- Main content
How to Change the Default Web Browser on Your iPhone
What to know.
- You can easily change your default browser on iPhone in the Settings app.
- Simply tap the browser (such as Firefox or Chrome), and then select the Default Browser option.
- Select whichever browser you want to use as the default option.

On Apple devices, Safari is the default browser. However, many people prefer to use other browsers instead of Safari. It's frustrating to have to constantly manually switch browsers when opening links on your iPhone, but you can change the default web browser on your iPhone to your preferred one. This article will show you how to set your default browser so that your preferred browser opens when you tap on a link. This is especially helpful if you use a different browser on your MacBook than you do on your iPhone, or if you just find a different browser easier to use.
- Change the Default Browser on iPhone
How to Change the Default Browser on iPhone
Interested in changing the default browser on your iPhone? A default browser can make things much easier, so you don't have to remember what features the browser you're using has, for example, searching for that pesky back button on your iPhone . If you’re wondering how to make Google Chrome the default browser on your iPhone or if you just don’t like using Safari as your default browser, follow this step-by-step guide on how to change the default browser.

And you're done! Now that you know how to change your default browser on your iPhone, you can more easily open links in your preferred web browser, whether it's Safari, Chrome, Firefox, or another browser. Are you having trouble deciding which browser is best? Read this Safari vs. Chrome article to see the pros and cons of each one. And for more advice on customizing your iPhone, be sure to sign up for our free Tip of the Day newsletter.

- How do I get to my browser settings on my iPhone? If you want to change Safari's settings, you'll have to go into the Settings app, then tap Safari. If you want to change another browser's settings, just find the browser in the app list at the bottom of the Settings app. Most browsers also have more in-depth options within the app itself.
- How to make Safari the default browser again? You can follow the same steps above and simply select Safari instead. Alternatively, if you install the browser app that is set as default, your iPhone will automatically switch back to Safari.
Author Details

Hannah Nichols
Hannah Nichols is a freelance marketing consultant and writer. She is obsessed with audiobooks and podcasts and always asks people for recommendations. Hannah loves going to the gym and taking really long walks with friends. She enjoys traveling with her partner and her eight-year-old son.

Article Spotlight
Matias is launching a brand new keyboard based on a classic design.

The Matias Sculpted Ergonomic Keyboard improves on the legacy of the beloved Microsoft Sculpt Keyboard with upgrades that make it more functional and comfortable than ever before! The Matias Sculpted Ergonomic Keyboard stays true to the spirit of the discontinued Microsoft original.
Featured Products

In episode 211, David and Donna cover Apple's "Let Loose" event that went live on May 7th, 2024. This event was all about the new supercharged iPads. From the AI-focused M4 chip to inky-black OLED, tune in to find out if it really is the biggest iPad update since its original release! Listen now and find out !
Most Popular

How to Tell If Someone Blocked Your Number on iPhone

How to Record a Phone Call on an iPhone for Free

How to Tell If a Dead iPhone Is Charging

How to Schedule a Text Message on iPhone

10 Simple Tips To Fix iPhone Battery Drain

How To Put Two Pictures Together on iPhone

How To Find My iPhone From Another iPhone

Can iPhones Get Viruses? How to Detect & Remove Malware (iOS 17)

iPhone Notes Disappeared? Recover the App & Lost Notes

How to Adjust Exposure in the iPhone Camera App

How To Get an App Back on Your Home Screen

How to Accept a Shared Album Invite on Your iPhone
Featured articles, why is my iphone battery draining so fast 13 easy fixes.

Identify Mystery Numbers: How to Find No Caller ID on iPhone

Apple ID Not Active? Here’s the Fix!

How to Cast Apple TV to Chromecast for Easy Viewing

Fix Photos Not Uploading to iCloud Once & for All (iOS 17)

There Was an Error Connecting to the Apple ID Server: Fixed

CarPlay Not Working? 4 Ways to Fix Apple CarPlay Today
Check out our sponsors.

- Each email reveals new things you can do with your phone (and other devices) with easy-to-follow screenshots.
- Enter your email to get your first tip immediately!
How to manage privacy and security settings in Safari on iPhone and iPad
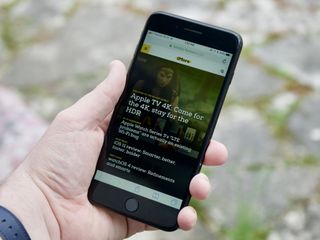
Browsing on the internet is something most of us do just about every day, but there is always a slight element of danger, whether it's viruses, identity theft, or getting spoiled for Game of Thrones (DAMN IT).
If you want to have more control over your privacy and security while using Safari on your iPhone or iPad, here's how!
How to prevent cross-site tracking
How to block all cookies in safari, how to request that websites don't track you, how to get warnings about fraudulent websites, how to allow or deny camera and microphone access, how to see if websites have apple pay set up, how to clear your history and website data, how to remove all website data.
Ever been looking at shoes and then shoe ads suddenly pop up on your Facebook feed? That's cross-site tracking and it's a way of monitoring your online behavior to better cater advertising toward you. If you don't like that, then you can turn it off in Safari like this:
- Launch Settings from your Home screen.
- Tap Safari . You'll have to scroll down to find it.
- Tap the switch next to Prevent Cross-Site Tracking . It's down under Privacy & Security .
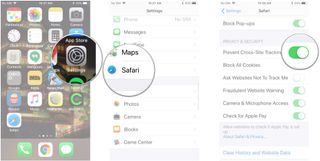
Cookies are bits of your information that websites store in order to perhaps customize your experience in future or to save login information so that you don't have to constantly input your email address, for example. If you don't want Safari sites to save any of your info, then you can block all cookies like this:
- Tap the switch next to Block All Cookies . It's down under Privacy & Security .
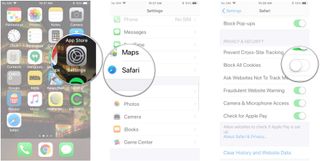
Adding to the above-mentioned cross-site tracking information, you can also get Safari to send requests to websites asking them not to track your behavior. This is added padding in cross-site tracking prevention.
- Tap the switch next to Ask Websites Not To Track Me . It's down under Privacy & Security .
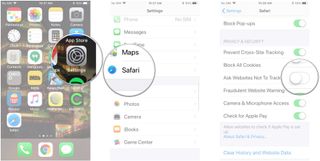
Safari can detect when websites are suspicious or may appear fraudulent, and if you enable the setting, you can get a warning before visiting those sites. You can also just hit "Ignore" if you know the site is legit.
- Tap the switch next to Fraudulent Website Warning . It's down under Privacy & Security . Green is on.

Some websites may want access to your camera and microphone — sites like Facebook — and Safari would therefore need that access. You can completely deny it like this:
Master your iPhone in minutes
iMore offers spot-on advice and guidance from our team of experts, with decades of Apple device experience to lean on. Learn more with iMore!
- Tap the switch next to Camera & Microphone Access . It's down under Privacy & Security .
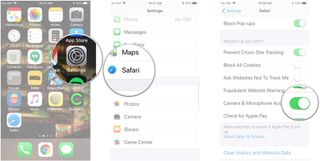
Safari can automatically check to see if the site you're visiting supports Apple Pay. Here's how to enable it:
- Tap the switch next to Check for Apple Pay . It's down under Privacy & Security .
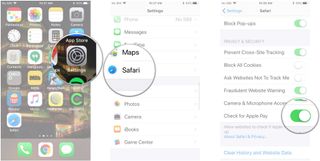
If you've been looking up J-Law's nudes or scheming on Xmas gifts for the wife and she also uses your phone, you can clear your Safari browsing history, which will also clear out your browsing data like cookies, login information, and more.
- Tap Clear History and Website Data .
- Tap Clear History and Data in the pop-up.
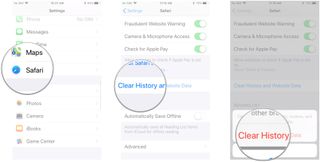
If you want to keep your browsing history but want to remove your data from Safari, you can just delete website data, which will remove cookies, login details, and more.
- Tap Advanced at the bottom of the page.
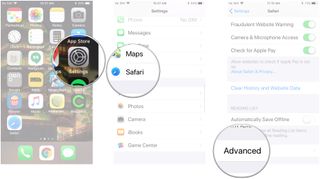
- Tap Website Data .
- Scroll to the bottom and tap Remove All Website Data .
- Tap Remove Now .
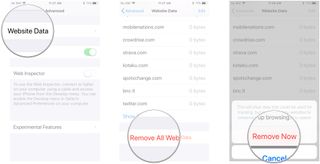
Let us know in comments below!

○ iOS 14 Review ○ What's new in iOS 14 ○ Updating your iPhone ultimate guide ○ iOS Help Guide ○ iOS Discussion

Mick is a staff writer who's as frugal as they come, so he always does extensive research (much to the exhaustion of his wife) before making a purchase. If it's not worth the price, Mick ain't buying.
Rumored iOS 18 Web Eraser AI feature puts Apple on a collision course with a media whose ads it could delete
As Apple's iOS 18 AI plans look set for a ChatGPT boost, an imminent OpenAI event could hint at what's to come
The Denon PerL earbuds prove the AirPods Pro 2 have some convincing competition to beat
Most Popular
- 2 19 years ago, Bill Gates successfully predicted the decline of the iPod but failed to account for Apple’s next revolutionary device
- 3 Apple TV Plus reached for the stars with Constellation, but the sci-fi series has been canned after a single season
- 4 Rumored iOS 18 Web Eraser AI feature puts Apple on a collision course with a media whose ads it could delete
- 5 As Apple's iOS 18 AI plans look set for a ChatGPT boost, an imminent OpenAI event could hint at what's to come
How to change default browser on Windows, macOS, Android and iPhone
Here's how to change default browser on all your devices

- iPhone & iPad
Learning how to change default browser will let you customize your web browsing experience according to your preference. After all, who wants to be stuck using Microsoft Edge ? That’s right: nobody.
Fortunately, it’s easy to change default browser on all of the major computer and mobile platforms. So, whether you’re using one of the best phones or best computers , changing default browser will take you no time at all.
Here’s how to change default browser.

How to change default browser on all devices
Note: before we get started, you will need to have installed at least one other browser in addition to your current default browser to be able to change default browser.
How to change default browser: Windows
The steps below were taken on Windows 10, but should be extremely similar to those on Windows 11.
1. Hit the WIN key or click the Start menu icon to open Start, then click the Settings cog .
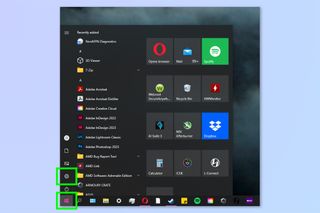
2. Click Apps .
Sign up to get the BEST of Tom’s Guide direct to your inbox.
Upgrade your life with a daily dose of the biggest tech news, lifestyle hacks and our curated analysis. Be the first to know about cutting-edge gadgets and the hottest deals.
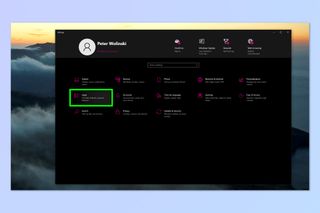
3. Click Default apps on the left.
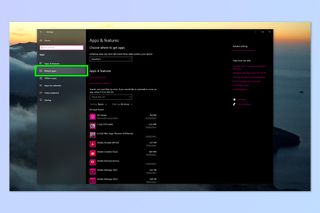
4. Click Web Browser .
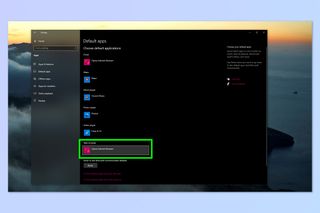
5. Click a browser to make it default.
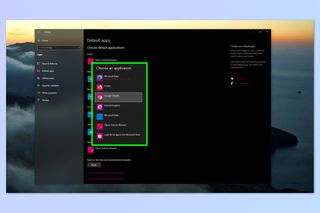
How to change default browser: macOS
1. Click the Apple logo , top left, then click System Preferences .
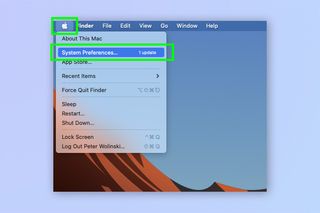
2. Click General .
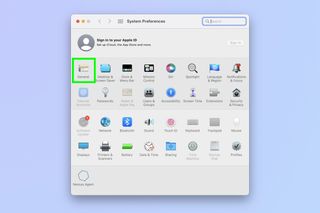
3. Click the Default web browser dropdown .
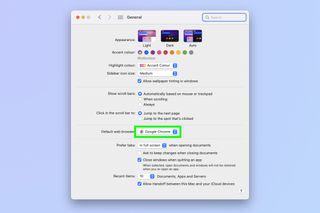
4. Click a browser to make it default.
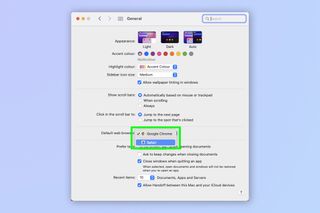
How to change default browser:Android
1. Open Settings and tap Apps .
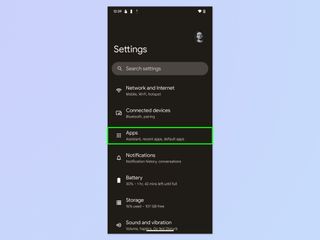
2. Tap Default apps .
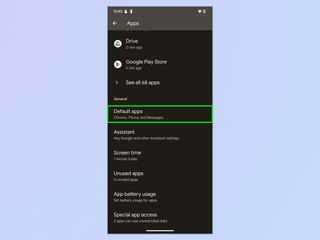
3. Tap Browser app .
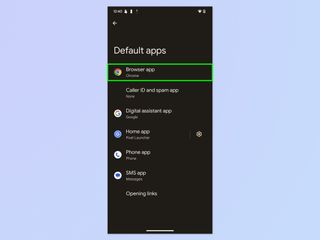
4. Tap a browser to make it default.
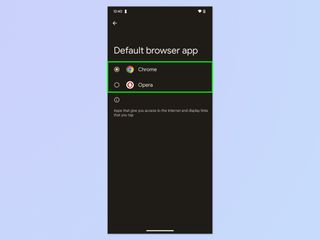
How to change default browser: iPhone & iPad
1. Open the Settings app and tap Safari .
Note: you can also tap any other installed browser's setting tile, but Safari is always highest placed in the Settings menu so it makes sense to just use that.

2. Tap Default Browser App .
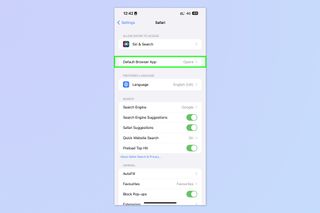
3. Tap a browser to make it default.
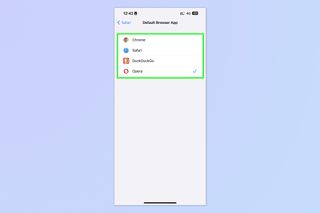
Not so difficult, right? Whichever platform you're on. If you'd like more tips on using your tech, we can also show you how to download YouTube videos and how to download videos from Facebook . If you want to change other default apps, learn how to change default apps on Mac . And if you want to customize Chrome, learn how to set Chrome flags .

Peter is Reviews Editor at Tom's Guide. As a writer, he covers topics including tech, photography, gaming, hardware, motoring and food & drink. Outside of work, he's an avid photographer, specialising in architectural and portrait photography. When he's not snapping away on his beloved Fujifilm camera, he can usually be found telling everyone about his greyhounds, riding his motorcycle, squeezing as many FPS as possible out of PC games, and perfecting his espresso shots.
- Robert Irvine
Google has patched yet another Chrome zero-day bug — update your browser right now
Forget Chrome: Edge could soon become the most RAM-friendly browser
Gemini 1.5 Pro is coming with a new app and live conversation features
Most Popular
- 2 Amazon confirms a 'Tomb Raider' series for Prime Video — and it could be just as big as 'Fallout'
- 3 Google just released emergency Chrome fix for zero-day bug being used by hackers — update right now
- 4 ChatGPT is coming to all Nothing audio products, but you will need a Nothing phone, too
- 5 Forget budget TVs — Formovie’s new portable projector beams a 120-inch picture for just $300
- 2 Google unveils Project Astra AI assistant to fight GPT-4o — and it works with smart glasses
- 3 HBO just released an official new trailer for 'House of the Dragon' season 2
- 4 Amazon confirms a 'Tomb Raider' series for Prime Video — and it could be just as big as 'Fallout'
- 5 Google just released emergency Chrome fix for zero-day bug being used by hackers — update right now
- a. Send us an email
- b. Anonymous form
- Buyer's Guide
- Upcoming Products
- Tips / Contact Us
- Podcast Instagram Facebook Twitter Mastodon YouTube Notifications RSS Newsletter
How to Change Your Default Browser on Mac
In macOS, Apple's Safari is the default browser for accessing the web, but you don't have to keep it that way. This article shows you how to change your default web browser to an alternative option. Keep reading to learn how.
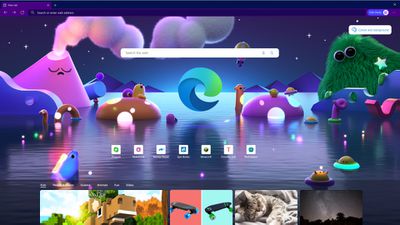
While Chrome is the most popular choice among Mac users, Microsoft Edge is catching up. In fact, Edge is on the verge of overtaking Safari as the world's second most popular desktop browser , thanks to its fast performance and strong feature set.
While all browsers have something different to offer, the choice between them really comes down to personal preference. The main contenders are all free to download, so the best thing to do is install them, try them out, and keep the one you like best. Then you can make it your default browser to replace Safari.
The following sets of steps show you how to do just that. The first set of steps assume you are running macOS Ventura or later, while the second set of steps are for earlier versions of macOS that still feature the System Preferences panel. Bear in mind that both sets of steps assume you have already downloaded and installed the browser you want to use.
Change Default Browser on macOS Monterey and Earlier
- Launch System Preferences from your Mac's Dock, from the Applications folder, or from the Apple menu bar ( -> System Preferences... ).
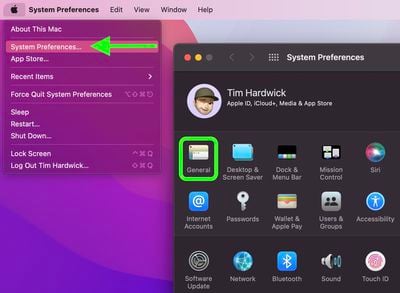
Change Default Browser on macOS Ventura and Later
- Launch System Settings from your Mac's Dock, from the Applications folder, or from the Apple menu bar ( -> System Settings... ).
- Select Desktop & Dock in the sidebar.
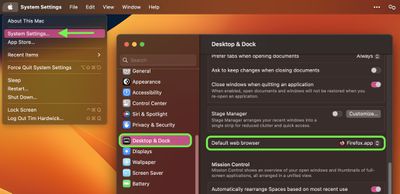
That's all there is to it, you have now successfully changed your default web browser from Safari to your preferred app. Want to do the same thing on your iPhone or iPad ? Check out our dedicated article to learn how .
Get weekly top MacRumors stories in your inbox.
Popular Stories

Troubling iOS 17.5 Bug Reportedly Resurfacing Old Deleted Photos

OpenAI Announces ChatGPT App for Mac, GPT-4 for Free, and More

Apple Previews Three New CarPlay Features Coming With iOS 18

Apple Releases iOS 17.5 With Cross-Platform Tracking Detection, EU App Downloads From Websites and More

Apple Releases tvOS 17.5
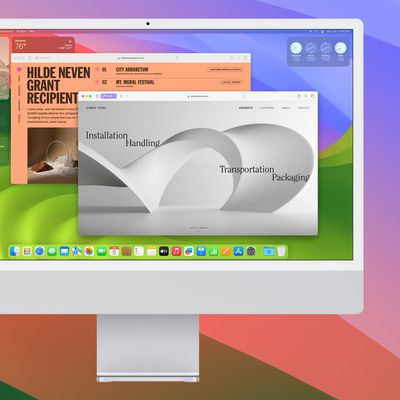
Apple Releases macOS Sonoma 14.5 With Apple News+ Improvements
Next article.

Our comprehensive guide highlighting every major new addition in iOS 17, plus how-tos that walk you through using the new features.

Apple News+ improvements, cross-platform tracker alerts, website app downloads for the EU, and more.

Get the most out your iPhone 15 with our complete guide to all the new features.
A deep dive into new features in macOS Sonoma, big and small.

Apple's annual Worldwide Developers Conference will kick off with a keynote on June 10.

Expected to see new AI-focused features and more. Preview coming at WWDC in June with public release in September.

AI-focused improvements, new features for Calculator and Notes, and more.

Action button expands to all models, new Capture button, camera improvements, and more.
Other Stories

1 day ago by Tim Hardwick

3 days ago by Juli Clover

3 days ago by Tim Hardwick

1 week ago by Tim Hardwick
How-To Geek
How to allow pop-ups in safari on mac.
Sometimes you want browser pop-ups!
By default, Safari on Mac blocks pop-up windows from appearing. If you need to allow pop-ups for certain websites, it's easy to make the change in Safari Preferences. Here's how.
First, open Safari on your Mac and browse to the website that includes the pop-ups that you want to allow. In the menu bar, click "Safari," and select "Preferences" from the menu that appears.
In the preferences window of Safari 14 and up, click the "Websites" tab, and then scroll down to the bottom of the sidebar and select "Pop-up Windows."
In older versions of Safari, open Preferences and click the "Security" tab. Uncheck "Block pop-up windows" here. If you're still using an older version, we recommend updating Safari as soon as possible to keep your Mac safe .
With "Pop-Up Windows" selected, you'll see a box on the right titled "Allow pop-up windows on the websites below." Locate the name of the website that you want to allow pop-ups on in the list. (Remember that the site must currently be open in a Safari browser window.)
Click the drop-down box beside the website name and select "Allow."
Repeat this step with any other sites in the list that you want to allow pop-ups for.
If you want to allow pop-ups on all websites by default (although we strongly advise against it), click the drop-down menu beside "When visiting other websites" and select "Allow."
After that, close Safari Preferences, and your settings will be changed. The next time you visit the site that you allowed pop-ups for, the pop-ups will appear as expected. Happy browsing!
Related: Why You Should Update All Your Software
Home > News Tips
[Simple]How to Change Default Web Browser on Mac
Updated on Thursday, May 16, 2024

Approved by
Make Google Chrome/Firefox/Safari the Default Browser on Mac
Summary: You can change the default web browser on your MacBook Air/Pro/iMac within simple steps. Read to know how to make Google Chrome/Firefox/Safari the default browser on Mac.
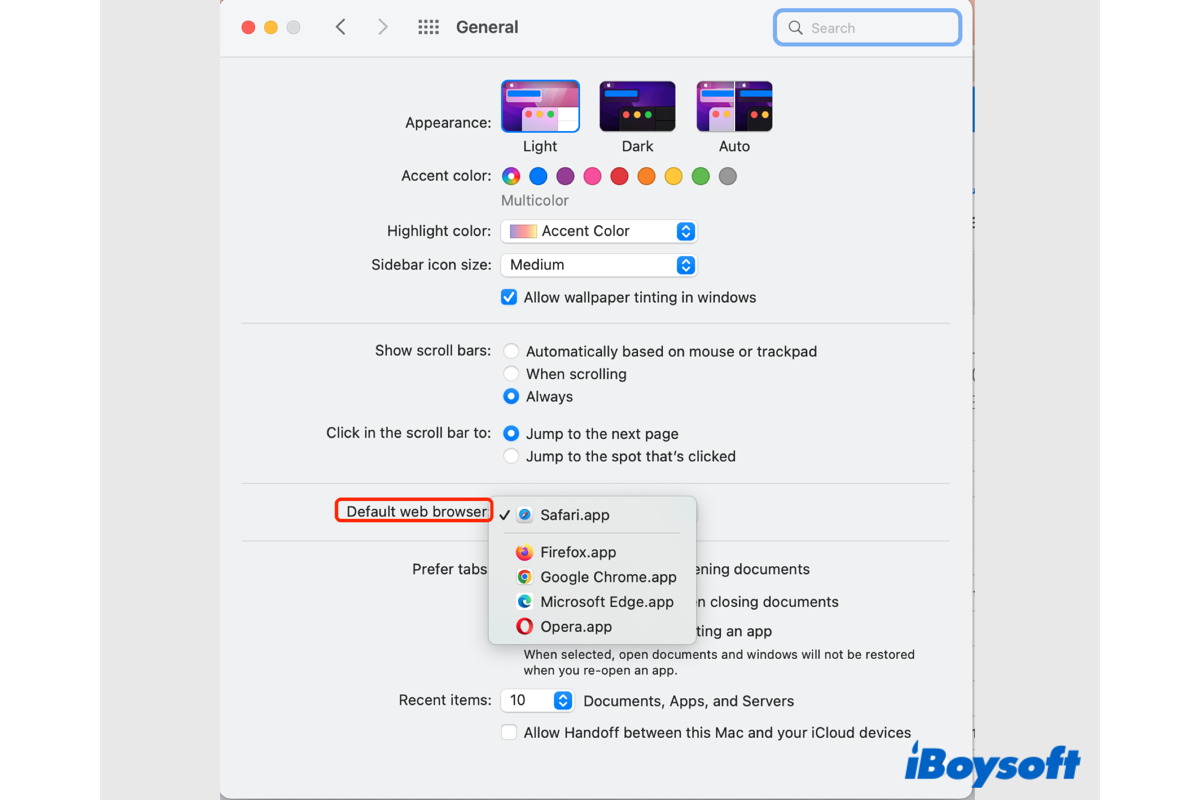
Usually, Safari, the browser that comes with your MacBook Air/Pro/iMac, is the default web browser on Mac. When you click on a link, it automatically opens the page in the default browser. Sometimes you don't want to open the link in Safari, and you may want to change the default web browser on Mac to Google Chrome, Firefox, or open a private browser on your Mac . Then this post is right for you to change the default browser on a Mac.
Apple's pre-set Safari performs excellently on Mac computers. But it may fail you when Safari is not working on Mac . And some users reported that it runs slower than Google Chrome. Besides, some extensions are not available in Safari. Whatever the reason, you will know how to change default browser on Mac after reading this post.
How to change your default browser on Mac via System Preferences
If you want to set a web browser as the default browser on MacBook, you need to install the app on Mac in the first step. Once you have installed the preferred browser, it's time to follow the steps here to change the default browser on Mac.
By accessing macOS System Preferences , you can customize various system settings such as Mac parental controls , Network, Trackpad settings , etc. Here, you can also check and change the default browser on Mac through System Preferences.
- Open the Apple Menu located in the upper left corner.
- Choose System Preferences on the menu.
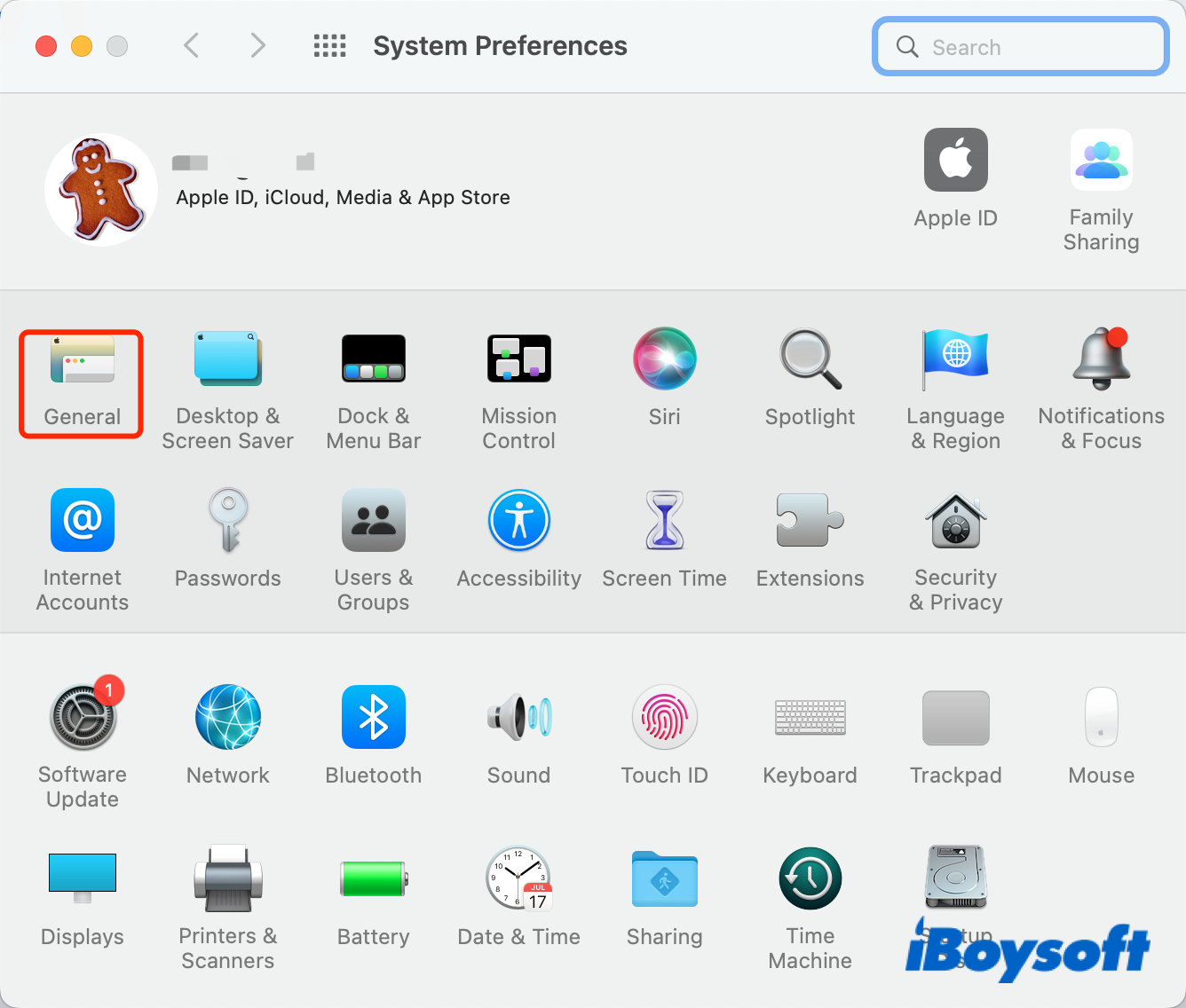
- Tap the box next to the Default web browser, and choose the browser you want to set as the default browser from the expanded menu.
Change the default web browser on Mac with this post? Share it with more people!
How to set your default browser on Mac from the browser's settings
Alternatively, you can access the settings of the target browser to set it as your default browser. Hence, it automatically opens links through the default browser you set. Safari also enables you to convert the default web browser to Safari with an option in its settings.
Make Google Chrome the default browser on Mac
- Launch Chrome on your Mac.
- Tap Chrome > Preferences on the top toolbar.
- On the Settings page, find and select Default browser on the left sidebar.
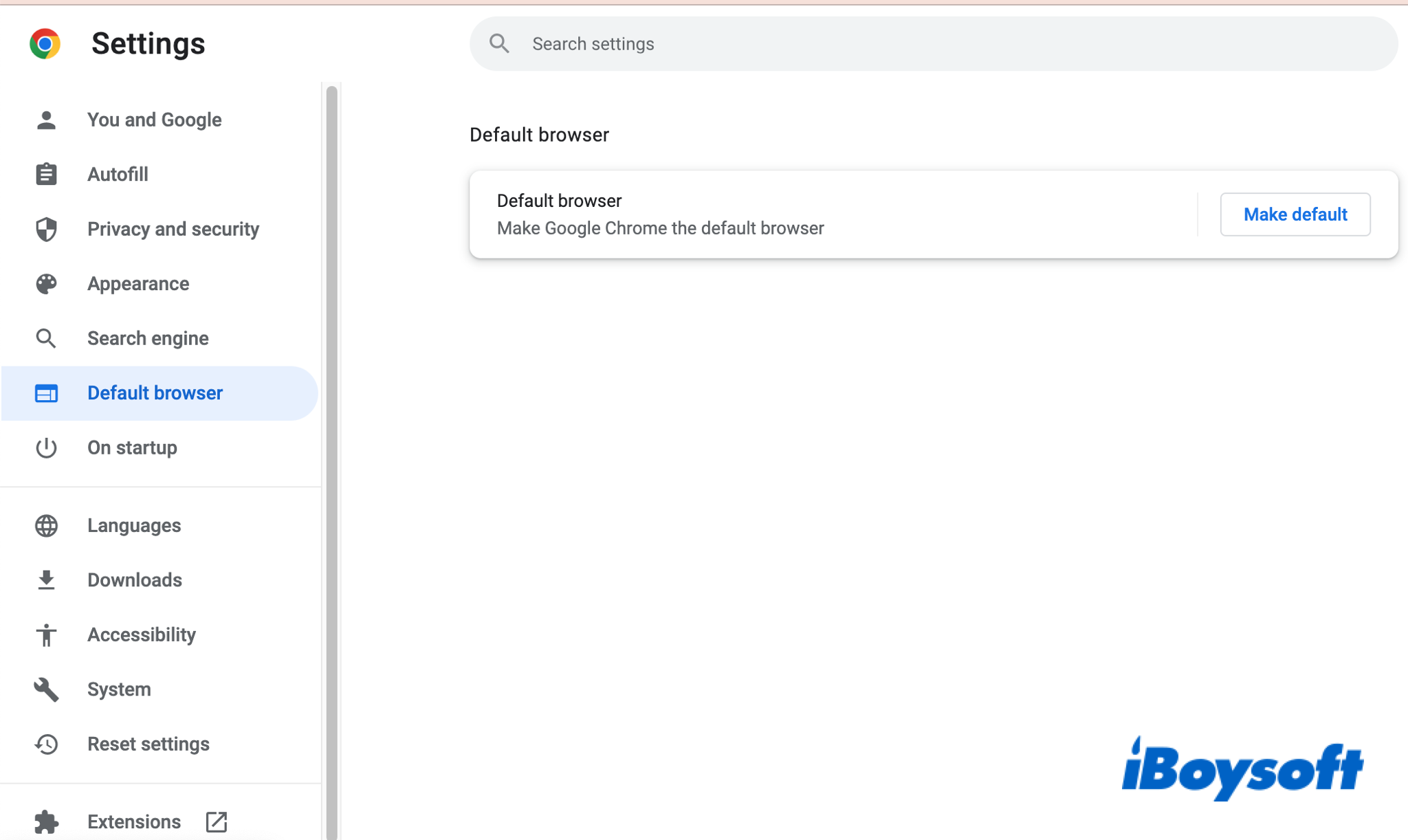
Make Firefox the default browser on Mac
- Open the Firefox browser on your Mac.
- Choose Firefox > Preferences from the app's menu bar.
- On the Settings page, choose the General tab on the left sidebar.
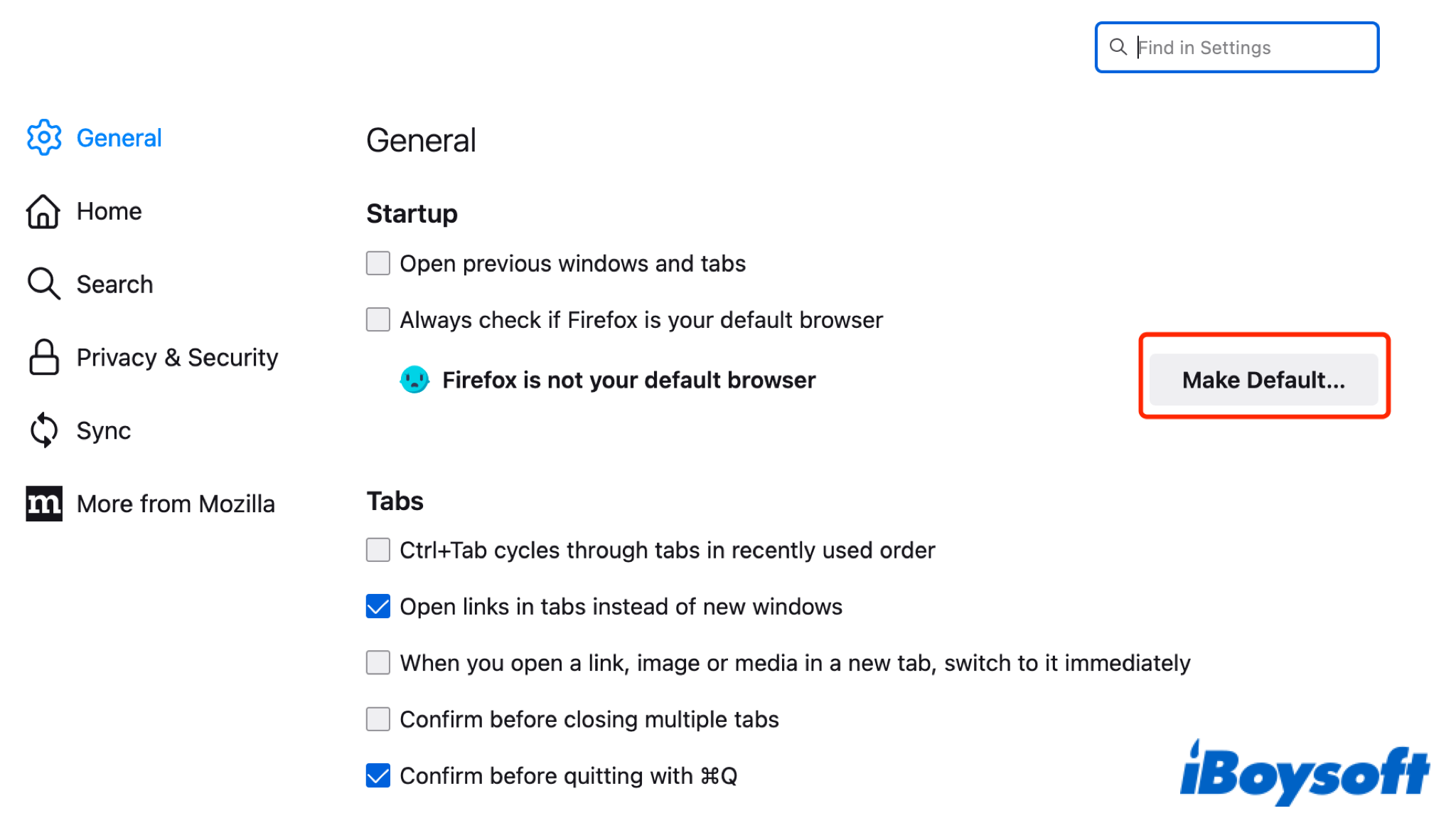
- Choose Use Firefox when asked. Then it says Firefox is currently your default browser.
Make Safari the default browser on Mac
- Open the Safari browser, and choose Safari > Preferences from the top toolbar.
- On the new window, choose the first General tab.
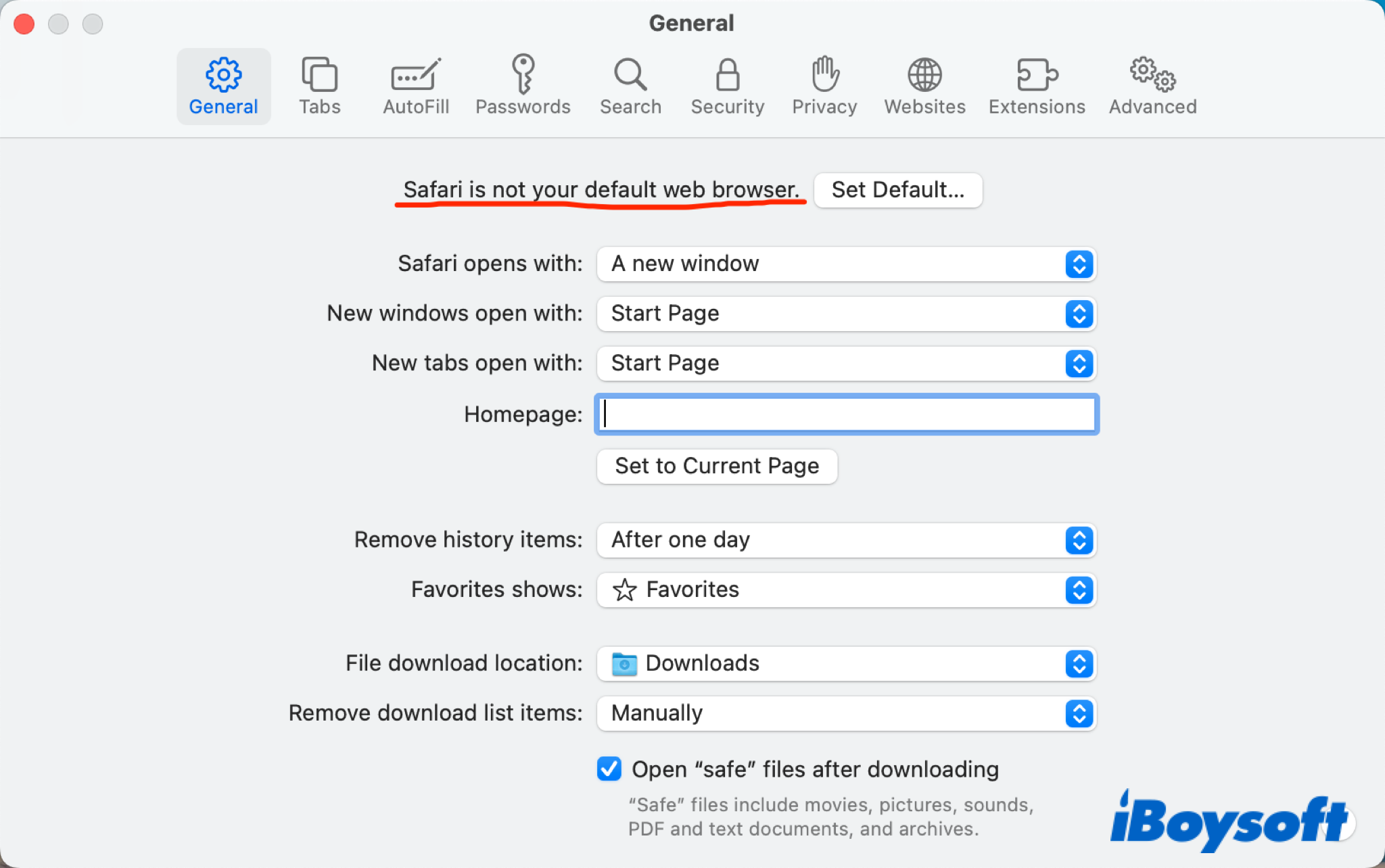
- Confirm the change on the pop-up dialogue.
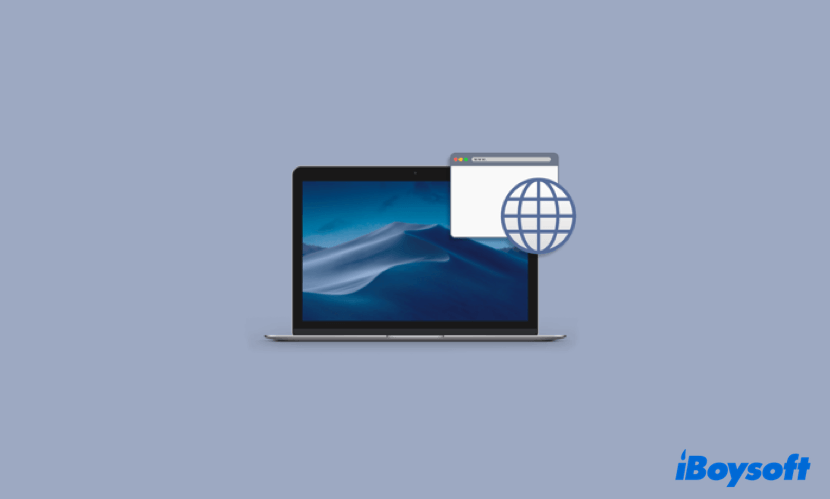
[Easy Steps] How to Set Default Apps on Mac
This article tells you how to set default apps on Mac. Also, you'll know how to change the default web browser and email reader on Mac by reading it. Read more >>
If you think this post is useful, share it with more people now!
If you don't like the pre-set Safari to open any links you click on your Mac, you can change the default web browser on Mac through System Preferences and the browser's settings. With the steps above, you can easily set any browser you like such as Chrome and Firefox as the default web browser.
Amanda is one of the main columnists at iBoysoft. She loves exploring new technologies, focusing on macOS, Windows OS, data recovery, data security, disk management, and other tech-related issues. She takes delight in providing technical and informative articles to help people out of problems and get the utmost out of their devices.
Jessica Shee is a senior tech editor at iBoysoft. Throughout her 4 years of experience, Jessica has written many informative and instructional articles in data recovery, data security, and disk management to help a lot of readers secure their important documents and take the best advantage of their devices.
No. 308, 3/F, Unit 1, Building 6, No. 1700, Tianfu Avenue North, High-tech Zone
Copyright© 2024 iBoysoft ® . All Rights Reserved.

How do I change my Skype settings?
To access your settings in Skype:
Select your profile picture .

Choose from the following settings to make your changes: Note: You can access your Skype settings from any platform or device, but not all settings are available to change on every platform.

Control your profile picture visibility.
View and manage your account information.
Change your language.
Choose your startup and close options. (Not available in Skype for Web or mobile)
View available Skype Accessibility Keyboard Shortcuts. (Not available in Skype for Web or mobile)
Customize your Translation settings by selecting your Spoken language or Translation voice.

Turn Share location with Bing on or off. (Not available in Skype for Web)
Turn Translation permissions on or off.
Turn Only allow Skype calls from contacts to ring on this device on or off.
Enable or disable Optional diagnostic data .
Select Privacy and Cookies to view the Microsoft Privacy Statement.

Choose your color scheme, light, dark, or system setting modes, and choose from light or dark high contrast accessible modes.
Show the profile picture of who sent the last message in your group chat with last message author avatar on group chat.
Enable compact list mode and show user and conversation avatars.
Note : Enabling compact list mode will disable last message author avatar on group chat.
Enable split view mode.

Choose your camera and adjust the settings.
Choose your background effect.
Choose your microphone and adjust the input levels.
Adjust your Noise cancellation settings.
Choose your speakers and adjust the output levels.
Make a test call.

Set up caller ID, call forwarding, and voicemail.
Turn on Call subtitles and other call settings.
Reduce data usage - Never, On cellular networks, Always. (Mobile only)
Access advanced calling settings. (Desktop only)

Turn read receipts on or off, change how emoticons appear, change your text size, and other IM settings.
Turn web link previews on or off.
Turn on or off the ability to paste copied messages as quotes, rather than as plain text.
Customize file auto-download settings.

Increase, reduce, or eliminate what events Skype alerts you to.
Manage Do Not Disturb functions.
Manage email notifications.

Sync contacts. (Not available in Skype for Windows, Web, or Linux)
Manage your blocked contacts.
Manage your privacy settings for contacts.

Check your current Skype version.
Find links to help content and check current Skype Status.
Provide feedback and view additional information.
Ready to learn more?
Information about your mobile device audio and video permission settings for Skype on iOS and Android .
Need help changing the audio and video settings in Skype on desktop ?
How to manage Skype notifications on desktop and mobile .
Privacy Who can see my Skype profile and presence status? Protecting your online safety, security, and privacy .

Need more help?
Want more options.
Explore subscription benefits, browse training courses, learn how to secure your device, and more.

Microsoft 365 subscription benefits

Microsoft 365 training

Microsoft security

Accessibility center
Communities help you ask and answer questions, give feedback, and hear from experts with rich knowledge.

Ask the Microsoft Community

Microsoft Tech Community

Windows Insiders
Microsoft 365 Insiders
Was this information helpful?
Thank you for your feedback.

How to get started with Arc browser on Windows 11
O n Windows 11 , you can use many web browsers, even though Microsoft will do everything it can to lure you into using Microsoft Edge . However, there's a new browser in town that aims to disrupt the way you browse the internet, and the name of that application is "Arc."
What is the Arc browser?
Arc, developed by the Browser Company, is a fresh addition to the web browsing scene. It's built on the Chromium browser engine, the same one that powers Google Chrome and Microsoft Edge . But what sets Arc apart? Let's find out.
Although most browsers are aesthetically similar, Arc isn't. It has a unique design with vertical tabs in the sidebar, which many users find better for organization (not my case). Using this browser, you can organize your tabs into groups, folders, and spaces that you can customize with different color schemes.
In addition, the Arc browser includes features like a scrapbook tool and a function for customizing websites, aiming to be something like a new operating system for the internet. (These are other features that are not yet available on Windows.)
Finally, unlike Chrome, which tracks everything users do in the browser for different purposes, including targeting ads and improving the product, Arc is built using the Chromium engine. However, the company said it doesn't track users' browsing history or searches, similar to the Brave and DuckDuckGo browsers.
How do you install the Arc browser?
You have to create an account, which is odd for a company that claims not to track users.
The easiest way to install the Arc browser on Windows is by downloading the standalone installer from the official download page . You only need to double-click the file, and the browser will install it automatically.
How to navigate the Arc browser?
One of the unique aspects of Arc is the minimalistic interface. Unlike most browsers, this application features vertical tabs and doesn't include an address bar.
The vertical tabs design gives you more horizontal space to view more of a page and should help you with organization.
You can even toggle the "Sidebar" option or use the "Ctrl + S" keyboard shortcut to show or hide the sidebar.
If you want to access the settings, click the "Arc" icon and choose the "Settings" option.
Similar to every other browser based on Chromium, Arc includes support for split view, which you will find in the top-right corner.
If you were expecting to find an address bar, you won't find one here, or at least not on Windows. The macOS version includes a condensed address bar on the sidebar. Instead, the website's name is front and center. When clicking the site's name, the floating command bar will appear to search for the website or search term you want.
You will find your favorite sites under the Arc menu and Sidebar button.
Then, you will find a list of saved tabs, followed by your active tabs, including the option to create new tabs.
Finally, at the bottom, you will find your archives, the option to move between spaces, and the context menu to create a new space, folder, or tab.
How do you manage tabs in the Arc browser?
Arc has a unique approach to tab management. First, you don't have to look for your bookmarks since they are your tabs. You also don't save sites as your bookmark. You have to drag and drop them into the folder or space you want to have them.
If you want to pin a site as your favorite, drag and drop it to the favorite section at the top to convert it into a pin.
An interesting feature to note with the Arc is that inactive tabs will be archived after 12 hours. You can access the list of archived tabs by clicking the "Archived" button in the bottom-right corner.
This is the default configuration. You can change the archive settings in the profile settings and set it up to 30 days.
If you have a bunch of tabs open, after a while, the browser will show a feature that will organize your tabs into logical groups. However, it's not possible to create groups manually.
The "Clear" option is also available to remove the open tabs and archive them so they are always available from the "Archived" menu.
You don't have direct access to your history, but you can still use the "Ctrl + H" keyboard shortcut to access the list of pages you have visited in the past.
Since the browser doesn't include an address bar, clicking the "New Tab" button, using the "Ctrl + T" shortcut, or clicking the website name at the top of the screen will bring up a floating search interface (similar to macOS Spotlight) that you can use to enter your search query or website link.
What are spaces in the Arc browser?
Spaces in Arc are equivalent to profiles in other Chromium-based browsers.
You can create a new space from the "+" (Add) menu from the bottom-right corner of the sidebar. When creating a new space, you have to specify a name, connect it to the same or different profile, choose a theme, and click the "Create space" button.
The benefit of spaces is that you can logically separate your browsing activities from personal, work, or school.
One feature you probably won't find in other browsers is that you can move tabs between spaces. However, this isn't a completely seamless experience. If you have two spaces with two different profiles, you can move the tab, but you may get logged out of the site.
You can also convert a folder into a space by right-clicking the folder and selecting the "Turn into Space" option.
Does the Arc browser support extensions?
Arc is based on the Chromium browser, which means that it includes support for extensions. In fact, it supports every extension available for Google Chrome. You can access the extensions from the main menu and choose the "Add extension" option from the "Extensions" submenu. You can also open the Chrome Web Store directly .
The installation process is identical to installing extensions on Chrome, where you only have to click the Install button.
You can access the extensions from the "Site Control Center" menu next to the website name at the top of the screen or from the "Manage extensions" option in the "Extensions" submenu.
What settings can I change in the Arc browser?
Yes, similar to other browsers, Arc includes various settings that you can configure. You can access the Settings page using the "Ctrl +, (comma)" keyboard shortcut or from the "Settings" option in the main menu.
The main interface only includes a few settings to sync your tabs and bookmarks across devices. You can also choose the frame backdrop style. The "Mica" option brings the desktop colors to the application, while the "Acrylic" option offers a transparent blur effect.
The main settings don't offer many customization options. Instead, you have to access the profile settings. In this section, you can change the search engine and other search-related settings.
You can customize the archive tabs' timing and change the download location.
The browser offers other settings to configure privacy, notifications, passwords, and others, but these are simply links that open the Chromium browser settings. (Not being able to customize settings through the Arc interface makes the browser seem incomplete.)
How do you customize the appearance of the Arc browser?
One of the best features of this browser is the ability to change its appearance with different color schemes.
If you want to change the appearance of Arc, you have to right-click on the space and select the "Edit Theme Color" option.
In the interface, you can switch between the light and dark theme color scheme. The slider allows you to change the color intensity, and then you can choose from one of the available color schemes.
What do I like the most about the Arc browser?
The Arc browser has a few things I like. For instance, tabs can be distracting and difficult to manage, and they can restrict the available space to view pages, so the browser does a fairly good job managing tabs.
You can move tabs between profiles, a unique feature not many browsers have.
The ability to customize the experience with different color schemes and design styles is also unique to the browser. However, recent updates to Chrome also make it easier to change the browser color, and you can even use themes and create themes with AI .
Instead of an address bar, you have this floating macOS Spotlight-like interface to enter and navigate to any URL, which I think is unique. You can even use the search box to execute commands . For example, try "view archives," and the "Archived" menu will open.
Again, the vertical tab approach can make organizing and moving tabs easier, but this isn't unique since Chrome, Edge, and other browsers include the option to use vertical tabs.
One feature I like about Arc is the default behavior for playing videos. For example, if you start playing a video on YouTube and then move to another tab, the picture-in-picture mode will enable automatically, letting you keep watching the video from the bottom-right corner of the screen. This also works for streaming music online.
Arc also includes the "Peek" feature that basically allows you to click a link on a page to preview it before switching tabs, which I think is pretty unique to the browsing experience on the desktop. (This only works for pinned tabs.)
What do I not like the most about the Arc browser?
As a Windows user, I don't like many things about this browser. For starters, it lacks features and settings compared to the version available for macOS.
The Windows version of Arc's settings page is much more limited than the one for macOS. One reason is that this version of the browser doesn't have many features, some of which include an address bar. You won't find the "Boosts" feature to customize web pages, "Media" to access downloaded images in certain tasks, or "Easels," which is a whiteboard that lets you draw, write, and add images for "collecting your ideas as you browse the internet."
The version for Windows users also doesn't include an option to take screenshots . You won't find other features like Gance Top Sites , Little Arc , Share Spaces , and Air Traffic Control .
Since the browser doesn't include an ad blocker, the company opted to ship the browser pre-configured with the uBlock extension. (In my opinion, this is a cheap solution for the feature.)
One of the features that bugs me the most is the requirement to create an account. Otherwise, you can't even launch Arc on your device.
Also, as a result of Arc trying to reinvent the wheel, the browser introduces an unnecessary learning curve when the wheel works perfectly.
When trying to configure the settings, the experience doesn't flow harmoniously since some of the settings are in the Arc interface, and most of the other settings are in the Chromium interface. (If you're a Windows user, this is like opening the Settings app to change some settings and then having to launch the legacy Control Panel to configure additional features.)
Also, navigating the browser can be confusing. Sometimes, you have the option in the interface that you can use with the mouse. Other times, you have to use a keyboard shortcut, and sometimes, you have to perform an action.
For example, if you want to access your browser history, you won't see an option in the interface. Instead, you have to rely on the "Ctrl + H" keyboard shortcut.
Also, you won't find an option anywhere if you have an open tab and want to save it in your space. In this case, you have to use the "Ctrl + D" keyboard shortcut or drag the tab to the folder you want to save it.
At the end of the day, Arc feels less distracting than regular browsers. However, you can achieve the same experience by turning on vertical tabs on Google Chrome or Microsoft Edge.
Should you switch from Chrome or Edge to Arc?
Although Arc is a good idea, it doesn't introduce anything groundbreaking other than a different look, a different way to manage tabs, and a few interesting features that you probably won't be using often. Furthermore, it feels like a half-baked application for Windows users right now, since it doesn't include many of the features found in the version for macOS.
In addition, it introduces a learning curve as the browser wants to be different, and things at the beginning are not very intuitive.
If you like the idea of vertical tabs, you can activate that layout on Chrome and Edge . If you like the option to change the color scheme of the browser, Chrome lets you use themes, change colors, and even create custom color schemes. Microsoft Edge also enables you to choose from several color schemes, and you can download many themes from the store.
If you like the idea of "Boosts" on Chrome and Edge, you can also install extensions, such as Stylebot , to change the design of virtually any website.
I personally use Chrome and Edge and switch between them back and forth, and in the current state, I don't think I will be switching my browser to Arc.
More resources
For more helpful articles, coverage, and answers to common questions about Windows 10 and Windows 11, visit the following resources:
- Windows 11 on Windows Central — All you need to know
- Windows 10 on Windows Central — All you need to know

iPhone User Guide
- iPhone models compatible with iOS 17
- R ' class='toc-item' data-ss-analytics-link-url='https://support.apple.com/guide/iphone/iphone-xr-iph017302841/ios' data-ajax-endpoint='https://support.apple.com/guide/iphone/iphone-xr-iph017302841/ios' data-ss-analytics-event="acs.link_click" href='https://support.apple.com/guide/iphone/iphone-xr-iph017302841/ios' id='toc-item-IPH017302841' data-tocid='IPH017302841' > iPhone X R
- S ' class='toc-item' data-ss-analytics-link-url='https://support.apple.com/guide/iphone/iphone-xs-iphc00446242/ios' data-ajax-endpoint='https://support.apple.com/guide/iphone/iphone-xs-iphc00446242/ios' data-ss-analytics-event="acs.link_click" href='https://support.apple.com/guide/iphone/iphone-xs-iphc00446242/ios' id='toc-item-IPHC00446242' data-tocid='IPHC00446242' > iPhone X S
- S Max' class='toc-item' data-ss-analytics-link-url='https://support.apple.com/guide/iphone/iphone-xs-max-iphcd2066870/ios' data-ajax-endpoint='https://support.apple.com/guide/iphone/iphone-xs-max-iphcd2066870/ios' data-ss-analytics-event="acs.link_click" href='https://support.apple.com/guide/iphone/iphone-xs-max-iphcd2066870/ios' id='toc-item-IPHCD2066870' data-tocid='IPHCD2066870' > iPhone X S Max
- iPhone 11 Pro
- iPhone 11 Pro Max
- iPhone SE (2nd generation)
- iPhone 12 mini
- iPhone 12 Pro
- iPhone 12 Pro Max
- iPhone 13 mini
- iPhone 13 Pro
- iPhone 13 Pro Max
- iPhone SE (3rd generation)
- iPhone 14 Plus
- iPhone 14 Pro
- iPhone 14 Pro Max
- iPhone 15 Plus
- iPhone 15 Pro
- iPhone 15 Pro Max
- Setup basics
- Make your iPhone your own
- Take great photos and videos
- Keep in touch with friends and family
- Share features with your family
- Use iPhone for your daily routines
- Expert advice from Apple Support
- What’s new in iOS 17
- Turn on and set up iPhone
- Wake, unlock, and lock
- Set up cellular service
- Use Dual SIM
- Connect to the internet
- Sign in with Apple ID
- Subscribe to iCloud+
- Find settings
- Set up mail, contacts, and calendar accounts
- Learn the meaning of the status icons
- Charge the battery
- Charge with cleaner energy sources
- Show the battery percentage
- Check battery health and usage
- Use Low Power Mode
- Read and bookmark the user guide
- Learn basic gestures
- Learn gestures for iPhone models with Face ID
- Adjust the volume
- Silence iPhone
- Find your apps in App Library
- Switch between open apps
- Quit and reopen an app
- Multitask with Picture in Picture
- Access features from the Lock Screen
- Use the Dynamic Island
- Perform quick actions
- Search on iPhone
- Get information about your iPhone
- View or change cellular data settings
- Travel with iPhone
- Change sounds and vibrations
- Use the Action button on iPhone 15 Pro and iPhone 15 Pro Max
- Create a custom Lock Screen
- Change the wallpaper
- Adjust the screen brightness and color balance
- Keep the iPhone display on longer
- Use StandBy
- Customize the text size and zoom setting
- Change the name of your iPhone
- Change the date and time
- Change the language and region
- Organize your apps in folders
- Add, edit, and remove widgets
- Move apps and widgets on the Home Screen
- Remove or delete apps
- Use and customize Control Center
- Change or lock the screen orientation
- View and respond to notifications
- Change notification settings
- Set up a Focus
- Allow or silence notifications for a Focus
- Turn a Focus on or off
- Stay focused while driving
- Customize sharing options
- Type with the onscreen keyboard
- Dictate text
- Select and edit text
- Use predictive text
- Use text replacements
- Add or change keyboards
- Add emoji and stickers
- Take a screenshot
- Take a screen recording
- Draw in documents
- Add text, shapes, signatures, and more
- Fill out forms and sign documents
- Use Live Text to interact with content in a photo or video
- Use Visual Look Up to identify objects in your photos and videos
- Lift a subject from the photo background
- Subscribe to Apple Arcade
- Play with friends in Game Center
- Connect a game controller
- Use App Clips
- Update apps
- View or cancel subscriptions
- Manage purchases, settings, and restrictions
- Install and manage fonts
- Buy books and audiobooks
- Annotate books
- Access books on other Apple devices
- Listen to audiobooks
- Set reading goals
- Organize books
- Create and edit events in Calendar
- Send invitations
- Reply to invitations
- Change how you view events
- Search for events
- Change calendar and event settings
- Schedule or display events in a different time zone
- Keep track of events
- Use multiple calendars
- Use the Holidays calendar
- Share iCloud calendars
- Camera basics
- Set up your shot
- Apply Photographic Styles
- Take Live Photos
- Take Burst mode shots
- Take a selfie
- Take panoramic photos
- Take macro photos and videos
- Take portraits
- Take Night mode photos
- Take Apple ProRAW photos
- Adjust the shutter volume
- Adjust HDR camera settings
- Record videos
- Record spatial videos for Apple Vision Pro
- Record ProRes videos
- Record videos in Cinematic mode
- Change video recording settings
- Save camera settings
- Customize the Main camera lens
- Change advanced camera settings
- View, share, and print photos
- Use Live Text
- Scan a QR code
- See the world clock
- Set an alarm
- Change the next wake up alarm
- Use the stopwatch
- Use multiple timers
- Add and use contact information
- Edit contacts
- Add your contact info
- Use NameDrop on iPhone to share your contact info
- Use other contact accounts
- Use Contacts from the Phone app
- Merge or hide duplicate contacts
- Export contacts
- Get started with FaceTime
- Make FaceTime calls
- Receive FaceTime calls
- Create a FaceTime link
- Take a Live Photo
- Turn on Live Captions in a FaceTime call
- Use other apps during a call
- Make a Group FaceTime call
- View participants in a grid
- Use SharePlay to watch, listen, and play together
- Share your screen in a FaceTime call
- Collaborate on a document in FaceTime
- Use video conferencing features
- Hand off a FaceTime call to another Apple device
- Change the FaceTime video settings
- Change the FaceTime audio settings
- Change your appearance
- Leave a call or switch to Messages
- Block unwanted callers
- Report a call as spam
- Connect external devices or servers
- Modify files, folders, and downloads
- Search for files and folders
- Organize files and folders
- Set up iCloud Drive
- Share files and folders in iCloud Drive
- Use an external storage device, a file server, or a cloud storage service
- Share your location
- Meet up with a friend
- Send your location via satellite
- Add or remove a friend
- Locate a friend
- Get notified when friends change their location
- Notify a friend when your location changes
- Turn off Find My
- Add your iPhone
- Add your iPhone Wallet with MagSafe
- Get notified if you leave a device behind
- Locate a device
- Mark a device as lost
- Erase a device
- Remove a device
- Add an AirTag
- Share an AirTag or other item in Find My on iPhone
- Add a third-party item
- Get notified if you leave an item behind
- Locate an item
- Mark an item as lost
- Remove an item
- Adjust map settings
- Get started with Fitness
- Track daily activity and change your move goal
- See your activity summary
- Sync a third-party workout app
- Change fitness notifications
- Share your activity
- Subscribe to Apple Fitness+
- Find Apple Fitness+ workouts and meditations
- Start an Apple Fitness+ workout or meditation
- Create a Custom Plan in Apple Fitness+
- Work out together using SharePlay
- Change what’s on the screen during an Apple Fitness+ workout or meditation
- Download an Apple Fitness+ workout or meditation
- Get started with Freeform
- Create a Freeform board
- Draw or handwrite
- Apply consistent styles
- Position items on a board
- Search Freeform boards
- Share and collaborate
- Delete and recover boards
- Get started with Health
- Fill out your Health Details
- Intro to Health data
- View your health data
- Share your health data
- View health data shared by others
- Download health records
- View health records
- Monitor your walking steadiness
- Log menstrual cycle information
- View menstrual cycle predictions and history
- Track your medications
- Learn more about your medications
- Log your state of mind
- Take a mental health assessment
- Set up a schedule for a Sleep Focus
- Turn off alarms and delete sleep schedules
- Add or change sleep schedules
- Turn Sleep Focus on or off
- Change your wind down period, sleep goal, and more
- View your sleep history
- Check your headphone levels
- Use audiogram data
- Register as an organ donor
- Back up your Health data
- Intro to Home
- Upgrade to the new Home architecture
- Set up accessories
- Control accessories
- Control your home using Siri
- Use Grid Forecast to plan your energy usage
- Set up HomePod
- Control your home remotely
- Create and use scenes
- Use automations
- Set up security cameras
- Use Face Recognition
- Unlock your door with a home key
- Configure a router
- Invite others to control accessories
- Add more homes
- Get music, movies, and TV shows
- Get ringtones
- Manage purchases and settings
- Get started with Journal
- Write in your journal
- Review your past journal entries
- Change Journal settings
- Magnify nearby objects
- Change settings
- Detect people around you
- Detect doors around you
- Receive image descriptions of your surroundings
- Read aloud text and labels around you
- Set up shortcuts for Detection Mode
- Add and remove email accounts
- Set up a custom email domain
- Check your email
- Unsend email with Undo Send
- Reply to and forward emails
- Save an email draft
- Add email attachments
- Download email attachments
- Annotate email attachments
- Set email notifications
- Search for email
- Organize email in mailboxes
- Flag or block emails
- Filter emails
- Use Hide My Email
- Use Mail Privacy Protection
- Change email settings
- Delete and recover emails
- Add a Mail widget to your Home Screen
- Print emails
- Get travel directions
- Select other route options
- Find stops along your route
- View a route overview or a list of turns
- Change settings for spoken directions
- Get driving directions
- Get directions to your parked car
- Set up electric vehicle routing
- Report traffic incidents
- Get cycling directions
- Get walking directions
- Get transit directions
- Delete recent directions
- Get traffic and weather info
- Estimate travel time and ETA
- Download offline maps
- Search for places
- Find nearby attractions, restaurants, and services
- Get information about places
- Mark places
- Share places
- Rate places
- Save favorite places
- Explore new places with Guides
- Organize places in My Guides
- Clear location history
- Look around places
- Take Flyover tours
- Find your Maps settings
- Measure dimensions
- View and save measurements
- Measure a person’s height
- Use the level
- Set up Messages
- About iMessage
- Send and reply to messages
- Unsend and edit messages
- Keep track of messages
- Forward and share messages
- Group conversations
- Watch, listen, or play together using SharePlay
- Collaborate on projects
- Use iMessage apps
- Take and edit photos or videos
- Share photos, links, and more
- Send stickers
- Request, send, and receive payments
- Send and receive audio messages
- Animate messages
- Send and save GIFs
- Turn read receipts on or off
- Change notifications
- Block, filter, and report messages
- Delete messages and attachments
- Recover deleted messages
- View albums, playlists, and more
- Show song credits and lyrics
- Queue up your music
- Listen to broadcast radio
- Subscribe to Apple Music
- Play music together in the car with iPhone
- Listen to lossless music
- Listen to Dolby Atmos music
- Apple Music Sing
- Find new music
- Add music and listen offline
- Get personalized recommendations
- Listen to radio
- Search for music
- Create playlists
- See what your friends are listening to
- Use Siri to play music
- Change the way music sounds
- Get started with News
- Use News widgets
- See news stories chosen just for you
- Read stories
- Follow your favorite teams with My Sports
- Listen to Apple News Today
- Subscribe to Apple News+
- Browse and read Apple News+ stories and issues
- Use Offline Mode to read downloaded News content
- Manually download Apple News+ issues
- Listen to audio stories
- Solve puzzles in Apple News
- Solve crossword and crossword mini puzzles
- Solve Quartiles puzzles
- Search for news stories
- Save stories in News for later
- Subscribe to individual news channels
- Get started with Notes
- Add or remove accounts
- Create and format notes
- Draw or write
- Add photos, videos, and more
- Scan text and documents
- Work with PDFs
- Create Quick Notes
- Search notes
- Organize in folders
- Organize with tags
- Use Smart Folders
- Export or print notes
- Change Notes settings
- Make a call
- View and delete the call history
- Answer or decline incoming calls
- While on a call
- Have a conference or three-way call on iPhone
- Set up voicemail
- Check voicemail
- Change voicemail greeting and settings
- Select ringtones and vibrations
- Make calls using Wi-Fi
- Set up call forwarding
- Set up call waiting
- Block or avoid unwanted calls
- View photos and videos
- Play videos and slideshows
- Delete or hide photos and videos
- Edit photos and videos
- Trim video length and adjust slow motion
- Edit Cinematic mode videos
- Edit Live Photos
- Edit portraits
- Use photo albums
- Edit, share, and organize albums
- Filter and sort photos and videos in albums
- Make stickers from your photos
- Duplicate and copy photos and videos
- Merge duplicate photos and videos
- Search for photos
- Identify people and pets
- Browse photos by location
- Share photos and videos
- Share long videos
- View photos and videos shared with you
- Watch memories
- Personalize your memories
- Manage memories and featured photos
- Use iCloud Photos
- Create shared albums
- Add and remove people in a shared album
- Add and delete photos and videos in a shared album
- Set up or join an iCloud Shared Photo Library
- Add content to an iCloud Shared Photo Library
- Use iCloud Shared Photo Library
- Import and export photos and videos
- Print photos
- Find podcasts
- Listen to podcasts
- Follow your favorite podcasts
- Use the Podcasts widget
- Organize your podcast library
- Download, save, or share podcasts
- Subscribe to podcasts
- Listen to subscriber-only content
- Change download settings
- Make a grocery list
- Add items to a list
- Edit and manage a list
- Search and organize lists
- Work with templates
- Use Smart Lists
- Print reminders
- Use the Reminders widget
- Change Reminders settings
- Browse the web
- Search for websites
- Customize your Safari settings
- Change the layout
- Use Safari profiles
- Open and close tabs
- Organize your tabs
- View your Safari tabs from another Apple device
- Share Tab Groups
- Use Siri to listen to a webpage
- Bookmark favorite webpages
- Save pages to a Reading List
- Find links shared with you
- Annotate and save a webpage as a PDF
- Automatically fill in forms
- Get extensions
- Hide ads and distractions
- Clear your cache and cookies
- Browse the web privately
- Use passkeys in Safari
- Check stocks
- Manage multiple watchlists
- Read business news
- Add earnings reports to your calendar
- Use a Stocks widget
- Translate text, voice, and conversations
- Translate text in apps
- Translate with the camera view
- Subscribe to Apple TV+, MLS Season Pass, or an Apple TV channel
- Add your TV provider
- Get shows, movies, and more
- Watch sports
- Watch Major League Soccer with MLS Season Pass
- Control playback
- Manage your library
- Change the settings
- Make a recording
- Play it back
- Edit or delete a recording
- Keep recordings up to date
- Organize recordings
- Search for or rename a recording
- Share a recording
- Duplicate a recording
- Keep cards and passes in Wallet
- Set up Apple Pay
- Use Apple Pay for contactless payments
- Use Apple Pay in apps and on the web
- Track your orders
- Use Apple Cash
- Use Apple Card
- Use Savings
- Pay for transit
- Access your home, hotel room, and vehicle
- Add identity cards
- Use COVID-19 vaccination cards
- Check your Apple Account balance
- Use Express Mode
- Organize your Wallet
- Remove cards or passes
- Check the weather
- Check the weather in other locations
- View weather maps
- Manage weather notifications
- Use Weather widgets
- Learn the weather icons
- Find out what Siri can do
- Tell Siri about yourself
- Have Siri announce calls and notifications
- Add Siri Shortcuts
- About Siri Suggestions
- Use Siri in your car
- Change Siri settings
- Contact emergency services
- Use Emergency SOS via satellite
- Request Roadside Assistance via satellite
- Set up and view your Medical ID
- Use Check In
- Manage Crash Detection
- Reset privacy and security settings in an emergency
- Set up Family Sharing
- Add Family Sharing members
- Remove Family Sharing members
- Share subscriptions
- Share purchases
- Share locations with family and locate lost devices
- Set up Apple Cash Family and Apple Card Family
- Set up parental controls
- Set up a child’s device
- Get started with Screen Time
- Protect your vision health with Screen Distance
- Set up Screen Time
- Set communication and safety limits and block inappropriate content
- Set up Screen Time for a family member
- Charging cable
- Power adapters
- MagSafe chargers and battery packs
- MagSafe cases and sleeves
- Qi-certified wireless chargers
- Use AirPods
- Use EarPods
- Apple Watch
- Wirelessly stream videos and photos to Apple TV or a smart TV
- Connect to a display with a cable
- HomePod and other wireless speakers
- Pair Magic Keyboard
- Enter characters with diacritical marks
- Switch between keyboards
- Use shortcuts
- Choose an alternative keyboard layout
- Change typing assistance options
- External storage devices
- Bluetooth accessories
- Share your internet connection
- Allow phone calls on your iPad and Mac
- Use iPhone as a webcam
- Hand off tasks between devices
- Cut, copy, and paste between iPhone and other devices
- Stream video or mirror the screen of your iPhone
- Start SharePlay instantly
- Use AirDrop to send items
- Connect iPhone and your computer with a cable
- Transfer files between devices
- Transfer files with email, messages, or AirDrop
- Transfer files or sync content with the Finder or iTunes
- Automatically keep files up to date with iCloud
- Intro to CarPlay
- Connect to CarPlay
- Use your vehicle’s built-in controls
- Get turn-by-turn directions
- Change the map view
- Make phone calls
- View your calendar
- Send and receive text messages
- Announce incoming text messages
- Play podcasts
- Play audiobooks
- Listen to news stories
- Control your home
- Use other apps with CarPlay
- Rearrange icons on CarPlay Home
- Change settings in CarPlay
- Get started with accessibility features
- Turn on accessibility features for setup
- Change Siri accessibility settings
- Open features with Accessibility Shortcut
- Change color and brightness
- Make text easier to read
- Reduce onscreen motion
- Customize per-app visual settings
- Hear what’s on the screen or typed
- Hear audio descriptions
- Turn on and practice VoiceOver
- Change your VoiceOver settings
- Use VoiceOver gestures
- Operate iPhone when VoiceOver is on
- Control VoiceOver using the rotor
- Use the onscreen keyboard
- Write with your finger
- Keep the screen off
- Use VoiceOver with an Apple external keyboard
- Use a braille display
- Type braille on the screen
- Customize gestures and keyboard shortcuts
- Use VoiceOver with a pointer device
- Use VoiceOver for images and videos
- Use VoiceOver in apps
- Use AssistiveTouch
- Adjust how iPhone responds to your touch
- Use Reachability
- Auto-answer calls
- Turn off vibration
- Change Face ID and attention settings
- Use Voice Control
- Adjust the side or Home button
- Use Apple TV Remote buttons
- Adjust pointer settings
- Adjust keyboard settings
- Control iPhone with an external keyboard
- Adjust AirPods settings
- Turn on Apple Watch Mirroring
- Control a nearby Apple device
- Intro to Switch Control
- Set up and turn on Switch Control
- Select items, perform actions, and more
- Control several devices with one switch
- Use hearing devices
- Use Live Listen
- Use sound recognition
- Set up and use RTT and TTY
- Flash the indicator light for notifications
- Adjust audio settings
- Play background sounds
- Display subtitles and captions
- Show transcriptions for Intercom messages
- Get live captions of spoken audio
- Type to speak
- Record a Personal Voice
- Lock iPhone to one app with Guided Access
- Use built-in privacy and security protections
- Set a passcode
- Set up Face ID
- Set up Touch ID
- Control access to information on the Lock Screen
- Keep your Apple ID secure
- Use passkeys to sign in to apps and websites
- Sign in with Apple
- Share passwords
- Automatically fill in strong passwords
- Change weak or compromised passwords
- View your passwords and related information
- Share passkeys and passwords securely with AirDrop
- Make your passkeys and passwords available on all your devices
- Automatically fill in verification codes
- Automatically fill in SMS passcodes
- Sign in with fewer CAPTCHA challenges
- Use two-factor authentication
- Use security keys
- Manage information sharing with Safety Check
- Control app tracking permissions
- Control the location information you share
- Control access to information in apps
- Control how Apple delivers advertising to you
- Control access to hardware features
- Create and manage Hide My Email addresses
- Protect your web browsing with iCloud Private Relay
- Use a private network address
- Use Advanced Data Protection
- Use Lockdown Mode
- Use Stolen Device Protection
- Receive warnings about sensitive content
- Use Contact Key Verification
- Turn iPhone on or off
- Force restart iPhone
- Back up iPhone
- Reset iPhone settings
- Restore all content from a backup
- Restore purchased and deleted items
- Sell, give away, or trade in your iPhone
- Erase iPhone
- Install or remove configuration profiles
- Important safety information
- Important handling information
- Find more resources for software and service
- FCC compliance statement
- ISED Canada compliance statement
- Ultra Wideband information
- Class 1 Laser information
- Apple and the environment
- Disposal and recycling information
- Unauthorized modification of iOS
Remove or delete apps from iPhone
You can easily remove or delete apps from your iPhone. If you change your mind, you can download the apps again later (if they’re still available in the App Store).
Do any of the following:
Remove an app from the Home Screen: Touch and hold the app on the Home Screen, tap Remove App, then tap Remove from Home Screen to keep it in App Library, or tap Delete App to delete it from iPhone.
Delete an app from App Library and Home Screen: Touch and hold the app in App Library, tap Delete App, then tap Delete. (See Find your apps in App Library .)
If you change your mind, you can redownload apps you’ve removed.
In addition to removing third-party apps from the Home Screen, you can remove the following built-in Apple apps that came with your iPhone:
Contacts (Contact information remains available through Phone, Messages, Mail, FaceTime, and other apps. To remove a contact, you must restore Contacts.)
FaceTime (In iOS 17.4 or later, if you remove the FaceTime app from your iPhone, or if you removed it in an earlier version of iOS before updating to iOS 17.4, you won’t be able to make or receive FaceTime calls or join SharePlay sessions on your iPhone unless you redownload the app . See Make FaceTime calls on iPhone .)
Find My (Removing this app doesn’t turn off location sharing or Find My for your device or items—it just removes the ability to view locations in the Find My app on that device.)
iTunes Store
Voice Memos
Wallet (Removing this app doesn’t delete cards and passes you stored in iCloud.)
Note: When you remove a built-in app from your Home Screen, you also remove any related user data and configuration files. Removing built-in apps from your Home Screen can also affect other system functionality.

IMAGES
VIDEO
COMMENTS
Customize your start page. When you open a new tab, you begin on your start page. You can customize your start page with new background images and options. Open the Safari app on your iPhone. Tap , then tap . Scroll to the bottom of the page, then tap Edit. Favorites: Display shortcuts to your favorite bookmarked websites.
To change these settings, choose Safari > Settings, then click Websites. The settings you can customize (such as Reader and Content Blockers) are listed on the left. To apply a setting to a website on the right, first select the setting, then choose the option you want from the pop-menu next to the website. Open Safari for me.
On an iPhone or iPad, go to your device's Settings app to change the general preferences of Safari. On Mac, change your general preferences in "Safari > Settings > General." Changing things like your search engine and preventing trackers will provide you with more privacy and increase your security. Method 1.
3. Adjust the font size. The default zoom amount (100%) appears at the top of the menu. Tap the smaller A on the left to decrease the default font size, or the larger A on the right to increase it. Continue taping until you're satisfied with the new size, then tap anywhere on the page to close the window. [1] 4.
Here's how to do that. Click on the Safari menu and choose General. Select the General tab. From the top menu, choose whether Safari opens with a new window, a new private window, open tabs from last session, or all non-private windows from last session. Use the next two menus to choose what is displayed when you open a new window and a new tab.
To control links, go to Safari > Open Links. To use AutoFill, go to Settings > Safari > AutoFill > turn on Use Contact Info. To view saved passwords, go to Settings > Passwords & Accounts > Website & App Passwords. This article explains how to adjust Safari settings and security on your iPhone or iPad.
Tap it. Next, you'll see a list of every web browser app installed on your device that supports the default browser feature. Tap the name of the browser you'd like to use as your default. After that, tap the "Back" button once and exit "Settings." From now on, whenever you tap a web address link, it will open in the browser app you chose.
On an iPhone or iPad, start the Settings app and then tap Safari. In the Search section, tap Search Engine and choose DuckDuckGo from the options. If you're using a Mac, start Safari and then ...
Open the Settings app, and scroll down to the app list. Find your preferred browser, such as Firefox, and tap it. Select Default Browser App. Tap whichever browser you would like to use as your default browser. When you've selected your new default browser, you'll see a blue check mark next to it. And you're done!
If you want to keep your browsing history but want to remove your data from Safari, you can just delete website data, which will remove cookies, login details, and more. Launch Settings from your Home screen. Tap Safari. You'll have to scroll down to find it. Tap Advanced at the bottom of the page.
Now, here are 30 tricks to help you have a better experience when using Safari. 1. Navigate Tab Bar. (Credit: Lance Whitney / Apple) The jump to iOS 15 moved Safari's address bar to the bottom of ...
To change Safari's default search engine, launch the Safari app on your Mac and click on "Safari" in the top-left corner of the screen and select "Preferences" from the list that appears: A new window will appear. Click on the "Search" button to switch to the search engine preferences: Click on the drop-down arrow to select a search engine of ...
Reset Safari and restore the default settings by clearing history, clearing the cache, and deleting or disabling plugins and extensions. ... The first step when resetting Safari is to remove your browser history. When you clear your browsing history, Safari removes data such as recent searches, the frequently visited site list, web page icons ...
1. Open the Settings app and tap Safari. Note: you can also tap any other installed browser's setting tile, but Safari is always highest placed in the Settings menu so it makes sense to just use ...
Change Default Browser on macOS Ventura and Later. Launch System Settings from your Mac's Dock, from the Applications folder, or from the Apple menu bar ( -> System Settings... ). Select Desktop ...
Go to Settings > Safari > Default Browser App. Select your new browser of choice. That's it. It's that easy. SEE ALSO: All the privacy apps you should have downloaded. If for some reason you don't ...
Here's how. First, open Safari on your Mac and browse to the website that includes the pop-ups that you want to allow. In the menu bar, click "Safari," and select "Preferences" from the menu that appears. In the preferences window of Safari 14 and up, click the "Websites" tab, and then scroll down to the bottom of the sidebar and select "Pop-up ...
Launch Chrome on your Mac. Tap Chrome > Preferences on the top toolbar. On the Settings page, find and select Default browser on the left sidebar. Click on the Make Default button on the right side to make Chrome the default browser. Choose Use Chrome to confirm the change when the system pops up a dialogue.
Select your profile picture . Select Settings . Choose from the following settings to make your changes: Note: You can access your Skype settings from any platform or device, but not all settings are available to change on every platform. Account and Profile. . Control your profile picture visibility. View and manage your account information.
To change these settings, choose Safari > Settings, then click Websites. The settings you can customize (such as Reader and Content Blockers) are listed on the left. To apply a setting to a website on the right, first select the setting, then choose the option you want from the pop-menu next to the website. Option. Description.
To change the default, go to Settings > Apps > Default Apps. Scroll down the screen and select the browser you wish to set as the default. Click the button for Set default. That action changes the ...
What settings can I change in the Arc browser? Yes, similar to other browsers, Arc includes various settings that you can configure. You can access the Settings page using the "Ctrl +, ...
Open the Safari app on your iPhone. Tap , tap , then tap Clear. Below Clear Timeframe, choose how much of your browsing history to clear. Note: If you have Safari profiles set up, select a profile to clear only the history of that profile, or select All Profiles. Tap Clear History. Learn how to erase your browsing history to clear the cache in ...
Do any of the following: Remove an app from the Home Screen: Touch and hold the app on the Home Screen, tap Remove App, then tap Remove from Home Screen to keep it in App Library, or tap Delete App to delete it from iPhone. Delete an app from App Library and Home Screen: Touch and hold the app in App Library, tap Delete App, then tap Delete. (See Find your apps in App Library.)