- Apple Watch
- Accessories
- Digital Magazine – Subscribe
- Digital Magazine – Info
- Smart Answers
- New iPad Air
- iPad mini 7
- Next Mac Pro
- Best Mac antivirus
- Best Mac VPN
When you purchase through links in our articles, we may earn a small commission. This doesn't affect our editorial independence .

What to do if Safari keeps crashing

Does Safari keep crashing on your Mac, iPhone or iPad? Is Safari running so slowly on your Mac that you can’t use it properly? Is Safari just closing on your iPad without warning?
In this feature we’re going to look at what to do when Apple’s Safari web browser isn’t working properly.
There are a few reasons why Safari might be crashing:
There might be something going on in the background of the website you are visiting (or one you have opening another tab).
You might be running an older version of the software with an issue that has since been fixed.
A webpage might be using a plug-in, an extension or other software that has a problem.
Your Mac might be running low on memory or storage space.
There are a few other things that could be causing issues. We’ll look at each below and explain how you can fix, or avoid the problem.
See also: How to use the Safari web browser on the Mac and How to speed up Safari
The first thing to check is how many tabs you have open in Safari. Including any sites you might have ‘Pinned’ in Safari on your Mac.
If you are anything like us, you open new tabs in Safari (Command+T on the Mac, or + on iOS) without closing the one you have stopped using (after all you might need to return to it). Should content of one of these tabs continue to run in the background, then it might be causing an issue.
Each tab or Safari window takes up a little space in memory. Have too many tabs open and Safari starts fighting for resources with other apps, and it ends up running far more slowly than it should.
This is more likely to be a problem on the Mac than the iPad or iPhone, but it’s still worth following the advice below on an iOS device.
How to close multiple tabs in Safari on the Mac
- Hold down the Option/Alt key and click on File.
- Choose: Close Other Tab (if you don’t press Option/Alt you will only see Close This Tab.
Every page other than the one you are looking at will be closed.
Close multiple Safari windows on the Mac
If you tend to open many windows while you are using Safari:
- Click on File
- Close All Windows
How to close multiple tabs in Safari on iPad/iPhone
Multiple tabs open on your iPhone or iPad? While this shouldn’t cause issues in the same way it might on the Mac, because the tabs you aren’t using will be suspended (they can still be active on a Mac, playing video for example), you may still benefit from closing them all down (least of all because it gets very difficult to find the tab you opened yesterday if you still have tabs open from this time last year).
- To close all your Tabs by tap and hold on the tab icon in the bottom right.
- A sheet will open with the options: Close All [Number] Tabs, Close This Tab, New Private Tab, New Tab.
- Tap on Close All [Number] Tabs.

Check what’s responsible

You could also look to Activity Monitor to see if a particular site is being singled out for taking up a lot of resources.
- Open Activity Monitor.
- Click on Memory.
- Sort by Memory to see what is using up the most of your RAM.
- You can select that site in Activity Monitor and then click on the X to close that process.
The benefit of this method is that you can close the page that is causing the problem and keep other pages open.
Update software

Apple regularly updates Safari to address security concerns, so it may be that you are experiencing problems that have been corrected by an update (or problems caused by a software update).
You could start by checking what version of Safari you are running.
- In the Safari menu on your Mac, click on Safari.
- Click About Safari.
- A box will pop up that states the version of Safari you are running.
However, your Mac should update Safari automatically whenever Apple releases an update to Safari, because Safari comes as part of macOS. So your version of Safari should be up-to-date as long as your MacOS is…
To check to see if there is an update to macOS you need to follow these steps:
If you are running Mojave:
- Open System Preferences.
- Click on Software Update.
- Your Mac will check for updates before comfirming if your Mac is, or isn’t, up to date. If you need to run an update do so as this may fix any issues you are experiencing.
If you are running High Sierra or older:
- Click on the Apple logo in the right corner of your Mac screen.
- Choose Software Update.
It’s the same on an iOS device. The update to Safari will come as part of the operating system update.
To check if iOS needs to be updated:
- Tap on Settings.
- Software Update.
Note that sometimes it’s a software update that causes the issues you are experiencing.
For example, back in January 2016, many iOS and Mac users found that their Safari browser would crash every time they tried to tap the URL bar or open a new tab. The Safari app would close, forcing them to launch it again, only for the issue to reoccur.
The problem was reportedly caused by Apple’s Safari Suggestions, the feature that offers up automatically completed URLs as you type in the URL bar.
By the end of January 2016 Apple had apparently fixed the problem with an update, but it seems that for a few months that year Safari continued to be plagued by the issue on and off.
Clear website data and cache

When you visit a web page in Safari it stores a copy of it in a cache. This copy enables it to load the web page faster next time you visit.
Sometimes the web will start to behave oddly if something goes wrong with the cache. Perhaps Facebook seems stuck on what it was displaying yesterday evening, for example.
The best way to fix this is to clear the cache.
How to clear Safari cache on a Mac
You can start by getting rid of all your website data, including your web browsing history.
- Click Safari in the menu at the top of the screen.
- Choose Clear History. In older versions of Safari this listed and Website Data as well, but in new versions Website Data is automatically cleared as well (unless you press Option/Alt in which case you see the option to keep Website history).
- This will actually clear data on all your devices that are logged on to the same iCloud account, so your Mac, iPad and iPhone can be done at the same time. Choose from the last hour, today, today and yesterday, and all history.
- Make your choice (we recommend All History) and click on Clear History.
That clears your history, but if you want to clear your cache specifically, follow these steps:
- Click on Safari > Preferences.
- Click on Privacy.
- Click on Manage Website Data.
- Selecting the Privacy icon and clicking the ‘Manage Website Data…’ button.
- You can delete all cookies and cache by clicking the Remove All button.
The problem with doing this is your Mac will ‘forget’ the autocomplete information you are probably used to it filling in, such as passwords and login details.
Another way to clear your cache is to use the Safari Developer menu to just clear the cache, leaving cookies and other info alone. We have more information about how to clear Safari cache here .
How to clear Safari cache on an iPhone/iPad
You can also clear your Safari cache on your iPhone of iPad. As with the Mac, we’ll start off by clearing your history and website data – which includes the cache. Here’s how to do that:
- Find Safari (in the list with Passwords & Accounts at the top).
- Scroll down to Clear Website and History data and tap on that.
That will clear all your history, cookies and other browsing data. Luckily it won’t change your AutoFill information.
It’s not possible to clear only the Safari cache on iPad or iPhone as you can on a Mac.
Remove Flash

Flash is software used to play video and other interactive content. Many websites switched to HTML 5 some years back because it is less problematic. We think you’ll be happier if you get rid of Flash.
Here’s how to uninstall Flash Player .
If you need Flash for some reason – you may see a Missing Plug-In alert, make sure you have an up to date version and make sure you get it from Adobe . One of the favourite disguises of malware is as a Flash update.
Turn off extensions

Extensions (often called plug-ins on other browsers) provide additional functionality to Safari, but they can cause problems.
- Choose Safari > Preferences > Extensions to see all the extensions on your system.
- Deselect any extensions you don’t want to run, or even better, uninstall them.
Older versions of Safari had the option to turn off extensions. This setting is no longer available in Safari.
If Safari works better with all extensions turned off, you could go through your extensions one at a time to find out which one is causing problems. Use the check-box next to each extension and turn them all off. Then turn them on one at a time to see which one is problematic, and leave that one set Off until an update is provided.
There are dozens of extensions available for Safari. Read more about the new Extensions for Safari here.
Turn off Virus scanners

Virus scanners pay close attention to Safari, because it’s the Mac’s main portal to the internet. It should allow you to get on fine, but if you have a virus scanner try turning it off to see if that helps. If that helps try switching to a different virus program.
Use Reader mode

If you find Safari isn’t working for just one website, you could try viewing it in Reader mode.
- Click on the icon that looks like a cluster lines on the left of the url/search bar.
- This will open a Reader view of the webpage, removing some of the things that could be causing problems for you, such as adverts.
You can choose for that website to always divert to Reader view.
Just right click on the Reader icon and choose Use Reader Automatically on [website name].
We have more information about using Reader view here .
Delete preferences

If you’ve tried everything else and Safari still doesn’t work you can delete the preferences from your Home/Library folder.
- Quit Safari and choose File > Go To Folder in Finder.
- Enter ~/Library/Safari/ into the Go To Folder Window (don’t miss the tilde ‘~’ at the start) and click Go. This opens your preferences folder.
- Drag everything in this folder to Trash and restart Safari.
When you restart Safari it will recreate these files as if you have just performed a clean installation.
How to use the Safari web browser on the Mac
Use another browser

Alternatively, try using a different browser. Some websites, especially old sites, struggle with providing support for a variety of browsers. Read our article that evaluates the best Safari alternatives here: Best Mac Browsers and the same for iPhone .
Get more RAM or clear some space

It might not be Safari’s fault. If your Mac (or iOS device) is running out of storage space, or you are low on RAM it might be causing problems for any apps you are running.
You could look into making more space on your Mac – more info here .
Of you could try and free up some RAM . Or Install more RAM in your Mac .
We also have how to clear cache and free up RAM on an iPhone here.
- Get One: Tornado Alert Apps
- The Best Tech Gifts Under $100
How to Fix a Frozen iPad
What to do when your iPad is stuck or frozen
:max_bytes(150000):strip_icc():format(webp)/DanNations-b3e3901c63b544bf8588ac2fc6231f60.jpg)
- University of Texas at Arlington
The iPad has grown in popularity since its initial release and has become the go-to tablet for many people. Occasionally, your iPad may freeze or stick while you're in an app or on the Home screen. A few things may cause the problem, but there are fixes you can try.
Information in this article applies to iPads with iPadOS 13 through iOS 9.
Causes of a Stuck or Frozen iPad
An iPad may become stuck or frozen for several reasons. Apps may be conflicting with each other, or one might have left a chunk of corrupted memory. Perhaps the battery needs to be charged, or there's not enough empty space on the iPad for it to function properly. In some cases, the problem might be with the tablet's operating system.
If your iPad won't start up or freezes during a reboot, check how to fix an iPad stuck on the Apple logo .
How to Fix a Stuck or Frozen iPad
Some fixes take only seconds, while others take longer, but one of these fixes should get your iPad back up and running soon. Some fixes can be done on a frozen iPad, but some must wait until the iPad is running again to tackle the source of the problem.
Restart the iPad . Hold the Sleep/Wake button on the tablet for a few seconds. If you can shut down the iPad this way, a screen appears with a cue for you to Slide to power off . Do so and then press the Sleep/Wake button again to restart the iPad. If the iPad doesn't restart, perform a force restart.
Perform a force restart . Force the iPad to restart by holding the Sleep/Wake and Home buttons at the same time for a few seconds. Release the buttons when the Apple logo appears.
On iPads that don't have a physical Home button, press and release the Volume Up button, press and release the Volume Down button, and then press and hold the Sleep/Wake button until the Apple logo appears on the screen.
Charge the battery. An iPad may appear frozen when it is running on an extremely low battery charge. Plug it in for an hour and try again. If the battery often runs low on the iPad, take steps to extend the iPad's battery life .
The remaining fixes for recurring freezes require that you perform each fix while you have access to the iPad Home screen—while it isn't frozen.
Delete a problem app . If your iPad freezes when you open a specific app, uninstalling the app may solve the problem.
You can reinstall apps you deleted by visiting the App Store .
Free up storage on the iPad . Apps are getting larger all the time. If you fill the space on your iPad with apps, it may freeze up on you. Taking the time to toss out apps you don't use anymore or track down those that hog all the memory can solve problems on your iPad.
Return the iPad settings to the defaults . It is possible to return all the settings on the iPad to the default settings without erasing your data and content. This option removes location settings, privacy settings, Apple Pay cards, Home screen layouts, and network settings on the iPad, all of which you have to input again. However, it leaves your data and apps intact.
Restore the iPad to factory defaults . If your iPad freezes because of an issue with its operating system, restore it to its factory defaults. This nuclear option clears all your data from the device and returns the iPad to a like-new condition. You need to reinstall your apps and data afterward. It's like starting over with a new iPad, although you can install a backup if you have one.
Back up your iPad regularly to minimize the amount of data you lose when restoring it.
If your iPad continues to lock up or freeze even after restoring it to its factory default settings, contact Apple Support or take the iPad to an Apple Store for technical help. It might be time to start looking for a new iPad, too.
Before you head out to the Apple Store, go online to make an appointment with the Apple Genius Bar , so you won't have to wait long for technical support.
Get the Latest Tech News Delivered Every Day
- How to Fix An iPhone That Won't Turn Off
- Restore an iPad Frozen at 'Hello' or 'Slide to Upgrade' Screen
- How to Fix It When Your iPad Won't Turn On
- How to Fix It When Your Samsung Tablet Is Frozen
- How to Hard Reset or Restart an iPad (All Models)
- How to Fix the iPad Black Screen of Death
- How to Use iPad Recovery Mode
- How to Reset a Frozen iPod Touch
- How to Restart a Samsung Galaxy Watch
- How to Replace a Dead iPad Battery
- How to Capture an iPad Screenshot
- How to Fix It When an iPad Won't Turn Off
- How to Reboot Your iPad
- Basic iPad Troubleshooting Tips
- How to Force Restart a Frozen iPod
- How to Restart an iPhone (All Models)
- PRO Courses Guides New Tech Help Pro Expert Videos About wikiHow Pro Upgrade Sign In
- EXPLORE Tech Help Pro About Us Random Article Quizzes Request a New Article Community Dashboard This Or That Game Popular Categories Arts and Entertainment Artwork Books Movies Computers and Electronics Computers Phone Skills Technology Hacks Health Men's Health Mental Health Women's Health Relationships Dating Love Relationship Issues Hobbies and Crafts Crafts Drawing Games Education & Communication Communication Skills Personal Development Studying Personal Care and Style Fashion Hair Care Personal Hygiene Youth Personal Care School Stuff Dating All Categories Arts and Entertainment Finance and Business Home and Garden Relationship Quizzes Cars & Other Vehicles Food and Entertaining Personal Care and Style Sports and Fitness Computers and Electronics Health Pets and Animals Travel Education & Communication Hobbies and Crafts Philosophy and Religion Work World Family Life Holidays and Traditions Relationships Youth
- Browse Articles
- Learn Something New
- Quizzes Hot
- This Or That Game New
- Train Your Brain
- Explore More
- Support wikiHow
- About wikiHow
- Log in / Sign up
- Computers and Electronics
- Tablet Computers
How to Unfreeze an iPad
Last Updated: January 8, 2020 References
This article was written by Aydin Yildiz and by wikiHow staff writer, Nicole Levine, MFA . Aydin Yildiz is an Electronics Repair Specialist and the Founder of Aasha Inc. With more than five years of experience, he specializes in phone, tablet, and computer repairs. Aydin holds an MBA from Southern States University. This article has been viewed 93,579 times.
This wikiHow teaches you how to restart or reset an iPad with a frozen screen. An iPad can become frozen if an application or the operating system stops working, battery charge is too low, or if the unit has not started up properly.
Force-closing a Frozen App

- If you're using an older version of iOS, double-click the Home button at the bottom of the screen to show a list of recently-used apps.

Restarting the iPad

Hard-resetting an iPad Pro

- Use this method if you have an 11” or 12.9” iPad Pro.
- This method also works for the iPhone X, XR, and other X models.

- If your iPad does not come back up or is still unusable, try charging it for an hour.
Hard-resetting an iPad Mini or Standard

- Use this method for standard iPads and the iPad Mini.

Charging the iPad

- If you can see the home screen but the iPad is not charging, try connecting it to a different power source. If that doesn't work, try to use a different charging cable.
- If the iPad will not turn on, allow it to charge for approximately one hour. [6] X Research source

- If you are still not able to use the iPad, see How to Restore an iPad to learn how to restore your iPad to its original factory settings.
Expert Q&A

You Might Also Like

- ↑ https://support.apple.com/en-us/HT201330
- ↑ https://www.imore.com/how-force-quit-apps-iphone-ipad
- ↑ http://applehelpwriter.com/2011/12/10/how-to-unfreeze-your-ipad/
- ↑ https://support.apple.com/en-us/HT201412
- ↑ http://support.apple.com/kb/ht4060
About This Article

- Send fan mail to authors
Reader Success Stories
Jan 25, 2021
Is this article up to date?

Aug 7, 2016

Featured Articles

Trending Articles

Watch Articles

- Terms of Use
- Privacy Policy
- Do Not Sell or Share My Info
- Not Selling Info
Keep up with tech in just 5 minutes a week!

8 Ways to Fix Safari Crashing on iPad [A Detailed Guide]
Is Safari crashing on your iPad? Sometimes, the problem can be due to a minor issue like a glitch, which a force restart would fix. Try quitting the browser, and updating your iOS version if this doesn’t work.
Although I haven't faced this hiccup in a while, it used to pop up on the Apple iPad that I owned. My friend recently faced it too and asked me if I could take a look at his tab. I discussed the tips and tricks that helped below.
How Do I Stop Safari From Crashing?
Discussed below are some easy fixes:
Solution 1: Force Restart
Force-restarting your device would help clear a minor glitch. You can think of it as a regular reboot but more comprehensive.
Force-restarting can differ between iPad models (and even iPhones). To cover all bases, I've discussed what to do on both Apple devices.
Do the following on iPads with Home buttons :
- Hold the Home and Power buttons, and let go when the Apple logo appears
iPads without Home buttons:
- Press and hold the Volume Up button, and then do the same for the Volume Down button. Finally let go of them when the Apple screen appears
Do the following on iPhones with Face ID, as well as the 8 and 2nd generation SE:
- Press and hold the Volume up button, then do the same for the Volume Down button
- Keep holding the Side button until the start up logo pops up
- Press and hold both the Sleep/Wake and Volume Down buttons at the same time and let go when your iPhone reboots
iPhone 6S and SE (first generation):
- Press and hold the Sleep/Wake and Home buttons at the same time, and let go when the Apple logo pops up
Solution 2: Close Your Safari Tabs
Don't get me wrong, iPads are powerful devices , but even they have their limits. You may simply have too many tabs open. These could be using up a lot of memory and causing the browser to crash.
Here's how you fix this:
- Open the Safari app
- Click the two square icons on bottom right corner
- Tap Close All [X] Tabs
Solution 3: Clear Safari History And Safari Data
While at it, you can try clearing your browser history and data. You can do this both in one go:
- Open the Settings app
- Tap on Safari
- Scroll down until you find Clear History and Website Data button
- Confirm the action by tapping the button again
Solution 4: Force Quit Safari App
One of the easiest fixes would be to force quit the Safari app. This should do the trick if you’re dealing with a minor glitch, and a force restart didn’t do the job.
The force quit process can differ depending on if you have a home button or not.
Do the following if you own an iPad (or even iPhone) without a Home button:
- Go to the Home screen
- Scroll left or right until you find the Safari browser
- Swipe up to quit it
On iPads (and iPhones) with Home buttons:
- Press the Home button, then scroll left and right until you find Safari
- Swipe up to close it
Solution 5: Turn Off Safari Suggestions
You might be able to fix Safari keeps crashing by turning off the browser suggestions. This should only take a couple of seconds:
- Launch the Settings app > Apple ID banner
- Tap on iCloud
- Go to the browser
- Toggle Safari Suggestions off

Solution 6: Download Latest iOS Version
Your operating system may be bugging out if you haven't updated iOS in a while. There are 2 ways to download the latest firmware , and I’ve discussed them both.
- Launch iTunes on your computer (should be the latest version of errors will appear)
- Connect your device to your PC USB port
- Open the Summary tab
- Click the Device tab
- Select Software Update
- Open the Settings app > General
- Tap Software Update
- Click the firmware file that's available
Regardless of which method you choose, your internet speed will affect how long the update takes. Move closer to your router if it's taking a while.
Solution 7: Disable iCloud Sync
If you're still having trouble, it might be time to disable iCloud Safari syncing. Make sure you enable it later, though, as you might lose valuable data otherwise.
All you need to do is:
- Launch Settings app > tap Apple ID on the top
- Click on iCloud
- Find Safari app
- Toggle it off
Go back and see if the browser still crashes. If you're good, remember to go back and reenable the syncing later.

Solution 8 Turn Off Javascript
Although this fix hasn’t worked for me, several users say that it has for them.
- Open Settings app > Safari
- Click on Advance
- Toggle Javascript off
Related Reading
- Fixing Safari Can't Find Server Error - 12 Easy Solutions
Final Thoughts
There are several ways to stop Safari from crashing on your iPad. If it’s a minor issue, you might be able to fix it by force-restarting your device or even quitting the app.
Most of these tips and tricks will work on iPhones and iPads, no matter what model. Hopefully, you were able to fix the Safari crashing on iPad issue with these fixes.

- Home New Posts Forum List Trending New Threads New Media Spy
- WikiPost Latest summaries Watched WikiPosts
- Support FAQ and Rules Contact Us
iPad Air Anyone having issues with Safari freezing up on iPad?
- Thread starter ssledoux
- Start date Jan 30, 2024
- Sort by reaction score
- iPhone, iPad, and iPod Touch
macrumors 601
- Jan 30, 2024
Air 5th gen, updated to current software. My Safari is freezing almost every time I try to use it, and definitely if I try to add a second window. Anyone else experiencing anything like this? I've restarted it a couple times - still doing it. My Mac is working just fine, as is my phone, so I know it's not my internet. Thoughts?
Contributor
i am having the same issue With my M1 12.9” iPad Pro. Running the latest iOS. I do clear the Safari cache almost daily.
macrumors newbie
- Jan 31, 2024
My wife has exact same problem after latest update, same model. Restart/clear cache doesn’t help more than a couple minutes. Although using a diff browser (Edge) works ok. Given IOS browsers all use same engine under the hood maybe a Safari bug introduced in last IOS update.
SpackleCat said: My wife has exact same problem after latest update, same model. Restart/clear cache doesn’t help more than a couple minutes. Although using a diff browser (Edge) works ok. Given IOS browsers all use same engine under the hood maybe a Safari bug introduced in last IOS update. Click to expand...
ssledoux said: Yep - cleared the cache this morning, worked for a couple minutes, then froze. So frustrating. Click to expand...
Reverend Benny
Macrumors 6502a.
I don't think I have tried using my combo touch Logitech keyboard (have it detached) since upgrading to 17.3, will give it a stab when getting home to my 11" pro M1 to see if I get the same issue.
macrumors G3
M1 12.9 in MKB case with 17.3 - no issues.
SpackleCat said: Found this on Apple discussions, appears to be an issue with any external keyboard connected to the iPad + latest iPadOS: https://discussions.apple.com/thread/255434083?sortBy=best Click to expand...
rui no onna
No issues here. No external keyboard though and I only have one Safari window open. I use tab groups instead of multiple windows.
it is definitely an odd one. I've got the exact same iPad setup as my wife, Air + Magic Keyboard and mine doesn't seem to have any issues. Albeit I only use mine every few days & she uses her several hours daily. I'll have to poke around some more and see if there's any setting or software difference between our iPads.
Teletypewriter
- Feb 2, 2024
M1 12.9 iPad Pro w/16GB Ram in MKB case with 17.3 - no issues.
macrumors 65816
I am having issues with Safari freezing/non responsive with M1 12.9 iPad on iOS beta 17.4 using Magic Keyboard. Also - am having issues with a the Magic Keyboard touchpad not working on certain links. Hopefully both bugs and they fix on next update. For example, when I try to post my reply using the Magic Keyboard touchpad, it does not work. Odd.
- Mar 6, 2024
ssledoux said: Air 5th gen, updated to current software. My Safari is freezing almost every time I try to use it, and definitely if I try to add a second window. Anyone else experiencing anything like this? I've restarted it a couple times - still doing it. My Mac is working just fine, as is my phone, so I know it's not my internet. Thoughts? Click to expand...
macrumors member
Mine was freezing too, found fix for me was having to click on the Aa on address bar and turning off content blockers
- Skip to primary navigation
- Skip to main content
- Skip to primary sidebar
Technology Simplified.
Fix: Safari Browser Stuck on iPhone or iPad
By: Waseem Patwegar | Filed Under: iOS
The default Safari browser can sometimes freeze, get stuck or crash on iPhone or iPad. You can find below the steps to Fix Stuck Safari browser on iPhone or iPad.
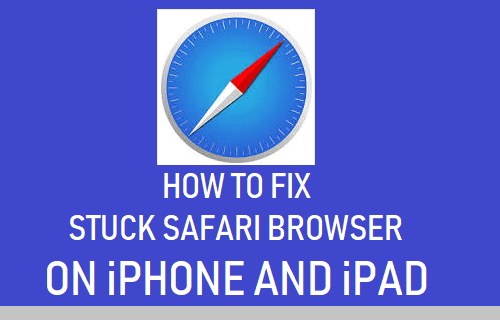
Stuck Safari Browser on iPhone or iPad
The problem of Safari browser getting stuck, freezing, hanging, crashing or becoming totally unresponsive on iPhone has been reported by users.
This issue can be caused by a variety of reasons, ranging from Safari browser Cache being clogged up with outdated files, temporary glitches in iCloud to certain Safari features not functioning properly on your iPhone.
1. Restart iPhone or iPad
The problem could be due to a stuck file or processes preventing the Safari browser from working properly on your iPhone.
Go to Settings > General > scroll down and tap on Shut Down . On the next screen, use the Slider to Power OFF iPhone.

Wait for 30 seconds and press the Power button to Restart iPhone.
2. Enable/Disable Airplane Mode
Enabling/Disabling Airplane Mode resets the wireless antennas on your device and helps in fixing network connectivity problems.
Open Settings and move the slider next to Airplane Mode to ON position.

After 15 seconds, disable Airplane Mode by moving the toggle to OFF position.
Now, try to use the Safari browser on your iPhone and see if you are able to browse normally.
3. Clear Safari History & Website Data
The most common reason for Stuck Safari Browser on iPhone is due to the Safari Cache being clogged up with outdates files.
Go to Settings > Safari > scroll down and tap on Clear History and Website Data option, located under “Privacy and Security” section.
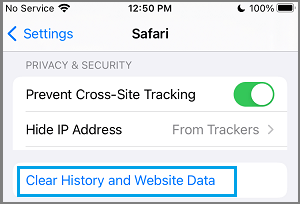
On the confirmation pop-up, select Clear History and Data option to confirm.
Once Safari Cache is cleared, you should be able to browse normally using the Safari browser on your iPhone.
4. Update Safari Browser
Apple Updates Safari browser along with its regular iOS updates. Hence, make sure that you are using the latest version of iOS on your device.
Go to Settings > General > Software Update > On the next screen, tap on Download and Install (If an iOS update is available).
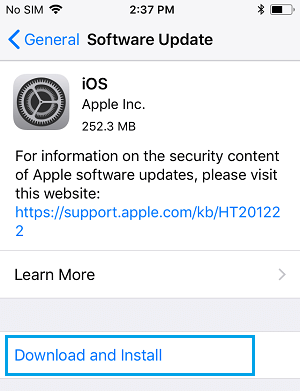
Patiently wait for the iOS update to be download to your device. Once the download is complete, install the update by tapping on Install Now option.
5. Disable Safari Suggestions
Go to Settings > Safari > On the next screen, disable Safari Suggestions and Search Engine Suggestions by moving the toggle to OFF position.
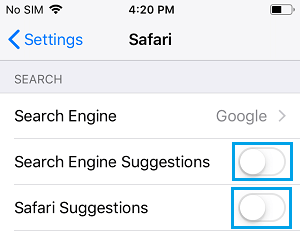
Now, see if Safari browser is loading properly on your iPhone.
6. Disable Autofill
Go to Settings > Safari > Autofill > On the next screen, move the slider next to Use Contact Info and Credit Cards to OFF position.
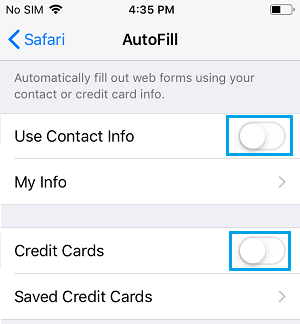
7. Disable iCloud Safari Syncing
If you are still unable to fix Stuck Safari Browser using above methods, the problem could be due to iCloud.
Open Settings > tap on your Apple ID Name > iCloud > On the next screen, move the toggle next to Safari to OFF position.
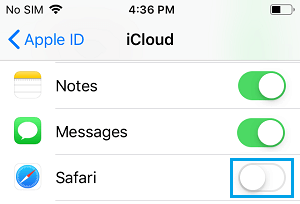
Now, open Safari browser and you should be able to browser normally.
- Clear History Option Grayed Out in Safari On iPhone
- Fix For Safari Browser Stuck on Mac
[Solved] Apps Freezing on iPad After iPadOS 17 Update
Are the apps freezing on your iPad after the iPadOS 17 update? You are not alone. The update has been very buggy, and every other user has been experiencing multiple errors, such as poor battery life, app freezing, no cellular or Wi-Fi connectivity, and much more. However, I have tried a few simple fixes that worked. Let’s look at the list below with all the possible solutions.
How to Fix Apps Freezing on iPad After iPadOS 17 Update
1. force restart.
If the apps on your iPad are freezing after the iPadOS 17 update, you need to force restart your device. This process closes all running apps and clears the device’s memory, potentially eliminating any temporary glitches causing the freezing. It’s a simple and often effective way to address app-related problems without losing any data.
Time needed: 3 minutes
Here is how you can force restart your iPad.
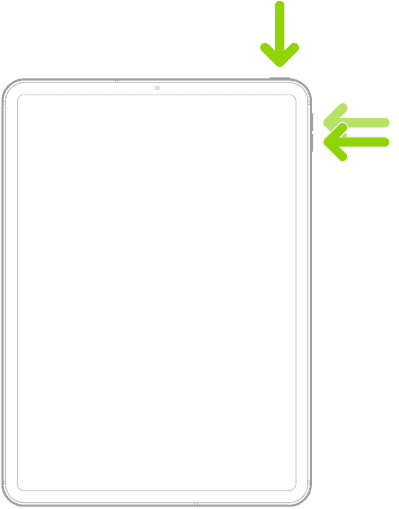
Your iPad will now restart. Try using some of the apps and check if it still freezes.
2. Force Quit Apps and Restart
If the force restart does not solve the error with the iPadOS 17 update, you might want to try forcing the apps to quit and then relaunch them.
This method refreshes any particular app you are quitting and starts again. It is beneficial for addressing issues with specific apps rather than a system-wide problem.
- On the Home screen, swipe up from the bottom to the middle of the screen.
- If you have an iPad with the Home button, double-click on it.
- Then, look for the apps that haven’t been working properly and are not responding normally.
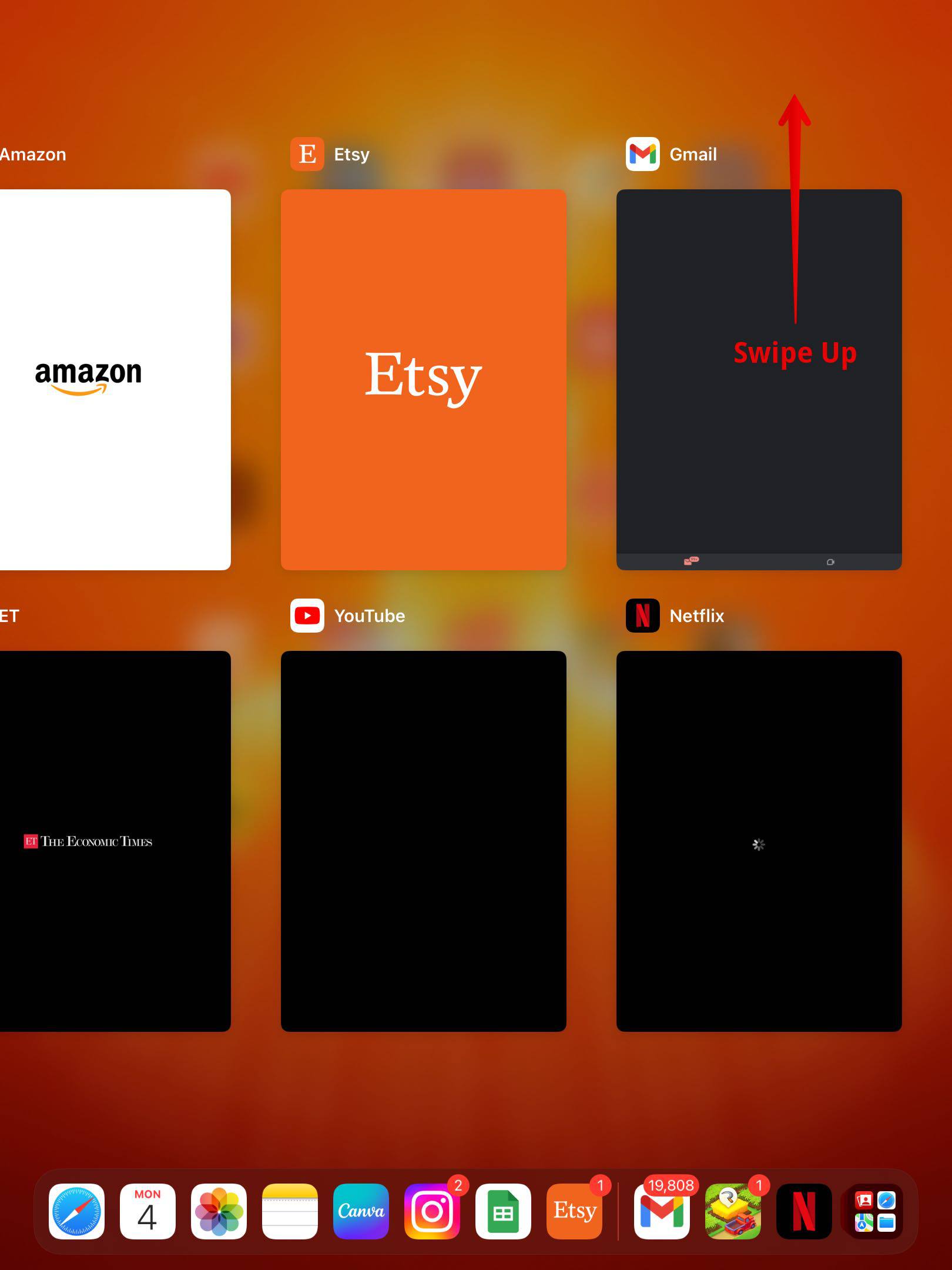
From here, you can try restarting the iPad once again, or you can simply relaunch the app to check if it’s working now.
3. Delete Apps and Reinstall
If updating or quitting the apps isn’t working, you might have to delete those apps and reinstall them from the app store. This process removes any corrupted data associated with the app and reinstalls a fresh copy, which can fix any underlying problems causing the app to freeze.
This is a pretty straightforward process. Let’s check out the steps below.
- Press and hold the Home Screen till the apps start to jiggle.
- Tap on Delete again to confirm.
The app will be deleted from your device along with the data. You can then visit the App Store and get those apps back.
4. Reset All Settings
Another method that might work for you and fix the issues with the iPadOS 17 update is resetting all the settings and restoring all system settings to their default values.
This process can eliminate any conflicting settings or configurations causing the freezing problem. While this won’t delete any data on your iPad, it will reset all system settings, so you may need to reconfigure your preferences after the reset.
Here is how you can do this.
- Open Settings and go to General.
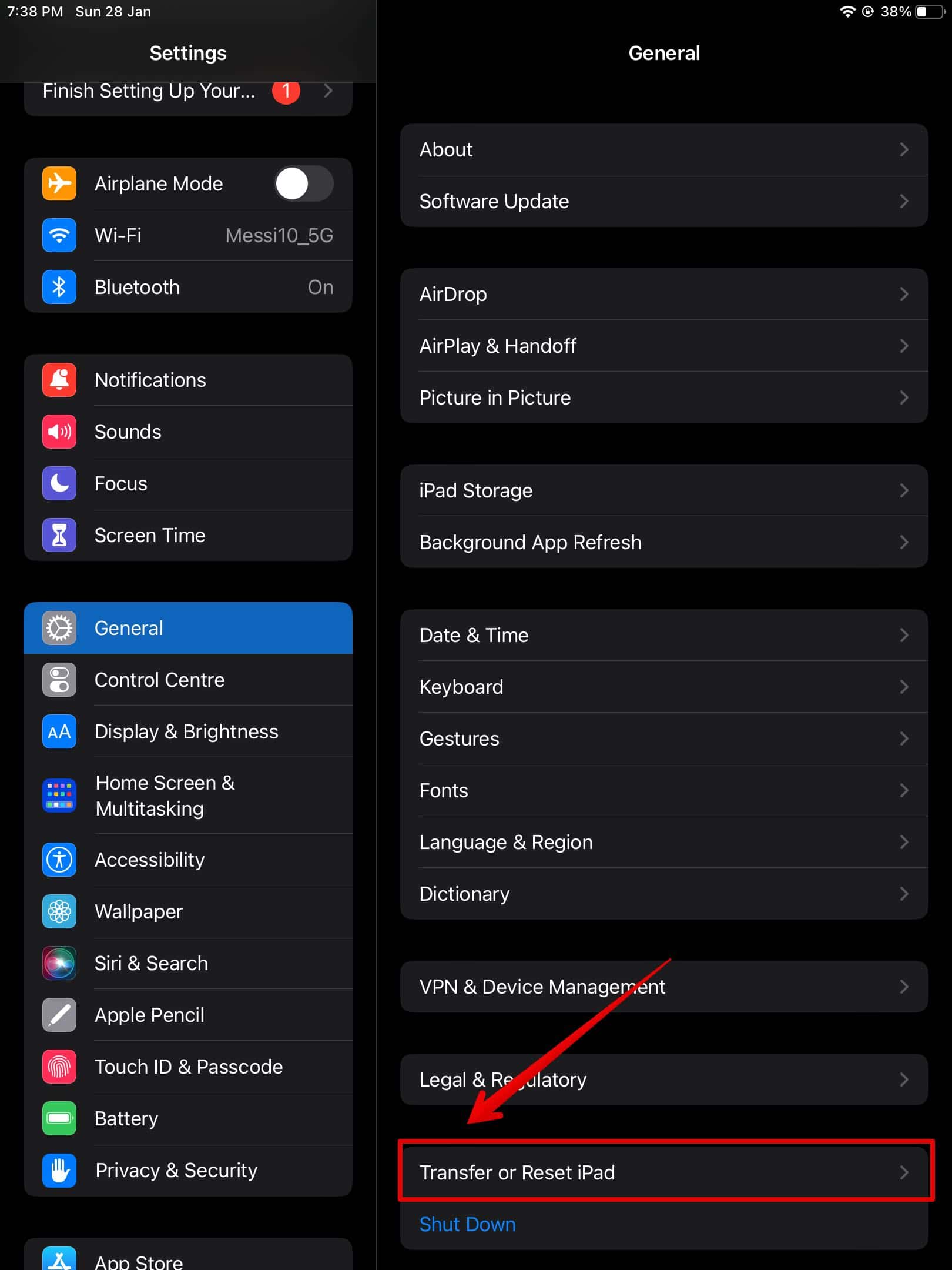
- Enter your device passcode.
- Tap on Reset All Settings again to confirm.
Wait for a few minutes till all the settings are restored to default.
5. Check for Updates
Since the recent updates caused the apps to freeze, waiting for the next update is best.
Software updates often include bug fixes and improvements that can address common issues, including app freezing. By checking for and installing any available updates, you can ensure that your iPad has the latest software to help prevent any further issues.
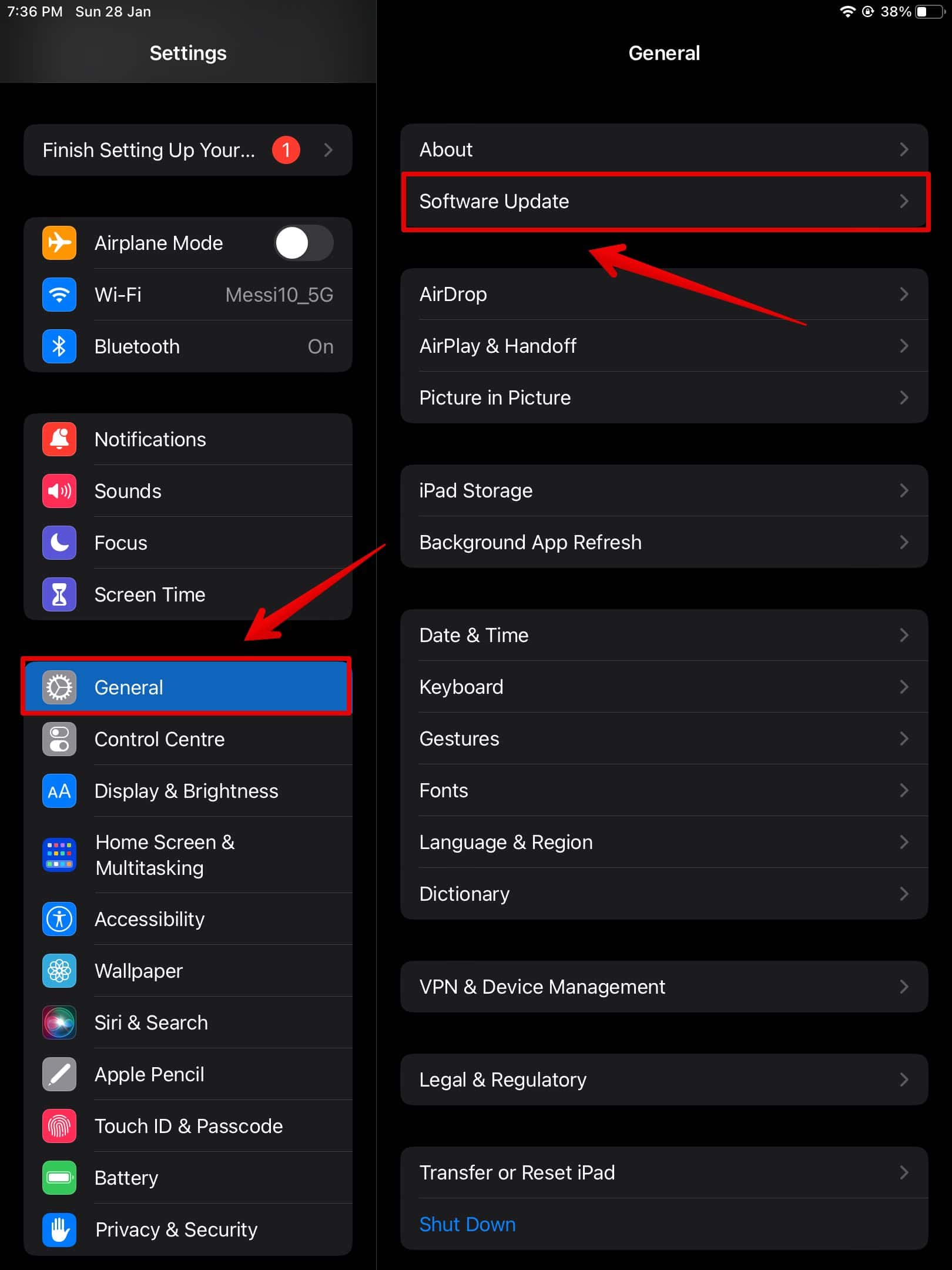
If there are any available updates, you can install them from here and wait for the system to restart. Then, check if the apps are working properly.
6. Contact Apple Customer Care
If nothing seems to be working and the apps still work indifferently, you might need to speak to Apple customer care .
They can provide more specific guidance based on your iPad model and the nature of the freezing issues you’re experiencing. They may also be able to escalate the issue for further investigation if needed.
Leave a Reply Cancel reply
You must be logged in to post a comment.
This site uses Akismet to reduce spam. Learn how your comment data is processed .
- Kanika Modi
Looks like no one’s replied in a while. To start the conversation again, simply ask a new question.
iPad Pro safari is frozen
Posted on Apr 15, 2018 12:23 PM
Similar questions
- frozen ipad Apple iPad froze after downloading a bingo holiday game. iPad is frozen on picture on picture saying diwip with picture of dolphin. I cannot ever press side to slide & shit off. Help. Have two iPads but only one affected 109 1
- ipad app froze shows screen with two arrows Hi All; Ipad freezing on apps. Then this pic appears. What does this mean? 140 4
- iPad Air 4th generation freezing iPad 4th generation, screen freezing 1909 2
Loading page content
Page content loaded
May 17, 2018 9:39 AM in response to carbon_dragon
Sounds like a completely different thing to Safari freezing.
Seems like your digitizer is failing. I would set up an appointment at an Apple Store to get the device checked out.
https://support.apple.com/ipad/repair/service
May 17, 2018 5:44 PM in response to carbon_dragon
The digitizer is the hardware that registers screen inputs. In other words the back of the screen.
You should back it up before taking it in.
How to back up your iPhone, iPad, and iPod touch - Apple Support
May 19, 2018 9:04 AM in response to carbon_dragon
As a last effort, you can try to restore it to factory condition And see if it resolves the glitches.
See see here for steps:
Restore your iPhone, iPad, or iPod to factory settings - Apple Support
make sure to backup the iPad before restoring.
May 17, 2018 8:47 AM in response to eastcreek
I am having a similar problem, only it’s not just in Safari. Since the last update, my iPad Pro just freezes unexpectedly. First it starts responding to touches in a sporadic fashion, often requiring two swipes to scroll again and again. Finally it stops responding at all, even to home button presses. I have to do a hard reset to get it to work. This is about once a day now.
May 18, 2018 6:46 AM in response to carbon_dragon
The home button is part of the screen assembly even if it is not part of the actual screen. Anything going on with the screen may be affecting the home button as well.
Again, take it in to an Apple Store for evaluation. They can tell you what is wrong. If its still under warranty, and it has not suffered any type of damage or accident, it should be repaired or replaced under warranty for free.
May 19, 2018 9:15 AM in response to Phil0124
Well, when I was backing it up, it kind of forced me to do an update in which it mentioned a freeze problem, though it didn’t exactly match what I’m seeing. I figure I’ll see what result the update had. If the problem continues and gets worse, I may have to pay the $380 or so the website claims I’ll need to do a service. Still useful to have a potential problem though, thanks. And with a good backup, I can try the factory settings thing first.
In a year of so I’ll be due for an update anyway, though it’s harder with an iPad Pro given its price.
Apr 15, 2018 12:28 PM in response to eastcreek
How is it frozen? What exactly happened?
If its completely unresponsive, you can try to double click the home button, and then swipe the Safari screen up and off the screen to force close it.
May 17, 2018 4:56 PM in response to Phil0124
What’s a digitizer? And I’ll need to sync it first just in case.
May 17, 2018 7:09 PM in response to Phil0124
Wouldn’t the home button still work if this was true? It’s not part of the screen, is it?
May 18, 2018 12:17 PM in response to Phil0124
Looks like my applecare expired 2 weeks ago. I guess I just wait till it dies completely.
If your iPad won’t turn on or is frozen
If your iPad has a frozen screen, doesn’t respond when you touch it or becomes stuck when you turn it on, find out what to do.
iPad screen is black or frozen
iPad is stuck on the Apple logo
If your screen is black or has frozen
Follow the steps for your device.
On an iPad without a Home button
Press and quickly release the volume button closest to the top button.
Press and quickly release the volume button furthest from the top button.
Press and hold the top button until the device starts to restart.
If your iPad doesn’t turn on, follow these steps to check your hardware and charge your device . You may need to charge for up to an hour.
If your iPad still doesn’t turn on, contact Apple Support .
On an iPad with a Home button
Press and hold both the Home button and the top button until you see the Apple logo.

If your iPad turns on but gets stuck during start-up
If you see the Apple logo or a red or blue screen during start-up, try these steps:
Connect your iPad to a computer. On a Mac with macOS Catalina, open the Finder. On a Mac with macOS Mojave or earlier, or on a PC, open iTunes. Find out which macOS your Mac is using .
Locate your device on your computer .
While your device is connected, follow the steps for your device:
On an iPad without a Home button: press and quickly release the volume button closest to the top button. Press and quickly release the volume button furthest from the top button. Press and hold the top button until your device begins to restart. Keep holding the top button.
On an iPad with a Home button: press and hold both the Home button and the top button.
Keep holding the button (or buttons) until you see the recovery mode screen.

When you get the option to restore or update, choose Update.
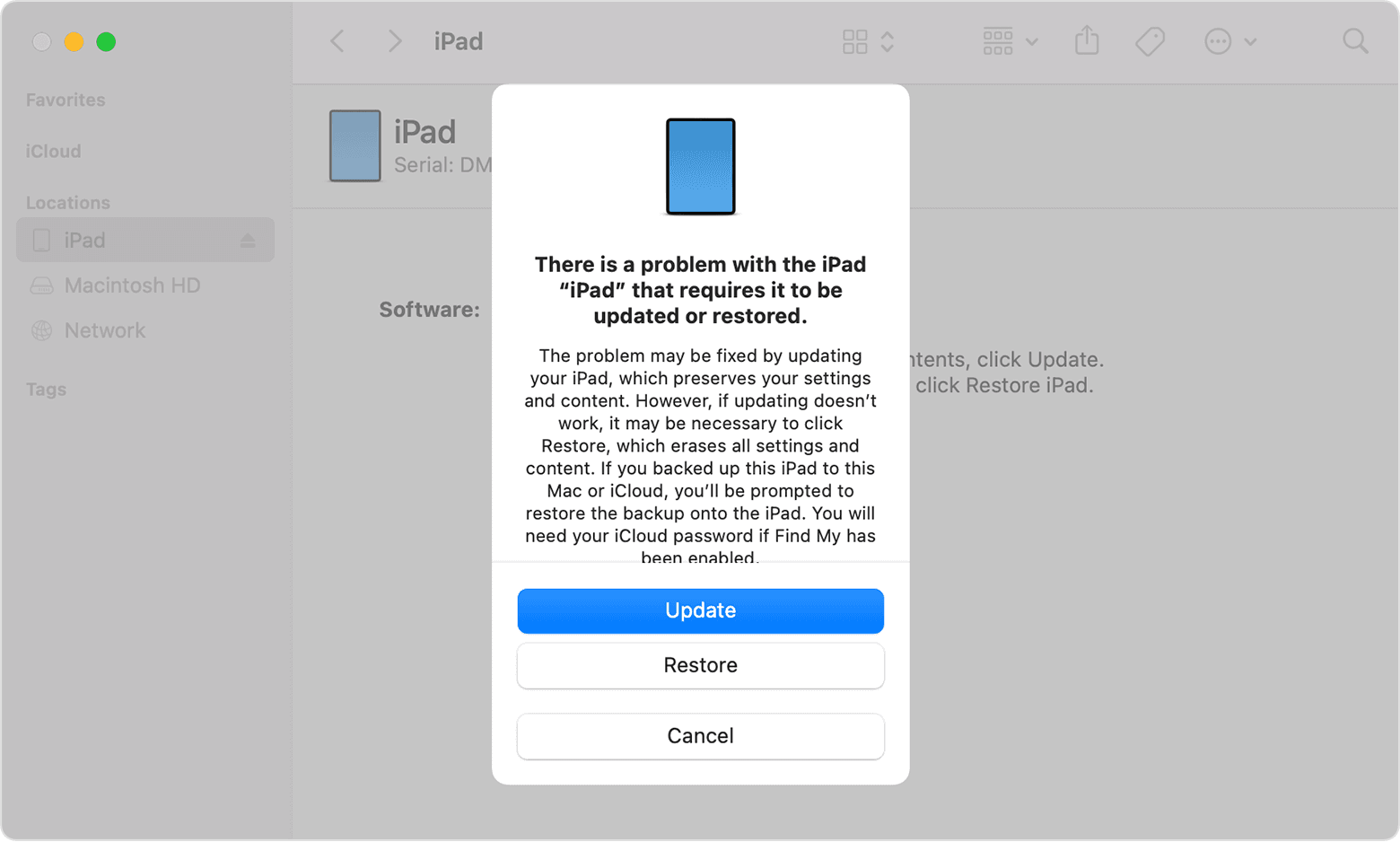
Your computer will download the software for your device. If it takes more than 15 minutes, your iPad will exit recovery mode, and you'll need to repeat steps 2-4.
If you need more help
Contact Apple Support to set up a service.

Related topics
Contact Apple Support
Need more help? Save time by starting your support request online and we'll connect you to an expert.

IMAGES
VIDEO
COMMENTS
Restart Safari. Close Safari from your list of apps. Swipe up from the bottom of your screen (if your iPad does not have a Home button) and swipe to close Safari. If your iPad has a Home button, press it quickly twice and it'll show you a screen of the apps running in the background. Swipe on Safari to close it.
Connect to a different network. Try to load a website, like www.apple.com, using cellular data. If you don't have cellular data, connect to a different Wi-Fi network, then load the website. If you're using a VPN (Virtual Private Network), check your VPN settings. If you have a VPN turned on, some apps or websites might block content from loading.
Safari on iPad hangs when using external keyboard (iOS 17.3) I am encountering a very odd problem with my iPad Air 4 since applying the iOS 17.3 update. When I try to load a new web page on Safari it will get stuck on loading and then completely freeze. No buttons nor the address bar are accessible. I have to close Safari manually by swiping up ...
Problem Safari Sometimes on Ipad pro 11 safari it crashes after clicking on any button. For example, if I try to add a window, everything remains frozen and no commands work anymore. For example, if I try to add a window, everything remains frozen and no commands work anymore.
Press and hold the top button until your device begins to restart. Keep holding the top button. On your iPad with a Home button: Press and hold both the Home button and the top button. Keep holding the button (or buttons) until you see the recovery mode screen. When you get the option to restore or update, choose Update.
Force restart iPad (models with Face ID or with Touch ID in the top button) If your iPad doesn't have the Home button, do the following: Press and quickly release the volume button nearest to the top button. Press and quickly release the volume button farthest from the top button. Press and hold the top button. When the Apple logo appears ...
On iPhone X and later: 1.) From the Home Screen, swipe up from the bottom of the screen and pause in the middle of the screen. 2.) Swipe right or left to find the app that you want to close. 3.) Swipe up on the app's preview to close the app. You can also try clearing your Safari history.
Enter ~/Library/Safari/ into the Go To Folder Window (don't miss the tilde '~' at the start) and click Go. This opens your preferences folder. Drag everything in this folder to Trash and ...
Perform a force restart. Force the iPad to restart by holding the Sleep/Wake and Home buttons at the same time for a few seconds. Release the buttons when the Apple logo appears. On iPads that don't have a physical Home button, press and release the Volume Up button, press and release the Volume Down button, and then press and hold the Sleep ...
iPad Frozen Tip #2: Force Reset. To force restart your frozen iPad or iPhone device: iPad Frozen Tip #3: Charge Your iPad. Don't See The Charging Screen? iPad Frozen Tip #4: Close Apps (If Possible) iPad Frozen Tip #5: Reset Settings (If Possible) Back Up Your iPad After Fixing the Problem to Avoid Future File Losses.
Press and hold the Power button until the slider button displays on-screen. This button is usually on the top or side of the iPad. If the iPad is frozen but the home screen (or an app) is still visible, you may be able to use this method to restart it. 2. Use your finger to slide the button to its "Off" position.
Do the following if you own an iPad (or even iPhone) without a Home button: Go to the Home screen. Swipe up. Scroll left or right until you find the Safari browser. Swipe up to quit it. On iPads (and iPhones) with Home buttons: Press the Home button, then scroll left and right until you find Safari. Swipe up to close it.
Jun 7, 2010. 1,353. 1,290. Feb 2, 2024. #12. I am having issues with Safari freezing/non responsive with M1 12.9 iPad on iOS beta 17.4 using Magic Keyboard. Also - am having issues with a the Magic Keyboard touchpad not working on certain links. Hopefully both bugs and they fix on next update. For example, when I try to post my reply using the ...
Make sure that the Safari app is closed. Open the Settings app on your iPhone or iPad. Scroll down and tap Safari. Tap the Clear History and Website Data button. Under the Clear Timeframe section, tap All History. Under Additional Options, tap the toggle next to Close All Tabs. Tap the Clear History button. Swipe all the way to the bottom and ...
Restart iPhone or iPad. The problem could be due to a stuck file or processes preventing the Safari browser from working properly on your iPhone. Go to Settings > General > scroll down and tap on Shut Down. On the next screen, use the Slider to Power OFF iPhone. Wait for 30 seconds and press the Power button to Restart iPhone.
Go to Settings>Safari>Clear History and Website Data. Now close Safari and restart your iPad. To close Safari, Press the Home button two times quickly. You'll see small previews of your recently used apps. Swipe left to find the app you want to close. Swipe up on the app's preview to close it. Now restart the iPad.
Safari Browser got stuck or frozen iPad Pro (11/12.9 inch, 2018, 3rd Gen)? Or the Safari browser is not working, like it's unresponsive, won't quit, and can'...
Press and quickly release the volume button farthest from the top button. Press and hold the top button until your device begins to restart. Keep holding the top button. On your iPad with a Home button: Press and hold both the Home button and the top button. Keep holding the button (or buttons) until you see the recovery mode screen.
Hard Reset Your iPad. The first thing to do when your iPad screen is frozen is to hard reset it. This forces your iPad to turn off and back on immediately and abruptly, which should unfreeze it. If your iPad has a Home button, simultaneously press and hold the power button and the Home button until the Apple logo appears in the center of your ...
Press and hold the top button until your device begins to restart. Keep holding the top button. On your iPad with a Home button: Press and hold both the Home button and the top button. Keep holding the button (or buttons) until you see the recovery mode screen. When you get the option to restore or update, choose Update.
Press and hold the Volume Up button nearest to the top button. Press and hold the Volume Down button farthest from the top button. Then, press and hold the top Power button. Release the button ...
iPad Pro safari is frozen. iPad Pro safari is frozen. Show more Less. ... Similar questions. frozen ipad Apple iPad froze after downloading a bingo holiday game. iPad is frozen on picture on picture saying diwip with picture of dolphin. I cannot ever press side to slide & shit off. Help. Have two iPads but only one affected
Press and hold the top button until your device begins to restart. Keep holding the top button. On an iPad with a Home button: press and hold both the Home button and the top button. Keep holding the button (or buttons) until you see the recovery mode screen. When you get the option to restore or update, choose Update.