How to set up parental controls on an iPad — everything you need to know
Discovering how to set up parental controls on an iPad will give you greater peace of mind

When you know how to set up parental controls on an iPad , you can rest a little bit easier when your child is using the tablet. Since there are many ways of potentially exposing kids to content that you would rather they didn’t see or hear, being able to alter settings to make the device more kid-friendly becomes pretty much essential.
As well as limiting the amount of time a child should spend on the iPad, you need to take into account the apps they will use, the websites they will browse and the streaming services that they will not doubt become drawn to. You need to ensure children can game safely, especially with titles that allow players to communicate with each other.
It’s also important they don’t rack up big bills on your account.
So let’s check out how to set up parental controls on an iPhone which you can do in tandem with the best parental control apps , if you wish.

Set up Screen Time on iPad

To access the parental controls on your iPad, you need to turn on Screen Time – the built-in Apple service which shows how long your tablet is being used for each day. This is a simple enough process.
You just need to launch the Settings app and select Screen Time from the left-side menu. Next, tap App & Website Activity and select Turn on App & Website Activity .
If you scroll down on the right-hand side of Screen Time settings, you can also protect Screen Time with a passcode. Just tap Lock Screen Time Settings and enter a four-digit passcode .
Sign up to get the BEST of Tom’s Guide direct to your inbox.
Upgrade your life with a daily dose of the biggest tech news, lifestyle hacks and our curated analysis. Be the first to know about cutting-edge gadgets and the hottest deals.
Full Guide: Screen Time: Everything you need to know
Limit iPad usage
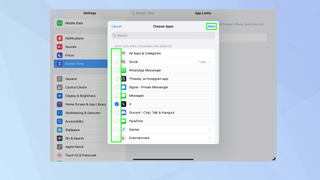
In Screen Time, which you can access if you open the Settings app and tap Screen Time , you will see a section called Limit Usage. This is where you get to control which apps can be used on your iPad and for how long.
Tap Downtime and you can determine when restrictions come into play: you can either turn on Downtime immediately if you select Turn on Downtime Until Tomorrow or you can tap Schedule and set times.
Let’s say, you want to restrict access to X. Once you open the Settings app and tap Screen Time , you just need to tap App Limits, select Add Limit and choose the app . It’s actually possible to select more than one app and you can also choose an entire category of app to limit. When you tap Next , you will be able to use the carousel to set the amount of time . You can also tap Customize Days to set limits for specific days
Your iPad also has an important setting. When the time runs out, a prompt appears asking if you’d like more time. If you have set a Screen Time passcode, you can toggle on Block at End of Limit . This means the Screen Time passcode would need to be entered in order to extend the time – if a child doesn’t know that passcode, then the app cannot be used without your intervention.
When finished, tap Add and Toggle on/off App Limits .
Full Guide: How to set time limits on your apps with Screen Time
Set communication limits
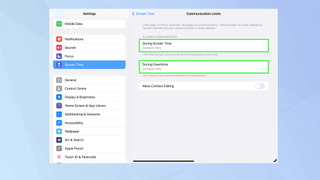
If a child has your iPad, you will likely want to restrict who they can communicate with. In the Communications section (accessed if you open the Settings app and select Screen Time ), there are two options: Communications Limits and Communication Safety.
If you tap Communication Limits , you can set restrictions that apply to Phone, FaceTime, Messages and iCloud contacts. You can set these so that they apply at any time in the day or only when the iPad is in DownTime (see the above section).
If you tap Communication Safety , then select Continue , you can also toggle on Check for Sensitive Photos so that age-inappropriate images are not visible.
Hide apps on iPad
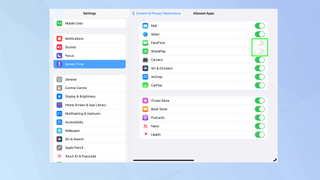
An effective way to stop a child from using an app is to hide it from the Home Screen. It won’t remove the app – you can easily bring it back – but you can hide as many as you like. Open the Settings app and tap Screen Time then tap Content & Privacy Restrictions . Make sure Content & Privacy Restrictions are turned on . Now tap Allowed apps and toggle off apps that you don’t want.
Alternatively, and this also works for apps that you have installed yourself, go to the Home Screen of your iPad and hold down on an app . Select Remove app and select Remove from Home Screen . You will need to go to the App Library (which you will reach if you swipe all the way to the right ) to access it as a later date.
Prevent App Store purchases
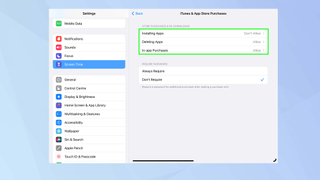
You sometimes see horror stories of children racking up big bills by making in-app purchases without permission. In some cases, they’ve downloaded expensive apps. To prevent children from having full access to the App Store, open Settings and tap Screen Time then tap Content & Privacy Restrictions . Now tap iTunes & App Store Purchases .
There are three choices. You can tap Installing Apps and either allow or don’t allow app installation. You can also select In-app Purchases and also decide if you want to allow or don’t allow . There is also an option that prevents children from deleting apps. Just tap Deleting Apps and select don’t allow .
Block websites

The world wide web is potentially dangerous for children so it’s worth placing restrictions on a child’s browser access on your iPad. If you open Settings , tap Screen Time and tap Content & Privacy Restrictions , you can tap Content Restrictions and select Web Content . At this point, you can choose to limit adult websites or select Allowed Websites .
The first option lets you create a list of allowed and disallowed sites (just tap Add Website under each section). The second option lets you limit access to websites of your choice. Again, tap Add Website to create a list.
You can also restrict Siri from searching the web. After you tap Content Restrictions above, scroll down to Siri and select allow or don’t allow next to Web Search Content and Explicit Language.
Full guide: How to block websites on iPhone
Restrict age-inappropriate content
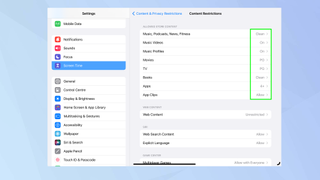
Music, movies, TV shows, games, books, apps and podcasts are rated for their suitability for children and you can take advantage of such classification by ensuring the content kids see and hear is suitable for their young eyes and ears. Again, open the Settings app and tap Screen Time . Then select Content & Privacy Restrictions then tap Content Restrictions . Now select a type of content such as movies or TV and determine the age-rating you are happy with (or select Clean if that is the option available).
Restrict access to games
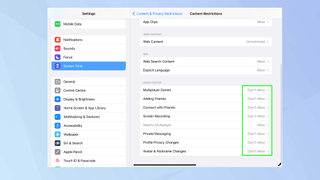
Games are great and one of the reasons why kids will want access to an iPad. But games can also put kids in touch with strangers and that’s something to be concerned about. To tackle this, open the Settings app and tap Screen Time . Now select Content & Privacy Restrictions and tap Content Restrictions . Scroll down to the section called Game Center and go through each option in turn: just tap allow or tap don’t allow for each one.
So now you know how to set up parental controls on an iPad but there is more you can do. For example, why not learn how to set up Netflix parental controls so that you can rest easier if your kids are watching shows and movies via this popular streaming service? You can also learn how to set up Disney Plus parental controls . It’s also worth discovering how to set up YouTube parental controls .

David Crookes is a freelance writer, reporter, editor and author. He has written for technology and gaming magazines including Retro Gamer, Web User, Micro Mart, MagPi, Android, iCreate, Total PC Gaming, T3 and Macworld. He has also covered crime, history, politics, education, health, sport, film, music and more, and been a producer for BBC Radio 5 Live.
Tim Cook teases the next big iPad accessory for the Let Loose event
iPadOS 18 could finally get the calculator app users have been clamoring for
New on Prime Video and Freevee in May 2024 — all the new shows and movies to watch
Most Popular
- 2 Best Buy weekend sale slashes prices on games and handheld PCs — 7 deals I'd buy now
- 3 Stardew Valley creator shares more on when major Version 1.6 update will hit consoles
- 4 New 'Brokewell' Android malware can steal user data and access banking apps
- 5 What is the Beautyrest Select mattress and should you buy it in Memorial Day sales?
How to Set Up Safari Parental Controls on iPhone, iPad & Mac
Brad Bartlett
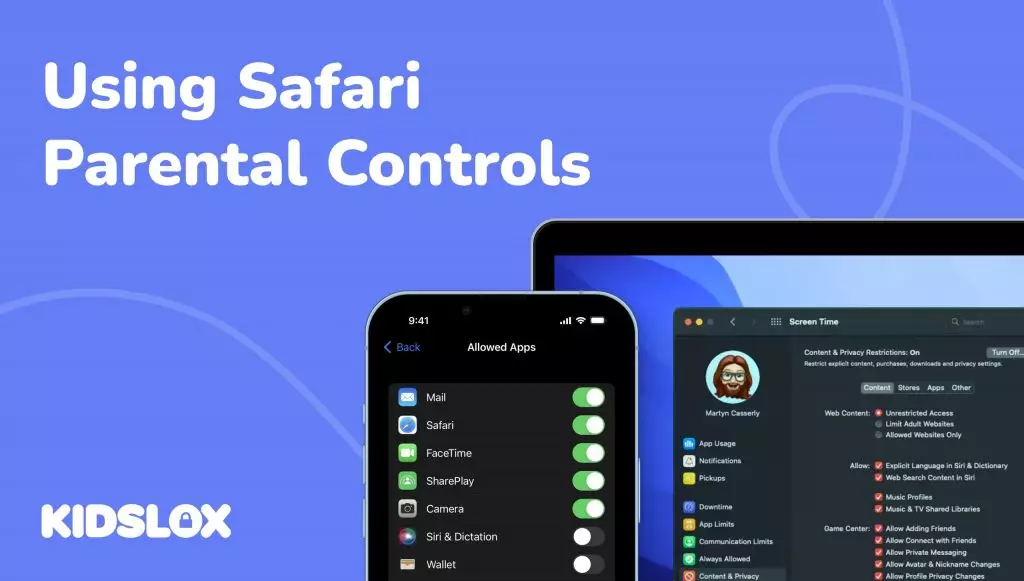
As a parent, you want to make sure your children are safe when they’re using the internet. You may also want to restrict the websites they can visit and set time limits for how long they can use the Safari browser. As the leading browser on Apple devices, Safari is a great way to keep your children safe when they’re online.
The sneaky thing about Safari is how ubiquitous it is. It’s available on the iPhone, iPad, and Mac—and is essential for a variety of purposes. It may seem harmless, but Safari is an open gateway to the whole internet. So, it’s essential to take the time to set up parental controls on Safari for each of these devices.
Are you looking for ways to keep your child safe on the internet? In this guide, we will take a look at how to set up parental controls on Safari for the iPhone, iPad, and Mac. Plus, we will offer tips to help you keep your children safe online.
What is Safari?
The flagship browser from Apple, Safari, is pre-installed on all Apple devices, including iPhones, iPads, and Macbooks.
The browser was launched in 2003, paving the way for the success of iPhone and iPads later in the decade. The browser has a range of features, such as tabbed browsing, private browsing, and the ability to sync bookmarks across devices.
Safari is used to access websites, search for information online, watch videos, and more. It’s important to note that Safari does not block any potentially dangerous websites by default. Instead, it’s up to you as the parent to activate parental controls on Safari and ensure your child is safe online.
Is Safari Dangerous for Children?
The short answer is yes. Without parental controls in place, Safari can be dangerous for children. As the leading browser on Apple devices, Safari provides access to the entire internet—including potentially harmful websites and content.
Here are just a few of the reasons why parents should consider setting up parental controls on Safari:
Unmonitored access to adult content
When children have unrestricted access to the internet, they can easily stumble across adult content that is inappropriate for their age. This is especially true when using unmonitored devices such as iPhones, iPads, and Macs. Whether it’s sexual content or violent videos, you want to protect your children from these potentially harmful materials.
Unauthorized purchases
When using Safari, children can unintentionally make unauthorized purchases without their parent’s knowledge. This could include in-app purchases or online shopping. If not blocked, children can rack up hundreds of dollars in charges on the family credit card.
Unrestricted access to social media
It’s important to note that many social media sites can be accessed through Safari. Without parental controls in place, your children may have unrestricted access to platforms such as Facebook and Instagram. This could lead to online predators contacting your child or cyberbullying.
Access to online scams
The internet is full of scammers looking to exploit unsuspecting victims—including children. Unrestricted browsing can put your child at risk of falling victim to an online scam. Even if a scam is not successful, it can still be an unpleasant experience for your child.
Unlimited screen time through Safari
Finally, unrestricted access to Safari can lead to too much screen time for your children. If not limited, they may spend hours upon hours scrolling through their social media feeds or watching videos on YouTube. This could be detrimental to their physical and mental health in the long run.
Safari makes it easy to browse the internet but can also be a gateway to potentially dangerous content. That’s why setting up parental controls on Safari for each of your Apple devices is essential. Let’s see what steps you should take next.
How to Set Up Parental Controls on Safari
The good news is that setting up parental controls on Safari is relatively simple. Here’s a step-by-step guide for each of your Apple devices:
How to Set Up Parental Controls on Safari for Mac
Safari comes installed as the default browser on Mac devices. These devices include desktops, laptops, or older versions of the iPad. To set up parental controls on Safari for Mac:
- Open Safari and go to Preferences. You can find this by clicking on the Safari menu in the top left corner of your screen and then selecting Preferences. Within the Preferences window, you’ll find several tabs.
- Click on the Websites tab and select Content Blockers. From here, you can choose which websites are allowed or blocked using the drop-down menus next to each website category. You’ll also have the option to set time limits for how long your child can use Safari during a given day.
- When you’re done, click on the Done button to save your changes.
- Click on the Privacy tab to adjust settings for the websites your child can access. You can set aspects such as privacy tracking, access to Apple Cards for payments, and other content.
- When you’re done, click on the Done button to save your changes.
Can I Set Up Parental Controls for Safari through Mac Preferences?
You can set parental controls from within Safari itself, but what if you want to set the same controls across all of your Mac’s applications – or limit the use of Safari completely? Within Mac’s preferences, you can limit the use of Safari and all other applications. To do this:
- Click on the Apple Menu in the top left corner of your screen and select System Preferences.
- Select Parental Controls from the list of preferences on the left side.
- From here, you can set up parental controls for each of your users. You can restrict applications and websites, set time limits, and monitor activity.
- When you’re done, click on the Lock button in the bottom left corner to save your changes.
That’s it! You’ve successfully set up parental controls on Safari for Mac. Whether you access the parental control settings through Safari or the Mac device’s System Preferences, you can always make changes to your child’s settings as needed. Take a look at all the available options, and make sure to adjust the settings as your child grows.
How to Set Up Parental Controls on Safari for iPhone & iPad
Just like Mac, iPhones and iPads come pre-installed with Safari as the default browser. The process for setting up parental controls on Safari is similar to the Mac—with a few added steps. The primary difference comes from iOS devices’ added features, such as App Store access and Siri, as well as Screen Time.
- Open the device’s Settings menu and select Screen Time. Screen Time is iOS’s system for setting limits on device usage. Within this menu, you can set time limits for app usage and restrict certain categories of apps.
- From the Screen Time menu, select Content & Privacy Restrictions. Here you will have the option to restrict access to specific websites and choose which type of content your child is allowed to view or download from the App Store. You can also turn off GPS tracking for apps like Safari.
- Select Websites from the Content & Privacy Restrictions menu and choose Always Allow or Never Allow for each website category. Consider setting time limits for Safari usage, as well.
That’s it! You’ve successfully set up parental controls for iPhone and iPad devices for Safari. As with Mac, you can always make adjustments and customize settings as needed. Don’t forget to check in every now and then to ensure your child uses their devices safely.
Tips for Using Safari Safely
Safari’s parental controls are a great way to keep your child safe while using the internet. However, it’s vital that you stay vigilant and help teach your child about online safety. Here are some tips for using Safari safely:
Be sure to set strong passwords on all devices and change them often.
One of the most important things you can do to keep your child safe is to set strong passwords on their devices. This will help protect them from hackers and malicious websites – which can happen even within Safari. Make sure to set unique and complex passwords and change them regularly.
Encourage your child to be cautious when clicking on links.
Links can contain malicious content or lead to websites that you don’t want them accessing. Encourage your child to think twice before clicking any link, even if it comes from a trusted source.
Monitor your child’s online activity regularly.
As your children use their devices, watching their online activity is important. Regularly check their browsing history and any other activities they may be engaging in online. Take note of any concerning behavior and talk to your child about it. Let them know that you are monitoring their activity and are there for them if they have any questions or concerns.
Use two-factor authentication or multi-factor authentication when possible.
Setting up two-factor authentication or multi-factor authentication on your child’s devices can also help keep their accounts secure. This will require additional steps to log in, such as entering a one-time code or verifying an email or SMS message. The more secure the login process, the better.
Talk to your child about online safety.
Finally, be sure to talk to your child about the importance of staying safe while using the internet. Teach them what they should and shouldn’t do online, and remind them that you’re always there if they need help or want to talk about something. If your child feels safe and comfortable, they’ll be more likely to ask for help if they ever encounter any danger online.
With Safari Parental Controls, you can easily keep your child safe while using the internet. Setting up these controls is easy and straightforward, so why wait? Take a few minutes to set up parental controls on Safari and keep your child safe online!
Take Your Online Safety Further with Kidslox
While Safari offers some great parental controls, you may want to take your online safety even further. One of the best ways to help keep your family safe online is by using Kidslox. It’s a comprehensive parental control app that allows you to manage screen time, block websites and apps, monitor internet activity, and more.
As a third-party parental control service, Kidslox offers added functionality and features unavailable on Safari. With a single account, you can connect all of your digital devices and manage them conveniently from one place. Plus, you can also set up custom profiles for each child with personalized settings and restrictions.
Ready to take your online safety to the next level? Try Kidslox today and keep your family safe no matter where they are. And with these Safari Parental Controls, you can be sure that your child is using their devices responsibly.
Related Posts

Are you tech ready for Christmas?
Christmas is almost here! You’ve got most, hopefully all of your pr...
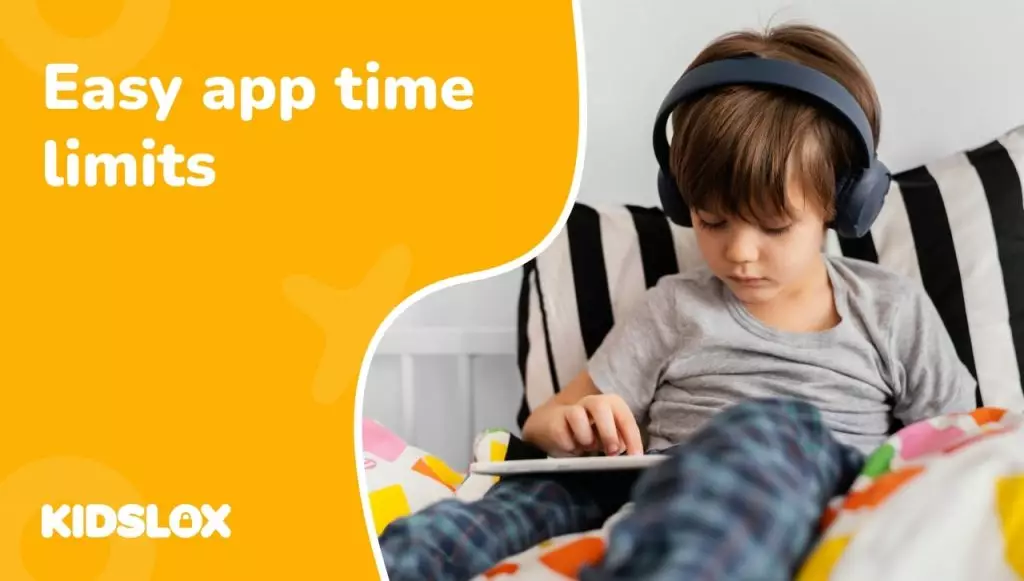
Learn How to Set Time Limits on Apps on iPhone & Android
Our devices have shifted from convenient electronic sidekicks to se...
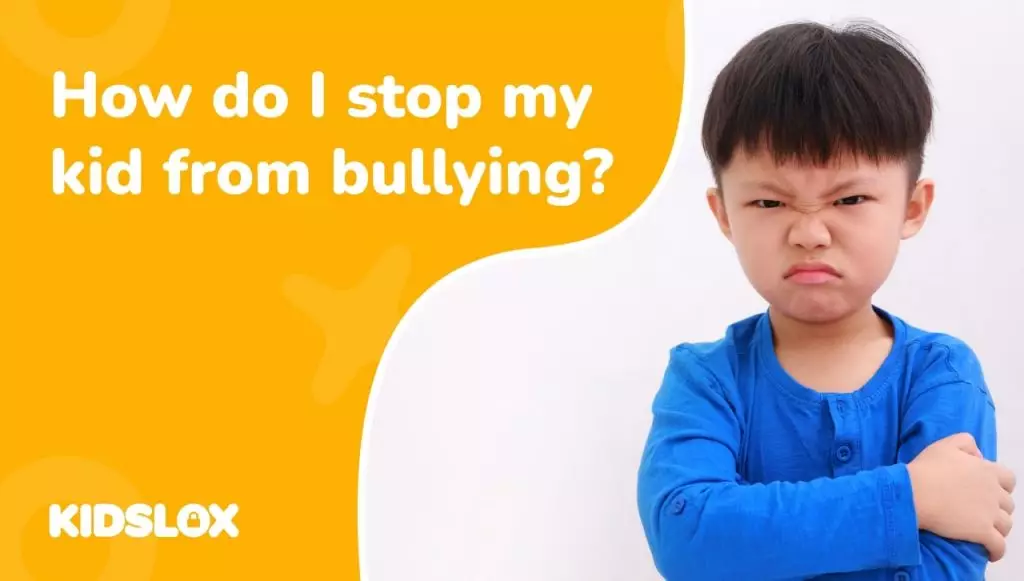
Help, my child is a bully!
What to do if your child is being hurtful to others
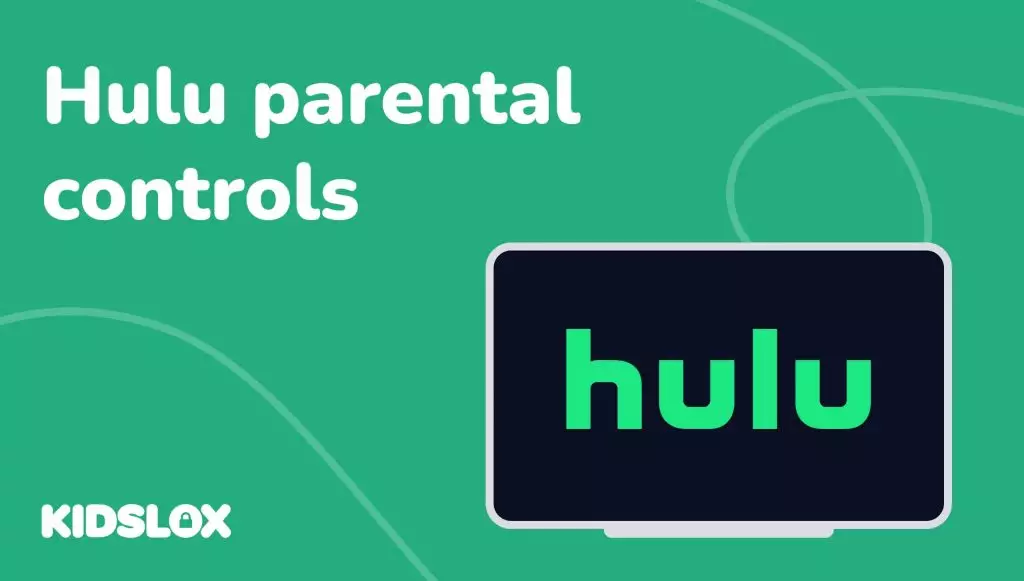
How to Use Hulu Parental Controls: A Practical Guide
In the ongoing streaming wars, Hulu has emerged as a leading platfo...

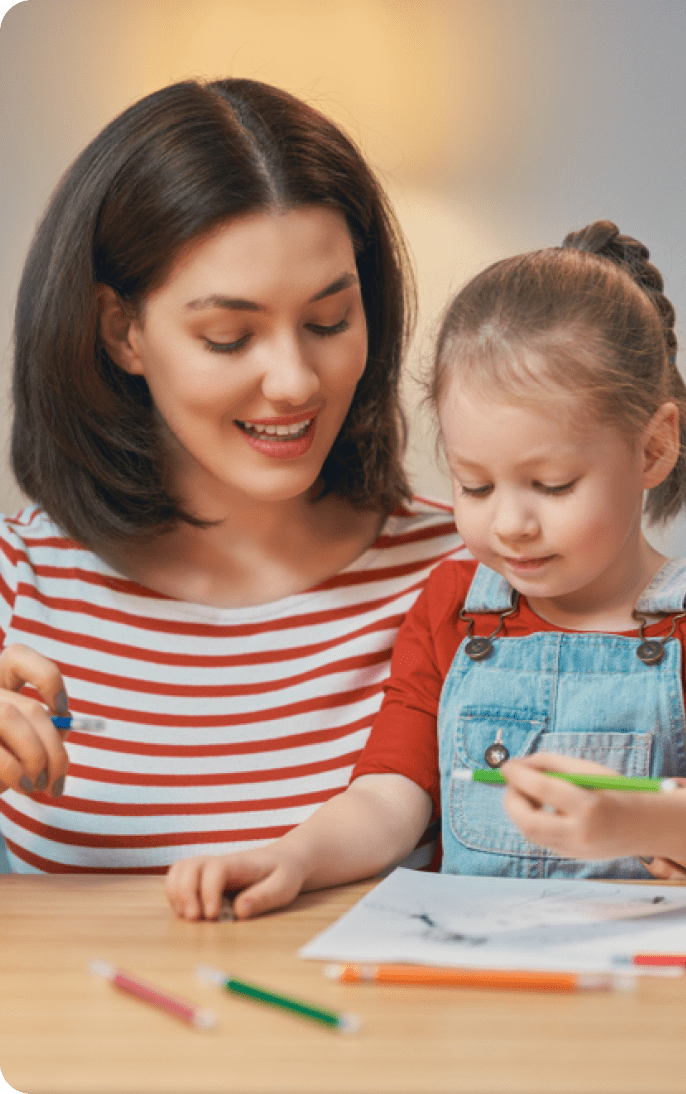
Rebekah Pierce

With the proliferation of online content and the increasing time spent by children on digital platforms, implementing robust Safari parental controls has become paramount for ensuring a safe and secure browsing experience.
We all want to protect our children from harm, but we also want them to explore the world and learn new things.
With the rise of the internet, keeping our kids safe online has become a top priority for parents. That’s why parental controls on Safari, the default web browsers for iPhone, iPad, and Mac, are so important.
In this blog post, we’ll show you how to set up and customize Safari parental controls, so you can protect your kids from inappropriate content, limit their screen time, and more.
What is Safari?
Is safari dangerous for children, how to set up safari parental controls on iphone & ipad, how to set up parental controls on mac, tips for using safari safely, stay safe with find my kinds and kids360.
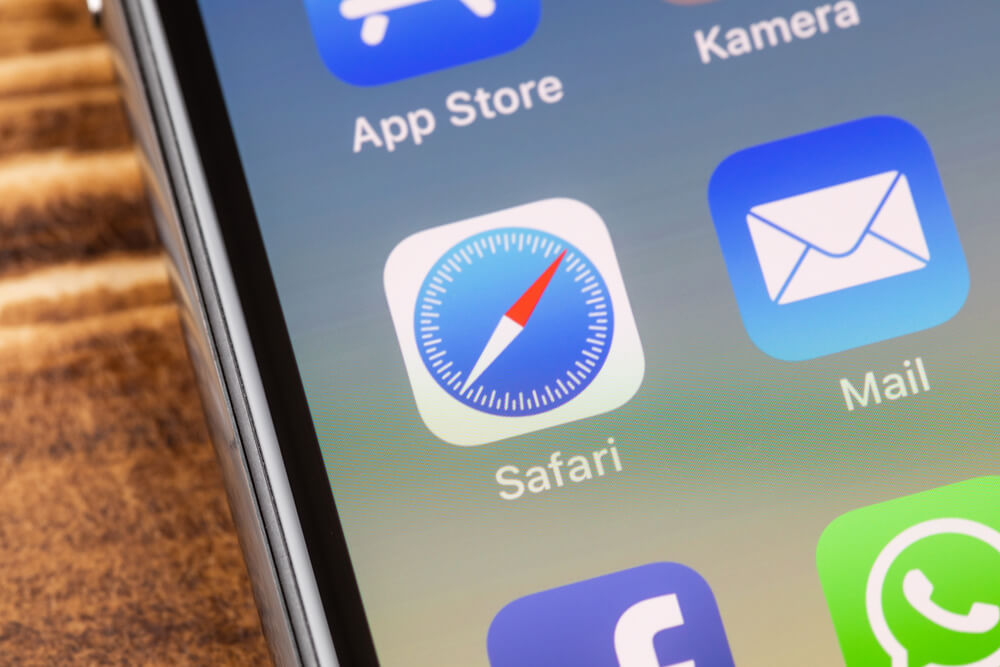
Nicole Lienemann/Shutterstock.com
Safari is a web browser developed by Apple and is included as the default browser on all Apple devices, including iPhones, iPads, and Mac computers. The first version of Safari was introduced in 2003 and has gone through several updates since then. Safari is known for its speed, security, and energy efficiency.
One of the main reasons why Safari is a great web browser for parents is its built-in parental controls. These controlling options allow a parent to set restrictions on websites and content that their children can access.
Safari also has a feature called ‘private browsing’ that allows users to browse the web without leaving a history or storing cookies. This is especially useful for parents who want to keep their children’s internet activity private.

Prostock-studio/Shutterstock.com
As parents, our top priority is always the safety and well-being of our children. In today’s digital age, the use of technology and the internet is inevitable, and we can’t always be there to monitor our children’s online activity.
With advancements in technology, it’s now easier for children to access harmful content than ever before. Safari is an integral part of Apple devices but without the right settings, it can be dangerous for children.
Ability to Access Adult Content
Safari is a gateway to the internet and can provide easy access to adult content. Children can accidentally stumble upon inappropriate content while browsing, which can lead to mental and emotional damage.
Can Make Unauthorized Purchases
Children can easily make unauthorized in-app purchases or purchases on Safari that can leave parents with a hefty bill.
Without proper parental controls, children can unintentionally subscribe to expensive services or buy in-app purchases without adult supervision. This can put a considerable dent in a parent’s wallet.
Able to Access Social Media with No Restrictions
Social media can be a potentially dangerous place for children. The anonymity of the internet provides an avenue for cyberbullying , predation, and exposure to harmful content.
Children can easily access social media on Safari and without restrictions, can engage in inappropriate behavior.
Access to Online Scams
Online scams are becoming more sophisticated, and it can be challenging for children to identify them without proper guidance. Children can unknowingly give out personal information and fall victim to phishing scams.
Unlimited Screen Time
Screen addiction can significantly impact children’s development and well-being, leading to physical and mental health issues. With the ability to access Safari anytime, anywhere, it’s easy for children to spend excessive time online.
Setting up Safari parental controls on your iPhone and iPad is a quick and easy way to protect your kids from inappropriate content and online threats. By following the steps outlined below, you’ll be able to customize your settings to meet your family’s specific needs.
How to Establish Safari Parental Controls on an iPhone
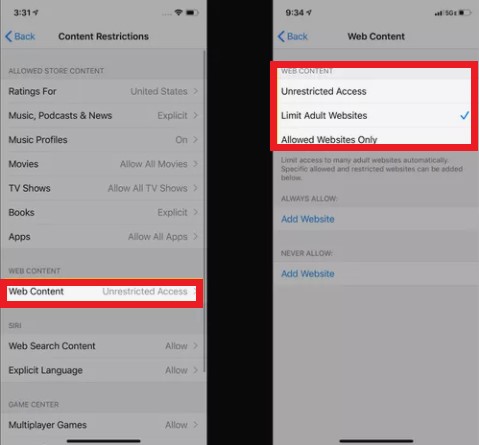
Credit: famisafe.wondershare.com
A smartphone is a useful tool for many things, but it can also expose your kids to various dangers online. That’s why it’s important to set up options for a controller, especially when it comes to web browsing.
- Open the Settings app on your iPhone. Select Screen Time.
- Select Content & Privacy Restrictions.
- Move the Content & Privacy Restrictions slider to on/green.
- Enter the Screen Time passcode for this device. If you haven’t set up a passcode yet, you’ll need to do that first.
- Select Allowed Apps. Here, you’ll see a list of all the apps installed on your device. To disable Safari, turn the slider to ‘off.’
If you want to allow Safari but restrict access to certain websites, go back to Content & Privacy Restrictions and select Content Restrictions. Select Web Content. Here, you’ll see several options to restrict access to specific types of web content. For example, you can choose to block adult websites, limit access to certain types of websites, or only allow access to specific websites.
Once you’ve made your selections, exit the Settings app. The parental controls you’ve just set up will apply to all users on this device, including your kids.
Related: How to Restrict Apps on iPhone .
How to Establish Safari Parental Controls on iPad
Credit: browserhow.com
- First, you need to go to the Settings app on the iPad. You should see the icon on the home screen. Select it to open the app.
- Next, you want to locate the Screen Time settings. Scroll down until you find it and tap it.
- Once you’re in the Screen Time menu, tap on Content & Privacy Restrictions.
- Move the switch on the Content & Privacy Restrictions screen to turn it on. If prompted, enter the Screen Time passcode for this device. This is an important passcode, so remember it or store it somewhere safe.
- Next, you will see a list of different settings that you can restrict. Select Allowed Apps. This will give you the option to disable Safari. If you want to block web browsing entirely, toggle the Safari browser slider off.
If you want to allow browsing but restrict access to certain types of content, tap on Content Restrictions, then tap Web Content. Here, you can set various permissions. For example, you can choose to only allow access to specific websites that you trust or choose to block adult content.
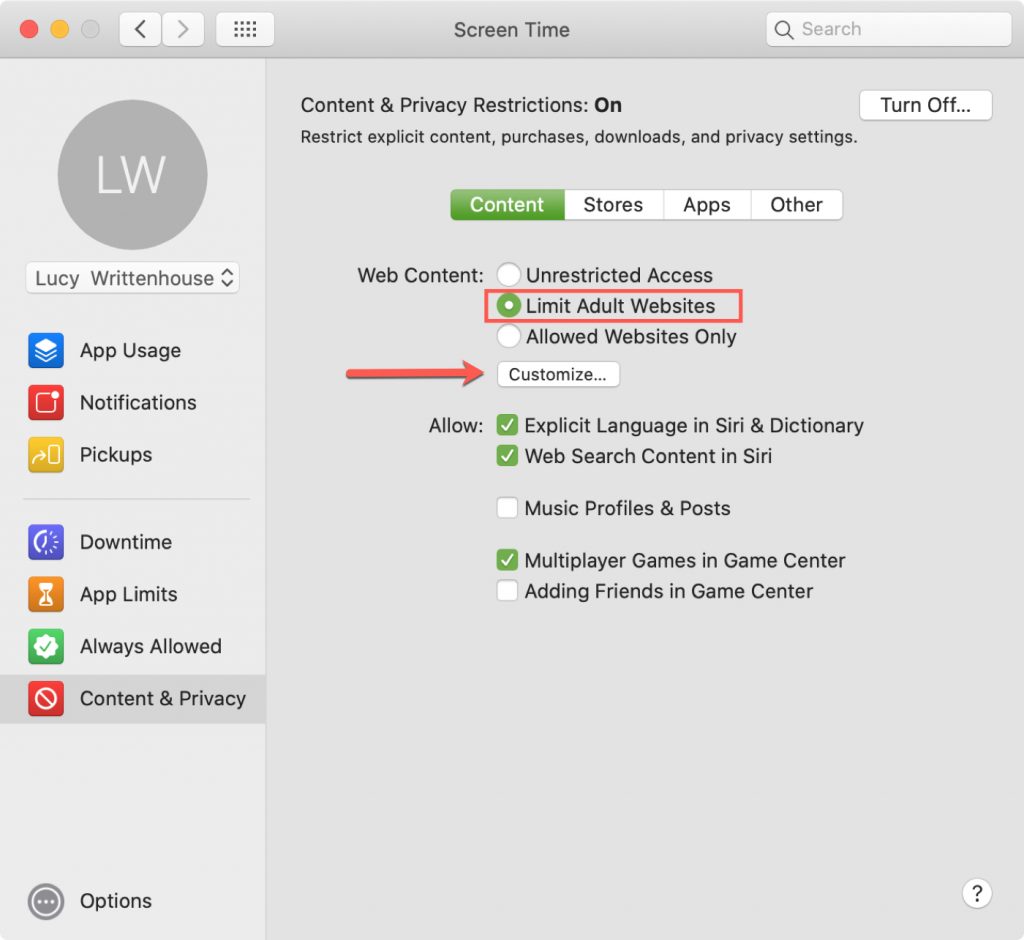
Credit: idownloadblog.com
- First, let’s get to the Screen Time settings on Mac. The settings can be accessed by clicking on the Apple logo on the top left corner of your screen, then selecting System Preferences > Screen Time.
- Ensure that you choose the name of your child’s account if you use Family Sharing. From here, you can manage all control settings, as well as set specific times for app usage and screen time for your child.
- Now, let’s dive deeper into Parental Controls on Safari. Click on ‘Content & Privacy’ and turn it on by clicking on the top right corner ‘Turn On’ button.
- The first option, Unrestricted Access, allows open access to all websites. If you don’t want any restrictions, then select this option.
- The second option, Limit Adult Websites, blocks access to explicit content. While this option won’t block all adult websites, It’s a good starting point.
- The third option, Allowed Websites Only, will only allow access to whitelisted websites. It’s the safest option, but it requires you to add all websites that you want your child to have access to beforehand.
Along with these three options, you can also customize other settings, such as blocking pop-ups and cookies. These options might help enhance your parental control settings to make internet browsing safer for your children.

Ground Picture/Shutterstock.com
Below, we’ll share some tips on how parents can ensure that their kids enjoy a secure and enjoyable Safari browsing experience.
Install an Ad Blocker
An ad blocker can help prevent unwanted pop-ups, banners, and ads. The purpose of ads is to get clicks, and sometimes, these ads may lead to malware-infected URLs. An ad blocker will make Safari browsing a seamless and pleasant experience, free from annoying pop-ups and advertisements.
Set Strong Passwords Across All Devices
Passwords are the first line of defense for your digital identity. Ensure that all your devices, including your phone, tablet, laptop, and desktop, are secured with strong passwords.
A strong password should be a combination of upper and lowercase letters, numbers, and special characters. The more complex the password, the harder it will be for cybercriminals to crack it.
Make sure that you use different passwords for different devices and change them often.
Change Passwords Often
It’s important to change passwords frequently to reduce the chances of someone hacking into your accounts. Change all your passwords every few months, especially after big data breaches where your data may have been compromised. This will help keep your online identity secure.
Teach Your Child Internet Safety
Internet safety should be a priority for every parent. While it’s important to teach your children about the dangers of the internet, it’s equally important to teach them how to stay safe online.
One of the biggest dangers online is clicking on links that could take them to unsafe or inappropriate websites. Make sure your child knows how to recognize a suspicious link and avoid clicking it.
Monitor Your Child’s Online Activity
As a parent, it’s essential to be in the loop about your kids’ online activities. Monitoring can help alert you when there is suspicious activity. It can also help you identify what sites they are visiting, how long they are spending online, and what kind of content they are consuming. There are many free and paid apps that can be used for monitoring and managing online activity.
Stay Updated and Use Reliable Software
Just as Safari is consistently updated, so is malware and other cyber threats. Ensure that you have a reliable antivirus solution installed on your Apple device and that it is updated regularly. Keeping your device and software updated can help keep you safe and secure while browsing .

F8 studio/Shutterstock.com
Gone are the days when parents only had to worry about their child’s safety in the physical world. With the rise of technology, the internet has made it possible for countless dangers to lurk around every online corner.
As parents, we’re in a constant battle between protecting our child and allowing them to explore and learn digitally. That’s where apps like Findmykids and Kids360 come in. With their advanced features, you can ensure your child stays safe.
As the name suggests, Findmykids is an app that allows parents to keep track of their child’s location. This app is excellent if you’re busy with work or chores and want to ensure your child is safe when they’re not with you. But, it’s not just about location tracking.
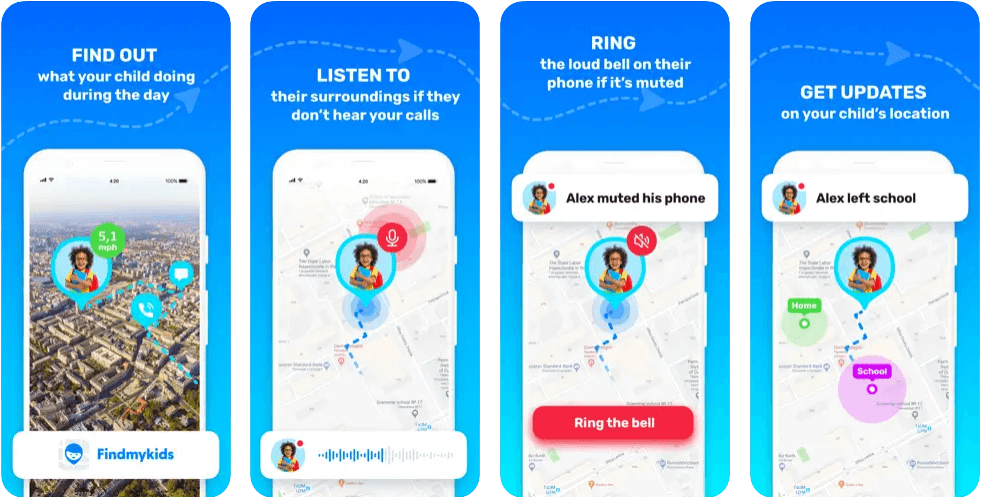
Findmykids also enables parents to control what apps their child download and use. The app allows you to monitor your child’s screen time in a particular app and presents statistics of all apps your kid spends time in.
Kids360 offers an additional layer of security by enabling parents to remotely monitor and control their child’s phone if needed. The parent can schedule gadget usage and block or restrict access to specific apps at specific times.
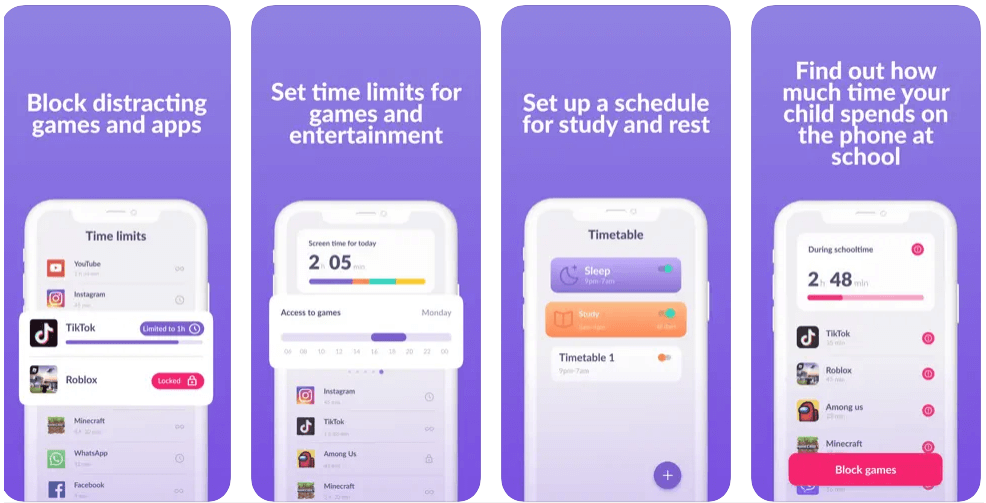
One of the best things about both Findmykids and Kids360 is their ease of use. Both apps are user-friendly and can be set up within minutes. While they sound similar, they offer different features that complement each other.
You can even use them simultaneously for added protection. Instead of fearing what your child may come across while browsing Safari, these apps offer peace of mind and security.
Download the Findmykids app to keep your child safe wherever they are and start using Kids360 to protect your child from inappropriate content.
Setting up Parental Controls on Safari is a simple yet effective way to protect your kids from online dangers. By restricting access to inappropriate content, setting screen time limits, and monitoring website activity, you’ll have peace of mind knowing that your kids can safely explore the web.
Take the time to experiment with different settings and check in regularly with your kids to see how things are working out. Together, you can create a safer and happier internet experience for your family.

How do I block inappropriate content on Safari?
To block adult content and other explicit websites, you can use the built-in parental control feature on iOS devices. To enable this feature, go to Settings > Screen Time > Content & Privacy Restrictions.
Read more Discipline, Not Control: Screen Time Management on iPhone .
How do I restrict web browsing for kids?
If your child is using an Android device, you can use the Google Family Link app to restrict web browsing, where the app allows parents to set daily usage limits, approve purchases, and review downloaded apps. Additionally, you can set up filters to block explicit content and block websites on router , which is a feature that is also available for iOS users who have a family-sharing account.
What is the best parental control app?
There are many parental control apps for iphone in the market, but the Kids360 app is one of the best. The app allows parents to monitor and control their kid’s internet activity remotely. Parents can view page search history, block apps and set screen time limits.
The picture on the front page: fizkes/Shutterstock.com

The “Activities for kids” (also know as “Tasks for kids”) feature in the Findmykids and…

YouTube search history contains information about everything you’ve looked for on this platform. The network…

Have you ever found yourself frantically searching for your misplaced phone, only to realize it…
Subscribe now!
Glad you've joined us🎉🎉.
Parental controls on iPhone and iPad: how to make an iOS device child friendly
Protect the kids when they’re on their iPhones
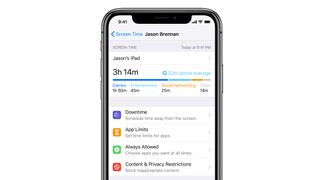
Apple ’s parental controls have always been very good, and in iOS 14 , they’re more comprehensive and easier to use than ever before.
You can set different levels of restrictions for different family members, block some apps but not others, and set a wide range of time-based and age-based restrictions, too.
Whether you want to lock down an iPad for a younger child, or place limited restrictions on what older kids can and can’t do on their iPhone SE , here’s how they work and what they offer.
- The best smartphones for kids and the best tablets for kids
Go into Settings
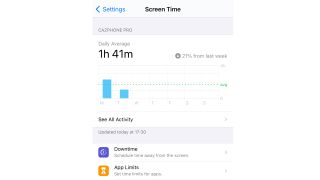
Apple moved its parental controls, which it calls Restrictions, in iOS 13 : they now live in Settings > Screen Time, as shown here. The Screen Time page shows the device usage and any restrictions that apply to the current device and Apple ID.
However, if you’ve set up family accounts in iCloud then you’ll also see your family’s Apple IDs here. You can add family members in Settings > Your Name > Apple ID, by adding existing IDs or creating new ones.
If you don’t want to use Family Sharing then you can set up Screen Time for your child or children by logging into their
Define Downtime
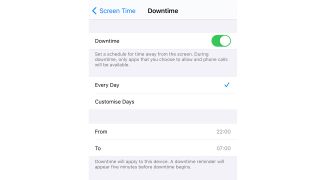
The first option you’ll see here is Downtime. You can use this to restrict what can be done at particular times. As such, this feature is as good at enforcing a social media break for you as it is for ensuring the kids aren’t online when they’re supposed to be completing their homework.
Get daily insight, inspiration and deals in your inbox
Get the hottest deals available in your inbox plus news, reviews, opinion, analysis and more from the TechRadar team.
You can set Downtime for the same time every day, or different times on different days, and during those times the device will be restricted to the apps you specifically allow and to phone calls. We’ll show you how to restrict apps in a moment.
Limit specific apps
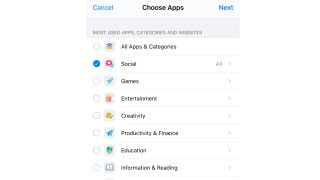
The next option in Screen Time is App Limits, which takes you to this screen. It provides fine-grained control over every single app on the device, from online shopping apps to social media and entertainment.
Simply tap on the category to select all the apps in that category, or on the arrow on the right to work with individual apps within that category. For example, if you do the former and select Social, the limits you set will apply to Facebook, Twitter, Instagram and so on.
Set time limits
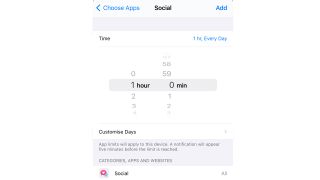
The next step is to set your limits. Here, we’re limiting social media to one hour a day and, as is possible with Downtime, you can set one limit that applies every single day or have different limits on different days – you could, for example, be more generous at the weekend. The device user will be warned five minutes before their time is up, ensuring there isn’t an abrupt exit.
Decide which apps to allow
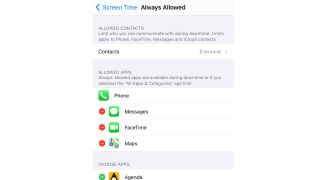
The next two options – Communication Limits and Always Allowed – enable you to control who the device user can speak to and which apps you don’t want impacted by parental controls. You might want to enable Messages at all times, or Snapchat, or any other app that you don’t want to disable during Downtime.
Filter age-inappropriate content
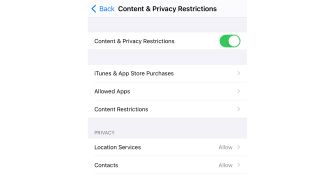
Here’s the biggie: content and privacy restrictions. This screen looks a little intimidating because it provides a huge amount of control: you can disable location services, allow music with the odd swear word, while blocking horror movies, and limiting access to device features such as the microphone or camera. It’s important to note that while the options here are useful, they can’t prevent all forms of inappropriate content.
For example, we have quite solid age restrictions on App Store apps, but some free apps with in-game advertising that are supposedly suitable for little ones sometimes stream adverts that are only appropriate for much older children.
While it may not necessarily be obvious, you can block adult websites from here, too. In Content Restrictions, scroll down until you see Web Content. You have three options here: Unrestricted access, Limit Adult Websites or Allowed Websites Only. The final option is useful for younger children, although you may prefer just to disable Safari altogether.
Set controls for other devices

Scroll down the Screen Time page and you’ll see links for other family members you’ve added via Family Sharing. To change the settings for other people, simply click their name and you’ll be taken to an identical Screen Time page that shows you their usage, allowing you to apply restrictions to their Apple ID.
Monitor app activity
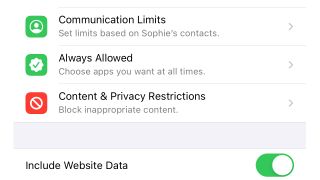
Here’s an example: we’re in Screen Time for our teenage tester. As you can see, she’s been much more active on her device (we’re writing this during lockdown, when secondary schools are closed and a lot of learning is taking place on iPads). Look closely and you’ll see there’s a new option below the other Screen Time settings: Include Website Data.
This will record what websites the child has visited; if you don’t choose to enable this option then their Safari usage will only be reported to you as blocks of time, not “they spent X time on site Y”. If you do use it, you’ll be able to set time limits for specific websites as well as individual apps. So, for example, you might limit how long they can spend on YouTube .
As you can see, Apple’s parental controls are very powerful and provide a great degree of control. Inevitably, there will be things that slip through or that don’t trigger the filters, however. This is particularly true of older children, whose friends may send them adult content via Messages or social media. But while no parental control system is perfect, spending just a little bit of time in Screen Time can make your kids’ time on iOS/iPadOS much less of a concern.

Writer, broadcaster, musician and kitchen gadget obsessive Carrie Marshall ( Twitter ) has been writing about tech since 1998, contributing sage advice and odd opinions to all kinds of magazines and websites as well as writing more than a dozen books. Her memoir, Carrie Kills A Man , is on sale now. She is the singer in Glaswegian rock band HAVR .
5 things we want from the iPhone 16
Apple could use ChatGPT to power AI features in iOS 18
The Nothing Ear and Ear (a) earbuds are set to get a Transparency Mode boost
Most Popular
- 2 Sony’s wearable air conditioner is the first step towards a real Dune stillsuit
- 3 NYT Strands today — hints, answers and spangram for Friday, April 26 (game #54)
- 4 I listened to Taylor Swift’s new songs on a 22-year-old Sony Walkman and it was a tortured experience I won’t try again
- 5 The obscure little PC that wanted to be a big NAS — super compact Maiyunda M1 doesn't cost that much, offers up to 40TB SSD storage, runs Windows and has 4 Gigabit Ethernet ports
- 2 This Android phone for audiophiles offers a hi-res DAC, balanced output and 3.5mm jack – plus a cool cyberpunk look that puts Google and OnePlus to shame
- 3 5 of the best features tipped for iOS 18
- 4 Cisco reveals zero-day attacks used by hackers to attack government networks in major threat campaign
- 5 Turns out the viral 'Air Head' Sora video wasn't purely the work of AI we were led to believe
- Get One: Tornado Alert Apps
- The Best Tech Gifts Under $100
How to Set up Parental Controls on iOS
Sharing your iPhone or iPad with a child? You need to know about restrictions
:max_bytes(150000):strip_icc():format(webp)/AndyODonnell-8caf48b630264ce790c410f0499a206c.jpg)
- Auburn University
In This Article
Jump to a Section
Enter Restrictions in iOS 12
Enable restrictions in ios 11 and earlier, consider disabling safari and other apps, set content limits, disable installing apps, disable in-app purchases.
Even if your kids don't have an iPod Touch , iPad, or iPhone, there's a good chance they borrow yours every chance they get. To keep them safe, it's a good idea to learn how to use the parental controls (called restrictions by Apple) on those devices.
Here's a quick look at how to set up parental controls on an iPhone or iPad. As of iOS 12, iOS devices have a feature called Screen Time, which allows parents to set up content restrictions .
Beginning with iOS 12, you restrict access using the new Screen Time feature and make all your restriction decisions from inside Screen Time.
- Tap the Settings icon on your iOS device home screen.
- Select Screen Time .
- Tap Turn On Screen Time at the bottom of the screen if it isn't already turned on.
- Select Content & Privacy Restrictions .
- Enter a four-digit passcode .
- Re-enter the same four-digit passcode .
- Select all the types of content you want to block, including in-app purchases, adult websites, explicit language, location sharing and much more from inside the Screen Time screen.
Having all the options in one location is incredibly convenient, and the huge range of options makes it possible to fine-tune the restrictions for your child. Don't leave Screen Time until you've looked at all the possible restrictions. You may discover restrictions you didn't realize you needed.
All the parental controls, which Apple calls restrictions, rely on an adult (you) to enable restrictions and enter a PIN number or passcode that you keep secret. Here's how to set up your passcode in iOS 11 and earlier:
- Tap the Settings icon on your iOS device.
- Choose General .
- Select Restrictions .
- Choose Enable Restrictions .
- Enter a f our-digit passcode that you can remember and keep from your kids.
- Re-enter the passcode .
This passcode must be entered for any future changes you want to make to the restrictions that you set. You need this pin as you visit several areas of the iOS device to set up various parental controls.
Under the Allow section of the Restrictions page (iOS 11 and earlier), you can choose whether you want your child to be able to access certain apps such as the Safari web browser , YouTube, FaceTime (video chat), and several other of Apple's built-in apps. If you don't want your child to have access to these apps, set the switches next to them to the Off positions. You can also disable the location-reporting feature to prevent your child from publishing location information in apps such as Facebook.
Apple allows you to set limits on the type of content you want your child to have access to. You can set the permitted viewable movie ratings by placing a check next to the highest rating level you want them to see — G, PG, PG-13, R, or NC-17. You can also set levels for TV content (TV-Y, TV-PG, TV-14, for example), and the same goes for apps and music.
To change the permitted content levels (in iOS 11 and earlier), select Music & Podcasts > Movies > TV Shows (or Apps ) in the Allowed Content section, and choose the levels you want to allow your child to access.
Turn off your child's ability to install apps to your iPhone by setting the Installing Apps feature to the Off position in the Restrictions screen (in iOS 11 and earlier). You can still install apps; you just need to enter your passcode before doing so.
Many apps allow in-app purchases where virtual goods can be bought with real-world money. Little Johnny may or may not realize that he's causing your bank account to be charged for the Mighty Eagle he just bought while in the Angry Birds App. If you disable in-app purchasing, you can at least breathe a sigh of relief that your child won't go on a bird-buying shopping spree on your dime. In the Restrictions screen (in iOS 11 and earlier), tap the slider next to In-App Purchases to move it to the Off position.
Kids are tech-savvy and may find a way to get around these restrictions. The fact that the restriction passcode is only four digits long doesn't help, but you've done your best to keep them safe. Maybe they'll thank you one day when they have kids of their own.
Get the Latest Tech News Delivered Every Day
- How to Turn on Restrictions and Enable iPad Parental Controls
- How to Turn Off Parental Controls on iPhone
- How to Block Websites on the iPhone
- Alcatel Go Flip Review
- How to Childproof Your iPad Using Parental Restrictions
- How to Block Websites on Your Android Phone or Tablet
- The 8 Best Parental Control Apps and Services of 2024
- How to Turn Off AirDrop
- The Best Parental Control Routers of 2024
- How to Set up an iPhone or iPod Touch for Kids
- How to Set and Use Apple TV Parental Controls
- How to Set up Parental Controls in Windows 11
- How to Set Up and Use iOS Screen Time
- How to Turn off FaceTime
- How to Set Up the Nintendo Switch Parental Controls
- How to Lock Apps on Any iPhone
- Compare Providers
- Review Providers
How to Use Apple’s Parental Controls on iPhone, iPad, and Mac
Apple gives you an arsenal of tools to help keep your kids safe.
You don’t need a third-party subscription to manage children with an iPhone, iPad, or Mac. Apple provides easy-to-use parental controls with a quick tap or click on the Settings icon. From there, you can restrict specific apps, set purchase permissions, lock down the device for the night, and more.
We’ll explain how you can set up parental controls for all Apple devices with iOS 16, iPadOS 16, and MacOS Ventura 13.
Need more tools to keep your kids safe?
Apple’s parental controls are great, but they apply to Apple devices only. Check out our other guides for solutions you can apply outside the Apple ecosystem.
- Best Free Parental Control Software
- Internet Parental Control Apps for Keeping Your Kids Safe
- How to Set Up Parental Controls on Your Router
- Best Internet Browsers for Security
Jump to: Create a child account | Parental controls overview | Enable Screen Time | Downtime | App Limits | Communication Limits | Communication Safety | Always Allowed Apps & Contacts | Content & Privacy Restrictions | FAQ
- Create a child account
- Parental controls overview
- Enable Screen Time
- Communication Limits
- Communication Safety
- Always Allowed Apps & Contacts
- Content & Privacy Restrictions
How to create a child account for iOS
Parental control settings aren’t device-specific. Instead, you create an Apple ID for your child you can manage from any Apple device. Once you create the account, you can use Quick Start to set up a new iPhone or iPad with your preferred parental controls already in place.
Here’s how to create a new child account from your iPhone, iPad, or Mac:
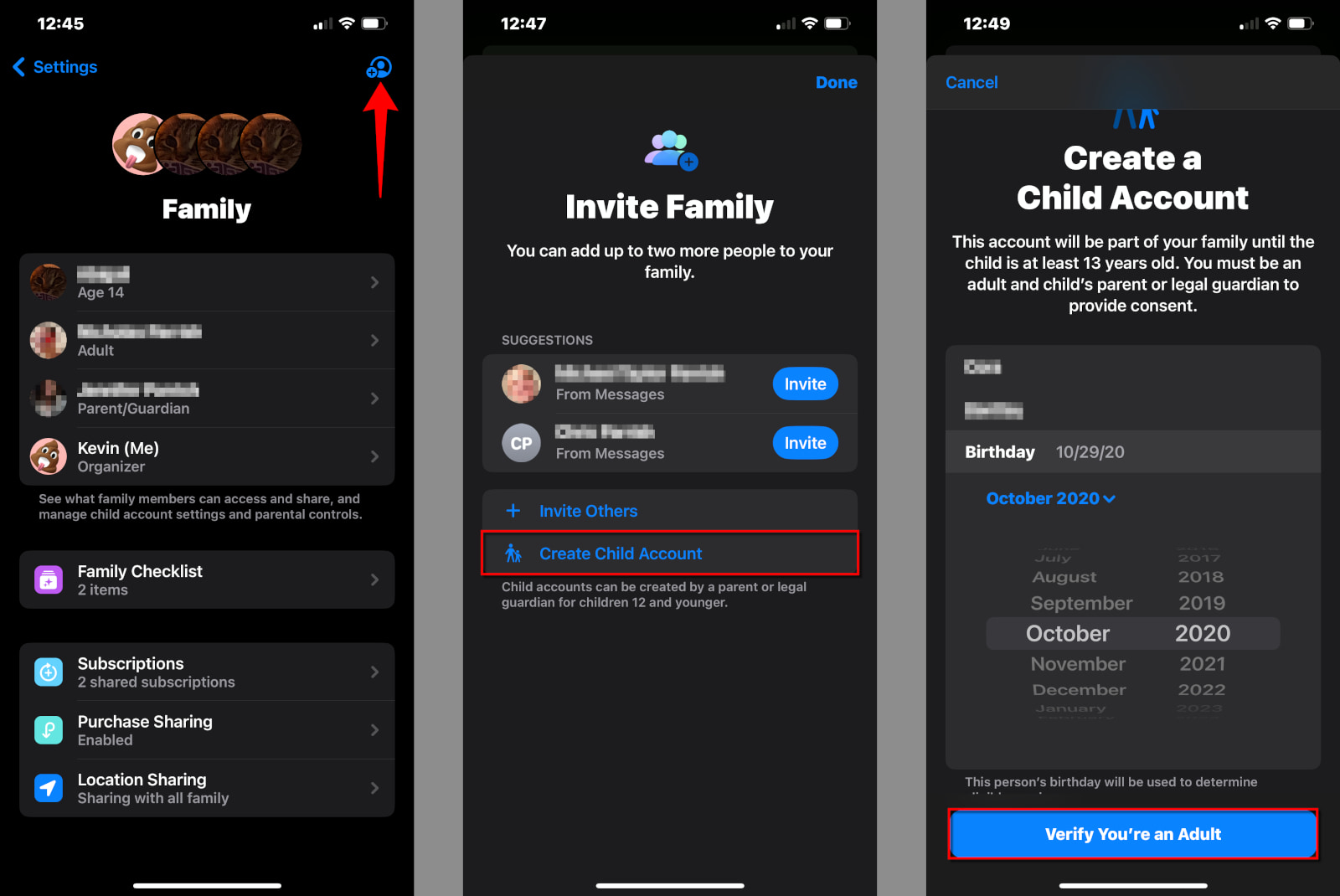
Step 1: Tap or click on Settings .
Step 2: Tap or click on Family .
Step 3: Tap or click on the blue Add Member button.
Step 4: Tap Create Child Account .
Step 5: Enter the child’s name, birthday, and then tap or click on Verify You’re an Adult .
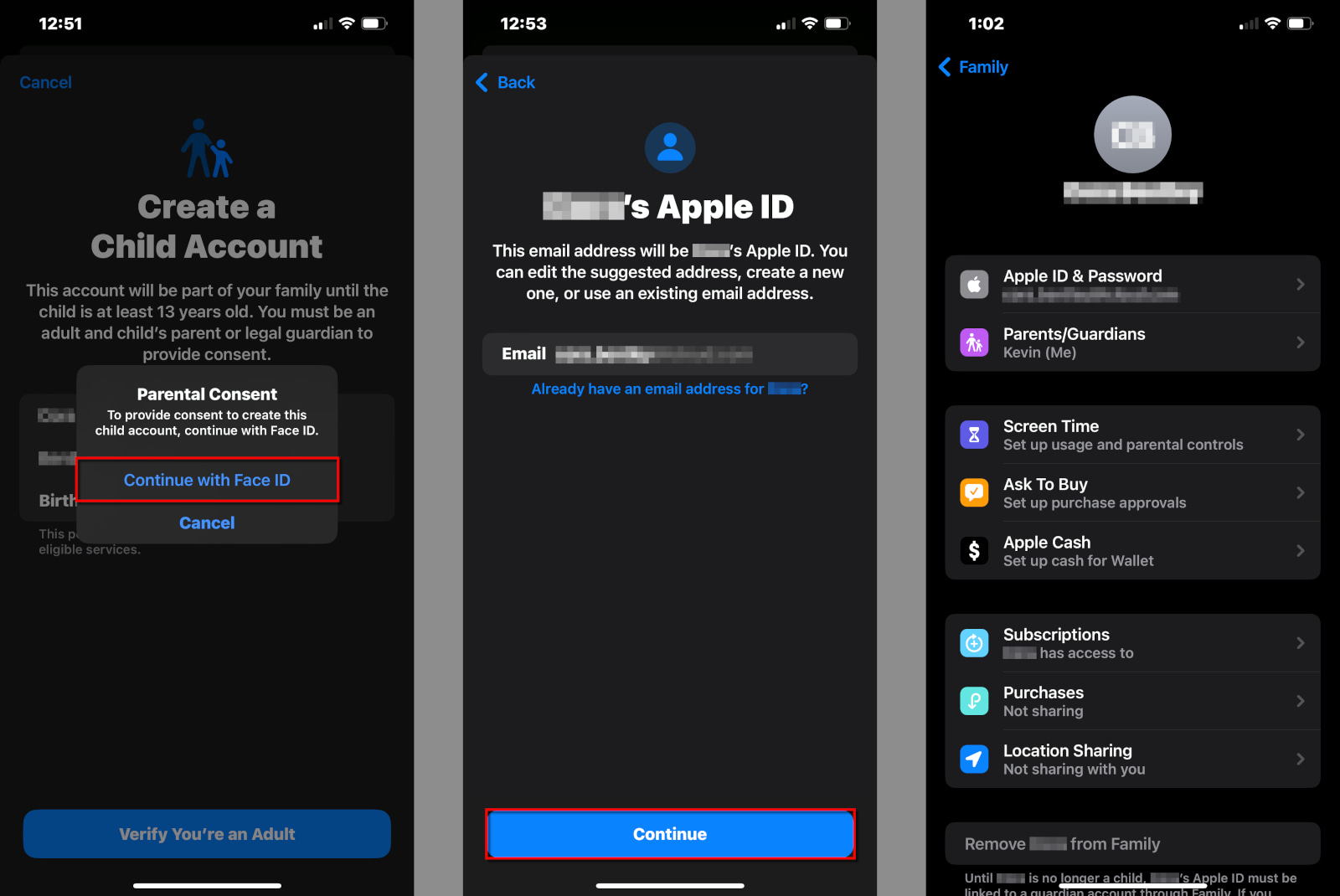
Step 6: Tap or click on the Continue With [security ] popup to give parental consent. In our case, we used Face ID.
Step 7: Tap or click on Agree or Disagree for Apple’s Family Privacy Disclosure and its Terms and Conditions.
Step 8: Tap Continue to confirm the child’s new email address.
Step 9: Tap or click on the popup to verify the address.
Step 10: Create a password for the child’s new Apple ID.
Step 11: Choose a phone number to receive verification codes.
That’s it. You can use this Apple ID on any iPhone, iPad, or Mac you choose. Now, let’s take a deep, deep dive into the fathomless parental controls.
iPhone parental controls: a brief overview
You can manage children and monitor their activities by tapping or clicking through this path on your iPhone, iPad, or Mac:
Settings > Family > Your Child’s Name
Everything you need falls under the Screen Time category. Here is the list of tools provided to you. Click on any of the following links to jump to instructions on how to modify each.
- Always Allowed
- Content & Privacy Restrictions (App Store, iTunes, Web browsing, Siri, Game Center)
However, before you begin, you must enable Screen Time on your child’s account before you can manage content and permissions.
Does your internet provider offer parental tools?
Many internet providers offer additional tools to help keep your kids safe online. If your provider doesn’t, enter your zip code below to see what’s available to you.
How to enable Screen Time
First, tap or click on the following path to reach the Screen Time settings:
Settings > Family > Your Child’s Name > Screen Time
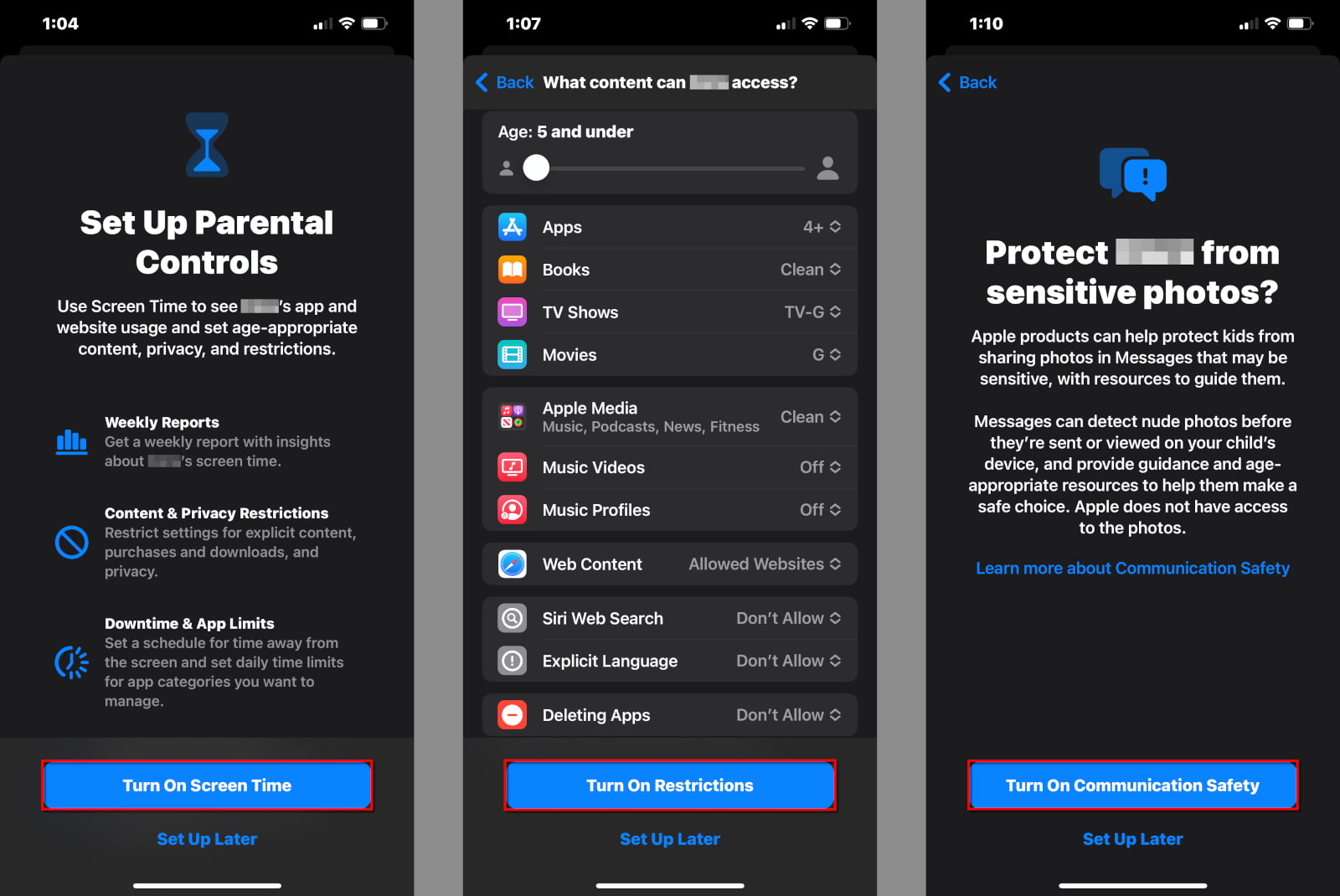
Step 1: Tap or click on Turn On Screen Time .
Step 2: A new screen appears, explaining all the available tools. Tap or click on Turn On Screen Time again.
Step 3: Tap or click on the slider to set the child’s age (5–18). The default settings adjust accordingly.
Step 4: Tap on a category to customize the content restrictions for Apps, Books, TV Shows, Movies, and more.
Step 5: Tap or click on Turn On Restrictions when you’re done. Alternatively, tap or click on Set Up Later to customize the restrictions some other time.
Step 6: Tap or click on Turn on Communication Safety to protect your child from sensitive photos displayed in the Messages app. Alternatively, you can tap or click on Set Up Later .
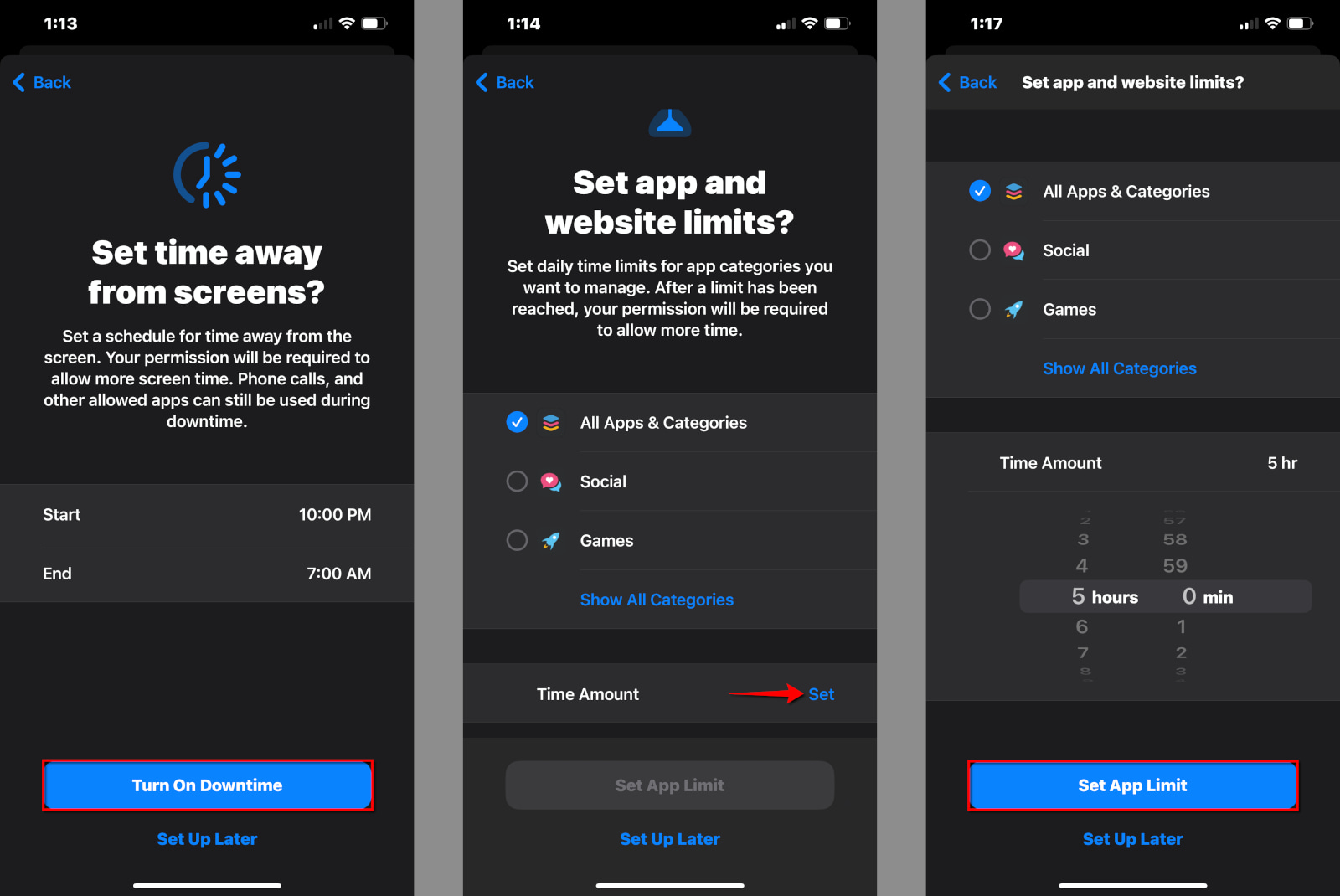
Step 7: Select a Start and End time period and then tap or click on Turn On Downtime . Alternatively, you can tap or click on Set Up Later if you need a customized Downtime schedule for your child.
Step 8: Set the daily time limits for your child’s apps. You can choose all apps and categories, select a specific category, or select apps individually.
Step 9: Tap or click on Set to define the Time Amount , and then tap or click on Set App Limit . Alternatively, you can tap or click on Set Up Later .
Step 10: Create a Screen Time passcode.
Step 11: Enter the Screen Time passcode again to complete the setup.
That’s it. Your child’s account is ready. If at any point you selected Set Up Later or need to adjust the settings, read on to find out how.
How to set your child’s downtime
Downtime is ideal when you want to block access to an Apple device during bedtime. Children receive a five-minute warning before downtime kicks in, allowing them to request more time if needed. Some apps and phone calls you choose elsewhere in the Screen Time controls will bypass the downtime restriction.
First, follow this path:
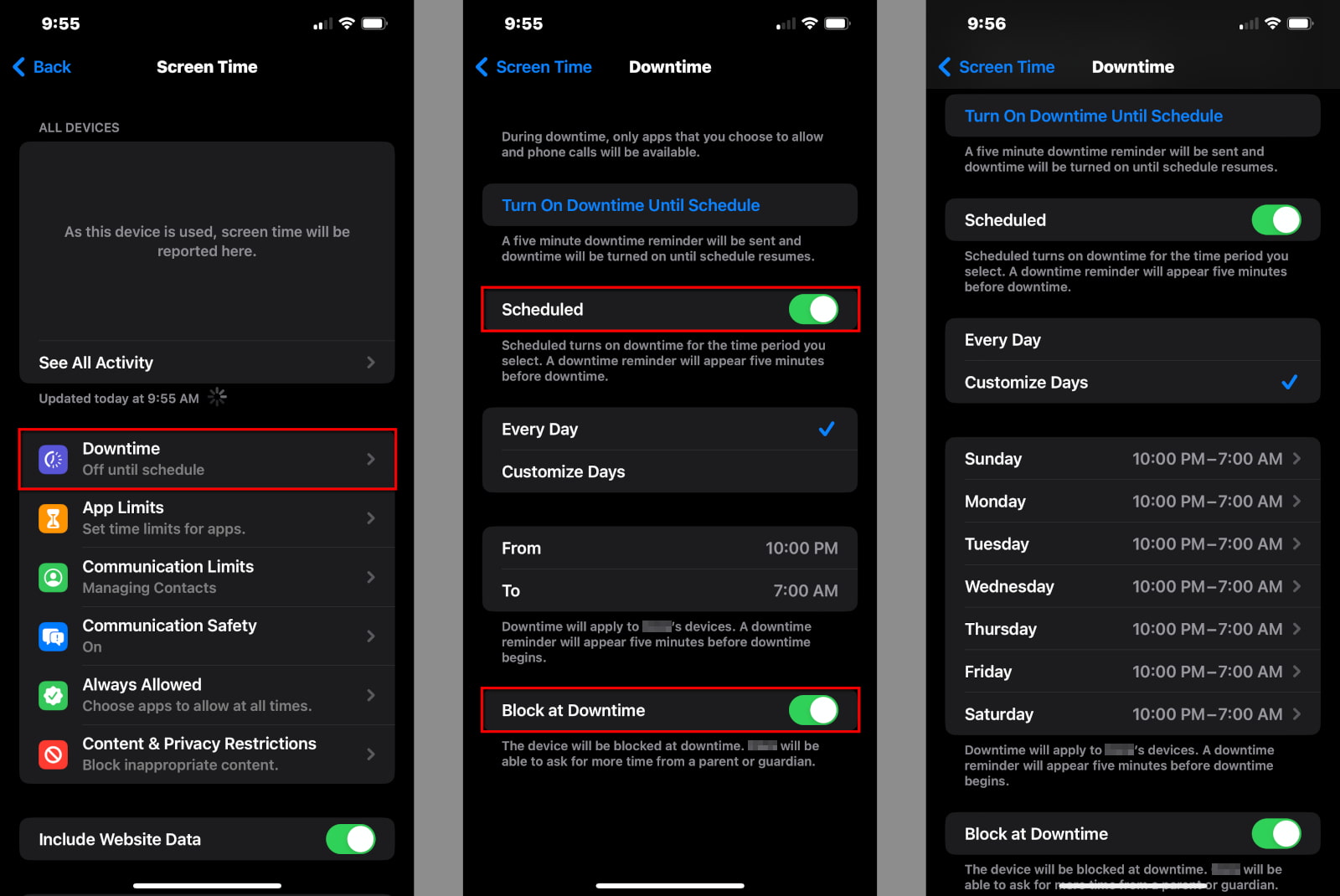
Step 1: Tap or click on Downtime .
Step 2: Enter your Screen Time PIN.
Step 3: Tap the Scheduled toggle to enable Downtime (green).
Step 4: Tap Every Day and select the start and end times, or select Customize Days and set specific times for each day.
Step 5: Tap the Block at Downtime toggle if you want to lock the device during Downtime. However, the child can ask for more time.
Keep in mind Downtime applies only once per day—you cannot schedule multiple Downtimes within a single day. If you need more than one block of time scheduled, use the parental controls in your router or gateway to block internet access for a specific time, like during homework hours.
How to set app limits
You can set daily time limits for any app installed on the child’s device. Tap on a category to limit all related apps or tap on a specific app. There’s an option to limit access to all installed apps too.
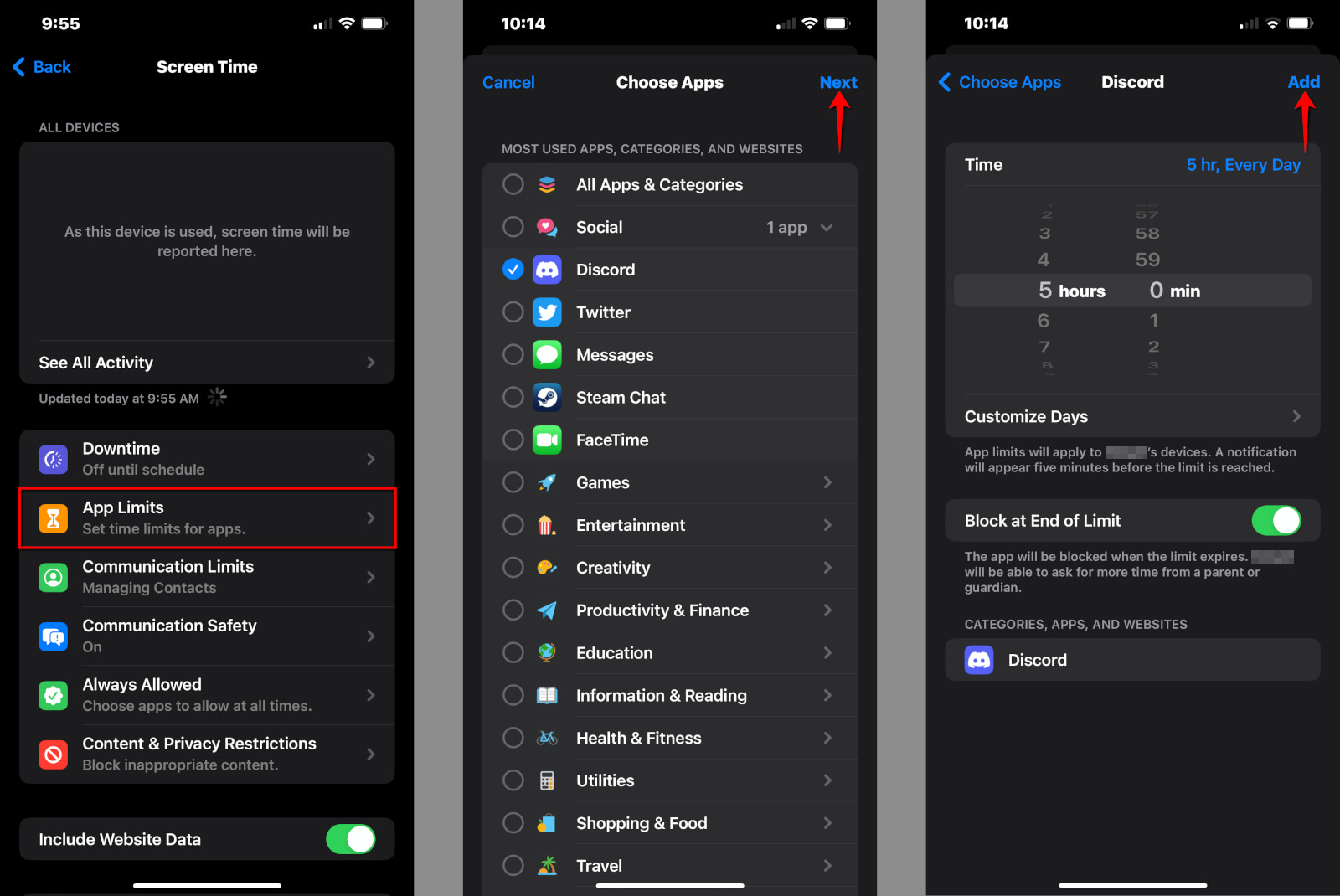
Step 1: Tap or click on App Limits .
Step 2: Tap or click on Add Limit .
Step 3: Tap or click on All Apps & Categories to set limits on all apps your child uses. Alternatively, tap or click on the circle next to a category (like Social ) to select all social apps, or tap on a category to choose a specific app (like Discord ).
Step 4: Tap or click on Next .
Step 5: Select the amount of time your child can use the app(s) each day. Alternatively, tap or click on Customize Days to set different time limits each day.
Step 6: Tap or click on Add to complete.
How to set communication limits
The limits you set apply to Phone, Messages, FaceTime, and iCloud contacts. Here you can restrict communication to Contacts Only, Contacts & Groups with at Least One Contact, or Everyone. To get started, follow this path:
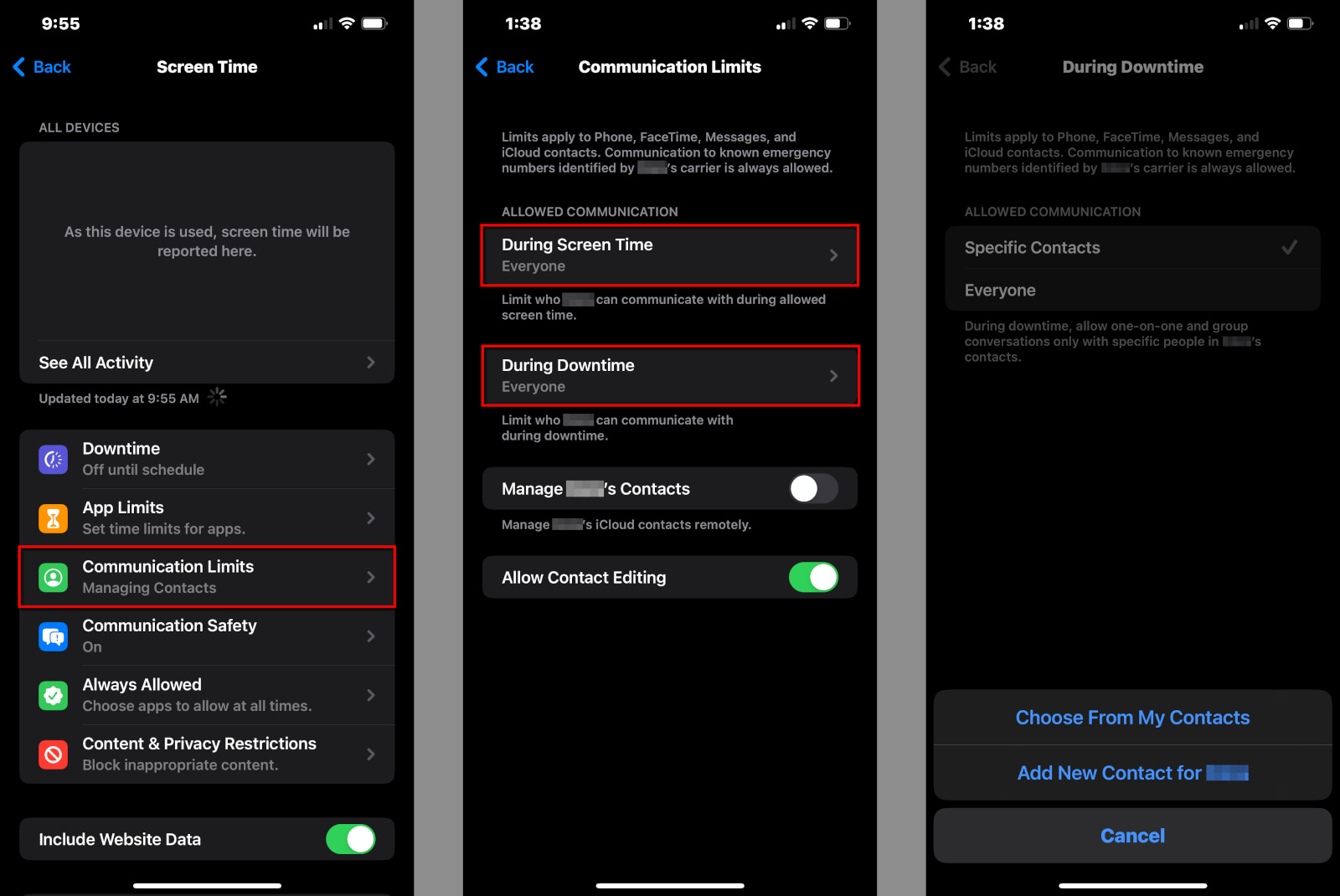
Step 1: Tap or click on Communication Limits .
Step 2: Tap or click on During Screen Time to restrict who your child can communicate with during normal hours.
Step 3: Tap or click on During Downtime to restrict who your child can communicate with during Downtime hours. If you select Specific Contacts , a popup appears for you to select an existing contact or create a new one.
Step 4: Slide the Manage Child’s Contacts toggle into the On position to manage contacts remotely. A popup appears for you to select an existing contact or create a new one.
How to set communication safety
This setting only applies to the Messages app, which detects nude photos before they’re received and seen by your child. To toggle this setting on, follow this path:
Settings > Family > Your Child’s > Screen Time
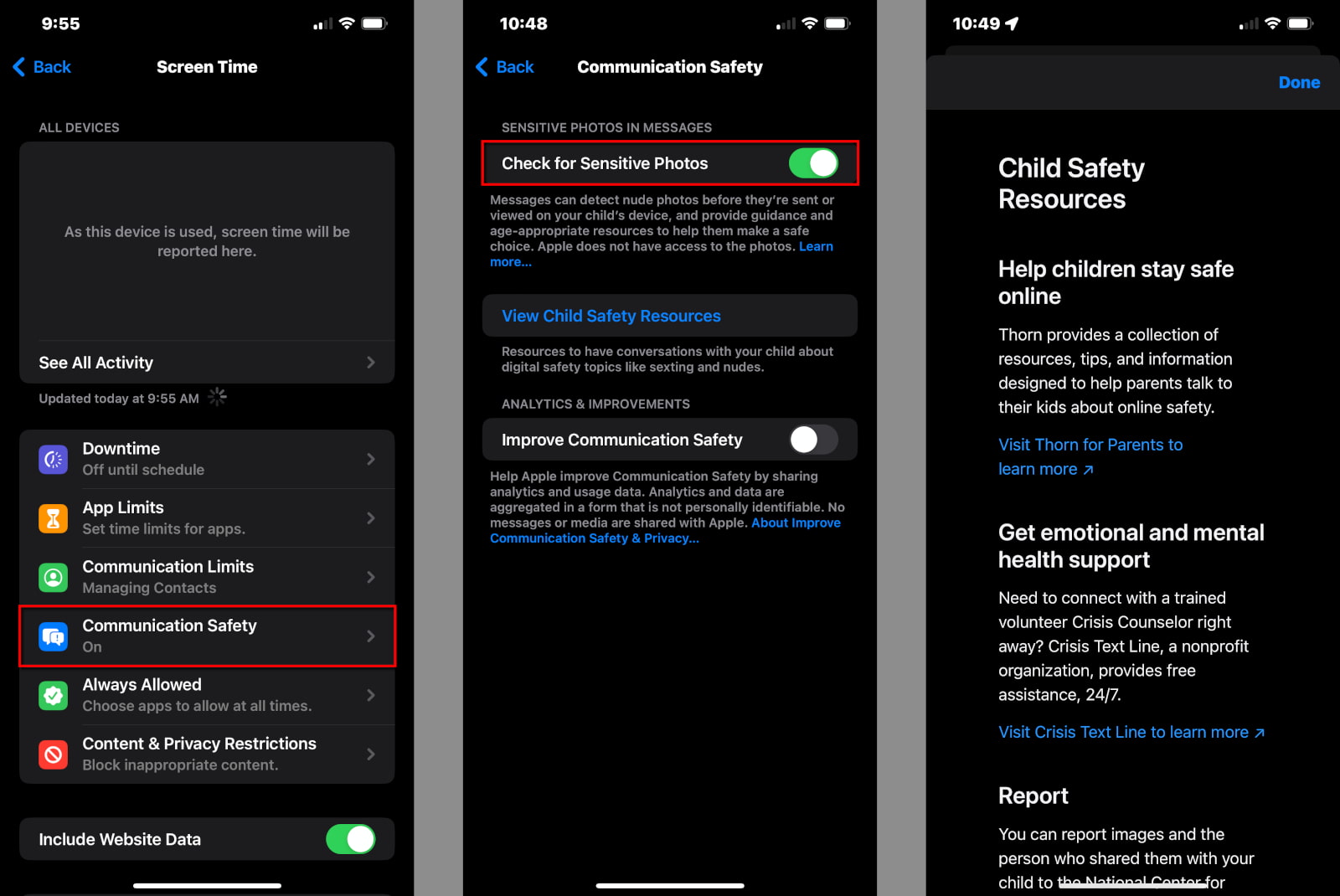
Step 1: Tap or click on Communication Safety .
Step 2: Tap or click on the toggle next to Check for Sensitive Photos . It turns green when you enable this setting.
Step 3: Tap or click on the toggle next to Improve Communications Safety if you want to help Apple improve this tool (optional).
How to set Always Allowed apps and contacts
You can allow your child to use specific apps at all times and who your child can contact during Downtime. To change these settings, follow this path:
Settings > Family > Your Child > Screen Time
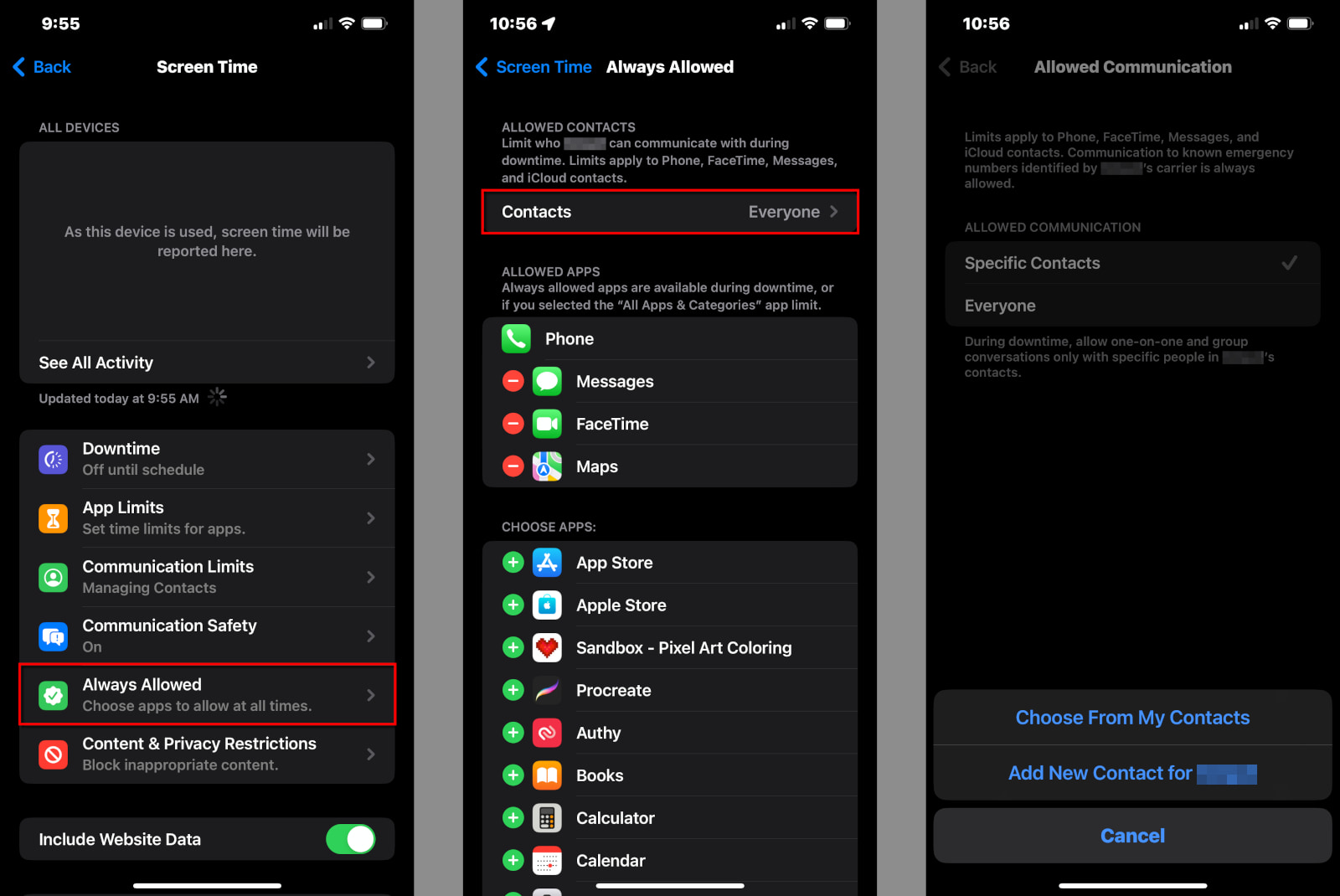
Step 1: Tap or click on Always Allowed .
Step 2: Tap or click on Contacts to select Everyone or Specific Contacts . If you choose the latter, a popup appears for you to select an existing contact or create a new one.
Step 3: Tap or click on any red “minus” icon to remove an app from the Allowed Apps list. Phone, Messages, FaceTime, and Maps are Always Allowed by default.
Step 4: Tap or click on any green “plus” icon to add an app to the Allowed Apps list.
How to change the Content & Privacy Restrictions settings
You need to enable this feature to manage how your child installs apps and makes in-app purchases. Here you can also block Apple-specific apps like Mail and Safari.
However, this section is fully loaded, so we’ll break it all down into six parts. To start, follow this path:
Step 1: Tap or click on Content & Privacy Restrictions .
Step 2: Tap or click on the toggle next to Content & Privacy Restrictions to enable this feature. It turns green when enabled.
iTunes & App Store Purchases | Allowed Apps | Store content | Web content | Siri content | Game Center restrictions
How to modify iTunes & App Store purchases
Here you can control what apps your child installs and deletes. You can also allow or block in-app purchases.
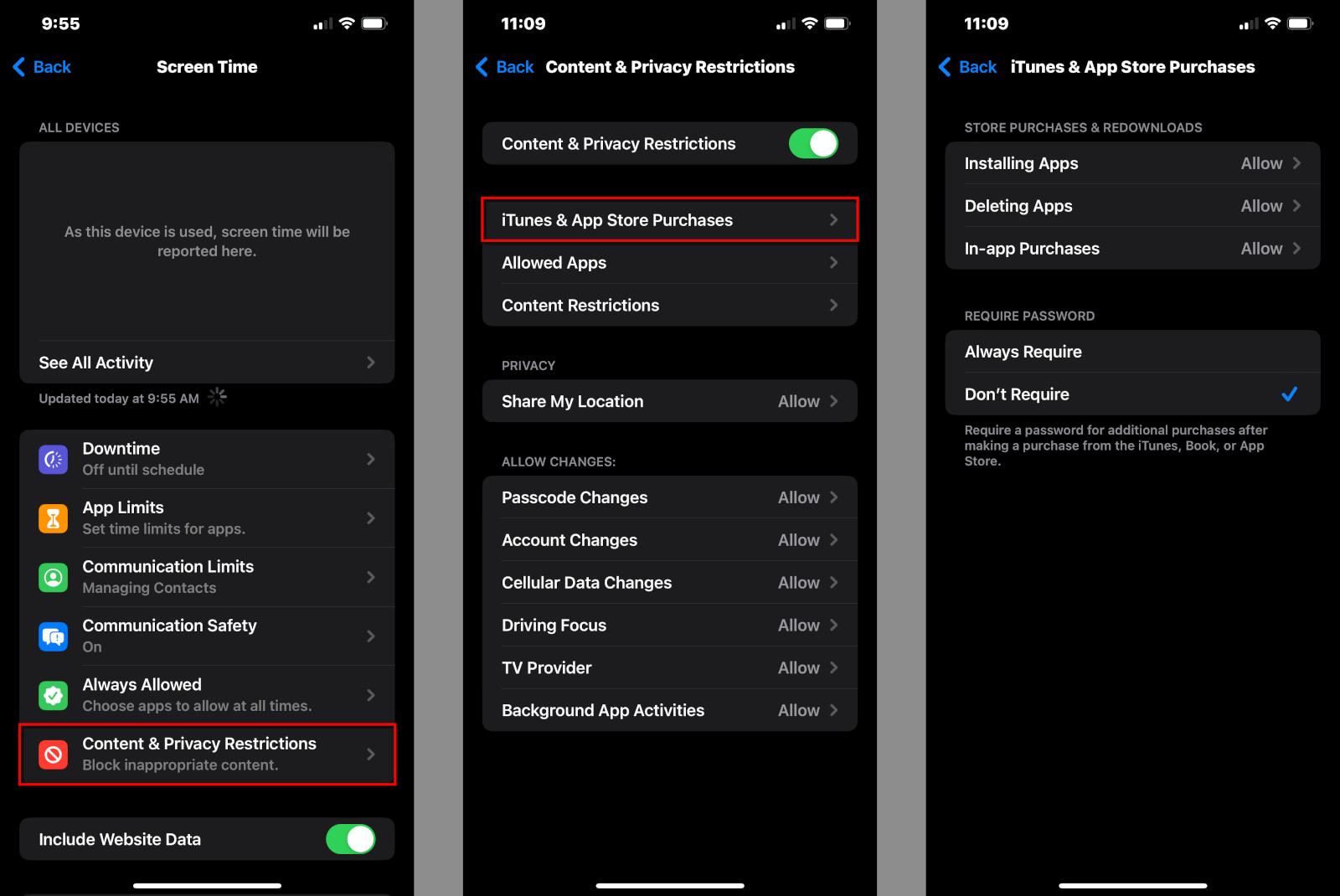
Step 1: Tap or click on iTunes & App Store Purchases .
Step 2: Tap or click on Installing Apps to Allow or Don’t Allow.
Step 3: Tap or click on Deleting Apps to Allow or Don’t Allow.
Step 4: Tap or click on In-App Purchases to Allow or Don’t Allow.
Step 5: Tap or click on Always Require or Don’t Require . If you select Don’t Require, your child isn’t prompted to enter a password again after the first purchase.
Step 6: Tap or click on Done when you’re finished.
How to modify the Allowed Apps list
Here you can enable or disable the built-in Apple apps, like Mail and Safari.
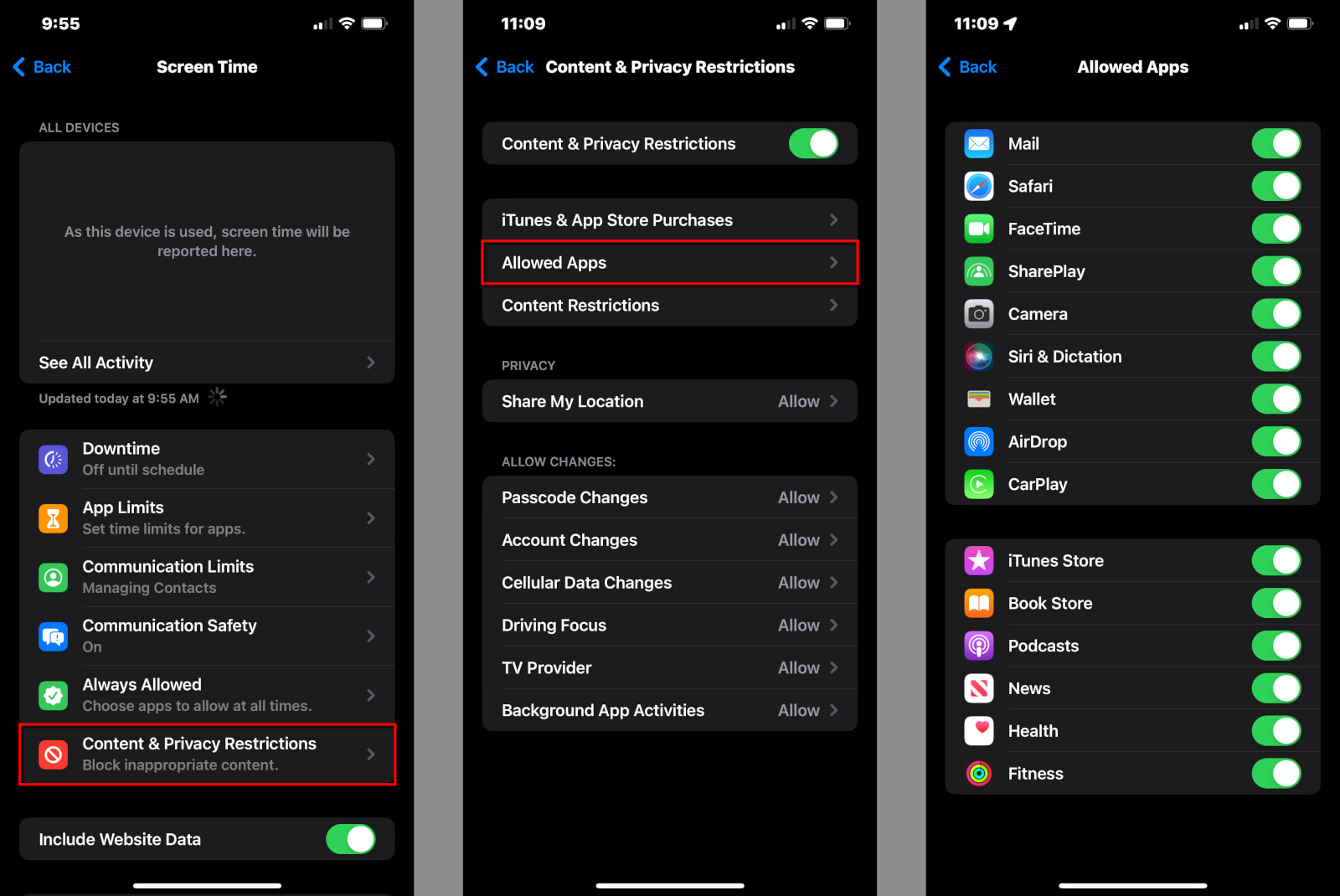
Step 1: Tap or click on Allowed Apps .
Step 2: Tap on the toggle next to any app you wish to enable (green) or disable (gray).
How to set Content Restrictions
This section provides all the settings you need to restrict movies, TV shows, websites, Siri results, and Game Center activity.
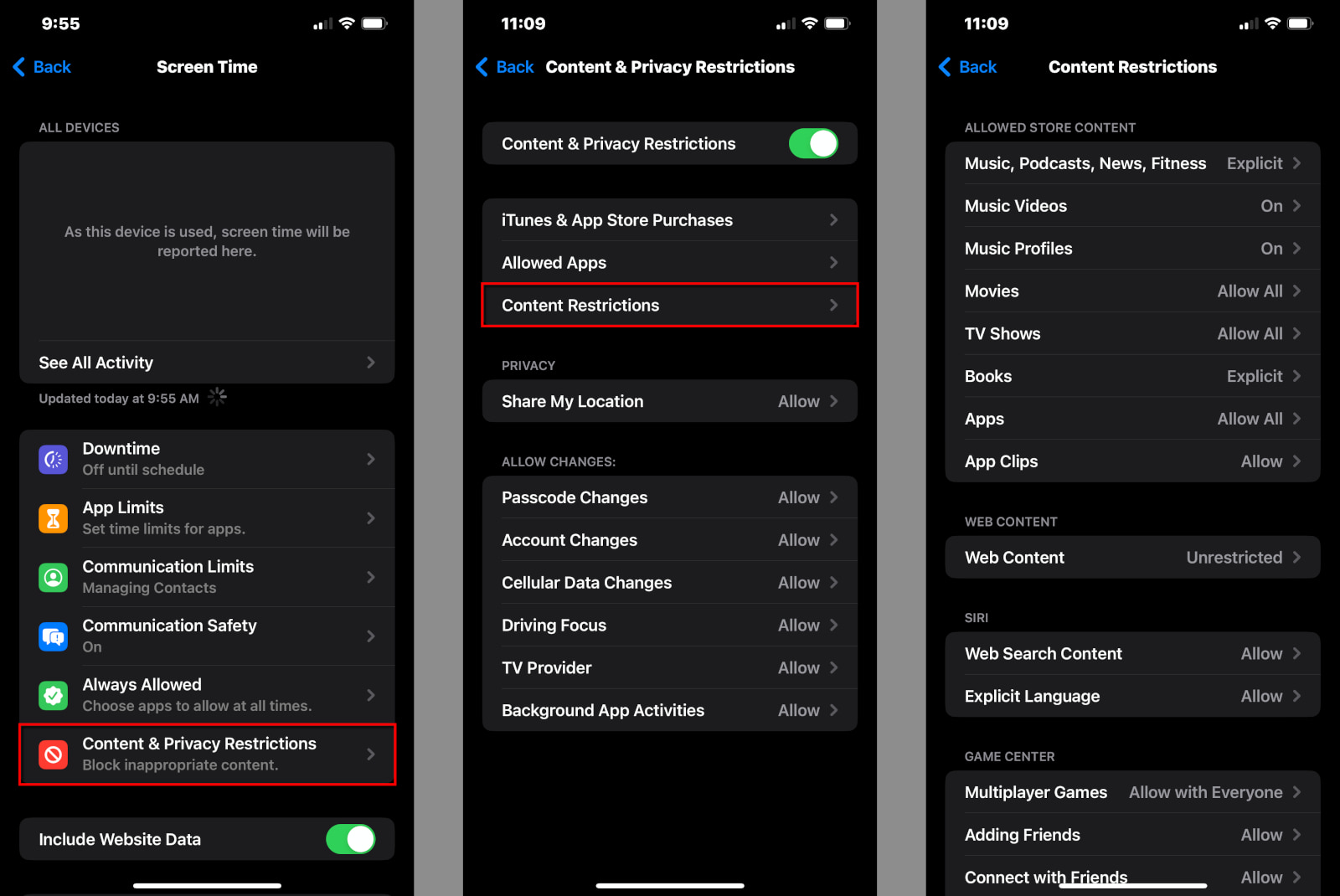
Step 1: Tap or click on Content Restrictions .
Step 2: The following screen breaks down into four cards and their individual settings:
Allowed Store Content
- Music, Podcasts, News, Fitness – Clean or Explicit
- Music Videos – Off or On
- Music Profiles – Off or On
- Movies – Don’t Allow, Not Rated, from G to NC-17, Unrated, Allow All
- TV Shows – Don’t Allow, from TV-Y to TV-MA, Allow All
- Books – Clean or Explicit
- Apps – Don’t Allow, from 4+ to 17+, Allow All
- App Clips – Allow or Don’t Allow
Web Content—Select one of three
- Unrestricted
- Limit Adult Websites – Tap the Add Website link for Always Allow or Never Allow to enable and block specific adult-oriented websites.
- Allowed Websites – Tap the Add Website link to add a website to the preselected list of nine (Disney, PBS Kids, National Geographic Kids, etc).
- Web Search Content – Allow or Don’t Allow
- Explicit Language – Allow or Don’t Allow
Game Center
- Multiplayer Games – Don’t Allow, Allow With Friends Only, or Allow with Everyone
- Adding Friends – Allow or Don’t Allow
- Connect with Friends – Allow or Don’t Allow
- Screen Recording – Allow or Don’t Allow
- Nearby Multiplayer – Allow or Don’t Allow
- Private Messaging – Allow or Don’t Allow
- Profile Privacy Changes – Allow or Don’t Allow
- Avatar & Nickname Changes – Allow or Don’t Allow
Other restrictions
Finally, on the Content & Privacy Restrictions screen, you can set restrictions to Allow or Don’t Allow for the following settings:
- Share My Location
- Passcode Changes
- Account Changes
- Cellular Data Changes
- Driving Focus
- TV Provider
- Background App Activities
Other spending tools at your child’s disposal
You can use two other tools besides Screen Time to manage your child’s spending.
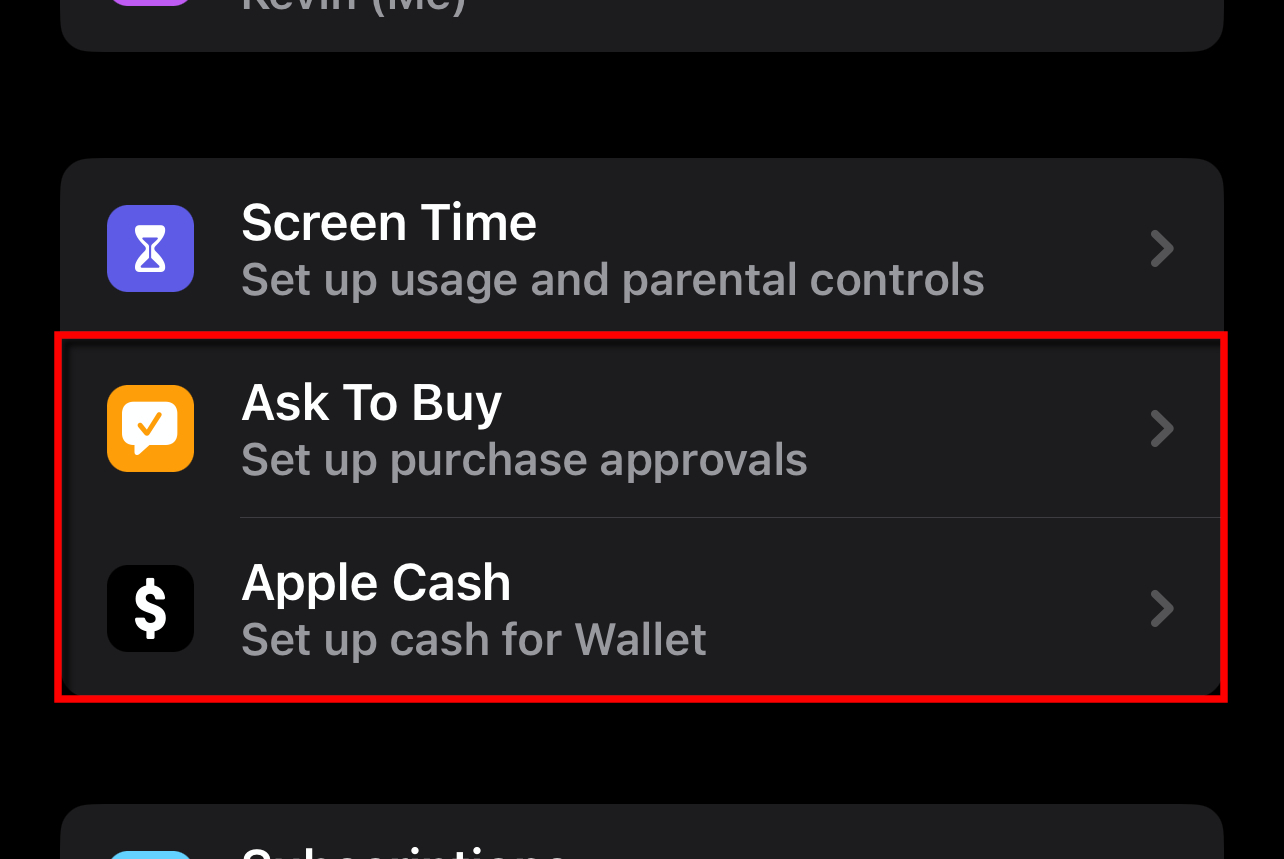
All Family members have access to the credit card on file when you allow Purchase Sharing. The Ask To Buy feature gives you more control over how your child purchases apps, in-app items, and media.
When your child selects an app or media to purchase, an Ask Permission prompt appears on the child’s screen. The child taps Ask —the parent approves or denies the purchase directly on their device.
Follow this route to enable Ask To Buy on the child’s account:
Settings > Family > Your Child > Ask To Buy
Ask to Buy purchases apply to App Store, iTunes Store, and Apple Books only.
Apple Cash is an alternative to your child using the credit card on file. It’s a digital card you create for your child in Wallet and is used with any service that accepts Apple Pay. Your child can receive money through Apple Cash as well.
To get started, follow this path:
Settings > Family > Your Child > Apple Cash

Final call: Keep your guard up
Apple provides an incredible toolset for parents at no extra cost. As we’ve shown, you can block access to your child’s Apple device overnight, restrict the content they consume, limit app use, and more.
But kids are clever, especially young teens and older, who are a bit more resistant to your governing ways. We suggest a three-prong approach to parental controls as a failsafe in case something goes awry and your child streams questionable content until the roosters crow at dawn.
Use the parental controls built into your router or gateway to complement Apple’s free tools. Also, take advantage of your mobile provider’s tools to keep your child’s cellular use at bay, like AT&T Secure Family and AT&T Purchase Blocker.
Related content
- Best Routers for Parental Controls
- Best Routers for Security
- How to Secure Your Wi-Fi Router
- How to Share Your Wi-Fi Password From Your Phone
- Best Password Managers
FAQ about iPhone parental controls
The following questions and answers are based on iOS 16, iPadOS 16, and MacOS Ventura 13. They may not apply to Apple’s older operating systems.
Do the parental controls on iPhone, iPad, and Mac require a subscription?
No, you do not need a subscription to use Apple’s parental controls. They are available for free across all Apple devices.
Do I need to set the parental controls for each Apple device my child uses?
No, the settings apply to your child’s Apple ID account, so any apps you block or content restrictions you set carry across all Apple devices.
Do I need to set the parental controls directly on my child’s device?
No, you can set and modify the parental control settings on any Apple device you use. If you’re setting up a new Apple device for your child, you can use Quick Start to port your child’s Apple ID and parental settings to that device.
Author - Kevin Parrish
Kevin Parrish has more than a decade of experience working as a writer, editor, and product tester. He began writing about computer hardware and soon branched out to other devices and services such as networking equipment, phones and tablets, game consoles, and other internet-connected devices. His work has appeared in Tom’s Hardware, Tom's Guide, Maximum PC, Digital Trends, Android Authority, How-To Geek, Lifewire, and others. At HighSpeedInternet.com, he focuses on network equipment testing and review.
Editor - Aaron Gates
Related Posts


Parental Control
Set up safari parental controls on ipad for your child’s safety.
- Set a YouTube time limit with the newest 4 methods
- Recover Facebook messages disappeared and never miss them
- Safeguard kids: A how-to guide to block porn on your child’s tablet
- Unlock hide alerts and customize the feature on your iPhone
- The way to choose the best music player App for kids
- Learn what Android safe mode is & how to turn it off
- Here’s what to do if you lost your phone when not at home
- Ways kids may use to bypass YouTube age restriction
- Parent’s guide to apps with nudity risk
Are you interested in knowing how to set Safari parental controls on your iPad? Nowadays, child safety on the Internet is one of the most pressing concerns. The iPad is a wonderful source of intellectual and recreational content, but it also allows access to sites containing inappropriate content.
Thankfully, the Safari web browser on iPad has pre-installed Safari parental controls that give you the option to create a safe browsing space for your child.
This article will show you how to set up Safari parental controls on your iPad so you can feel secure knowing that your child can explore the internet safely.
Is Safari safe for children?
The internet is an amazing tool with a wealth of educational content, entertainment, and social connection opportunities.
However, allowing them to access the internet without guidance could expose them to inappropriate content. This is why you need to use Safari parental controls iPad settings to keep your kids safe.
Here are some reasons why Safari can be unsafe for children:
- Unrestricted access to inappropriate content: Without restrictions, a child can easily access age-inappropriate material that may influence them adversely.
- Privacy concerns: Safari does not have measures to disallow tracking or gathering of personal information, leaving children’s privacy in danger from advertisers, hackers, and other dangerous persons.
- Excessive screen time : A lack of time boundaries and monitoring makes it possible for children to spend more time online, which may lead to addiction, lack of attention to other activities, and, as a consequence, negative outcomes on their physical and mental health.
- Exposure to online scams and threats: Children vulnerable to online dangers due to inexperience.
- Cyberbullying and online predators : Unsupervised online activity puts children at risk of cyberbullying, harassment, and exploitation.
- In-app purchases and unwanted subscriptions: Youngsters may make purchases or subscribe to content without parental consent, resulting in unexpected expenses.
Make Safari safe for children with parental controls on iPad
With the increasing number of parents being very passionate about taking care of their children in the digital age, having parental control tools has become paramount.
Fortunately, the Safari parental controls of the iPad offer a strong set of tools that can be used to create a safe and appropriate web browsing environment.
Such controls can simply help parents track and block web usage of their child, ensuring their safety while still enabling them to continue their exploration and learning online.
What is Screen Time?
Screen Time is a solid suite of parental control features that are built directly into iOS, iPadOS, and macOS.
The features of “Screen Time” are not focused on limiting screen time. It gives parents the opportunity to track and control their children’s device usages, the functions of apps, and what they watch across various Apple devices.
Family Sharing is one of the significant elements of Screen Time. It enables a parent to create a family group and control the settings of all family devices from a single point and makes the task of setting up and maintaining parental controls across multiple devices easy, with uniform rules and restrictions.
Here’s how Family Sharing works with Screen Time:
- Family setup: Parents can build a family group by adding other relatives to the chat. When they become members of the family, they can enter the screen time settings of each child’s device.
- Content & privacy restrictions: Screen Time allows parents to limit apps used, content ratings, web content, and a lot more. These restrictions will be adjusted to each child’s age and intellect.
- App limits: Set daily time limits for specific apps or app categories to manage children’s app usage more effectively.
- Downtime: This feature facilitates the scheduling of downtime moments during which the app is blocked, pushing the children to take screen time breaks.
- Always allowed: Some apps or websites can be added to the “Always Allowed” list, but they won’t be blocked while the apps are already limited or during downtime.
- Content & privacy restrictions: Parental Control can help parents access web content and so on based on age limits.
- Reports and monitoring: Parents will be able to conduct detailed surveys on the application usage, open websites, and other activities of their children, which would help in the detection of issues and problems.
How to set up Screen Time for your child
There are two ways to set up Screen Time for your child on their iPad:
Family Sharing
- Create an Apple ID for your child. This way they will be able to share the in-app purchases, music, and books with other relatives.
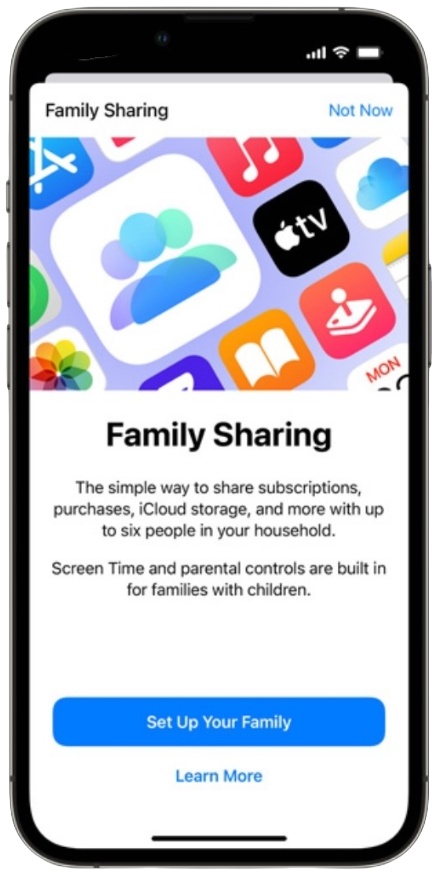
- Set up Family Sharing for your child’s account.
- On your iPhone or iPad, open Settings and tap on your Apple ID.
- Select Family Sharing, and tap Screen Time.
- Follow the steps for the child’s Apple ID creation.
Directly on a device
- Open the Settings app on your kid’s iPad.
- Tap on Screen Time.
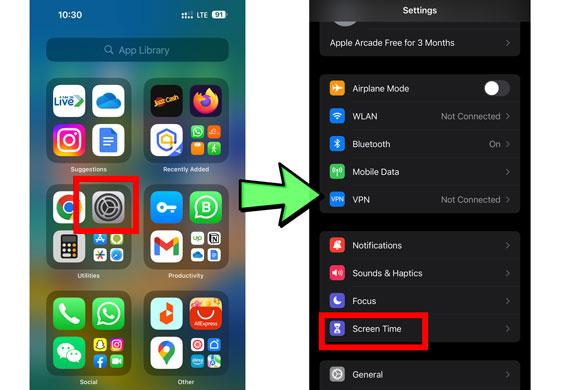
- Select “This is My Child’s iPad.”
- Choose the time of the day when you do not wish your child to utilize the device and hit Start twice.
- Set the Downtime End Time and press the Set Downtime button to save your settings.
- Set up daily limits by clicking on the category (e.g., Games) and setting the time per day your child can spend on that category.
- Give a four-digit Parent Passcode that your child will have to enter to get more screen time or change Screen Time settings.
- Re-enter the passcode.
Once you set the Screen Time on your child’s device, you can access the Settings app, enter the Parent Passcode, and make adjustments to your child’s Screen Time settings.
When you have Screen Time on, you can restrict Safari using the Content & Privacy Restrictions. Here’s how:
- Open the Settings application on the iPad( Parent’s iPad).
- Choose your child’s name.
- Click on Content & Privacy Restrictions.
- Tap on Web Content.
- Select either Limit Adult Websites or Allow All Websites. Limit Adult Websites is going to restrict the explicit content.
- Additionally, you can block certain sites by tapping on the Never Allow Websites. You can enter the websites you do not want your child to visit here.
Make Safari safe for children with parental control apps on iPad
While Apple’s Screen Time feature provides a lot of helpful functionality for regulating your child’s iPad use, parental control apps can add another level of safety that every parent looks for.
Here’s what makes parental control apps stand out compared to Screen Time:
- Deeper web filtering: Most parental control apps feature more precise filtering of websites than Screen Time. They can categorize and block specific website types or even filter the content according to words.
- App blocking and monitoring: These apps will allow you to selectively block apps that you think are not age-appropriate or keep an eye on how your child spends their time on different apps.
- Social media monitoring: Some parental control apps track your kid’s social media activity and warn you about cyberbullying or inadequate materials.
- Location tracking : Getting to know your child’s location means a sense of security. Some parental control apps come with real-time location-tracking functionality.
There are many valid parental control apps for iPads, each with its special strengths and features. Here are a few examples to get you started:
- Qustodio: The all-encompassing app provides powerful web filtering, screen time limitation, app blocking, location tracking, as well as the comprehensive monitoring of YouTube .
- Bark : Focusing on social media safety, detecting suspicious activities in popular platforms such as cyberbullying, depression, and suicidal ideation.
- Net Nanny: Equips powerful content filtering, app blocking, and screen time management tools. It could also place custom limitations on certain apps and websites.
- FlashGet Kids : This app is made exclusively to help you keep your children safe by providing useful features. It helps you to create app time limits that determine how long your kid can use the Safari app . You could also monitor the apps your kid is using in real-time using our live monitoring features.
How do parental control apps protect your child?
While Apple’s Screen Time provides us with many useful tools, parental control apps like FlashGet Kids can provide an extra layer of protection for online adventures of your child.
These apps zoom in on Safari, the default browser on iPads, by providing a panoramic scope for content filtering and internet safety.
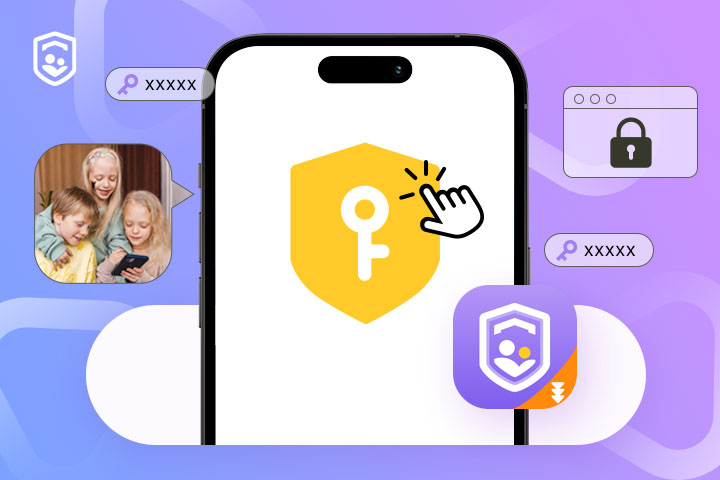
Here’s how FlashGet Kids go beyond Screen Time’s capabilities to protect your child on Safari:
- Alerts and notifications: This feature lets you know when your kid accesses inappropriate content. You could also get an alert when your kid’s phone is off.
- Real-time monitoring: FlashGet Kids monitors and filters children’s web browsing in real-time. You can now see the precise site they visit and if there are any strange patterns or attempts to access restricted pages.
- In-App restrictions: FlashGet Kids can stretch control beyond the Safari browser to the in-app browser inside the app. You can determine how long the kid can use the Safari browser on their phone.
- App blocking: FlashGet Kids enables you to block any installed app on your kid’s phone. For example, if you feel the kid may access inappropriate content on Safari browser, you can blockit for sometime.
- Snapshotting: This FlashGet Kids feature gives you snapshots of your kid’s screen in real time. You can be able to see what your kid was doing on their phone at a particular time. So you don’t really need to be close to them all the time.
Tips for safely navigating Safari
Here are some tips for parents to help fully protect their children from potential harm while using Safari:
- Enable restrictions: Use the built-in Safari with the Screen Time function to block individual websites, select web content, and block inappropriate content.
- Use content filtering: Use content filtering tools or services to block inappropriate websites using standard or custom categories or keywords.
- Monitor browsing history: You should check your child’s browsing history regularly to determine the websites they visit and spot any concerns.
- Enforce safe search: Set up safe search options on popular search engines like Google, Bing, and Yahoo. This feature withholds explicit materials from search results, hence reducing the likelihood of your child bumping into harmful substances.
- Educate and communicate: Engage your child in honest and age-appropriate conversations about online safety. Describe the risks of disclosing your personal information, interacting with strangers, and seeing offensive content.
- Set time limits: Set time limits for internet usage to prevent people from using screen time too much and getting addicted. Many child guard apps or the in-built tools allow you to set time limits for internet use.
Ways children turn off Safari restrictions
Children can resourcefully find methods to go around or deactivate Safari restrictions set by parents.
Here are some common methods they might attempt and what parents can do to address them:
- Using private/incognito mode: Safari’s incognito mode is non-tracking, meaning that the child can browse without leaving any traces.
- Clearing browser history and website data: Children usually erase their online activity by clearing their browser history and site data.
- Deleting or uninstalling parental control apps: Kids may remove parental control apps from their devices to avoid being monitored.
- Using a different browser: Kids can bypass Safari restrictions by installing a different web browser without parental controls.
- Exploiting settings or loopholes: Kids may try to bypass parental controls by finding loopholes or exploits to remove the restrictions.
Parents should regularly check and adjust their parental control settings while staying in communication with their children about online safety.
Furthermore, employing multifaceted monitoring tools and ensuring that software is frequently updated can prevent children from off-tracking the limits.
Equipping yourself with the right tools strengthens you to build an engaging and protective cyberspace for your child.
Accessing Safari parental controls iPad settings and discovering how different parental control apps work will help you create decent browsing habits for kids and help them learn to surf the net responsibly.
The mix of these strategies will allow you to make sure that your child will enjoy Safari to the fullest but with security and tranquility.
About the author
Kidcaring, Chief Writer in FlashGet Kids. She is dedicated to shaping parental control in the digital world. She is an experienced expert in the parenting industry and has engaged in reporting and writing different parental control apps. For the past five years, she has provided additional parental guides for the family and has contributed to changing parenting methods.

We use cookies to ensure you get the best experience. By using our website you agree to our Privacy Policy.

FlashGet Kids
A Caring Parental Control App for all! It’s an online assistant for parents to protect their children. It’s a digital bodyguard for children’s healthy life.
Terms of Services
DMCA Policy
Privacy Policy
Advertising Policies
Do Not Sell My Info
Help Center
FlashGet Products
FlashGet Cast
© 2023 Hongkong FlashGet Network Technology Co., Ltd.
Digital Protection
- Safes School
Screen Time
Internet safety, smart app rules, app monitoring, activity report, location services, device safety, online safety, search engines, social media, time management, location tracking, help center.
- November 7, 2022
how to put parental controls on iPad and its Safari browser
Table of contents:.
In today’s digital age, ensuring the safety and well-being of our children while they use technology is of utmost importance. Apple recognizes this concern and offers parental control on Safari, their in-house web browser, to help parents manage and monitor their children’s activities. In this article, we will explore how to put parental controls on iPad’s Safari and other iOS devices using Screen Time.
Enabling Parental Controls on Safari Using Screen Time
Apple offers a few options for its customers to put parental controls on their underage children’s devices. Apple’s Family Sharing enables you to create a shared environment for your family and give or restrict access to children. Screen Time allows you to control your child’s on-screen activities. Screen Time is the default method you can use to set parental controls on Safari.
What is Family Sharing?
Family Sharing, which was introduced by Apple back in 2014, enables each family member to have their own Apple ID. It also lets them share a space in which they can share access to certain Apple services. There are four types of members defined in Family Sharing:
- Organizer: An adult who is creating the Family Sharing group, and can invite and remove members, and also delete the group.
- Parent/Guardian: An adult in the Family Sharing group authorized by the organizer to help put parental controls on an underage child’s device.
- Adult: A member of the Family Sharing group above 18 years of age.
- Child/Teen: An underage member of the Family Sharing group, for whom the organizer or guardian can set up parental controls.
Thus, it can come in handy when setting parental controls on an underage family member’s device. Using Family Sharing, you can allow age-appropriate features on your child’s iPad or iPhone, and block inappropriate content you don’t want them to have access to. Family Sharing can also let you connect your child’s other Apple devices and services such as Apple Watch and Apple Music .

What is Screen Time?
Screen Time is Apple’s version of parental controls on iPads and iPhones. If you’ve never enabled Screen Time on your iOS device, we recommend checking out our resource page on iPad and iPhone parental controls . Screen Time’s features allow you to:
- Enable iPhone and iPad parental controls’ time limit
- Set limits on Safari on iPads and iPhones
- Limiting a specific app’s usage such as locking Safari on iPads and iPhones
How to Put Restrictions on Safari
Here’s how to restrict Safari on iPhones and iPads after you’ve enabled Screen Time.
- Go to Settings > Screen Time > Content & Privacy Restrictions.
- Tap Content & Privacy Restrictions to turn it on.
- Go to Content Restrictions > Tap Web Content.
- Apply your preferred parental control settings to filter Safari on iPhones and iPads:
- Tap “Limit Adult Websites” to prevent your child’s access to adult content. Tap “Add Website” to specify sites that are always or never allowed.
- Tap “Allowed Websites Only” to limit your child’s access to certain kid-friendly websites. Tap “Add Website” to add other sites. Swipe left to remove.
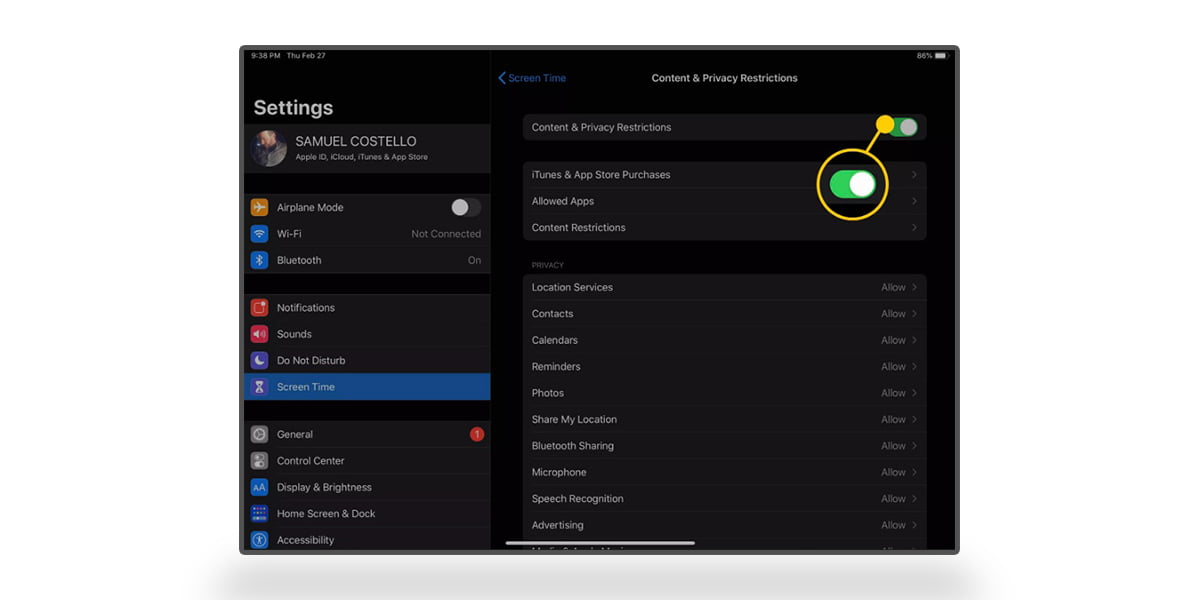
How to Turn off Safari
- Turn on Content & Privacy Restrictions.
- Tap Allowed Apps.
- Turn off Safari to disable it altogether and prevent web browsing on your child’s iPad.
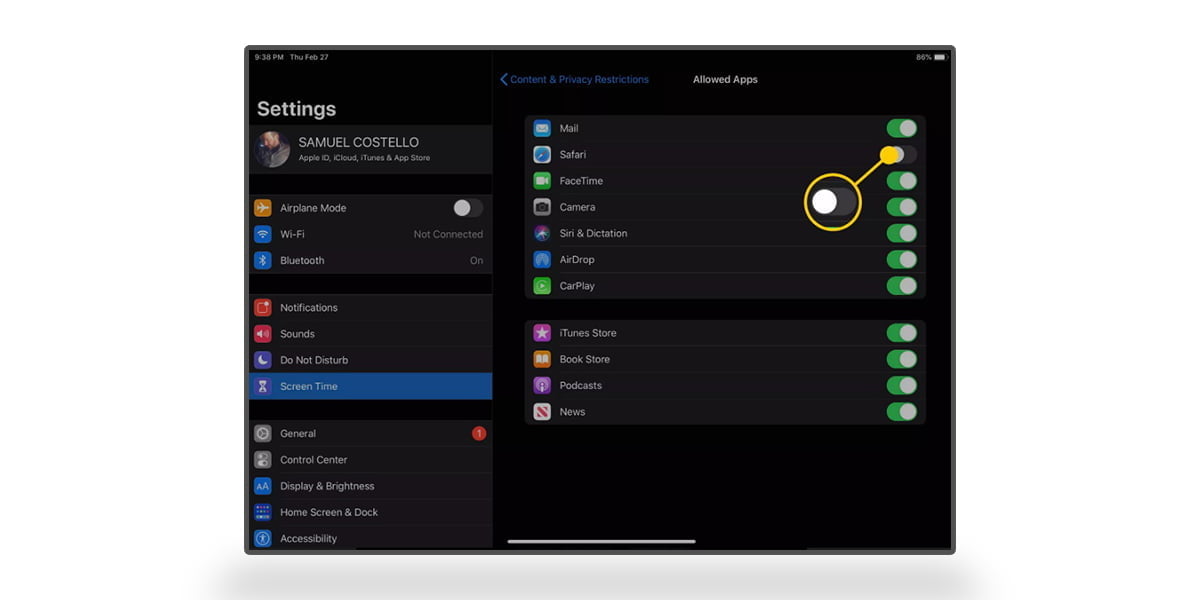
Ways Your Child Bypasses Apple’s Parental Controls on iPad
Below are a few of the most common ways in which children get around Safari’s parental controls:
- Factory reset: Kids have a way of bypassing parental controls on their iOS devices by resetting them to factory settings. This way, without their parent’s knowledge, all the previously set restrictions on their device will be lost. You need to keep an eye on the data provided by Screen Time to make sure they haven’t reset their device to factory settings.
- Using Siri for iMessage: some kids use Siri to retain access to iMessage. You can prevent this by turning Siri & Dictation off in Allowed Apps.
- Changing time zones: One of the most common ways kids get around screen time limits is by changing their device’s time zone just before their screen time is up. You can avoid this by tapping Don’t Allow Changes on Location Services.
- Watching YouTube videos via iMessage: If someone sends your kid the link to a YouTube video via iMessage, they can still watch it, even if you have blocked YouTube on their device.
Enabling Parental Controls on Safari Using Safes
Apple’s built-in parental controls can protect your child against many on-screen threats. However, it is by no means enough to assure you of your child’s digital safety. Kids have been taking advantage of the loopholes and bugs in Apple’s parental controls since it was launched.
Meanwhile, you probably want to know what you can do to keep them safer. One of your best bets is to keep an eye on your child’s iPad through third-party parental control apps like Safes . This app has parental control features that specifically focus on the matters of children’s online safety. Safes can help put your mind at ease about your child’s safety on their iPad and cover the loopholes kids take advantage of to bypass Apple’s parental controls.
Safes allows you to filter keywords and block URLs on various web browsers including Safari, Chrome , and Firefox . Plus, it allows you to monitor their activities on social media. The app is available to download on Android and iOS devices.
Take control of your child’s online safety today! Sign up for Safes’ free trial and unlock advanced parental control features. Start protecting your child’s digital world with confidence – begin your trial now!
Enabling parental controls on Safari on iPad and iPhone devices can happen by using the default parental controls on iOS devices, called Screen Time. A better more efficient way to do things is to use Safes, a third-party parental control app designed to filter inappropriate keywords and block URLs that parents choose on various web browsers, Safari included.
At auctor lacus fusce enim id tempor etiam amet. Et consequat amet eu nulla nunc est massa dui consequat. Facilisi adipiscing nec condimentum sit laoreet non turpis aenean in. Aliquam cursus elementum mollis sed accumsan nisl ullamcorper in.
Want to know more about digital parenting?
Our newsletter is your go-to source for staying updated with the latest information on parenting and online child safety. Subscribe to our once a week must have tips, to simplify parenting in the digital age. Read the editor’s top pick of the week to ensure a safe online experience for your child.
More from Our Blog
- Tips for Parents

Understanding Childhood Borderline Personality Disorder
- November 8, 2023
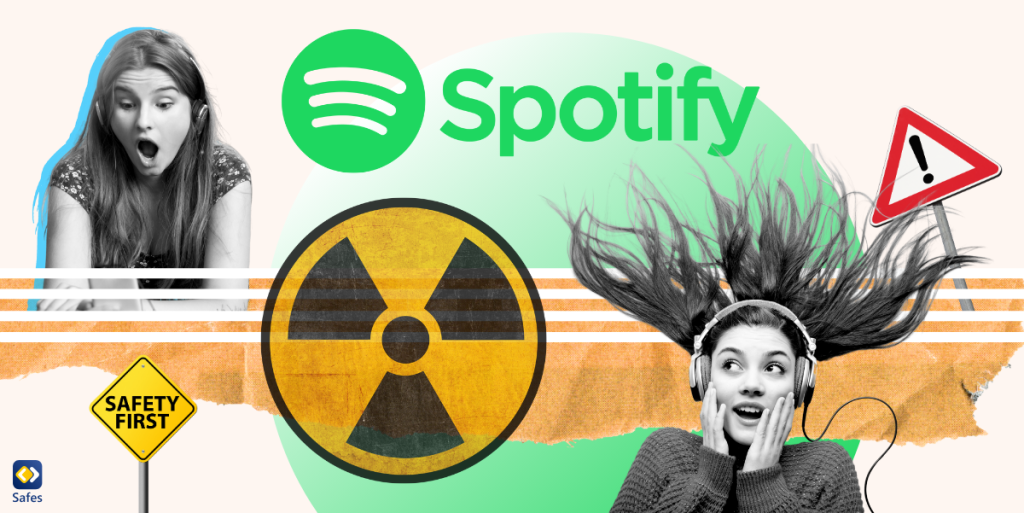
Spotify Pornography: How to Block Adult Content for My Kid?
Rana Mazahernasab
- March 27, 2024
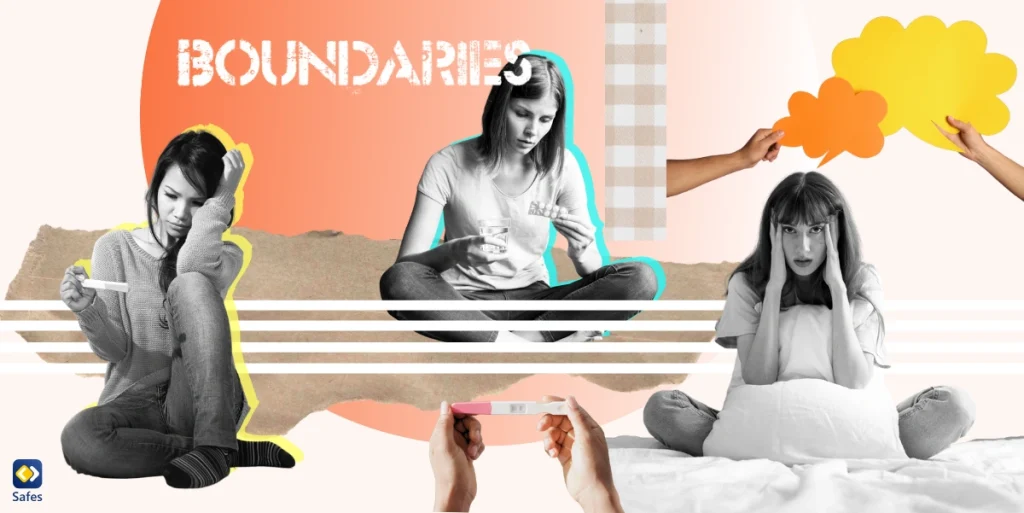
Parental Strategies for Teen Pregnancy Prevention
- October 30, 2023
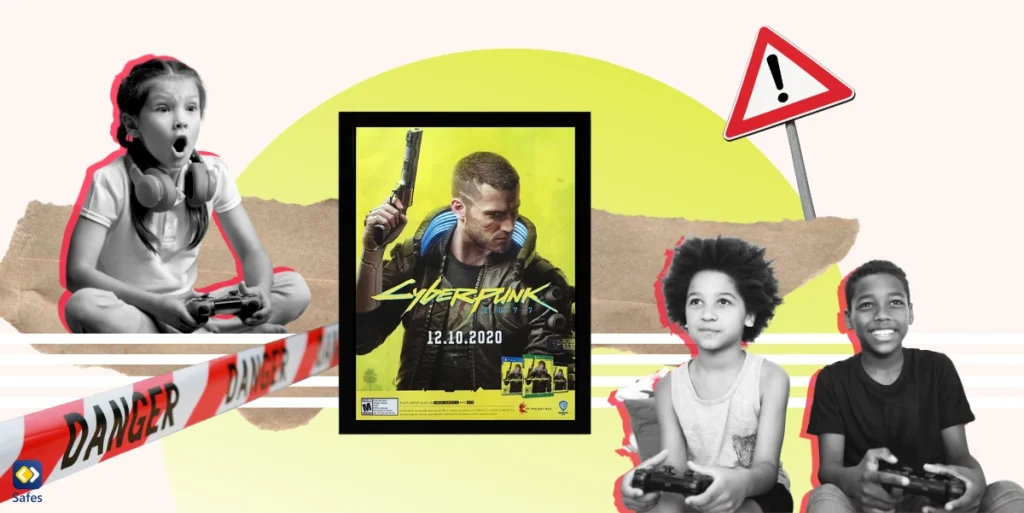
Cyberpunk 2077 Parents’ Guide: Is It Safe for Kids?
- November 26, 2023
- Terms of Service
- Privacy Policy
- Cookie Policy
- iPhone or iPad
- macBook or iMac
Get Weekly Parenting Must-Knows in Your Inbox
Deepen your parenting knowledge with our tips and tricks. Receive our editor’s top picks in your inbox once a week—no spam guaranteed.
Download Safes Kids for Chrombook
- Install the Safes Kids app on your Chromebook from Google Play.
- Pair Safes Kids with parent app. Follow the instructions in the app to pair your child’s device with your parent device.
- Add the Safe Kids Chrome extension . Open Chrome and go to the Chrome Web Store .
- Navigate to the Manage extensions page. Click the three dots in the top right corner of Chrome and select “Extensions”>”Manage Extensions”>”Details”
- Turn on “Allow in incognito mode” This will allow the Safe Kids extension to work in incognito mode, which is important if your child uses incognito mode to try to bypass the parental controls.
- Select Safes extension and follow on-screen instruction
Download Safes Kids for Android
Download the Android Kid’s app directly to get the full features!
Download Safes Kids App on Play Store
Safe Kids is available on the Google Play Store, but if you download it directly from our website, you will get access to Call and SMS monitoring feature , You can monitor the phone calls of your child’s device, as well as the contacts and messages they have sent and received, including those containing inappropriate content.
Best parental control App
- #Block Harmful Content
- #Stop Cyberbullying
- #Stop Sextortion
- #Back to School
- · PDF guide for FamiSafe
- · School edition guide
- · Geonection guide
- · Product video tips
- · FamiSafe YouTube channel
- Login Try It Free
How to Set up Parental Control on Safari?
- Parental lock on iphone
- YouTube parental controls on iphone
- 5 Ways to Limit TikTok Screen Time on iPhone
- IPhone tracking app for parents
- How to turn off parental controls on iphone
- Best apps to monitor child's iPhone
- iPhone monitoring Apps without jailbreak
- Safari parental controls ipad
- Best Parental Control app for iPad
- Set Youtube parental controls on iPad
- Block adult content & websites on iPad
- IPod touch parental controls
- How to put parental controls on iPod?
- IPod parental controls

Thomas Jones
Jun 30, 2023 Filed to: iOS Parental Control Proven solutions
Parenting in the twenty-first century requires digital boundaries, website safety, and online monitoring, especially as children spend more and more time with their devices. If you're a parent who wants to keep an eye on your child while they're online, you'll want to learn how to utilize Safari Parental Controls on iPhone, iPad, and Mac. Parental Controls are features built into these devices' operating systems that allow you to block adult material, create a list of websites your children are allowed to view, track their online activity, and more.
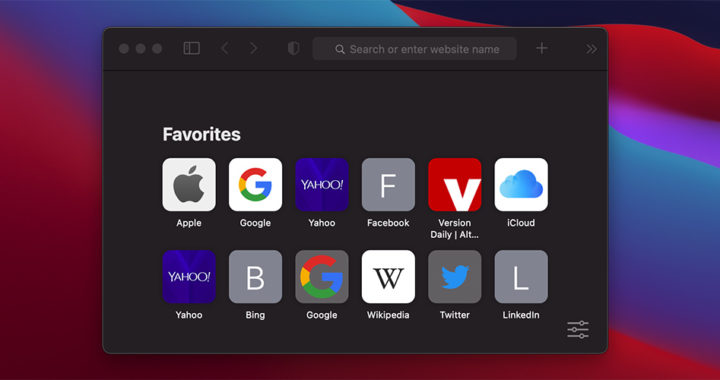
Safari is the default browser on all Apple devices, and it includes specific parental control options to keep your children safe online. First, you have to create a user profile for your child on the Apple device, then adjust the system settings to apply to Safari for these to work. For example, you can restrict iPhone or limit particular applications and features on your child's device using Content & Privacy Restrictions in Screen Time Safari. You can also establish restrictions for adult material, sales and downloads, and privacy on your iPhone, iPad, or iPod touch.
Keep reading this article if you want to learn more about restrictions on iPhone, screentime safari, safari parental controls iPad and iPhone, and safari parental control website:
Part 1: How to use built-in safari settings on iPhone and iPad? Part 2: How to adopt parental control in safari Mac? Part 3: How to Use FamiSafe to safeguard Safari usage better? Part 4: FAQ
Part 1: How to Use Built-in Safari Settings on iPhone and iPad?
Parental controls are also included in other Apple products. Because children obtain their first smartphones and tablets at a younger age than ever before, learning how to establish parental controls on iPhones and iPad is crucial.
Because the iPad and iPhone run on the same operating system, Safari Parental Controls on the iPad are nearly identical to those on the iPhone. Therefore, both are included under Screen Time . Follow these steps for Safari parental controls iPad and iPhone:
- Open Settings.
- Select Screen Time.
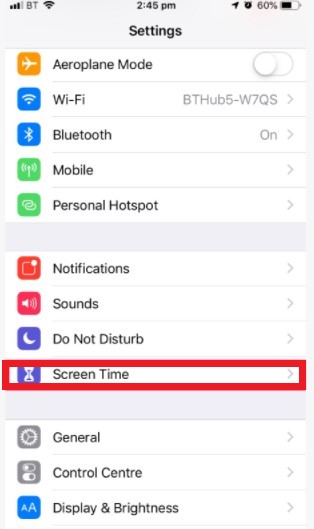
- Select Content & Privacy Restrictions from the drop-down menu.
- Turn on the Content & Privacy Restrictions button.
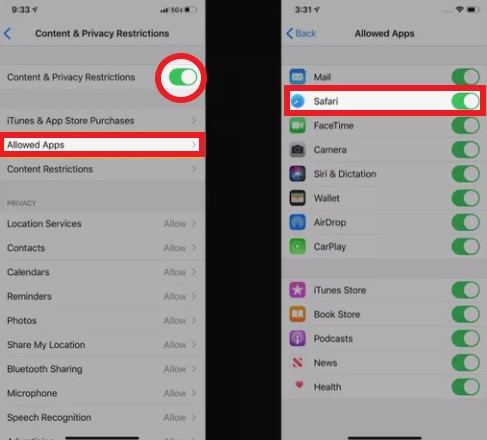
- Select Allowed Apps. Toggle the Safari slider off to entirely deactivate Safari and block online browsing on this device.
- Select Content Restrictions and click on Web Content.
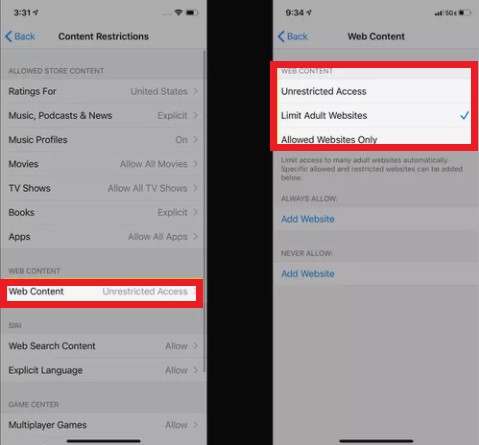
You will need to provide details to safari parental control websites, such as the website you wish to limit, depending on the level of access you allow.
- Unrestricted Access
- To give your child access to any website on the internet, simply click on this option.
- Limit Adult Websites
- Do you want to restrict websites that Apple considers to be adult? Select this option. Here you can also add your websites.
- If restricting adult material isn't enough, or you find a URL that has gotten through the gaps, you can always use limitations to ban any URL you wish.
- Select Limit Adult Websites.
- Under Never Allow, tap Add a Website.
- In the Website section, provide the URL of the website you want to block.
- At the upper left, select Back.
- This action should be repeated for each site you want to block.
- Allowed Websites Only
- By adding your children's addresses to this list, you can create a list of websites that they can only visit.
- Tap Allowed Websites Only to limit this device to only accessing a list of pre-defined websites.
- To add more websites to this list, hit Add Website and enter the website's address.
- Swipe right to left to delete sites from the list then hit Delete.
Part 2: How to adopt parental control in safari Mac?
Mac parental controls are simple to set up and can assist you in keeping track of screen usage, blocking websites, and restricting access to inappropriate information and personal images. In addition, you'll discover how to make your iMac or MacBook kid-friendly in this part rapidly.
Screen Time is also used on the Mac to allow parents control over Safari, although it is accessed differently. The steps in this section are for Macs running macOS Catalina (10.15) or above. Follow these steps to the safari parental control website:
- Select the Apple logo, then click on System Preferences. Select Parental Controls.
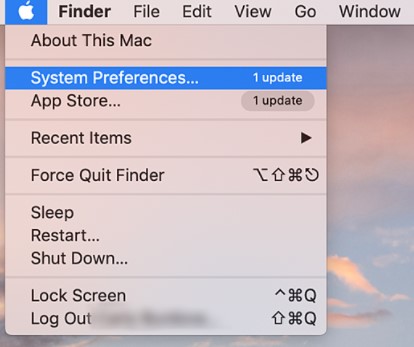
- To make modifications, click the lock symbol. When prompted, enter your password.
- Choose the user account for whom you wish to manage parental restrictions.
- Enable Parental Controls by clicking the Enable Parental Controls button.
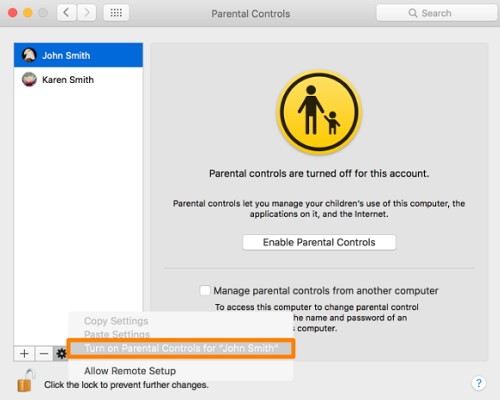
Go to the Web page. For example, to set up Safari Parental Controls websites, go to Content and select one of the options:
- Unrestricted Access: To give your kid access to any website on the internet, click this.
- Limit Adult Websites: Do you want to restrict access to websites that Apple has classified as adult? Select this option. Here you can also add your websites.
- Allowed Websites Only: This list contains a variety of websites, including Bing, Twitter, Google, Facebook, and others. To add a new site to the list, click Add. To remove a site from the list, click it in the list and then press the - button.
To prevent further modifications, click the lock button after you're done.
Part 3: How to Use FamiSafe to safeguard Safari usage better?
Parents and caregivers should consider a monitoring solution to examine the data their children encounter across text messages, email, social media, and more, in addition to putting parental restrictions on their child's device. Setting up digital boundaries is a great way to educate digital literacy, safeguard your children online, and feel comfortable handing over your prized computer.
Try FamiSafe, Know kids' whereabouts.
Are you ready to take your safari parental controls iPhone and iPad to the next level? FamiSafe for iOS and Android provides robust parental controls and GPS location monitoring to keep your little explorers safe both offline and online. Know when your child has left school or returned home, when they've accessed problematic information or used their phone after hours, employ content blockers to make the internet age-appropriate, and keep track of their battery health. FamiSafe allows parents to:
- Filter websites by categories as it is powered by tens of thousands of pre-built websites, including drug, adult, and violent.
- Enable safe search to prevent search results from containing explicit information.
- Monitor the history of your child's browser, even if it's in private or incognito mode.
- FamiSafe can monitor 7+ social media networks at once.
- Keep an eye on social media applications and YouTube for explicit or abusive language.
- Set up an alert for offensive words that are detected on your child's device.
- FamiSafe assists parents in managing and protecting their children's whole internet lives.
- This tool can scan most popular applications and social media platforms for cyberbullying, online predators, suicide ideation, violent threats, and other problems.
- Screen time management and web filtering tools enable parents to set appropriate boundaries for their children's access to websites and applications, as well as when they can view them.
FamiSafe is the smart approach to keep on top of your child's digital life and assist them in securely navigating the internet.
Part 4: FAQ
Is it possible to blacklist a webpage in Safari?
Safari allows you to add websites to a blacklist or a whitelist, giving you more control over your surfing experience. In addition, Safari will enable you to block specific websites by simply entering the URL into the never allowed section.
How to Safari parental controls iPhone?
You can do safari parental controls on your iPhone. First, go to the Settings menu and choose Screen Time. Next, enter your Screen Time passcode after tapping Content & Privacy Restrictions. Then tap Web Content, then Content Restrictions. Finally, select from Limit Adult Websites, Unrestricted Access, or Only Allowed Websites.
What is the best parental control app?
FamiSafe is one of the best and most reliable parental control apps because it allows you to track real-time location, filter inappropriate content, and control screen time on your kid's device. It can be difficult for parents to protect their children from possible dangers such as cyberbullying and sexual predators. When inappropriate content is found on a teen's device, FamiSafe sends parents automated notifications. FamiSafe assists children in achieving a sense of balance and developing good digital habits.
How can I prevent my child from erasing their internet history?
You can quickly put restrictions on iPhones and prevent your child from erasing their internet history. To avoid browser history deletion, use parental controls. Also, make sure you keep an eye on your kids when they're online, based on their age.
Is it possible to set parental controls on a Mac?
Yes, it is possible to set parental controls on a Mac . You can limit and monitor a child's Mac usage using the Parental Controls feature in macOS, which includes turning off bad words in the Dictionary app and adult content in the iTunes Store, enforcing screentime safari, tracking app use, and more.
chief Editor
Related Articles
Top 8 iphone time limit apps you shouldn't miss.
iPhone Time Limit Apps
Guided Access on iPhone & iPad, Is it Really Useful?
Is Guided Access on iPhone Useful?
How to Clear App Cache on iPhone to Boost its Performance
Clear App Cache on Your iPhone
What is Ask to Buy on Apple and How to Turn it off?
Steps to Turn off Ask to Buy on iPhone
How to Trust an App on iPhone - the Complete Guide
How to Trust an App on iPhone
- Online Security
- The Best Parental Control App for iPhone and iPad in 2024: Control App Usage on iOS Devices
Cloudwards.net may earn a small commission from some purchases made through our site. However, any earnings do not affect how we review services. Learn more about our editorial integrity and research process .

Having parental controls set up on your child’s device can help manage screen time and ensure that they’re safe from online dangers. Apple’s built-in parental control feature is great, but you might be looking for more options. That’s where the best parental control app for iPhone and iPad can help.

Last Updated: 26 Jan'24 2024-01-26T14:26:43+00:00
All our content is written fully by humans; we do not publish AI writing. Learn more here.
- Qustodio — Top choice for a feature-packed and easy-to-use parental control app
- Net Nanny – Excellent for blocking specific content and apps, and providing real-time alerts
- Screen Time — Good for managing screen time and tracking children’s location
- Mobicip — Offers a child dashboard for self-monitoring, along with usual parental controls
- Bark — Less invasive option that intelligently alerts to potential issues
- Boomerang — Affordable option with a kid-safe browser, suitable for basic screen time limits and web filtering
- Norton Family — A comprehensive solution for parental control, excelling in online safety and screen time management
- Canopy — An innovative parental control app focused on internet filtering and location tracking for children’s devices
What to know about parental control apps on iOS:
- Apple devices have built-in parental controls for screen time limits, app blocking and usage reports.
- A third-party parental control app will help protect your child further with features such monitoring abilities and content filtering.
- Apple’s operating system is strict with certain permissions, which means call and text monitoring, contact blocking and panic buttons are often not available on iOS.
- After testing and comparing over 23 parental control apps we think that Qustodio is the best for most parents on iOS.
- If you’re looking for our budget tip, consider Bark to protect your kids from online dangers.
Ensuring children are safe on the internet means protecting them from online predators, scams, cyberbullying and inappropriate content or apps. If your child has an iPhone or iPad as a personal device, there are native Apple parental settings available — but there’s only so much they can do. That’s why it’s crucial to find the best parental control app for iPhone.
Parental controls can help you monitor and limit your child’s online activities with ease. Apple introduced its “screen time” parental control app on iOS 12 (see how to set parental controls with screen time). It allows you to view real-time usage reports, limit how much screen time children have and block the use of certain apps.
However, while it does an adequate job, some kids hack screen time , and that calls for use of third-party apps to implement stronger limitations and closer monitoring. In this guide, we’ll go over some of the best parental control apps for iOS, explaining all the features and settings along the way. Let’s get into it.
The 8 Best Parental Control Apps for iPhone and iPad
With that, we’ll now get into our list of the top parental control apps for iPhone and iPad. We’ll talk about each app’s features and abilities, as well as the price, pros and cons. Note that these are in no particular order — the best app depends entirely on your use case.
1. Qustodio

More details about Qustodio:
- Pricing: Free; $4.58 per month on a 12-month plan for five devices
- Website: qustodio.com
- Limited free plan
- Multi-platform support
- Many features on all paid plans
- Some features not available on iOS
Qustodio is a top choice due to the number of parental control features it includes. You can set it up to automatically filter apps, games and websites — including in private mode — blocking any that are inappropriate. You can block everything from gambling to mature or violent content. Plus, you’ll be alerted if your child tries to access blocked content.
There are multiple ways you can set limits on the device, including time limits for specific apps and a schedule to block use at certain times of the day. You can set a usage allowance that specifies how much time your child can spend on the internet, a specific app or the device as a whole.
It also allows location tracking, geofencing, and calls and text monitoring, but its panic button and contact blocking features are not available on iOS.
You get access to a real-time dashboard that allows you to see exactly what your child is doing online. That means you can see what they’re watching on YouTube , view their browsing history and social media activity and keep track of how long they’ve been on the device. Additionally, you get daily, weekly or monthly emails listing all of your child’s activities.
Pricing & Free Plan
Qustodio comes with helpful guides for setting everything up. There are four pricing plans available. The first is its free plan, but that’s limited to one device and you don’t get game and app restrictions, YouTube and social media tracking or 30-day reporting.
Its other plans are billed annually and start at $4.58 per month for five devices, with the most expensive being $11.50 per month for 15 devices. You can try the premium plan free for 30 days and there’s also a 30-day money-back guarantee.
2. Net Nanny

More details about Net Nanny:
- Pricing: $4.58 per month on a 12-month plan for five devices
- Website: netnanny.com
- Excellent content, app & website blocker
- Turns off net access entirely
- Real-time alerts
- No contact blocking
- No emergency assistance
- No call or text monitoring
Net Nanny comes with a ton of features that can be accessed and implemented in its easy-to-use parent dashboard. There’s also a “family feed” section of the dashboard that lets you view all of your children’s online activity at a glance, including what apps they’ve used, their online searches and a complete overview of their YouTube usage.
You can easily block access to content in 14 categories — such as suicide, weapons and pornography — and completely block access to specific websites and disable apps and social media apps.
If your child accesses something inappropriate that’s outside the already implemented blocks, you can instantly stop further access to that category. You can even block internet access altogether.
Net Nanny’s other features include the ability to limit screen time by specific hours or a time allowance. There’s also a location tracker that allows you to see your child’s location in real time, access their location history, and receive arrival and departure alerts.
Missing Premium Features
Some things that are missing, though, are the ability to monitor calls and texts, block specific contacts or enable an emergency assistance feature, which will allow your child to notify you if they’re in an uncomfortable situation and want you to come get them.
Net Nanny has three price plans that all come with the same features. Its cheapest plan costs $39.99 per year, but you can only use it on one desktop — it can’t be used on a mobile device. After that, you can choose from $54.99 per year for five devices or $89.99 per year for 20 devices. There’s a free 30-day trial for up to five devices, as well as a 14-day refund period.
3. Screen Time

More details about Screen Time:
- Pricing: Free; $6.99 per month for unlimited children with five devices each
- Website: screentimelabs.com
- Rewards completed tasks with extra screen time
- Free version
- Can pause a child’s device
- Many features missing on iOS
Screen Time, by Screen Time Labs — not to be confused with Apple’s own screen time feature on iOS — is a stand-alone service. It has a lot of the same features as the other parental apps on this list, but many of them are not available on iOS.
However, there are a couple of other cool features that may still make it worth your while.
In addition to offering app-blocking features, you can limit screen time by setting a time limit or schedule, approve or reject attempted app downloads and receive daily reports that show the websites and apps your child is using. You can also track your child’s location in real time and receive an alert when they arrive at or leave certain locations.
Advanced Features
Screen Time allows you to block your child from accessing its settings, and you can require a password to uninstall. It also has a nifty feature that lets you pause your kid’s phone, so you can ask them to put it down.
Plus, you can assign tasks — such as completing their homework or cleaning their bedroom — for your child to complete to earn extra screen time. You get to set the task and reward, as well as approve when your child has fulfilled it.
However, Screen Time is really let down by the fact that none of its content filtering, history, social media, text and photo monitoring are available on iOS. Despite there being a limited free version, most of its features are for Android devices only. Screen Time Premium is only good if you want more control over how long your child is on a device and what locations they visit.

More details about Mobicip:
- Pricing: From $2.99 per month on a one-year plan with one device
- Website: mobicip.com
- Child dashboard
- Ability to pause all devices
- Social media monitoring & alerts
- No contact blocker
- Some features still missing
Mobicip is an easy-to-use parental app that allows you to set time limits in three different ways: set a schedule, set time limits for specific apps or set daily screen time limits.
You can set up content filters that work with websites, YouTube and social media, or block inappropriate websites and apps altogether. There’s even a “pause all devices” feature for when you want your child’s undivided attention.
You get access to usage reports that show how your child spends their time on their device. You can also observe their online activity, which includes monitoring social media usage.
What’s different with Mobicip, though, is that along with the parent dashboard, there’s also a child dashboard that lets your child keep an eye on their own usage. That’s pretty good for helping your child to understand and manage the time they spend using their device.
Upcoming Features
Location tracking and geofencing are also included, but a couple of listed features aren’t actually available yet, including the SOS panic button. Another forthcoming feature is a goals and rewards system, which we imagine would be similar to Screen Time’s incentives feature. Even without those features, Mobicip is a decent app.
It starts at $2.99 per month for the Lite version, which allows you to install it on one device. There’s also a Standard plan that costs $4.99 per month for 10 devices, and a Premium plan that costs $7.99 per month for 20 devices. You’ll need the Premium plan to get social media monitoring and app limits, but you can try its features free for seven days first.
Mobicip also has a refund policy of seven days for monthly plans and 30 days for annual plans, but you have to request the refund through support.

More details about Bark:
- Pricing: From $4.08 per month on the 12-month plan for unlimited children and devices
- Website: bark.us
- Unlimited kids & devices on both plans
- Intelligent alerts system
- Social media monitoring
- Can’t monitor all of your child’s activities
Bark is a little different from our previous suggestions. While it allows you to manage screen time, filter web content and block websites, it won’t let you completely monitor your child’s device activity.
While that might sound surprising, Bark is designed so your child still holds on to some privacy. Bark is smart at detecting potential issues, such as suicidal thoughts, cyberbullying, online predators and drug use. It will alert you to such activity without you having to monitor your child 24/7.
You can still monitor text messages, emails, YouTube and social media. If you feel your child needs a bit of offline time, you can completely shut off their internet.
Jr. vs Premium Pricing
Bark has two plans available — Bark Jr. and Bark Premium. The Jr. plan costs $49 per year and Premium costs $99 per year.
The Jr. plan includes screen time management, website filtering and geofencing, but you’ll need Bark Premium for the monitoring and alerts features. You can set up unlimited children and devices on either plan and there’s a free seven-day Premium trial available.
6. Boomerang

More details about Boomerang:
- Pricing: From $1.33 per month on a 12-month plan for one device
- Website: useboomerang.com
- Cheap plans
- Pause & extend use time
- Free SPIN Safe Browser
- No geofencing on iOS
- Reporting is limited on iOS
- Many features not on iOS
Like Screen Time, many of Boomerang’s features aren’t available on iOS. iOS’s users don’t get text message monitoring, call/contact blocking, geofencing, installed app controls, YouTube history or search monitoring — the iOS app’s reporting is limited to web history.
Another feature missing from iOS is the ability to block access to device settings or prevent your child from uninstalling Boomerang. If your child is older or more tech-savvy, Boomerang might not be the best option.
Basic Features on iOS
Boomerang is still a good choice if you’re after general screen time limits or schedules, standard location tracking or web filtering. Its free SPIN Safe Browser is available on iOS, and helps filter harmful content automatically while providing safe search results.
If you’re after a cheap app that’ll help manage your child’s screen time and filter content, then Boomerang isn’t a bad choice. It costs $15.99 per year for a single device or $30.99 per year for up to 10 devices. Plus, there’s a free 14-day trial available.
7. Norton Family

More details about Norton Family:
- Pricing: $4.17 per month on a 12-month plan for unlimited children and 50 devices
- Website: family.norton.com/web/
- School time feature for fewer distractions
- Unlimited kids & 50 devices
- 60-day money-back guarantee
- No app management on iOS
- No text, call or social media monitoring
Norton doesn’t just provide antivirus and VPN apps ; it also dabbles in online family protection with its Norton Family service. You can set screen time limits or schedules easily and receive email reports of your child’s activity. You can also block your child from seeing harmful or inappropriate content, and keep an eye on their search history.
Norton’s app supervision feature — it lets you control which apps your child can install and use — is not available for iOS users. Other than that, you get access to the same features as other platforms, including geofencing and location tracking with a 30-day location history.
School Time Control
Norton Family’s standout feature is School Time, which lets you control your child’s working environment. You can grant your child access to specific websites that are required for their school work, ensuring that they don’t get distracted by others during a School Time session. This is particularly useful in remote learning situations, for homeschooling or just for homework.
If you’re a Norton 360 Deluxe or Norton 360 with LifeLock member, you’ll already have access to Norton Family. Otherwise, it costs $49.99 per year for unlimited children and devices. There’s a free 30-day trial too.

More details about Canopy:
- Pricing: From $7.99 per month for three devices
- Website: canopy.us
- Works across all device types
- AI web filtering & blocking
- Simple user interface
- No screen time limits
- No text/call monitoring
Canopy is a great content filtering and app management service. One notable omission, though, is that it doesn’t include screen time limitations. Canopy is all about keeping your kids safe, rather than helping you manage how long they’re on their devices. It’s not a complete deal-breaker, though, considering that Apple has its own screen time settings.
Canopy uses artificial intelligence to scan websites and detect any harmful content. It won’t automatically block a whole website if it detects a small amount of inappropriate content; instead, it lets you decide the level of blocking you want to implement — you can even block lingerie images. Canopy replaces anything identified as inappropriate with a white rectangle, allowing your child to view the rest of the webpage.
Filtering doesn’t only apply to websites. It can also filter some apps, such as TikTok . Plus, its sexting prevention feature will alert you to certain images, whether downloaded or taken by your child, and let you decide if they’re inappropriate or not. You can also track your child’s location and prevent them from uninstalling the app.
Canopy has three plans available, with the only difference being how many devices you can install it on. Its monthly cost is $7.99 for three devices, $9.99 for five devices and $15.99 for 10 devices. There’s also a 30-day free trial available for up to 10 devices.
What Makes the Best Parental Control App for iPhone & iPad?
There are a few things to consider when choosing the best parental control app for iPad or iPhone. First, the one you choose will depend on your use case, which depends on your child’s age. For instance, for a child under 12, you’ll want the ability to block certain websites. If you have a teen, you might want to give them more freedom, but be able to monitor their history.

For that reason, we chose apps that have multiple features and settings . While iOS has settings for screen time management and age-based filters, third-party apps let you keep all the settings in one convenient place. Web filter features and the ability to block inappropriate apps are just two of the features we look for in iPhone parental controls.
Being able to monitor your child’s messages and supervise them on social media apps is a great way of protecting them from cyberbullying — which is prevalent online. Read our cyberbullying statistics guide to learn more.
Plus, while we don’t condone spying on your kids’ whereabouts, many apps include location tracking and geofencing , which allow you to set “safe” areas. If your child arrives at or leaves a safe area, you get an alert, letting you ensure their safety without tracking their every move.
Apple’s operating system is a little restrictive with its permissions and system control, and it doesn’t always like to be paired with third-party developers. We picked apps that work well with iOS , that can be installed from the app store and that don’t require you to jailbreak your device.
The parental control app should not only be easy to install , but also intuitive to use . There might be a few different features to set up, so being able to configure the app easily is a must.
There’s also the price to consider. While a cheaper app might make sense if you have a low budget, you really want an option that gives you the value you need. An app that costs just a little more might come with way more features than a cheaper app.
Finally, if you have more than one child, you should make sure your app can be installed on multiple devices .
What Is a Parental Control App?
A good parental control app allows you to set restrictions on your child’s device while also keeping an eye on what they’re doing. Some of the different settings and monitoring options available include:
- Content filters
- App & website blockers
- Screen time management
- Usage reports
- App or game management
- Message & call monitoring
- Contact blocking
- Location tracking
- Geofencing (see when your child arrives at or leaves a specific destination)
Whatever you’re looking for in a parental control app, it’s important to remember that we’re not trying to shield our children from everything online. The point is rather to give them a safe environment while they find their own way. It’s up to parents to teach kids how to use online services responsibly and to understand the implications of too much screen time.
That brings us to another point: Many parental control apps advertise the fact that you can install them on your child’s device without them knowing. We don’t advise using such apps. We view it as a breach of your child’s trust and privacy — you’re essentially stalking your kid.
You also shouldn’t record your kid’s phone conversations. It’s not only an invasion of their privacy, but can also be illegal .
One of the best things you can do is keep an open dialog . Talk to your children about internet safety and make sure they know they can come to you if something is wrong. This in turn will open up a conversation about why parental controls may be needed on their device.
Help your child understand that the controls don’t mean that you don’t trust them, and that you have no intention of spying on your kids — they’ll be less likely to try to get around the restrictions that way.
How to Choose a Parental Control App
When choosing which parental control service is best for you, start by deciding what features you want. As you can see from our list, many apps have a whole kit of parental controls, but some are geared toward one aspect, like web filtering. There are also some that don’t have a fully iOS-supported feature list.
Qustodio, Net Nanny or Mobicip are your best bets. They provide the most features with iOS compatibility — you just don’t get call/text monitoring or contact blocking.
If you have a lot of children or mobile devices to protect, it’s more cost-effective to choose a service that allows unlimited children and devices, such as Bark or Norton Family.
Canopy provides a more intelligent content filtering system. Although it doesn’t support screen time limits, you can easily set that up in Apple’s own device settings.
Best Free Parental Control Apps for iPhone and iPad
There are certainly free parental control apps available, but they don’t offer the complete functionality that paid apps do. If you truly need a free option, then both Qustodio and Screen Time have free versions available.
That said, the free version of Screen Time is virtually useless for iOS users. All you can do is see what apps your child is using and receive daily reports. Qustodio is the best free parental control app for iPhone, but even then you’re limited to one device and you miss out on its game and app restrictions, social media monitoring, YouTube monitoring and reporting.
If you want access to the absolute best parental controls for iOS, you’re going to need to pay. You’ll gain peace of mind, knowing you’re protecting your child for roughly the cost of a coffee or two per month.
Final Thoughts: The Best Parental Control Apps
Now you know the top parental apps for iPhone and iPad. Your ultimate choice will largely depend on the features that you need. Unfortunately, even many of the paid options restrict their features on iOS. For the most part, call and text monitoring, SOS buttons and contact blocking features seem to be unavailable for iPad and iPhone devices.
Qustodio, Net Nanny and Mobicip offer the most complete packages. Other services on the list include extra features you might want, such as Norton Family’s School Time feature, or the ability to monitor multiple devices. Thankfully, there are plenty of free trials and refund periods you can use to take the various options for a spin before committing.
Have you used a parental app on iOS before? Which app did you choose? Do you have a suggestion other than the ones on this list? Let us know in the comments, and thank you for reading!
The best parental control apps for iOS are Qustodio, Net Nanny and Mobicip. All offer the same sorts of features for a similar cost. Other parental control apps like Bark and Canopy are good too, but the available features are a little less extensive.
You can use a parental control app to monitor what your child is doing online, filter content, control their screen time and much more. Such apps, like Qustodio or Net Nanny, cost less than $5 per month.
The Bark parental control app is great, but if you want complete monitoring abilities on your child’s phone, you’d be better off with Qustodio, Net Nanny or Mobicip.
No, you can’t stop your child from deleting text messages on their iPhone. Many parental apps allow you to monitor text messages and calls; however, due to Apple’s strict OS, such features aren’t usually available for iOS.
The best parental app out there is Xnspy pound for pound. Tried it, loved it.
Thank you so much! Researching all of this is confusing and you compiled it all together for me. It will definitely help me choose for my girls, one who has special needs.
“It is an invasion of their privacy”. BWAA HAHAHAHAHA. If you don’t know what their business is, then don’t complain when that business is stuff you don’t want them to be doing. Gotta love when non-parents, and even some parents, trot out this stuff. Try raising an emotionally disturbed kid, or adopted kids with psychological problems. Being in their business is necessary for their safety.
So True!!!! My job as a parent is to keep them safe !!!!!!
Why do these reviews keep rating Qustodio so high??? I tried it because of posts like this but I am cancelling before the free trial ends because most of the attractive features DONT WORK ON iOS!!!! This is a horrible option for iPhone families. Don’t be deceived!!!
Limiting screen time on iOS has not worked for me. Does anyone else have this issue or is it just me doing something wrong?
Qustodio is useless if you have a child who struggles with accepting limits and impulse control. It can be deleted in a matter of seconds, and while you receive a notification that it has been tampered with, there is no way to reinstate it without physically accessing the phone. My ADHD daughter is a compulsive liar and would swear until she was blue in the face that it just deleted itself. We got sick of the constant arguments and went back to iOS Screentime, which is less than great but cannot be deleted.
Insert/edit link
Enter the destination URL
Or link to existing content
- How to Watch the Super Bowl LVIII & Halftime Show for Free Online in 2024: Chiefs vs 49ers
- How & Where to Watch Love Island: All-Stars (Winter 2024)
- Kape Technologies Buys ExpressVPN: What You Need to Know in 2024
- 2024 VPN Speed Comparison: 7 VPNs Tested for Upload, Download and Latency
- What Is ExpressVPN Aircove Router & How Does It Work in 2024?
- 10 Reasons Why Parental Control Is Important in 2024 and Reasonable Ways to Guard Your Child’s Online Activity
- The 7 Best Parental Control App Options for 2024

How to set parental controls on iPad
A pple’s iPads are one of the highest-selling products globally, and recently many parents have started buying them for their children. With this, there has been a significant surge in many younger people using iPads. However, this also means that they’re getting exposed to all the right and wrong things going on the internet in this digital age.
So, how do you safeguard your little ones while giving them the best of the technology? Well, Apple’s robust parental controls can provide a strong barrier to your child’s safe experience on the internet. That’s why, in this guide, we’ll break down the entire process of setting up parental controls on your child’s iPad. After going through this article, you can set up various parental controls, including screen time limitations, putting up content & privacy restrictions, preventing iTunes purchases, and much more.
How to Set Parental Controls on iPad
For setting up parental controls on an iPad, you first need to set up Screen Time as almost all the parental control features are present in this section.
1. Setting Up Screen Time
Screen Time gives you access to various controls, including app limits, content restrictions, usage limits, and much more. Once you set this up on your child’s iPad, you can easily control most of their activities and even prevent them from exploring inappropriate content online.
Here is how you can set it up.
1. On your child’s iPad, open Settings and tap on Screen Time.
2. Now, tap Turn on Screen Time & press Continue to confirm.
3. You will now see a pop-up with two options, This is my iPad/ This is my Child’s iPad . Press on the later option to move ahead.
4. Now, click on Use Screen Time Passcode and set a passcode to prevent your child from changing your settings on Screen Time.
5. And that’s it. You’ve successfully activated the Screen Time settings on your child’s iPad.
2. Setting Up Downtime on iPad
Downtime on an iPad gives a structured approach to managing your child's screen time. When enabled, it restricts access to most apps and mutes notifications during scheduled hours. The feature allows only pre-selected apps and contacts under 'Always Allowed', ensuring that the iPad remains a productive tool rather than a distraction. This is particularly useful during homework time or bedtime, helping your child stay focused and develop better tech habits.
Follow these steps to set it up on your child’s iPad.
1. Open Settings and tap Screen Time on your child’s iPad.
2. Now, open Downtime where you can play with different settings and set limits on the device.
3. Once you’re in, you can either turn on Downtime Until Tomorrow or Schedule it accordingly.
4. While scheduling it, you can either set a fixed time for everyday or you can even have different schedules for each day. Set them up as per your preference.
3. Setting Up App Limits
App Limits on an iPad gives a proactive approach to managing your child's app usage. This feature allows you to set daily time limits for specific apps or app categories. Once the limit is reached, the app is temporarily unavailable, helping to enforce healthy usage patterns.
For instance, you can set a limit for social media or gaming apps, encouraging your child to focus on more productive activities. Educational apps can be excluded from these limits to promote learning. The App Limits feature is customizable, so you can tailor the limits based on your child’s age, the nature of the apps, and your family’s schedule. It also includes the option to require a passcode to extend time limits, giving parents additional control over their child’s iPad usage.
If you want to set up app limits on an iPad, follow these steps.
1. On your child’s iPad, open Settings and select Screen Time .
2. Now, navigate to App Limits .
3. Once in, you can tap Set Limit and choose either a category or a specific app to set various limits for your child.
4. Setting Up Content Restrictions
Content Restrictions add a barrier between your child and the inappropriate content on the internet. You can set up many restrictions for your child under this setting and can even alter them as and when needed.
Follow these steps to set it up.
1. Open Settings and navigate to Screen Time .
2. Next, tap on Content Restrictions & Privacy and toggle on the switch.
3. Finally, select Content Restrictions to tweak the settings according to your child’s age and your preference.
4. Once in, you can find out all the different restrictions available to alter on the iPad.
5. Here you can set different restrictions for your child like Music Videos, Movies, TV, Apps, etc., and set them according to your kid’s age and your personal preference.
5. Preventing iTunes & App-Store Purchases
Many times, children knowingly or unknowingly make unwanted purchases through iTunes and third-party apps that can put a burden on your pocket. That’s why putting restrictions on such purchases becomes vital for every parent. Thankfully, Apple has certain restrictions that you could remotely set on your child’s device to prevent this.
Follow these steps to set them up and safeguard your child from making these monetary mistakes.
1. On your kid’s iPad, open Settings & navigate to Screen Time .
2. Next, open Content & Privacy Restrictions and navigate to iTunes & App Store Purchases .
3. Now, under In-App Purchases , switch the toggle to Don’t Allow .
4. Additionally, if you want to allow in-app purchases for your child, but want to give a green flag whenever they are purchasing something, you can simply turn on the password for this setting. With this, they can only make a transaction with your approval.
6. Setting Up Web Content
Web browsing is probably the most vulnerable place for a child to be exposed to a plethora of inappropriate content. This makes it a no-brainer to put certain restrictions on the application. And with Apple’s parental controls, you can put a stop to this by restricting any content that is not appropriate for a child. To do this, follow these steps.
1. On your child’s iPad, open Settings and navigate to Screen Time .
2. Next, scroll down and tap Content & Privacy Restrictions and then open Content Restrictions .
3. As you get into this section, you’ll have to tap on Web Content .
4. Now, you can pick any of the available options as suitable. You can either go ahead and limit all the adult websites or you could even manually enter certain websites that you think are not good for your little ones.
7. Allowed Changes
If you don’t want your children to tweak the settings set by you, then you must put certain restrictions under the Allowed Changes section on your child’s iPad. Preferably, you should set Don’t Allow for settings like Passcode Changes, Account Changes, and Cellular Data Changes. However, you can leave Do Not Disturb While Driving, Volume Limit, or Background App Activities if your child drives and is not too young. Once done, they could only access those features that are not harmful for them and you will eventually have a firm control over their device. Here’s how you can do that.
1. Open Settings and navigate to Screen Time on your child’s iPad.
2. Now, open Content & Privacy Restrictions and scroll down to Allow Changes .
3. Here, you can change the permission from Allow to Don’t Allow for all the available options.
Apple’s Parental Controls vs Third-Party Parental Control Apps
Let’s see whether you should opt for Apple’s in-built parental controls for your child’s iPad or use a third-party tool.
1. Integration and Compatibility
Apple's Parental Controls are seamlessly integrated into Apple devices, offering native support without additional installations, ideal for families using solely Apple products. However, Third-Party Parental Control Apps offer broader compatibility, functioning across various platforms, including non-Apple devices, making them suitable for families with a diverse range of devices, though they may require a more complex setup.
2. Features and Customization
Apple provides essential features like Screen Time limits and content filtering with straightforward customization, catering to basic needs. In contrast, Third-Party Parental Control Apps often offer more advanced features like detailed web filters and geofencing, allowing for more tailored usage rules and monitoring, which can be particularly beneficial for specific parental concerns.
3. User Experience
Apple's Parental Controls are known for their intuitive and user-friendly interface, with settings easily syncing across devices. On the other hand, the user experience with Third-Party Parental Control Apps can vary significantly, with some offering equally intuitive interfaces, while others might be more complex or less polished.
4. Security and Privacy
Apple's built-in parental controls provide high-level security being less vulnerable to hacking. Whereas, the security of Third-Party Parental Control Apps can vary, and while many are secure, they can be more susceptible to vulnerabilities, necessitating thorough research from parents on data privacy and security.
5. Cost and Subscription Models
Apple's Parental Controls are free with Apple devices, offering a cost-effective solution for Apple users. Conversely, many Third-Party Parental Control Apps have free versions with basic features, but advanced features often require a subscription fee, which can be a consideration for long-term budgeting.
6. Reporting and Monitoring
Apple offers basic activity reports and location sharing, which can suffice for general monitoring needs. In contrast, Third-Party Parental Control Apps often provide more comprehensive activity reports and detailed internet usage statistics, which can be valuable for parents seeking in-depth monitoring.
7. Cross-Platform Management
Apple's solution is limited to managing Apple devices, which can be restrictive for families with various types of devices. On the other hand, many Third-Party Parental Control Apps allow cross-platform management, enabling parents to monitor and control a range of devices from different manufacturers through a single app.
8. Ease of Setup and Maintenance
Apple's Parental Controls are generally easier to set up for those already within the Apple ecosystem, requiring minimal maintenance. However, the setup and maintenance of Third-Party Parental Control Apps can vary, with some offering more flexibility in managing diverse devices but may require more regular updates or maintenance.
1. Are Apple’s parental controls effective?
Yes, Apple’s parental controls are quite effective when it comes to setting certain restrictions on app limits and screen time limits. Your child won’t be able to access their device once they cross the limits set by you on their iPads. However, when it comes to restricting web content or app downloads on the App Store, it fails to deliver sometimes as there are many third-party tools that breach this security and give a lot of freedom to the users.
2. How can I control my kid’s iPad?
To control your kid's iPad, use the Screen Time feature in Settings. Here, you can set daily time limits for apps, schedule downtime, restrict explicit content, and manage privacy settings. You can also approve downloads and purchases from the App Store and set up Family Sharing to monitor your child's iPad usage from your device.
3. Does restricting web content work on third-party web browsers on an iPad?
Yes, restricting web content through Screen Time settings on an iPad also applies to most third-party web browsers. This includes limiting access to adult websites and the ability to add specific websites to an "allowed" or "restricted" list. However, it's always a good idea to check each browser's compliance with Apple's restrictions, as there might be variations.
4. What is the best iPad for a kid?
The best iPad for a kid depends on their age and your budget. For younger children, the iPad Mini or the basic iPad model are great choices due to their size, durability, and affordability. For older kids or for educational purposes, consider the iPad Air for its enhanced performance and features.
5. Are there any parental control apps for iPads?
Yes, there are several parental control apps available for the iPad. These apps offer additional features to Apple's Screen Time, such as more detailed activity reports, location tracking, and the ability to set time limits for individual apps. Some popular parental control apps include Qustodio, OurPact, and Norton Family. Remember to research and choose one that best fits your family's needs.

iPhone User Guide
- iPhone models compatible with iOS 17
- R ' class='toc-item' data-ss-analytics-link-url='https://support.apple.com/guide/iphone/iphone-xr-iph017302841/ios' data-ajax-endpoint='https://support.apple.com/guide/iphone/iphone-xr-iph017302841/ios' data-ss-analytics-event="acs.link_click" href='https://support.apple.com/guide/iphone/iphone-xr-iph017302841/ios' id='toc-item-IPH017302841' data-tocid='IPH017302841' > iPhone X R
- S ' class='toc-item' data-ss-analytics-link-url='https://support.apple.com/guide/iphone/iphone-xs-iphc00446242/ios' data-ajax-endpoint='https://support.apple.com/guide/iphone/iphone-xs-iphc00446242/ios' data-ss-analytics-event="acs.link_click" href='https://support.apple.com/guide/iphone/iphone-xs-iphc00446242/ios' id='toc-item-IPHC00446242' data-tocid='IPHC00446242' > iPhone X S
- S Max' class='toc-item' data-ss-analytics-link-url='https://support.apple.com/guide/iphone/iphone-xs-max-iphcd2066870/ios' data-ajax-endpoint='https://support.apple.com/guide/iphone/iphone-xs-max-iphcd2066870/ios' data-ss-analytics-event="acs.link_click" href='https://support.apple.com/guide/iphone/iphone-xs-max-iphcd2066870/ios' id='toc-item-IPHCD2066870' data-tocid='IPHCD2066870' > iPhone X S Max
- iPhone 11 Pro
- iPhone 11 Pro Max
- iPhone SE (2nd generation)
- iPhone 12 mini
- iPhone 12 Pro
- iPhone 12 Pro Max
- iPhone 13 mini
- iPhone 13 Pro
- iPhone 13 Pro Max
- iPhone SE (3rd generation)
- iPhone 14 Plus
- iPhone 14 Pro
- iPhone 14 Pro Max
- iPhone 15 Plus
- iPhone 15 Pro
- iPhone 15 Pro Max
- Setup basics
- Make your iPhone your own
- Take great photos and videos
- Keep in touch with friends and family
- Share features with your family
- Use iPhone for your daily routines
- Expert advice from Apple Support
- What’s new in iOS 17
- Turn on and set up iPhone
- Wake and unlock
- Set up cellular service
- Use Dual SIM
- Connect to the internet
- Sign in with Apple ID
- Subscribe to iCloud+
- Find settings
- Set up mail, contacts, and calendar accounts
- Learn the meaning of the status icons
- Charge the battery
- Charge with cleaner energy sources
- Show the battery percentage
- Check battery health and usage
- Use Low Power Mode
- Read and bookmark the user guide
- Learn basic gestures
- Learn gestures for iPhone models with Face ID
- Adjust the volume
- Find your apps in App Library
- Switch between open apps
- Quit and reopen an app
- Multitask with Picture in Picture
- Access features from the Lock Screen
- View Live Activities in the Dynamic Island
- Perform quick actions
- Search on iPhone
- Get information about your iPhone
- View or change cellular data settings
- Travel with iPhone
- Change sounds and vibrations
- Use the Action button on iPhone 15 Pro and iPhone 15 Pro Max
- Create a custom Lock Screen
- Change the wallpaper
- Adjust the screen brightness and color balance
- Keep the iPhone display on longer
- Use StandBy
- Customize the text size and zoom setting
- Change the name of your iPhone
- Change the date and time
- Change the language and region
- Organize your apps in folders
- Add, edit, and remove widgets
- Move apps and widgets on the Home Screen
- Remove apps
- Use and customize Control Center
- Change or lock the screen orientation
- View and respond to notifications
- Change notification settings
- Set up a Focus
- Allow or silence notifications for a Focus
- Turn a Focus on or off
- Stay focused while driving
- Customize sharing options
- Type with the onscreen keyboard
- Dictate text
- Select and edit text
- Use predictive text
- Use text replacements
- Add or change keyboards
- Add emoji and stickers
- Take a screenshot
- Take a screen recording
- Draw in documents
- Add text, shapes, signatures, and more
- Fill out forms and sign documents
- Use Live Text to interact with content in a photo or video
- Use Visual Look Up to identify objects in your photos and videos
- Lift a subject from the photo background
- Subscribe to Apple Arcade
- Play with friends in Game Center
- Connect a game controller
- Use App Clips
- Update apps
- View or cancel subscriptions
- Manage purchases, settings, and restrictions
- Install and manage fonts
- Buy books and audiobooks
- Annotate books
- Access books on other Apple devices
- Listen to audiobooks
- Set reading goals
- Organize books
- Create and edit events in Calendar
- Send invitations
- Reply to invitations
- Change how you view events
- Search for events
- Change calendar and event settings
- Schedule or display events in a different time zone
- Keep track of events
- Use multiple calendars
- Use the Holidays calendar
- Share iCloud calendars
- Camera basics
- Set up your shot
- Apply Photographic Styles
- Take Live Photos
- Take Burst mode shots
- Take a selfie
- Take panoramic photos
- Take macro photos and videos
- Take portraits
- Take Night mode photos
- Take Apple ProRAW photos
- Adjust the shutter volume
- Adjust HDR camera settings
- Record videos
- Record spatial videos for Apple Vision Pro
- Record ProRes videos
- Record videos in Cinematic mode
- Change video recording settings
- Save camera settings
- Customize the Main camera lens
- Change advanced camera settings
- View, share, and print photos
- Use Live Text
- Scan a QR code
- See the world clock
- Set an alarm
- Change the next wake up alarm
- Use the stopwatch
- Use multiple timers
- Add and use contact information
- Edit contacts
- Add your contact info
- Use NameDrop on iPhone to share your contact info
- Use other contact accounts
- Use Contacts from the Phone app
- Merge or hide duplicate contacts
- Export contacts
- Get started with FaceTime
- Make FaceTime calls
- Receive FaceTime calls
- Create a FaceTime link
- Take a Live Photo
- Turn on Live Captions in a FaceTime call
- Use other apps during a call
- Make a Group FaceTime call
- View participants in a grid
- Use SharePlay to watch, listen, and play together
- Share your screen in a FaceTime call
- Collaborate on a document in FaceTime
- Use video conferencing features
- Hand off a FaceTime call to another Apple device
- Change the FaceTime video settings
- Change the FaceTime audio settings
- Change your appearance
- Leave a call or switch to Messages
- Block unwanted callers
- Report a call as spam
- Connect external devices or servers
- Modify files, folders, and downloads
- Search for files and folders
- Organize files and folders
- Set up iCloud Drive
- Share files and folders in iCloud Drive
- Share your location
- Meet up with a friend
- Send your location via satellite
- Add or remove a friend
- Locate a friend
- Get notified when friends change their location
- Notify a friend when your location changes
- Add your iPhone
- Add your iPhone Wallet with MagSafe
- Get notified if you leave a device behind
- Locate a device
- Mark a device as lost
- Erase a device
- Remove a device
- Add an AirTag
- Share an AirTag or other item in Find My on iPhone
- Add a third-party item
- Get notified if you leave an item behind
- Locate an item
- Mark an item as lost
- Remove an item
- Adjust map settings
- Get started with Fitness
- Track daily activity and change your move goal
- See your activity summary
- Sync a third-party workout app
- Change fitness notifications
- Share your activity
- Subscribe to Apple Fitness+
- Find Apple Fitness+ workouts and meditations
- Start an Apple Fitness+ workout or meditation
- Create a Custom Plan in Apple Fitness+
- Work out together using SharePlay
- Change what’s on the screen during an Apple Fitness+ workout or meditation
- Download an Apple Fitness+ workout or meditation
- Get started with Freeform
- Create a Freeform board
- Draw or handwrite
- Apply consistent styles
- Position items on a board
- Search Freeform boards
- Share and collaborate
- Delete and recover boards
- Get started with Health
- Fill out your Health Details
- Intro to Health data
- View your health data
- Share your health data
- View health data shared by others
- Download health records
- View health records
- Monitor your walking steadiness
- Log menstrual cycle information
- View menstrual cycle predictions and history
- Track your medications
- Learn more about your medications
- Log your state of mind
- Take a mental health assessment
- Set up a schedule for a Sleep Focus
- Turn off alarms and delete sleep schedules
- Add or change sleep schedules
- Turn Sleep Focus on or off
- Change your wind down period, sleep goal, and more
- View your sleep history
- Check your headphone levels
- Use audiogram data
- Register as an organ donor
- Back up your Health data
- Intro to Home
- Upgrade to the new Home architecture
- Set up accessories
- Control accessories
- Control your home using Siri
- Use Grid Forecast to plan your energy usage
- Set up HomePod
- Control your home remotely
- Create and use scenes
- Use automations
- Set up security cameras
- Use Face Recognition
- Unlock your door with a home key
- Configure a router
- Invite others to control accessories
- Add more homes
- Get music, movies, and TV shows
- Get ringtones
- Manage purchases and settings
- Get started with Journal
- Write in your journal
- Review your past journal entries
- Change Journal settings
- Magnify nearby objects
- Change settings
- Detect people around you
- Detect doors around you
- Receive image descriptions of your surroundings
- Read aloud text and labels around you
- Set up shortcuts for Detection Mode
- Add and remove email accounts
- Set up a custom email domain
- Check your email
- Unsend email with Undo Send
- Reply to and forward emails
- Save an email draft
- Add email attachments
- Download email attachments
- Annotate email attachments
- Set email notifications
- Search for email
- Organize email in mailboxes
- Flag or block emails
- Filter emails
- Use Hide My Email
- Use Mail Privacy Protection
- Change email settings
- Delete and recover emails
- Add a Mail widget to your Home Screen
- Print emails
- Get travel directions
- Select other route options
- Find stops along your route
- View a route overview or a list of turns
- Change settings for spoken directions
- Get driving directions
- Get directions to your parked car
- Set up electric vehicle routing
- Report traffic incidents
- Get cycling directions
- Get walking directions
- Get transit directions
- Delete recent directions
- Get traffic and weather info
- Estimate travel time and ETA
- Download offline maps
- Search for places
- Find nearby attractions, restaurants, and services
- Get information about places
- Mark places
- Share places
- Rate places
- Save favorite places
- Explore new places with Guides
- Organize places in My Guides
- Delete significant locations
- Look around places
- Take Flyover tours
- Find your Maps settings
- Measure dimensions
- View and save measurements
- Measure a person’s height
- Use the level
- Set up Messages
- About iMessage
- Send and reply to messages
- Unsend and edit messages
- Keep track of messages
- Forward and share messages
- Group conversations
- Watch, listen, or play together using SharePlay
- Collaborate on projects
- Use iMessage apps
- Take and edit photos or videos
- Share photos, links, and more
- Send stickers
- Request, send, and receive payments
- Send and receive audio messages
- Animate messages
- Change notifications
- Block, filter, and report messages
- Delete messages and attachments
- Recover deleted messages
- View albums, playlists, and more
- Show song credits and lyrics
- Queue up your music
- Listen to broadcast radio
- Subscribe to Apple Music
- Play music together in the car with iPhone
- Listen to lossless music
- Listen to Dolby Atmos music
- Apple Music Sing
- Find new music
- Add music and listen offline
- Get personalized recommendations
- Listen to radio
- Search for music
- Create playlists
- See what your friends are listening to
- Use Siri to play music
- Change the way music sounds
- Get started with News
- Use News widgets
- See news stories chosen just for you
- Read stories
- Follow your favorite teams with My Sports
- Listen to Apple News Today
- Subscribe to Apple News+
- Browse and read Apple News+ stories and issues
- Download Apple News+ issues
- Listen to audio stories
- Solve crossword puzzles
- Search for news stories
- Save stories in News for later
- Subscribe to individual news channels
- Get started with Notes
- Add or remove accounts
- Create and format notes
- Draw or write
- Add photos, videos, and more
- Scan text and documents
- Work with PDFs
- Create Quick Notes
- Search notes
- Organize in folders
- Organize with tags
- Use Smart Folders
- Export or print notes
- Change Notes settings
- Make a call
- Answer or decline incoming calls
- While on a call
- Set up voicemail
- Check voicemail
- Change voicemail greeting and settings
- Select ringtones and vibrations
- Make calls using Wi-Fi
- Set up call forwarding and call waiting
- Avoid unwanted calls
- View photos and videos
- Play videos and slideshows
- Delete or hide photos and videos
- Edit photos and videos
- Trim video length and adjust slow motion
- Edit Cinematic mode videos
- Edit Live Photos
- Edit portraits
- Use photo albums
- Edit, share, and organize albums
- Filter and sort photos and videos in albums
- Make stickers from your photos
- Duplicate and copy photos and videos
- Merge duplicate photos and videos
- Search for photos
- Identify people and pets
- Browse photos by location
- Share photos and videos
- Share long videos
- View photos and videos shared with you
- Watch memories
- Personalize your memories
- Manage memories and featured photos
- Use iCloud Photos
- Create shared albums
- Add and remove people in a shared album
- Add and delete photos and videos in a shared album
- Set up or join an iCloud Shared Photo Library
- Add content to an iCloud Shared Photo Library
- Use iCloud Shared Photo Library
- Import and export photos and videos
- Print photos
- Find podcasts
- Listen to podcasts
- Follow your favorite podcasts
- Use the Podcasts widget
- Organize your podcast library
- Download, save, or share podcasts
- Subscribe to podcasts
- Listen to subscriber-only content
- Change download settings
- Make a grocery list
- Add items to a list
- Edit and manage a list
- Search and organize lists
- Work with templates
- Use Smart Lists
- Print reminders
- Use the Reminders widget
- Change Reminders settings
- Browse the web
- Search for websites
- Customize your Safari settings
- Change the layout
- Use Safari profiles
- Open and close tabs
- Organize your tabs
- View your Safari tabs from another Apple device
- Share Tab Groups
- Use Siri to listen to a webpage
- Bookmark favorite webpages
- Save pages to a Reading List
- Find links shared with you
- Annotate and save a webpage as a PDF
- Automatically fill in forms
- Get extensions
- Hide ads and distractions
- Clear your cache
- Browse the web privately
- Use passkeys in Safari
- Check stocks
- Manage multiple watchlists
- Read business news
- Add earnings reports to your calendar
- Use a Stocks widget
- Translate text, voice, and conversations
- Translate text in apps
- Translate with the camera view
- Subscribe to Apple TV+, MLS Season Pass, or an Apple TV channel
- Add your TV provider
- Get shows, movies, and more
- Watch sports
- Watch Major League Soccer with MLS Season Pass
- Control playback
- Manage your library
- Change the settings
- Make a recording
- Play it back
- Edit or delete a recording
- Keep recordings up to date
- Organize recordings
- Search for or rename a recording
- Share a recording
- Duplicate a recording
- Keep cards and passes in Wallet
- Set up Apple Pay
- Use Apple Pay for contactless payments
- Use Apple Pay in apps and on the web
- Track your orders
- Use Apple Cash
- Use Apple Card
- Use Savings
- Pay for transit
- Access your home, hotel room, and vehicle
- Add identity cards
- Use COVID-19 vaccination cards
- Check your Apple Account balance
- Use Express Mode
- Organize your Wallet
- Remove cards or passes
- Check the weather
- Check the weather in other locations
- View weather maps
- Manage weather notifications
- Use Weather widgets
- Learn the weather icons
- Find out what Siri can do
- Tell Siri about yourself
- Have Siri announce calls and notifications
- Add Siri Shortcuts
- About Siri Suggestions
- Use Siri in your car
- Change Siri settings
- Contact emergency services
- Use Emergency SOS via satellite
- Request Roadside Assistance via satellite
- Set up and view your Medical ID
- Use Check In
- Manage Crash Detection
- Reset privacy and security settings in an emergency
- Set up Family Sharing
- Add Family Sharing members
- Remove Family Sharing members
- Share subscriptions
- Share purchases
- Share locations with family and locate lost devices
- Set up Apple Cash Family and Apple Card Family
- Set up parental controls
- Set up a child’s device
- Get started with Screen Time
- Protect your vision health with Screen Distance
- Set up Screen Time
- Set communication and safety limits and block inappropriate content
- Charging cable
- Power adapters
- MagSafe chargers and battery packs
- MagSafe cases and sleeves
- Qi-certified wireless chargers
- Use AirPods
- Use EarPods
- Apple Watch
- Wirelessly stream videos and photos to Apple TV or a smart TV
- Connect to a display with a cable
- HomePod and other wireless speakers
- Pair Magic Keyboard
- Enter characters with diacritical marks
- Switch between keyboards
- Use shortcuts
- Choose an alternative keyboard layout
- Change typing assistance options
- External storage devices
- Bluetooth accessories
- Share your internet connection
- Allow phone calls on your iPad and Mac
- Use iPhone as a webcam
- Hand off tasks between devices
- Cut, copy, and paste between iPhone and other devices
- Stream video or mirror the screen of your iPhone
- Start SharePlay instantly
- Use AirDrop to send items
- Connect iPhone and your computer with a cable
- Transfer files between devices
- Transfer files with email, messages, or AirDrop
- Transfer files or sync content with the Finder or iTunes
- Automatically keep files up to date with iCloud
- Use an external storage device, a file server, or a cloud storage service
- Intro to CarPlay
- Connect to CarPlay
- Use your vehicle’s built-in controls
- Get turn-by-turn directions
- Change the map view
- Make phone calls
- View your calendar
- Send and receive text messages
- Announce incoming text messages
- Play podcasts
- Play audiobooks
- Listen to news stories
- Control your home
- Use other apps with CarPlay
- Rearrange icons on CarPlay Home
- Change settings in CarPlay
- Get started with accessibility features
- Turn on accessibility features for setup
- Change Siri accessibility settings
- Open features with Accessibility Shortcut
- Change color and brightness
- Make text easier to read
- Reduce onscreen motion
- Customize per-app visual settings
- Hear what’s on the screen or typed
- Hear audio descriptions
- Turn on and practice VoiceOver
- Change your VoiceOver settings
- Use VoiceOver gestures
- Operate iPhone when VoiceOver is on
- Control VoiceOver using the rotor
- Use the onscreen keyboard
- Write with your finger
- Use VoiceOver with an Apple external keyboard
- Use a braille display
- Type braille on the screen
- Customize gestures and keyboard shortcuts
- Use VoiceOver with a pointer device
- Use VoiceOver for images and videos
- Use VoiceOver in apps
- Use AssistiveTouch
- Adjust how iPhone responds to your touch
- Use Reachability
- Auto-answer calls
- Turn off vibration
- Change Face ID and attention settings
- Use Voice Control
- Adjust the side or Home button
- Use Apple TV Remote buttons
- Adjust pointer settings
- Adjust keyboard settings
- Adjust AirPods settings
- Turn on Apple Watch Mirroring
- Control a nearby Apple device
- Intro to Switch Control
- Set up and turn on Switch Control
- Select items, perform actions, and more
- Control several devices with one switch
- Use hearing devices
- Use Live Listen
- Use sound recognition
- Set up and use RTT and TTY
- Flash the LED for alerts
- Adjust audio settings
- Play background sounds
- Display subtitles and captions
- Show transcriptions for Intercom messages
- Get Live Captions (beta)
- Type to speak
- Record a Personal Voice
- Use Guided Access
- Use built-in privacy and security protections
- Set a passcode
- Set up Face ID
- Set up Touch ID
- Control access to information on the Lock Screen
- Keep your Apple ID secure
- Use passkeys to sign in to apps and websites
- Sign in with Apple
- Share passwords
- Automatically fill in strong passwords
- Change weak or compromised passwords
- View your passwords and related information
- Share passkeys and passwords securely with AirDrop
- Make your passkeys and passwords available on all your devices
- Automatically fill in verification codes
- Automatically fill in SMS passcodes
- Sign in with fewer CAPTCHA challenges
- Use two-factor authentication
- Use security keys
- Manage information sharing with Safety Check
- Control app tracking permissions
- Control the location information you share
- Control access to information in apps
- Control how Apple delivers advertising to you
- Control access to hardware features
- Create and manage Hide My Email addresses
- Protect your web browsing with iCloud Private Relay
- Use a private network address
- Use Advanced Data Protection
- Use Lockdown Mode
- Use Stolen Device Protection
Receive warnings about sensitive content
- Use Contact Key Verification
- Turn iPhone on or off
- Force restart iPhone
- Back up iPhone
- Return iPhone settings to their defaults
- Restore all content from a backup
- Restore purchased and deleted items
- Sell, give away, or trade in your iPhone
- Erase iPhone
- Install or remove configuration profiles
- Important safety information
- Important handling information
- Find more resources for software and service
- FCC compliance statement
- ISED Canada compliance statement
- Ultra Wideband information
- Class 1 Laser information
- Apple and the environment
- Disposal and recycling information
- Unauthorized modification of iOS
Set up parental controls with Family Sharing on iPhone
With Family Sharing , the organizer can set up parental controls for children in the Family Sharing group. You can use Screen Time to manage how your children use their Apple devices. You can also turn on Ask to Buy, so children must receive approval for eligible purchases and free downloads.
Learn about types of Family Sharing members .
Customize parental controls during setup
When you add a child to your Family Sharing group or set up a device for a child , you can customize parental controls from the start. You can change those settings at any time.
Follow the onscreen instructions during setup to add any of the following:
Age-related restrictions for content in apps, books, TV shows, and movies
Downtime and limits for specific apps
Restrictions for who your child can communicate with
Approvals for purchases or free downloads
See the Apple Support article Use parental controls on your child’s iPhone, iPad, and iPod touch .
Screen Time can check whether you or other family members have received or sent any sensitive content (including photos or videos). See Check for sensitive images .
You can also block sensitive content and set restrictions on purchases. See Set communication and safety limits and block inappropriate content on iPhone .
Set up Screen Time for a child later
Screen Time allows you to manage settings for downtime, app use, contacts, content ratings, and more. To use Screen Time, your child must be using an eligible device. See the Screen Time section in the Apple Support article System Requirements for iCloud .
Tap the child for whom you want to set up Screen Time.
Tap Screen Time, then follow the onscreen instructions.
For information about Screen Time settings, see Set up Screen Time on iPhone .
To learn more about the different content & privacy restrictions, see the Apple Support article Use parental controls on your child’s iPhone, iPad, and iPod touch .
Turn on Ask to Buy for a child later
When you set up Ask to Buy, a child’s purchases must be approved by the family organizer or a parent or guardian in the family group.
Tap the child for whom you want to set up Ask to Buy.
Tap Ask To Buy, then follow the onscreen instructions.
See the Apple Support article Approve what kids buy with Ask to Buy .
Note: Age restrictions for Ask to Buy vary by region. In the United States, the family organizer can turn on Ask to Buy for any family member under age 18; for children under age 13, it’s on by default.
You can also set up an Apple Cash Family account for a child. See Use Apple Cash and Apple Card with Family Sharing on iPhone (U.S. only) .

IMAGES
VIDEO
COMMENTS
Tap Turn on Screen Time, then tap it again. Choose "This is My [Device]" or "This is My Child's [Device]." If you're the parent or guardian of your device and want to prevent another family member from changing your settings, tap Use Screen Time Passcode to create a passcode, then re-enter the passcode to confirm.
Go to Settings > Family > [ child's name ] > Screen Time. Tap the child for whom you want to set up Screen Time. Tap Screen Time, then follow the onscreen instructions. For information about Screen Time settings, see Set up Screen Time for a family member on iPad. To learn more about the different content & privacy restrictions, see the Apple ...
To configure Safari Parental Controls, click Content, then choose one of the following: . Unrestricted Access: Click this to allow your child to access any site on the web.; Limit Adult Websites: Want to block websites that Apple has listed as adult? Choose this option. You can also add your own sites here. Allowed Websites Only: Create a set of websites that are the only ones your kids can ...
This is a simple enough process. You just need to launch the Settings app and select Screen Time from the left-side menu. Next, tap App & Website Activity and select Turn on App & Website Activity ...
To set up parental controls on Safari for Mac: Open Safari and go to Preferences. You can find this by clicking on the Safari menu in the top left corner of your screen and then selecting Preferences. Within the Preferences window, you'll find several tabs. Click on the Websites tab and select Content Blockers.
How to Set Up Safari Parental Controls on iPhone & iPad. Setting up Safari parental controls on your iPhone and iPad is a quick and easy way to protect your kids from inappropriate content and online threats. By following the steps outlined below, you'll be able to customize your settings to meet your family's specific needs. ...
iTunes & App Store Purchases prevents people without the passcode from installing or deleting apps or making in-app purchases.; Allowed apps permits or blocks access to programs. Restricted apps don't appear on the Home screen. Content Restrictions sets limits on the types of media others can play on the iPad. For example, block R-rated movies and TV shows with a TV-MA rating, podcasts with an ...
Go into Settings. (Image credit: Apple) Apple moved its parental controls, which it calls Restrictions, in iOS 13: they now live in Settings > Screen Time, as shown here. The Screen Time page ...
Here's how to set up your passcode in iOS 11 and earlier: Tap the Settings icon on your iOS device. Choose General. Select Restrictions. Choose Enable Restrictions. Enter a f our-digit passcode that you can remember and keep from your kids. Re-enter the passcode.
Step 2: Tap or click on Family. Step 3: Tap or click on the blue Add Member button. Step 4: Tap Create Child Account. Step 5: Enter the child's name, birthday, and then tap or click on Verify You're an Adult. Parental control settings are tied to your child's Apple ID account. Kevin Parrish | HighSpeedInternet.com.
Using the built-in iPhone Safari parental controls, parents can ensure that their child's web browsing experience is age-appropriate and safe while managing other aspects of their device usage. Method 3. Using Family Sharing: Family Sharing is an excellent tool for parents on how to put restrictions on safari.
Below are the 4 proven ways (by parents) to set up parental control Safari so your kids can use the Internet as safely and freely as possible. 4 proven ways (by parents) to set up parental control Safari How to set up iPhone Safari parental controls. The parental controls available for Safari on iPhone are part of the "Screen Time" function.
Turn On The iPad's Restrictions. Set up iPad parental controls. Go to Settings > General > Restrictions and tap Enable Restrictions. Every time you do this you'll be asked to set a 4-digit ...
Make Safari safe for children with parental control apps on iPad. While Apple's Screen Time feature provides a lot of helpful functionality for regulating your child's iPad use, parental control apps can add another level of safety that every parent looks for. Here's what makes parental control apps stand out compared to Screen Time:
Enabling parental controls on Safari on iPad and iPhone devices can happen by using the default parental controls on iOS devices, called Screen Time. A better more efficient way to do things is to use Safes, a third-party parental control app designed to filter inappropriate keywords and block URLs that parents choose on various web browsers ...
Customize iPad for your child. You can set up your child's iPad with parental controls and kid-friendly features. Set downtime and app limits, guard your child's vision health, protect them from explicit photos, review and approve purchases, and more. You can even keep your child focused on a single app with Guided Access.
Follow these steps to the safari parental control website: Select the Apple logo, then click on System Preferences. Select Parental Controls. To make modifications, click the lock symbol. When prompted, enter your password. Choose the user account for whom you wish to manage parental restrictions. Enable Parental Controls by clicking the Enable ...
Qustodio — Top choice for a feature-packed and easy-to-use parental control app. Net Nanny - Excellent for blocking specific content and apps, and providing real-time alerts. Screen Time ...
Overall, iPhone and iPad parental controls are enough for most, but there are plenty of parental-control software options available in the App Store if you need a tighter handle on things.
To change or turn off the passcode on your child's device, tap Settings > Screen Time > [your child's name]. Then tap Change Screen Time Passcode or Turn Off Screen Time Passcode, and authenticate the change with Face ID, Touch ID or your device passcode. Find out what to do if you forgot your Screen Time passcode.
5. And that's it. You've successfully activated the Screen Time settings on your child's iPad. 2. Setting Up Downtime on iPad. Downtime on an iPad gives a structured approach to managing ...
Go to Settings > Family. Tap the child for whom you want to set up Ask to Buy. Tap Ask To Buy, then follow the onscreen instructions. See the Apple Support article Approve what kids buy with Ask to Buy. Note: Age restrictions for Ask to Buy vary by region. In the United States, the family organizer can turn on Ask to Buy for any family member ...