- How to change your iPhone’s text size for a specific app

In iOS 15, you can have a different text size for each app
By Barbara Krasnoff , a reviews editor who manages how-tos. She’s worked as an editor and writer for almost 40 years. Previously, she was a senior reviews editor for Computerworld.
Share this story
:format(webp)/cdn.vox-cdn.com/uploads/chorus_asset/file/22689245/cgartenberg_210629_4653_002.jpg)
Sometimes you want the text in your app to be smaller, so you can fit more content on a single screen. Sometimes you want it to be bigger, especially if you’ve been putting off buying those reading glasses. But until recently, if you had an iPhone, you had to pick a single text size as a standard for all your apps.
Not anymore. In iOS 15, you can adjust the text size separately for each of your apps. So you can, for example, keep the text small for your email, but make it a bit larger in Twitter — or vice versa. (Thanks to @OmarShahine for the info.)
If you’ve got iOS 15, here’s how you can adjust the text size for each app.
First, you need to make sure the “Text Size” option is in your iOS Control Center:
- Swipe from the upper-right corner to get to your Control Center. Check to see if “Text Size” is there.
- If it isn’t, then quit Control Center and go to “Settings” > “Control Center.”
- Under the “More Controls” subhead, find “Text Size” and tap the plus sign on the left to add it to your included controls. This will add it to your Control Center.
:format(webp)/cdn.vox-cdn.com/uploads/chorus_asset/file/22722289/IMG_ACABE3FA7DC3_1.jpeg)
Once that’s done, it’s simple to tweak the text size for each app:
- Open the app that you want to configure.
- Swipe from the upper-right corner to get to Control Center.
:format(webp)/cdn.vox-cdn.com/uploads/chorus_asset/file/22722286/IMG_7CC84A574C5C_1.jpeg)
- Tap the “Text Size” icon (the one with the small and large A’s).
- At the bottom of the screen, you’ll see a toggle on the left for that specific app (for example, the left side of the toggle will say “Twitter Only,” and the right side will say “All Apps.”) Move the toggle to the left.
- Once that’s done, use the main control in the center of the screen to set the text size for that app, and then tap anywhere on the screen to get back to the Control Center.
:format(webp)/cdn.vox-cdn.com/uploads/chorus_asset/file/22722282/IMG_B31FFB1D7C1A_1.jpeg)
- Swipe up to get rid of the Control Center and you’ll return to your app. You should see the difference in the text size immediately — but that difference will not be reflected in other apps.
And, of course, if you want to switch back to a standard text size, just go back to the Control Center, select “Text Size,” and move the bottom toggle to “All Apps.” But be aware that you’ll be resetting all your apps to that text size.
Update March 16th, 2022, 2:20PM ET: Updated to acknowledge that iOS 15 is out of beta.
I traded in my MacBook and now I’m a desktop convert
Tesla’s autopilot and full self-driving linked to hundreds of crashes, dozens of deaths, this self-transforming megatron is as badass as it is expensive, blizzcon 2024 has been canceled, dji might get banned next in the us.
More from The Verge Guide to the iPhone
Ios 16 is coming, ios 15 tips & tricks.
- iOS 15 and iPadOS 15 review: foundational fixes
- How to use your iPhone as a white noise machine
- How to find your lost iPhone — even if it’s off
- How to use SharePlay
- How to use iOS 15’s new Live Text feature
- How to use Focus modes for notifications on iOS 15
- How to use iOS 15’s new Focus modes
- How to set up text replacement on your iPhone
- How to hide apps from your iPhone’s homescreen
- How to automatically switch your iPhone from light to dark theme
- How to make exceptions for the Do Not Disturb mode on your iPhone
The basics: backing up, finding, and fixing
About the iphone 13.
- a. Send us an email
- b. Anonymous form
- Buyer's Guide
- Upcoming Products
- Tips / Contact Us
- Podcast Instagram Facebook Twitter Mastodon YouTube Notifications RSS Newsletter
How to Make Text Bigger in Safari for iOS
This article introduces you to the Website View menu's text size controls, which allow you to adjust the font size of a web page. In many cases, these controls work even if the website doesn't natively support zooming.
You can find the Website View menu in what's called the Smart Search field at the top of the Safari interface. Launch the app and navigate to a website, then tap the "aA" icon in the upper left corner of the screen.
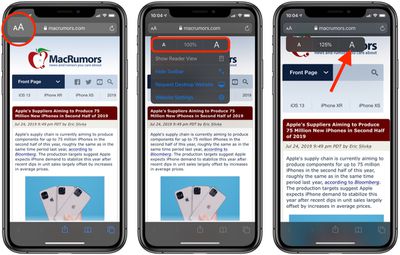
The great thing about the Website View menu is that Safari will remember your preferences for that specific website and apply it automatically the next time content is loaded from the same parent URL.
Helpfully, all the zoom settings you've chosen for specific websites appear in the Settings app: simply tap Page Zoom , which you can find under "Settings for Websites".
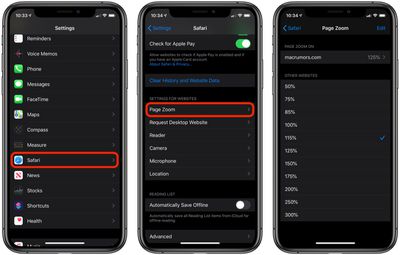
Get weekly top MacRumors stories in your inbox.
Popular Stories
Apple Releases Open Source AI Models That Run On-Device

iOS 18 Rumored to Add These 10 New Features to Your iPhone

Apple Announces 'Let Loose' Event on May 7 Amid Rumors of New iPads

Apple Cuts Vision Pro Shipments as Demand Falls 'Sharply Beyond Expectations'

Apple Finally Plans to Release a Calculator App for iPad Later This Year

Best Buy Introduces Record Low Prices on Apple's M3 MacBook Pro for Members
Next article.
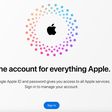
Our comprehensive guide highlighting every major new addition in iOS 17, plus how-tos that walk you through using the new features.

App Store changes for the EU, new emoji, Podcasts transcripts, and more.

Get the most out your iPhone 15 with our complete guide to all the new features.
A deep dive into new features in macOS Sonoma, big and small.

Revamped models with OLED displays, M3 chip, and redesigned Magic Keyboard accessory.

Updated 10.9-inch model and new 12.9-inch model, M2 chip expected.

Apple's annual Worldwide Developers Conference will kick off with a keynote on June 10.

Expected to see new AI-focused features and more. Preview coming at WWDC in June with public release in September.
Other Stories

22 hours ago by Tim Hardwick

2 days ago by Joe Rossignol

2 days ago by MacRumors Staff

3 days ago by Joe Rossignol

4 days ago by Tim Hardwick
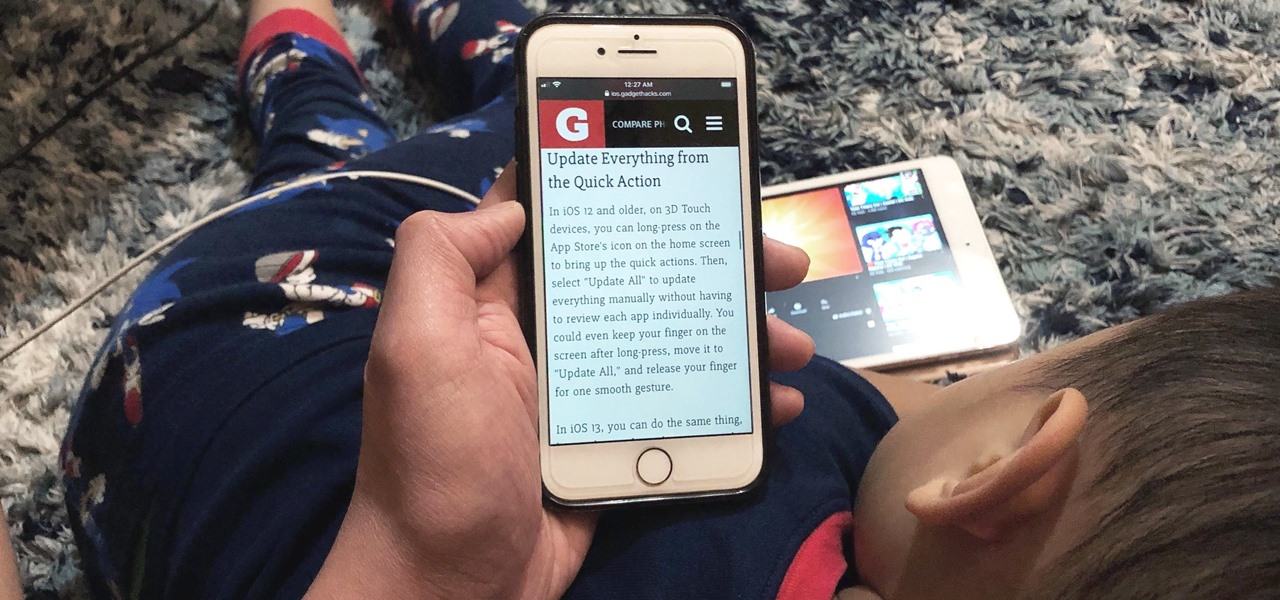
How To : Make Text Bigger or Smaller in iOS 13's Safari — Without Affecting the Rest of the Webpage
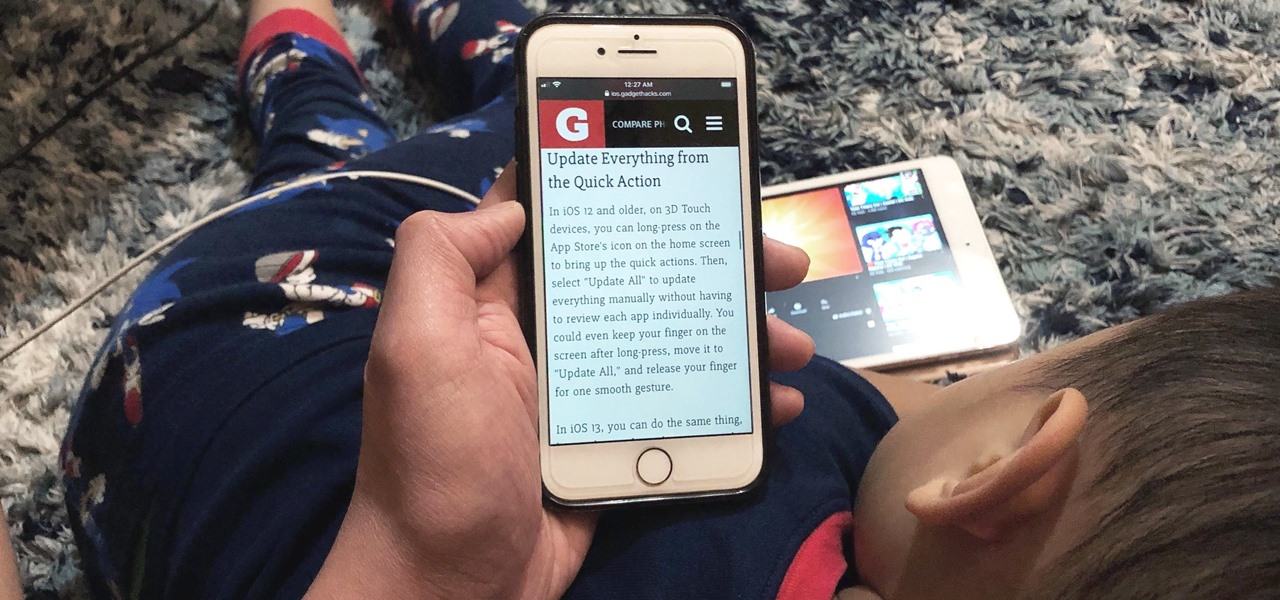
Viewing and reading content on websites is inherently harder to do on an iPhone due to the relatively small display. Even if you have an iPhone X S Max or 11 Pro Max , you'll probably struggle sometimes to read through tiny text while browsing online. Thanks to a feature found within Safari's view menu in iOS 13 , your eyes can rest a little easier.
Of course, you always could instantly zoom in and out of webpages in Safari thanks to the good old pinch-to-zoom gesture. But while the functionality is excellent at enlarging pages for more comfortable viewing, it also requires you to reorient the page and retrace your position before zooming in. Also, you'll have to scroll sideways to read through the content thoroughly.
- Don't Miss: 200+ Exciting New iOS 13 Features for iPhone
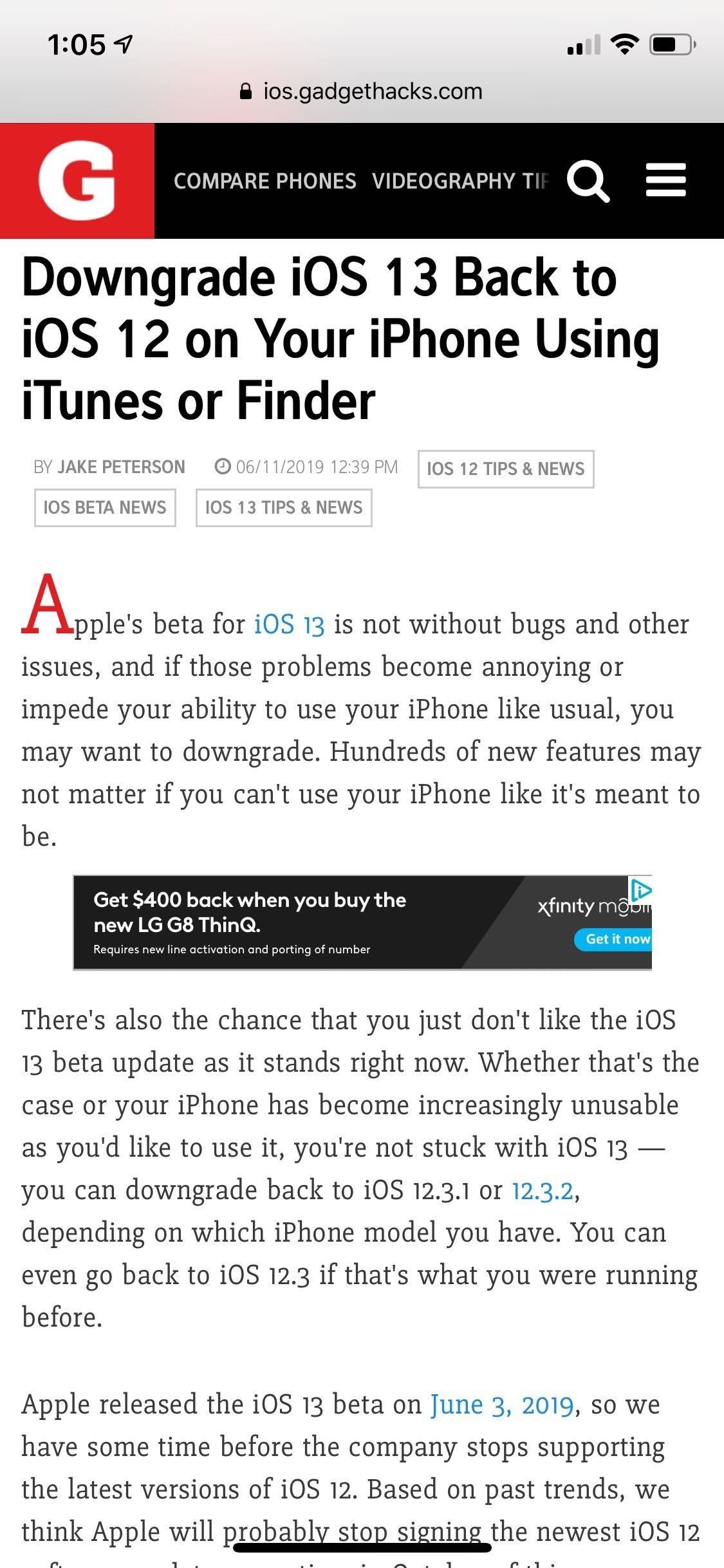
With iOS 13, Safari has dedicated zoom controls to complement its pinch-to-zoom feature, making web browsing even more convenient. Once set, the function automatically centers and fits the resized contents into your iPhone's screen to minimize the need to scroll sideways, and it even works on Reader and Desktop views for a truly personalized experience.
How to Use Safari's Page Zoom Feature in iOS 13
Zooming in and out while browsing on Safari is pretty straightforward and can be done by first tapping on the "AA" icon to the left of the address bar. A website preferences menu appears, and you can hit the large "A" icon on the right to increase a page's font up to 300% or the smaller "A" to the left to shrink the text down to 50 percent.
When zooming in, the target page will go off-center as the texts get larger, so tap on anywhere on the page to exit the zoom function, and swipe sideways to the right to re-center the site. To go back to a site's default text size, tap the "AA" icon again, then hit the button showing its current size (in between the buttons for zooming in and out).
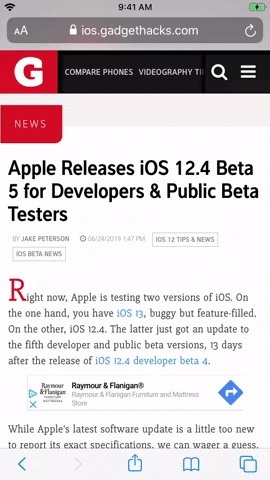
You can also access the zoom functions for websites while on Reader View, which works the same way. That said, the button showing the page's current size is missing while in this mode, so you'll have to revert to the site's original layout to access the feature and go back to its default font size.
How to Manage Websites You've Used Page Zoom In
Beyond having the ability to zoom in and out on webpages directly in Safari, you also have the added ability to manage the feature for multiple sites from the Settings app. Open that app, tap on "Safari," then select "Page Zoom" located under the Settings for Websites section.
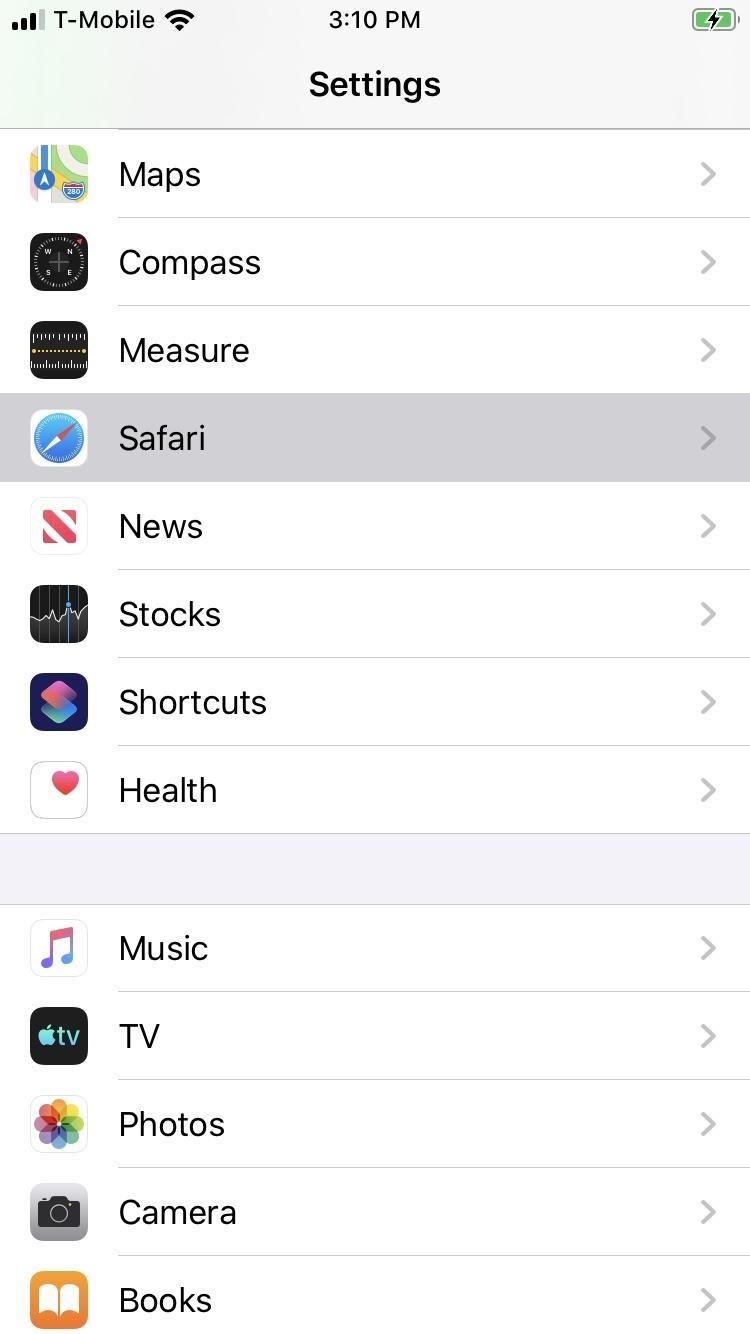
Here, you'll see a list of all the domains and subdomains you've used the zoom function for at least once. If you've closed a page you had set at 150% zoom, for example, you can resize it here just by tapping on the target site and setting it to your desired size. Just note that the size you choose will become the default for the webpage moving forward.
You can also remove saved websites within the "Page Zoom" menu by tapping on "Edit" in the top-right corner. From there, select the sites you want to erase and tap "Delete." To get rid of all your saved sites in one fell swoop, hit "Clear All Settings" and confirm your selection when prompted.
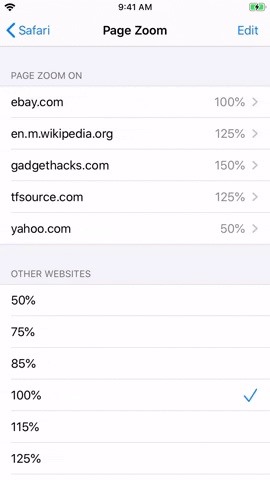
It's important to note that any sites you've used Safari's built-in zoom functionality for will automatically be added to the "Page Zoom" menu in Safari's settings — even if you've used them while browsing in Private mode. Clearing your website data and history won't remove these saved sites from the menu, so be sure to follow the steps above if you want to delete them to maximize privacy.
Just updated your iPhone? You'll find new emoji, enhanced security, podcast transcripts, Apple Cash virtual numbers, and other useful features. There are even new additions hidden within Safari. Find out what's new and changed on your iPhone with the iOS 17.4 update.
Be the First to Comment
Share your thoughts, how to : make your iphone do all your talking for you on calls and in person, how to : add website shortcuts to your iphone's home screen for fast access to web apps and bookmarks, how to : customize and use control center on your iphone for quick access to your most-used apps, features, and settings, warning : sensitive info you black out in images can be revealed with a few quick edits on your iphone, how to : see passwords for all the wi-fi networks you've connected your iphone to, how to : keep your night vision sharp with the iphone's hidden red screen, how to : dial these secret codes to see if someone is hijacking calls & texts on your iphone, how to : 16 harry potter spells for siri that turn your iphone into a magical elder wand, how to : add unsupported cards and passes to apple wallet for quick, easy access on your iphone, how to : permanently delete text messages on your iphone, how to : download & install ios 13 on your iphone via update or restore image, how to : clear your frequently used and recent emoji from your iphone's keyboard, how to : the simple way to stop your iphone from sending unwanted audio messages, how to : your iphone's status bar can actually be customized — here's how, how to : see your iphone's actual signal strength for cellular reception, how to : use a different apple id for apple music without using family sharing, how to : the simple trick to stop your iphone from automatically going to sleep, how to : edit imessages so nobody can see the edit history, how to : force your iphone to switch cell towers for a stronger signal, how to : get water out of your iphone's speaker with a simple app.
- All Features
- All Hot Posts
How-To Geek
How to change font size on iphone.
Make reading the on-screen text easier!
Quick Links
Increase or decrease the font size on an iphone, make your iphone's font even bigger, change the iphone's font size on a per-app basis.
To make reading the on-screen content easier, you can increase or decrease the font size on your iPhone. You have multiple ways to do this, including system-wide as well as on a per-app basis. We'll show you your options.
Your iPhone can change the font size only in Dynamic Type -supported apps. These apps include Mail, Contacts, Calendar, Phone, Notes, and more. If you aren't sure about an app, change the font size and see if it's reflected in your app.
Related: How to Change a Website's Text Size in Safari for iPhone and iPad
To start changing your font size, launch the Settings app on your iPhone. In Settings, scroll a bit down and select "Display & Brightness."
On the "Display & Brightness" page, choose "Text Size."
At the bottom of the "Text Size" page, you'll see a slider. To reduce your font size, drag this slider to the left. To increase the font size, drag the slider to the right.
Later, you can come back to this page to readjust your font size.
Your iPhone will now display larger or smaller font, depending on what option you chose above. Enjoy!
If you'd like to make your font even bigger, then use the "Larger Text" iPhone accessibility feature as follows.
Launch the Settings app on your iPhone and select General > Accessibility.
In "Accessibility," choose "Larger Text."
To make your font bold , then on the "Accessibility" page, turn on the "Bold Text" toggle.
At the top of the "Larger Text" page, enable the "Larger Accessibility Sizes" option.
On the same page, at the bottom, drag the slider to the right to increase your font size even further. Drag the slider all the way to the right to make your font the biggest size possible.
And that's how you make reading the on-screen text easier on your iPhone.
Related: Make Your iPhone Easier to Use With These Hidden Accessibility Features
If you're looking to increase or decrease the font size but in a specific app and not system-wide, you can do so using an option in iOS 15 or later.
To start, open Settings on your iPhone and tap "Control Center."
Select "Customize Controls."
In the "More Controls" section, beside "Text Size," tap the green "+" icon. This will add the "Text Size" control to your Control Center.
If that item is already listed in the "Include" section, then you don't have to follow this step.
Now that the item is added to your Control Center, exit out of the Settings app and launch the app in which you want to change the font size.
While that app is open, access Control Center and tap the "Text Size" option. It's an icon with two "A" in it.
At the bottom-left corner, tap the app-only option. Then, use the size adjuster to increase or decrease the font size.
In your app, you'll find that your font size has changed. And you're all set.
While you're at it, consider installing custom fonts and changing the website text size in browsers like Safari and Chrome on your iPhone.
Related: How to Install Custom Fonts on Your iPhone or iPad

Tips & Tricks
Troubleshooting, how to increase font size in safari for iphone & ipad on ios 13 / ipados 13.

Ever wished you could increase the font size of text on any webpage in Safari on iPhone or iPad? Now you can easily adjust web text size with any iPhone or iPad running iOS 13 or iPadOS 13 or later.
When Apple announced iOS 13 earlier this year there was a lot for iPhone and iPad users to look forward to. The ability to increase the size of fonts when browsing the web is one feature that didn’t get all that much love, yet it’s one that could make a big difference to those who struggle to read their favorite websites, or if you’d just like a little more customization for how big (or small) text appears on webpages in Safari on your iPhone or iPad.
Just like on a Mac , changing the text size makes websites much easier to read. It’s a great little feature and one that certainly could have been used before iOS 13 as well. But now that it’s here, you’ll need to know how to use it.
How to Increase the Font Size in Safari on iPhone & iPad
- Open Safari and navigate to a website of your choice. We’d suggest osxdaily.com for obvious reasons
- Tap the button to the left of the address bar, it looks like two capital “AA” characters side-by-side, this will reveal a drop-down menu with display options for that webpage

- Now tap the larger “A” button to increase the size of the font. If you’d like to reduce text size, tap the smaller “A” button

- The page will immediately reflect your changes. Once you have your desired font size, tap anywhere on the page to close the menu and browse the web as usual
This text size setting is persistent, too. That means that the next time you visit the same website your font size settings will automatically be restored and you won’t need to change them again.
You can adjust font sizes for as many webpages or websites as you visit, so if you want one site to have larger text, and another to have smaller text, just customize it as shown above on a per-site basis.
Other Handy Options in the Same Safari Menu
There are some other handy options in the same menu, too. They include:
- Show Reader View: This opens the webpage in Safari’s Reader view, removing all formatting and ads and allowing you to customize the appearance of Safari reader view to your liking (this also worked as a way to increase Safari text size in older iOS versions )
- Hide Toolbar: This button removes all of the Safari interface, making it easier to see more of the website. Tap the top of the screen to restore it.
- Request Desktop Website: Tap this if Safari automatically displayed a mobile version of the website but you’d rather see the desktop version.
- Website Settings: This houses other settings specific to the current website including whether you want to use Reader mode or the desktop website every time you visit it.
You’ll obviously need iOS 13 or iPadOS 13 or later to have access to these new features in Safari, as earlier versions of iPhone and iPad system software do not include the same functionality.
Safari has received plenty of attention from Apple as part of the latest iOS 13 updates and it’s a more capable browser than ever. It’s arguably been the best mobile browser since the iPhone launched in 2007 and now it’s even better.
If you’re running the latest versions of iOS 13 or iPadOS on your device, give this great Safari text size trick a try yourself.
Enjoy this tip? Subscribe to our newsletter!
Get more of our great Apple tips, tricks, and important news delivered to your inbox with the OSXDaily newsletter.
You have successfully joined our subscriber list.
Related articles:
- How to Increase All System Font Size in Mac OS X
- How to Turn Off Split Screen in Safari for iPad? Exiting Safari Split Screen in iPadOS
- How to Increase Font Size in Safari on iPhone by Using Reader
- How to Change the Font of a Webpage in Safari on iPhone & iPad
» Comments RSS Feed
I’m not a gamer. How do I get the “Updates” icon back where it belongs.
Here is how you can update apps in iOS 13 and iPadOS 13 or later
https://osxdaily.com/2019/09/25/how-update-apps-ios-13-ipados/
I’m more interested in how to enable simple CSS rule:”‘overflow: scroll, overflow: auto, overflow: visible or overflow: hidden'”, in Safari for iPhone & iPad on iOS 13 / iPadOS 13?
Leave a Reply
Name (required)
Mail (will not be published) (required)
Subscribe to OSXDaily
- - How to Connect AirPods to a Smart TV
- - How to Customize the Finder Sidebar on Mac
- - How to Uninstall Apps on MacOS Sonoma & Ventura via System Settings
- - How to Mute a Call on Apple Watch
- - How to Use the Latest GPT 4 & DALL-E 3 Free on iPhone & iPad with Copilot
- - Beta 3 of iOS 17.5, macOS Sonoma 14.5, iPadOS 17.5, Available for Testing
- - Apple Event Set for May 7, New iPads Expected
- - Beta 2 of iOS 17.5, iPadOS 17.5, macOS Sonoma 14.5, Available for Testing
- - Opinion: Shiny Keys on MacBook Air & Pro Are Ugly and Shouldn’t Happen
- - MacOS Ventura 13.6.6 & Safari 17.4.1 Update Available
iPhone / iPad
- - How to Bulk Image Edit on iPhone & iPad wth Copy & Paste Edits to Photos
- - What Does the Bell with Line Through It Mean in Messages? Bell Icon on iPhone, iPad, & Mac Explained
- - iOS 16.7.7 & iPadOS 16.7.7 Released for Older iPhone & iPad Models
- - Fix a Repeating “Trust This Computer” Alert on iPhone & iPad
- - Make a Website Your Mac Wallpaper with Plash
- - 15 Mail Keyboard Shortcuts for Mac
- - How to Use Hover Text on Mac to Magnify On-Screen Text
- - Fix “warning: unable to access /Users/Name/.config/git/attributes Permission Denied” Errors
- - How to Fix the Apple Watch Squiggly Charging Cable Screen
- - NewsToday2: What it is & How to Disable NewsToday2 on Mac

About OSXDaily | Contact Us | Privacy Policy | Sitemap
This website is unrelated to Apple Inc
All trademarks and copyrights on this website are property of their respective owners.
© 2024 OS X Daily. All Rights Reserved. Reproduction without explicit permission is prohibited.
How to Increase / Decrease Font Size in Safari for iPhone, iPad

Here's how you can increase or decrease the font size in Safari for iPhone and iPad. Do this to improve readability or fit websites on the screen.

Webpages Look Crammed in Safari? Increase or Decrease Font Size in Safari to Make Everything Fit Better
Mobile Safari might not be the perfect browser out there but it gets the job done for millions of iPhone and iPad users on a daily basis. Things start to really get on the edge if you are using Safari on a device that has a very small display as UI elements look more crammed. But don't worry, you can fix all that by simply increasing or decreasing the font size in Safari with a few simple taps. Whether you want to squeeze everything in the display or crave better legibility, this solves a lot of problems.
Related Story How to Fix The Ongoing Wi-Fi Connectivity Issues in iOS 17
Step 1. Launch Safari from your home page.
Step 2. Load up any website.
Step 3. Once the site is done loading up, tap on the little 'aA' button in the address bar.
Step 4. Tap on the smaller 'A' to decrease font size, or the larger 'A' to increase it. Tap on the percentage in the middle to go back to 100%, which is the default scaling for the website being viewed.

It's really that simple.
This is one Safari feature which I end up using a lot. Especially on websites which refuse to scale properly across the board, forcing you to make manual adjustments in order to make everything fit better. This feature is particularly useful when you are using an iPhone in landscape mode and need the page to look just right so you don't have to do too much scrolling just to find the bit you are looking for.
Keep one thing in mind, if you make changes to the page size and return to the website at some later date, then you will notice that your preferences are remembered. Of course, in order to reset it to 100%, tap on the 'aA' button in the address bar and tap on the percentage, which will take the scale back to default size of 100%.
Check out the following before you head out:
- You Can Check AirPods Battery Life from Apple Watch, Here’s How
- Hide Lock Screen Notifications in iOS 13 and iPadOS [Tutorial]
- How to convert Live Photos into GIF, Video or Still on iPhone [Guide]
- Enable Dark Mode on WhatsApp Web – How to
Deal of the Day

Further Reading

How To Find Out Wi-Fi Router IP Address Using iPhone, iPad Or Mac

Reset macOS Dock to Original Apps Arrangement and Settings [Tutorial]

Use Siri On AirPods Pro Without Saying Hey Siri [Tutorial]

Force Your Mac To Use IPv6 Only [Tutorial]
Trending stories, trump media and technology group (djt) urges its investors to pursue a 3-step plan to crush short-sellers, china’s domestic zhaoxin kx-7000 8-core cpu matches skylake in single-core, beats it in multi-core tests in stock & oc benchmarks, nintendo switch 2 not being as powerful as the steam deck won’t matter, as the system’s power will be used differently to possibly achieve better results, playstation 5 pro 45% faster gpu should be enough to fix issues in games aggressively using dynamic resolution, spacex’s special starship cargo lander capacity revealed by nasa ahead of fourth starship test, popular discussions, amd radeon rx 7000 & nvidia geforce rtx 40 gpus available below msrp across all models in germany, nvidia acknowledges “strong competition” in ai market, reaffirms company’s business not just hardware but software too, intel battlemage “xe2” gpus might be limited to displayport 2.0 uhbr13.5 support, amd strix point halo “55w” ryzen apu spotted, strix point “28w” benchmark leaks out, nvidia’s monopoly over the ai markets isn’t sustainable, analyst worries about increasing gpu power consumption.
- Data Visualization Color Picker
- Accessible Color Generator
- Gradient Generator
- Interactive Typography Tutorial
Design Hacks
The ios font size guidelines (updated for ios 15).
Erik D. Kennedy · Updated Aug 7, 2021
You’re reading Font Sizes in UI Design: The Complete Guide. Quickly navigate to other chapters: Intro · iOS · Android · Web · Principles
Designing an iPhone or iPad app and not sure what font sizes to use? Here’s the quick and dirty summary of font sizes assuming (a) you’re using Apple’s default font, SF Pro (or similar) and (b) you want to match iOS conventions .
iPhone Typography Guidelines
Here’s a quick summary of styles. See below for visual reference and more in-depth guidelines.
Let’s break this down element-by-element and look at illustrated examples. We’ll cover not just the actual font sizes , but also how Apple thinks about text styles.
iOS has some big chunky titles, like “Inbox” below – at 34pt, it’s about the biggest text you’ll see on an iPhone.
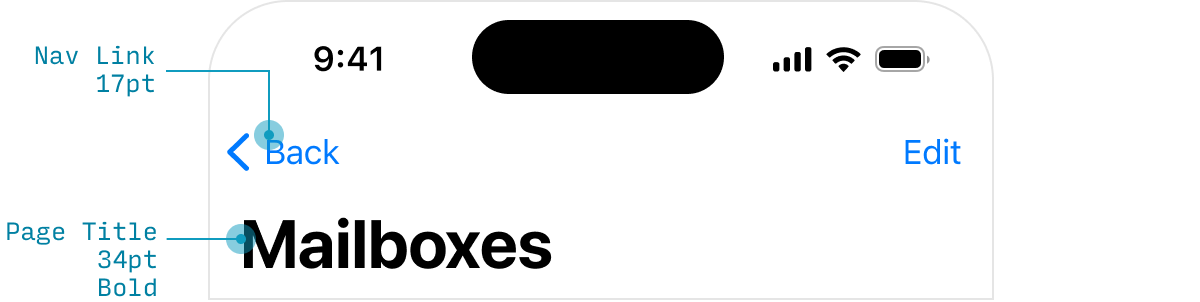
But once you scroll, titles morph to 17pt, the default size for text-based actions as well.
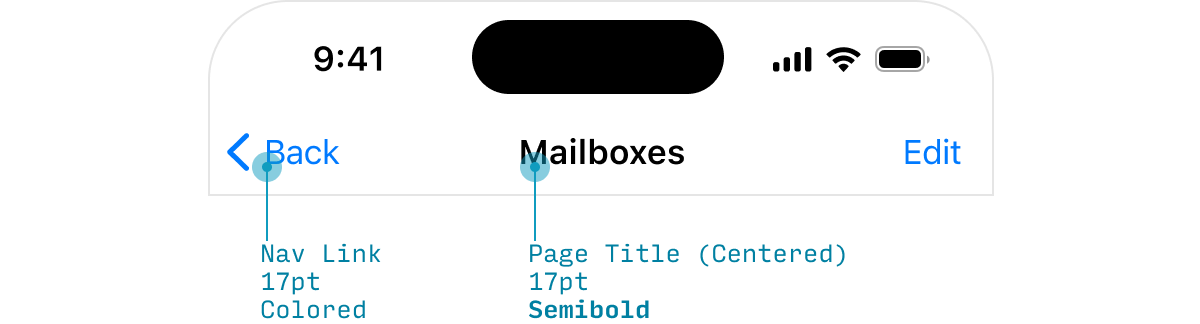
Note that the title shrinks to the same size as default text – but they use a heavier weight and top-and-center placement to distinguish it as a title. This was a bit of a revelation to beginning-designer-Erik, as I always expected that titles would be bigger than normal text (not simply bolder ).
Lists are the bread and butter of phone apps. You never knew how many things were actually lists until you started displaying them on a tall, thin screen. Let’s look at those next.
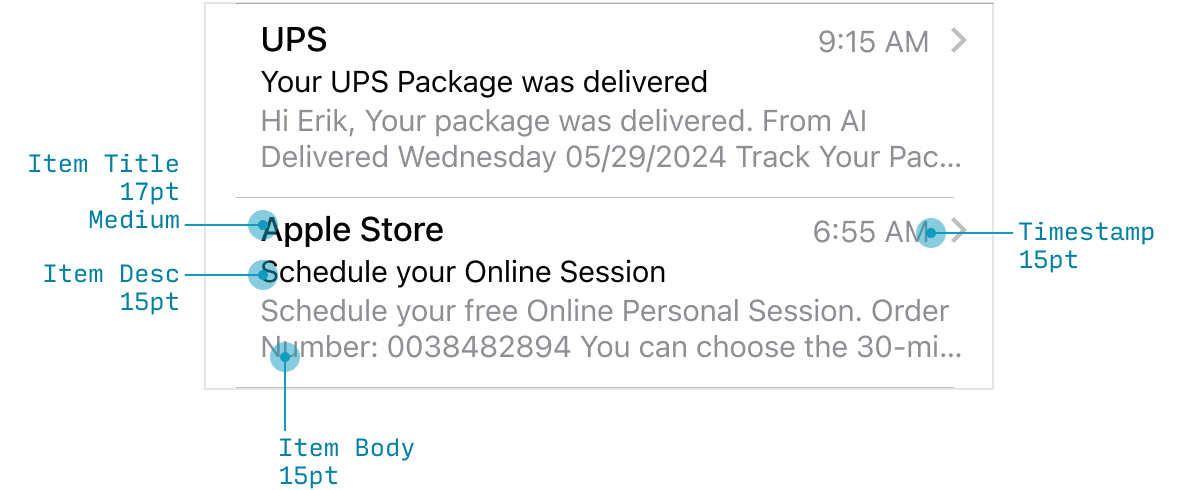
In a list view – in this particular example, emails – iOS treats the sender’s name as normal-sized text (17pt), and the subject and preview as secondary, smaller text (15pt). I think this is worth noting, because again, starting out as a designer, my instinct was to do the opposite: make the body the default size and make the sender’s name even bigger. Notice a trend here? iOS doesn’t style font sizes the way you might naively expect .
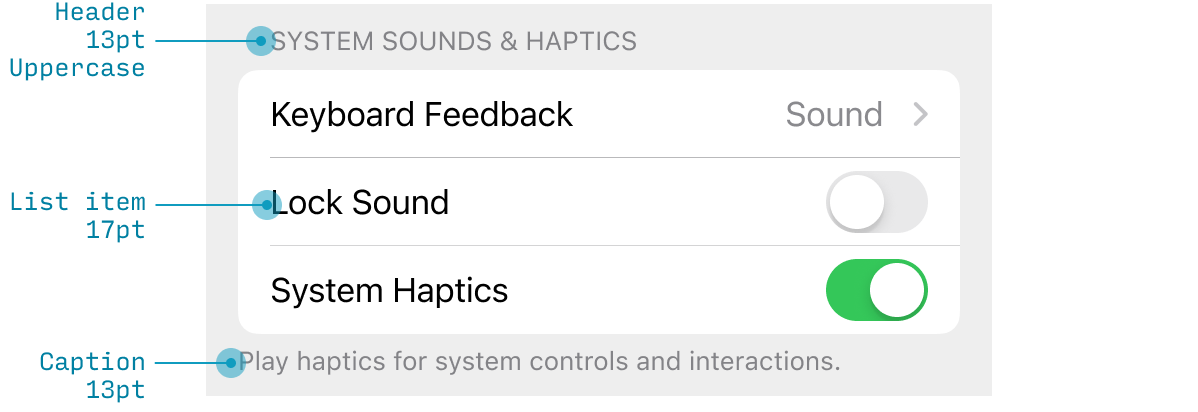
On the settings page, the options themselves are written out in the default text style, even though the section titles (e.g. “AirDrop”) are smaller (whoa!). But notice that even though the title is smaller, it’s a thicker font weight, meaning you can still recognize it as a title. This balance of emphasizing and deemphasizing styles is crucial.
The notes below the settings (“AirDrop lets you share instantly…”) are written in 13pt font, which is the smallest we’ve seen in any of these UI examples.
Form Controls
Let’s look at a few controls real quick.

This should be starting to feel pretty straightforward now. The only surprise is the segmented button at 15pt size (doesn’t match the other 17pt controls). My hunch is that, since Apple knew some of these buttons would have many options, they just defaulted to a smaller text size for the control, even if there are only two options.

Search uses the default size and weight, though the color is a bit lighter before you start typing in.
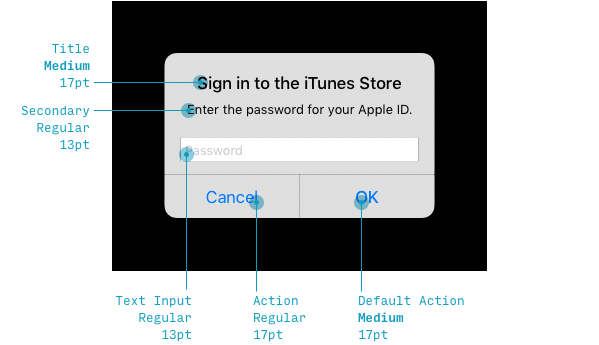
This little popup is a super illustrative example of how Apple styles text.
- The title is the default size . Which you would think would not be enough, but what have we seen before? A thicker font weight to make up for it not being any bigger.
- The explanatory text is 13pt. I would’ve guessed it would be 15pt, like the email body text, but perhaps they just wanted it to fit on one line?
- The password input is 13pt, which would be too small for a normal text input, though my hunch is because you’re only going to see a bunch of black circles, it doesn’t need to be the default size.
- “OK” and “Cancel” are the default size , but since “OK” is hopefully what you will press, Apple draws a little more attention to it by making it a thicker weight.
These font sizes follow a clear pattern, and they illustrate some nice text-styling tricks, but there are some odd inconsistencies for sure.
Finally we’ve got the action bar at the bottom of the screen. This is the smallest text I could find in the whole UI – 10pt. I would stay away from such a small size as much as possible.
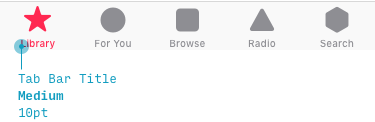
iPad Typography Guidelines
As of last update (Aug 2021), iPads generally have lower pixel densities than iPhones (though this has been true for years). Since iPads have fewer pixels per inch , anything that’s sized in “pixels” or “points” will be slightly larger on an iPad. Because we hold iPads slightly farther away from our eyes than iPhones, this balances out nicely – you can keep most of the same font sizes on iPad and iPhone . So start any iPad typography work by reading the iPhone section above.
That being said, the biggest difference is with titles . As you have a larger canvas to work with, an ideal body font size remains ideal – but you have much more space for larger titles.
So while some applications still use the iPhone-style 17pt titles…
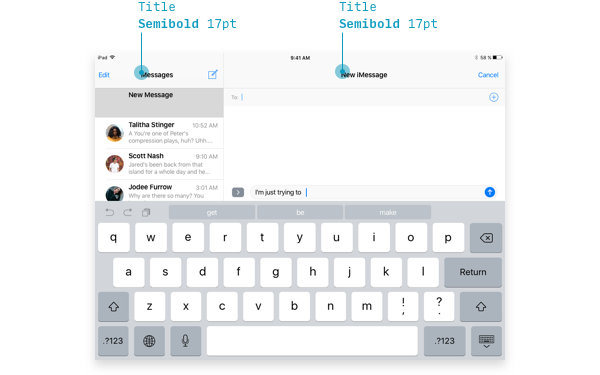
Others are bigger.
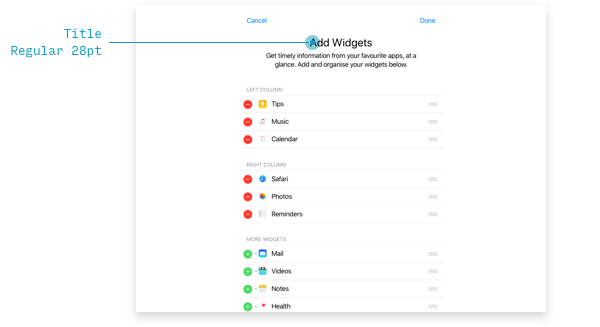
So overall, for iPad, you’re going to be following a lot of iPhone styles, but with a little more room to get creative in your headers.
SF Typography Guidelines
The default iOS font is SF, or San Francisco. You can download SF Pro for free. It’s not necessary to use SF when creating an iOS app, but if you want it to have that default iOS look, then SF is your new best friend.
Apple would like you to be a doll and follow a few extra rules when using San Francisco.
First, use SF Pro Display at font sizes 20 or higher . Only use SF Pro Text for body text and smaller.
Second, San Francisco is designed to have different character spacing at different sizes . So if you want to perfectly mimic the “default iOS” look, have a few options:
- Hand-adjust the character spacing depending on your font size according to the table below
- Use text styles directly from the Figma iOS library or Apple’s iOS UI Design library (for Sketch, Photoshop, or XD)
- Use this handy Figma plugin or Sketch plugin to automatically have SF’s character spacing set correctly, depending on its font size
Or just ignore the fact that Apple tells you to change character spacing down to the hundredth of a pixel. Live free or die, man.
San Francisco is the default font for iPhone and iPad . So if you’re using it, best to know about these restrictions. However, you can, of course, design iOS apps in any font you want. Be careful that others might appear bigger or smaller, or less legible, even at the same size.
Continue to Chapter 2: Android/Material Design Font Size Guidelines
One Final Note 😎
If this is your first time here, you might also be interested in:
- Learn UI Design , my full-length online video course on user interface design
- Design Hacks , a 50,000+ person newsletter with original design articles aimed at giving you tactical advice to improve your UX/UI skills.
Some people have some really nice stuff to say about the newsletter.
Thank you for your newsletter. It’s possibly the best newsletter I’ve received since 1999, when I started freelancing.
Tricia Littlefield Founder, TheSimpleWeb
Each time I receive an email from you, I'm like ‘Damn, this is a long email! No way will I read all of this’, then I began to read and I'm like ‘Damn, this is so freaking brillant’ and read it all.
Jean-Philippe UX Strategist, Freelance
There was an error submitting your email. Please check the form and try again.
Over 50,000 subscribed. No spam. Unsubscribe anytime.
37 Easy Ways to Spice Up Your UI Designs
15 tips for better signup / login ux, free font alternatives: the ultimate guide.
- Accessories
- Meet the team
- Advertise with us
- Privacy Policy

If you have difficulty seeing small fonts, iPhone lets you easily increase the overall font size. Besides, you can even change the font size just for individual apps like email, messages, Home screen, WhatsApp, etc. Once you enlarge the font on your iPhone, it becomes easier to use your device. So let us get straight in and see how to do that.
How to make font size larger on iPhone using Display & Brightness
- Open Settings and tap Display & Brightness .
- Tap Text Size .
- Drag the slider to the right to increase the text size.
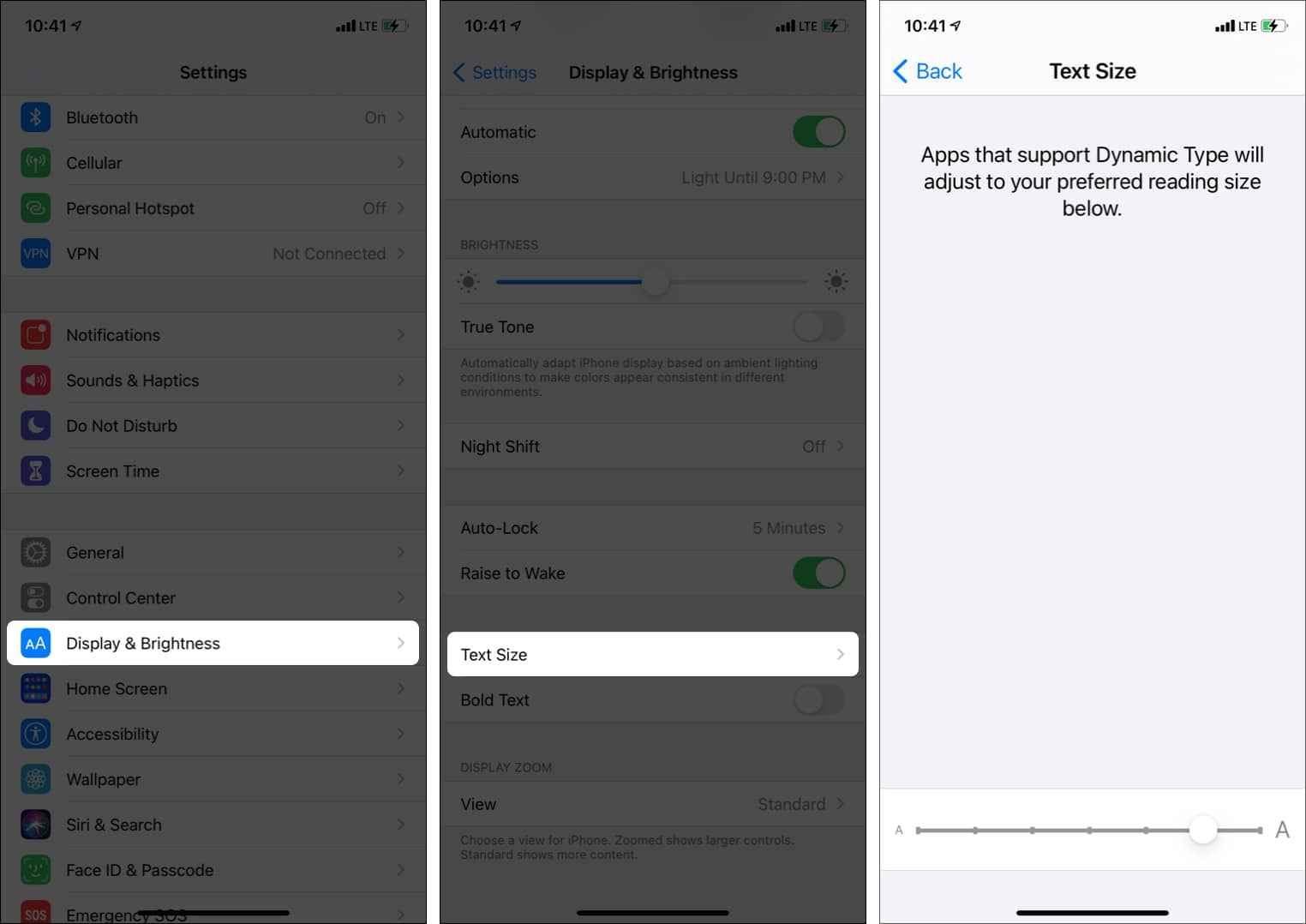
Adjust the text size on iPhone with Accessibility settings
If you want to make the text even larger and easier to read, you can use Accessibility settings . However, please keep in mind that it may cause problems with the navigation buttons when you increase the text substantially.
- Open Settings and tap Accessibility .
- Tap Display & Text Size .
- Tap Larger Text .
- Toggle on Larger Accessibility Sizes .
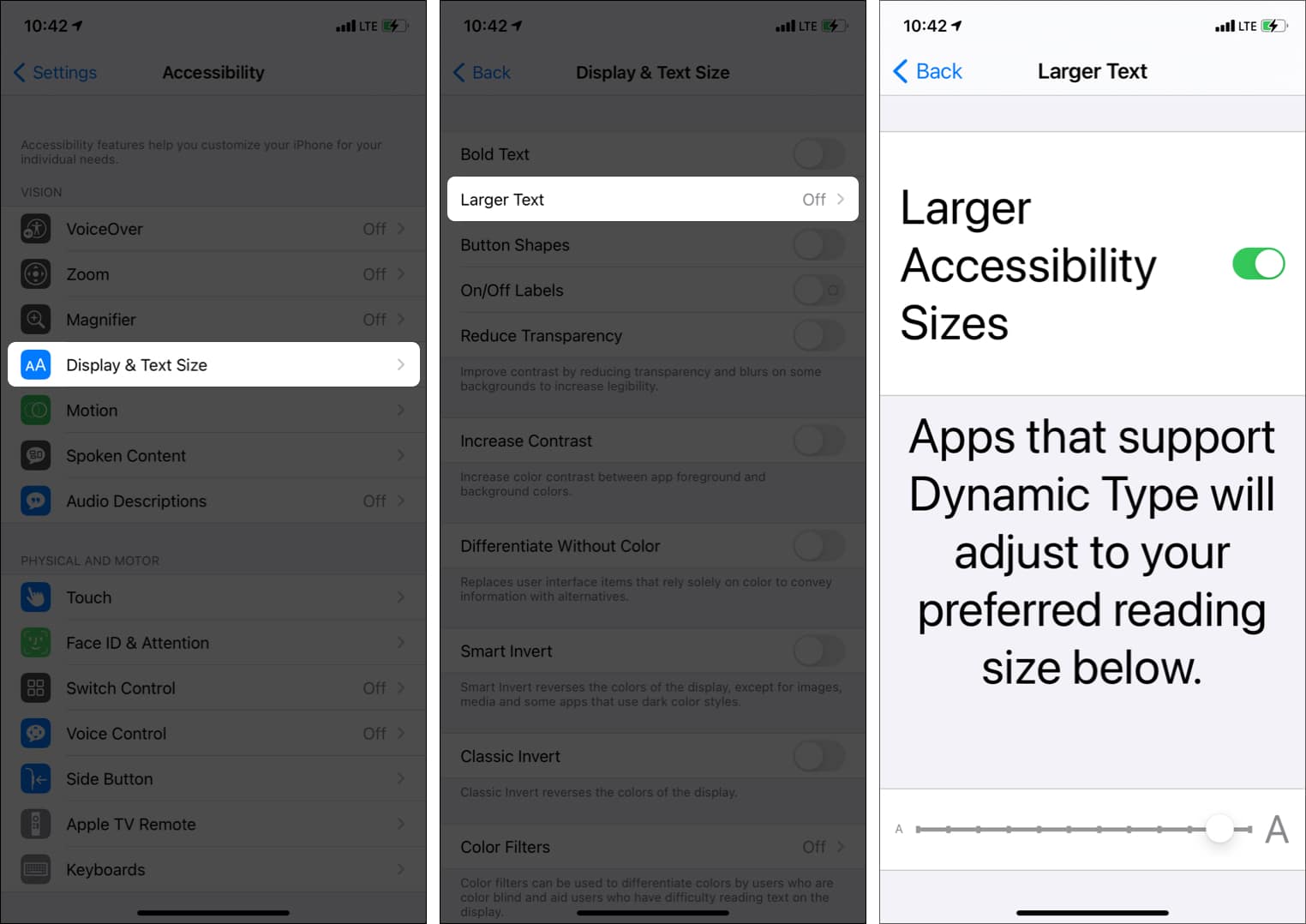
How to make the iPhone fonts bold
If making the text size is not enough, you can make the font bold to make it appear easy on the eyes.
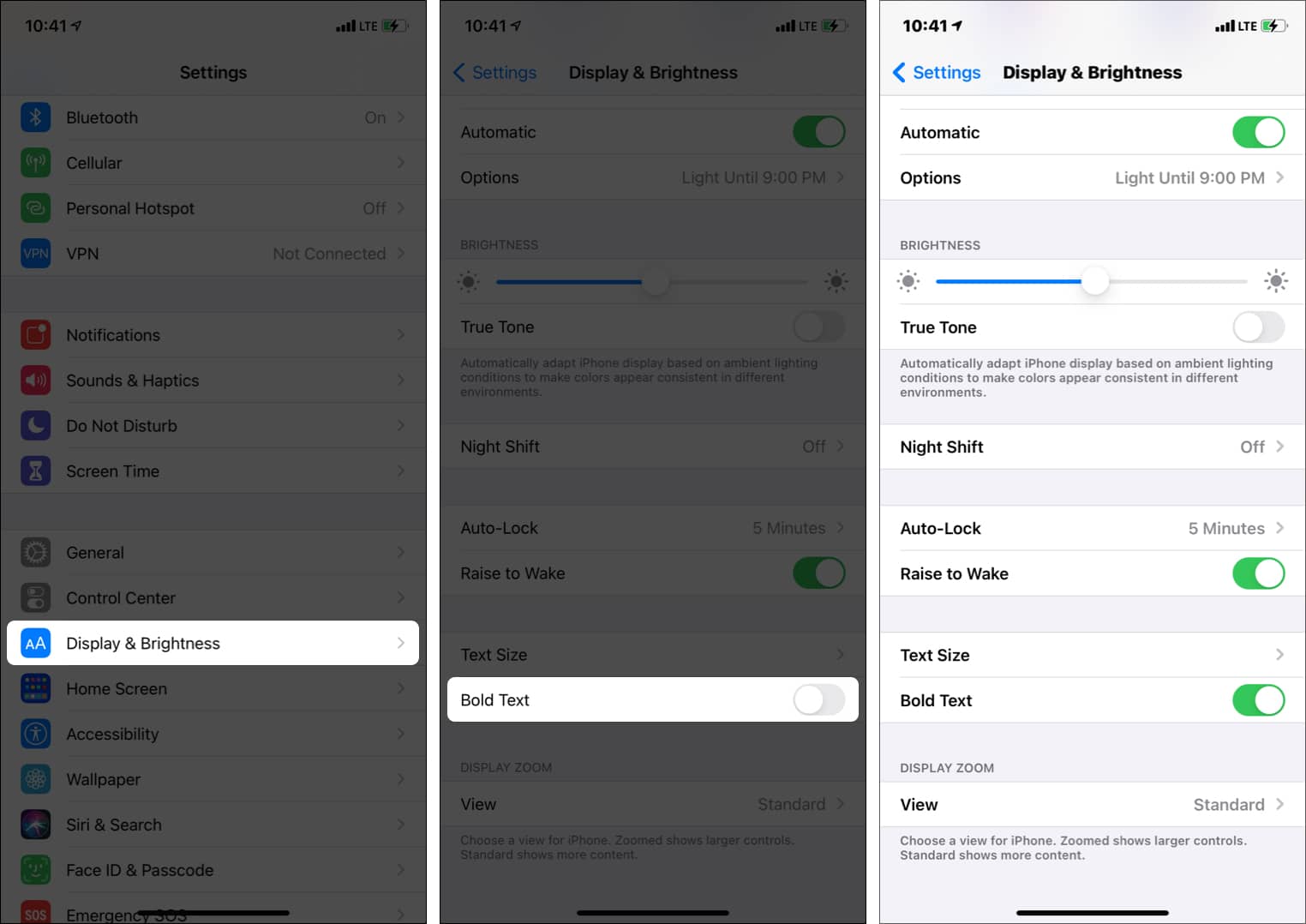
Tip : Tap View and choose Zoomed . It will further help.
Also, there is a handy option that lets you set the text size for desired apps.
How to change the font size of individual apps on iPhone
- Open iPhone Settings and tap Control Center .
- Now, open the app whose text size you want to change.
- Swipe down from the top right of the screen where the battery icon is.
- Long-press AA .
- Tap App Name Only .
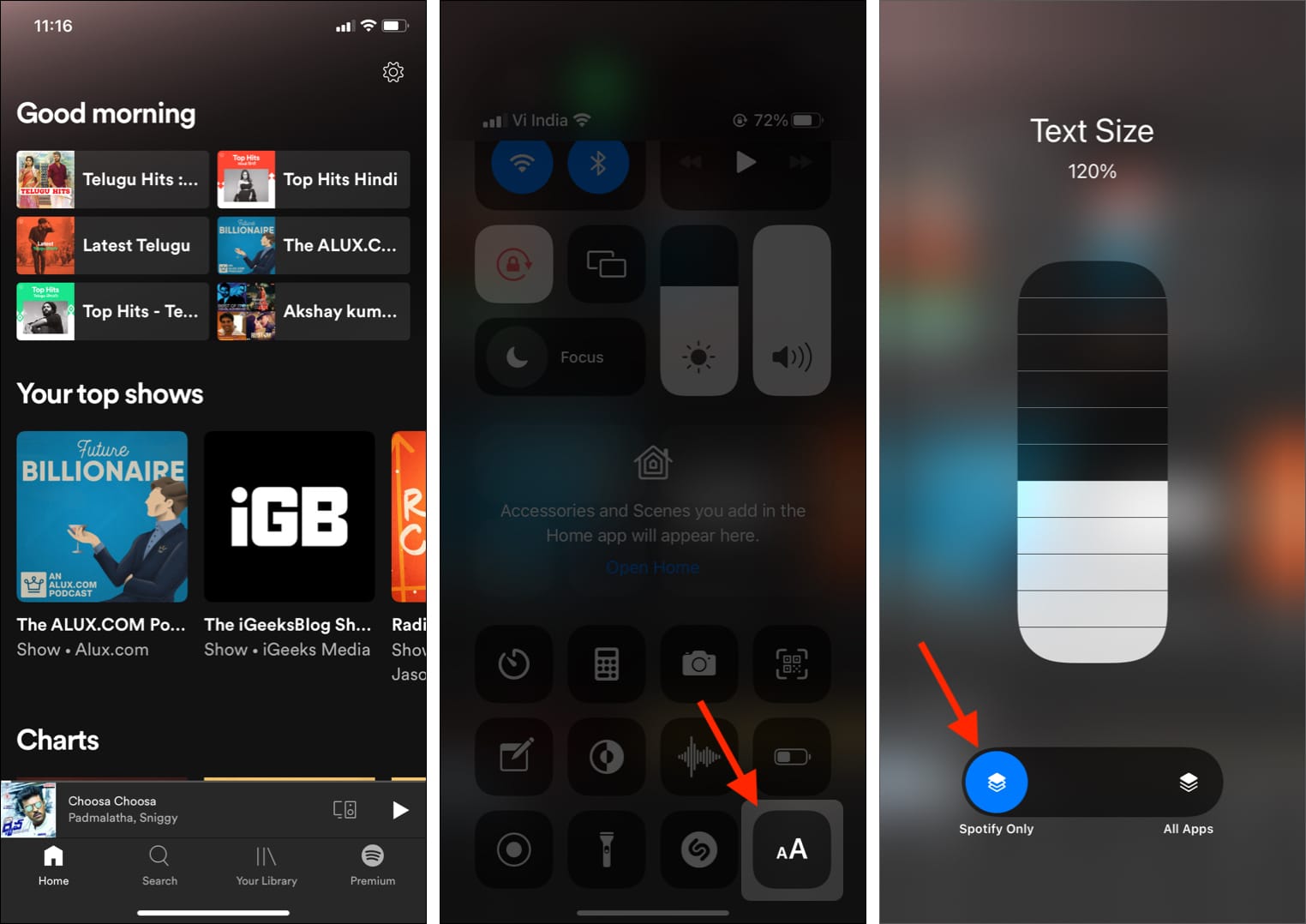
This is how you can increase the font size for all apps or certain apps on iPhone and iPad. The process to revert this change is the same as well. Hope it was helpful. If you need further assistance, please ask via the comments section below.
- How to change text size on your Apple Watch
- How to change font size in Finder on Mac
- Steps to use Live Text on iPhone
I have been an Apple user for over seven years now. At iGeeksBlog, I love creating how-tos and troubleshooting guides that help people do more with their iPhone, iPad, Mac, AirPods, and Apple Watch. In my free time, I like to watch stand up comedy videos, tech documentaries, news debates, and political speeches.
View all posts
🗣️ Our site is supported by our readers like you. When you purchase through our links, we earn a small commission. Read Disclaimer .
LEAVE A REPLY Cancel reply
Save my name, email, and website in this browser for the next time I comment.
Related Articles
How to stop “verification required” when installing free apps, how to make a voice memo a ringtone on iphone (2024 guide), how to install homebrew on mac m1, m2, m3 (2024 updated), how to know if someone has blocked you on imessage (2024).
Change the font size or zoom level of web pages in Safari
In Safari 10 on macOS Sierra, you can adjust the font size or zoom level to see web pages better.
Change the font size
You can increase or decrease just the font size of pages that you view in Safari on macOS Sierra. Safari will remember your settings until you clear your History.
- To increase the font size, press Option-Command-Plus sign (+)
- To decrease the font size, press Option-Command-Minus sign (-)
Or you can go to the View menu and hold down the Option key while you select Make Text Bigger or Make Text Smaller.
Change the zoom level
You can increase or decrease the zoom level – both text and images – of pages that you view in Safari on macOS Sierra. Safari will remember your settings until you clear your History.
- To increase the zoom level, press Command-Plus sign (+)
- To decrease the zoom level, press Command-Minus sign (-)
Or go to the View menu and select Zoom in or Zoom out.
Clear history to reset the font size and zoom level
If you clear your Safari history, websites will go back to their default font size or zoom level.
In the History menu, select Clear History. Then click Clear History again.
Information about products not manufactured by Apple, or independent websites not controlled or tested by Apple, is provided without recommendation or endorsement. Apple assumes no responsibility with regard to the selection, performance or use of third-party websites or products. Apple makes no representations regarding third-party website accuracy or reliability. Contact the vendor for additional information.
Want to highlight a helpful answer? Upvote!
Did someone help you, or did an answer or User Tip resolve your issue? Upvote by selecting the upvote arrow. Your feedback helps others! Learn more about when to upvote >
Looks like no one’s replied in a while. To start the conversation again, simply ask a new question.
Change font size on safari
iPhone 11, iOS 14
Posted on Jun 24, 2021 5:54 AM
Similar questions
- how do i change the font size in safari how do i change the font size in safari's sidebar, please? 427 1
- how do you change font size? how do you change font size? 424 4
- how to change font size how toi change the font size of website 224 1
Loading page content
Page content loaded
Jun 25, 2021 12:47 PM in response to elva210
As an alternative, you could also change the minimum font size:
- Click Safari in the menu bar and click Preferences
- Click the Advanced tab (to the right)
- Under Accessibility, check "Never use font sizes smaller than"
- Select a font size. The bigger the number, the larger the font size will be.
Jun 25, 2021 10:33 AM in response to elva210
Hi elva210,
We see you're wanting to change the font size of Safari on your iPhone. In Settings > Safari > Page Zoom, you can select a percentage for all websites. You can test each one until you're satisfied with the size. Hope this helps.
Jun 25, 2021 11:58 AM in response to Chris_C1
Jun 25, 2021 12:53 PM in response to elva210
Hey elva210,
Glad it helped!
Have a great day.
How to make text bigger in Safari for all webpages
While there’s sort of an unofficial standard when it comes to text size for a webpage, you’ll come across one or two along the way that use a very small font. And even if you don’t, you might simply have a little trouble viewing the text on pages clearly.
What you might not realize is that with one simple setting, you can always see the text on pages in Safari in a larger size. Here’s how to do that on Mac, iPhone, and iPad.
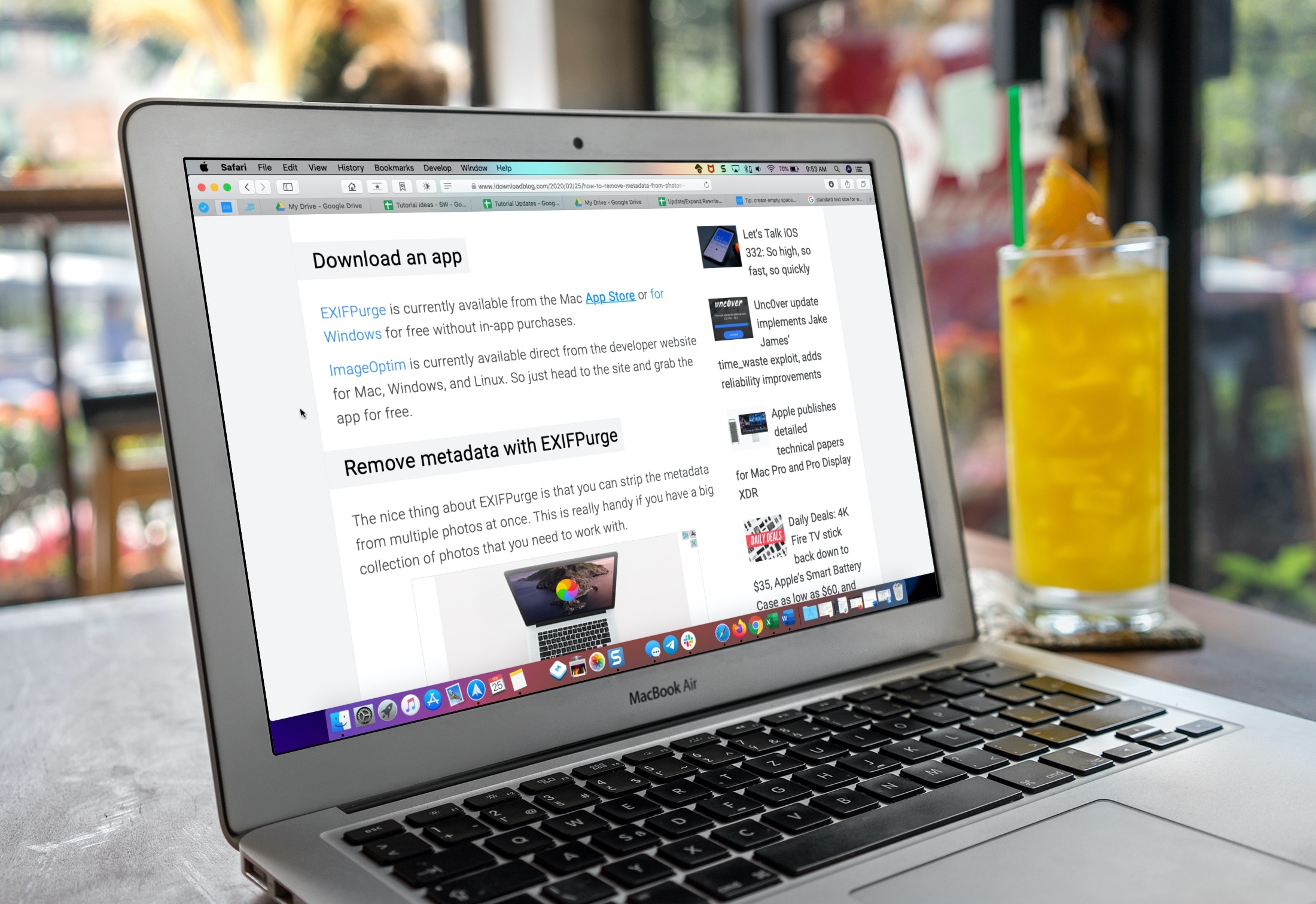
Change Safari’s font size on Mac
Open Safari on your Mac and then follow these steps to change the text size:
- Click Safari > Preferences from the top menu bar.
- Choose the Advanced tab.
- Check the box next to Accessibility for Never use font sizes smaller than and pick a size from the drop-down box. You can try out different sizes and see the changes immediately within Safari. This lets you pick the right one for you.
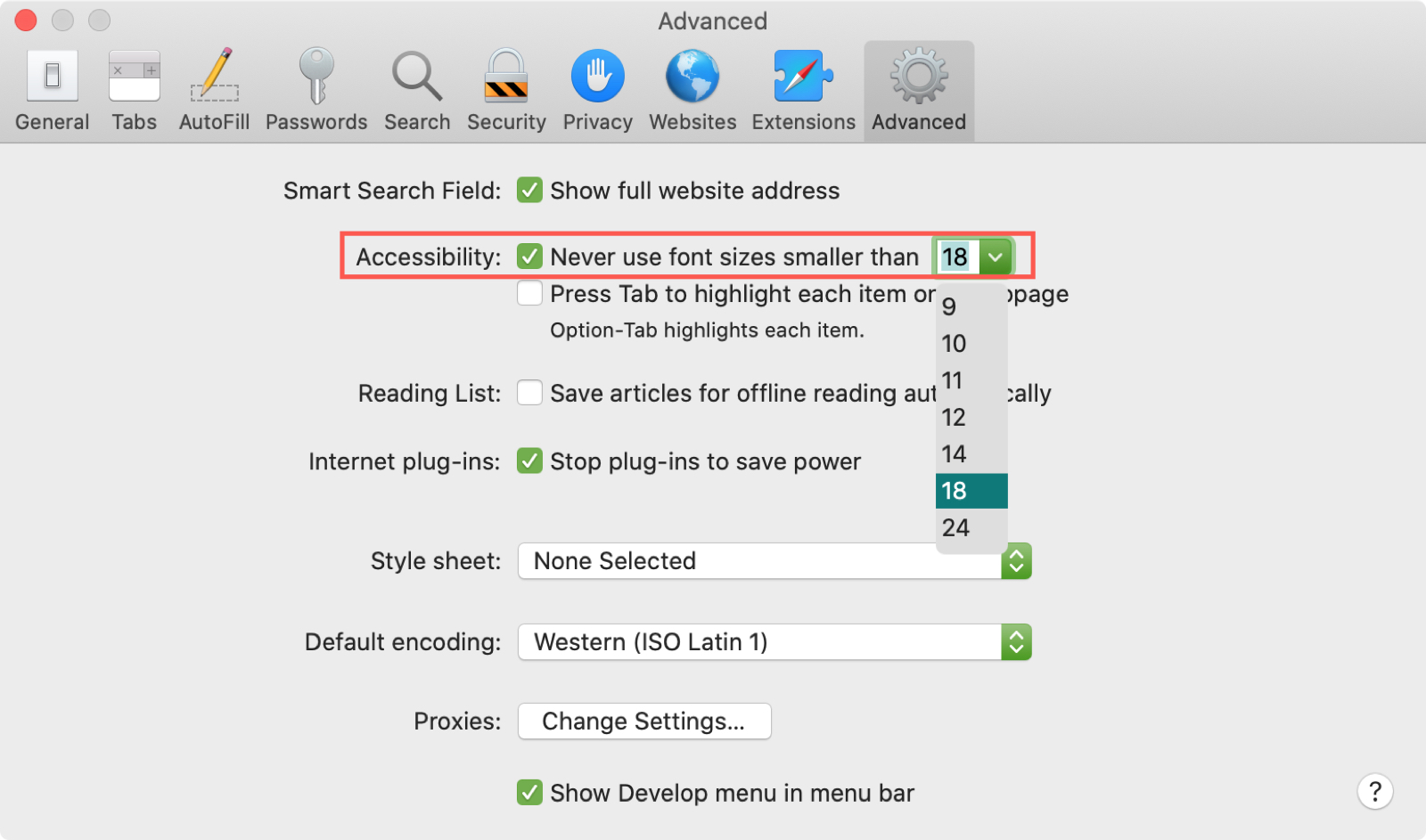
Close the Safari Preferences and then enjoy browsing the web without squinting.
Change Safari’s font size on iPhone or iPad
The simplest way to change the font size in Safari on your iPhone or iPad is to use the View Menu button at the top. While this change will only apply to the site you’re visiting, the setting will be remembered each time you visit that domain, even if you close the tab and reopen it.
Follow these steps to permanently change the font size of a webpage in Safari on iPhone or iPad:
- With a webpage open in Safari on your iOS device, tap the View Menu button in the address bar. This is labeled as two A’s ( AA ).
- Tap the large A on the right to increase the size or the small A on the left to decrease it.
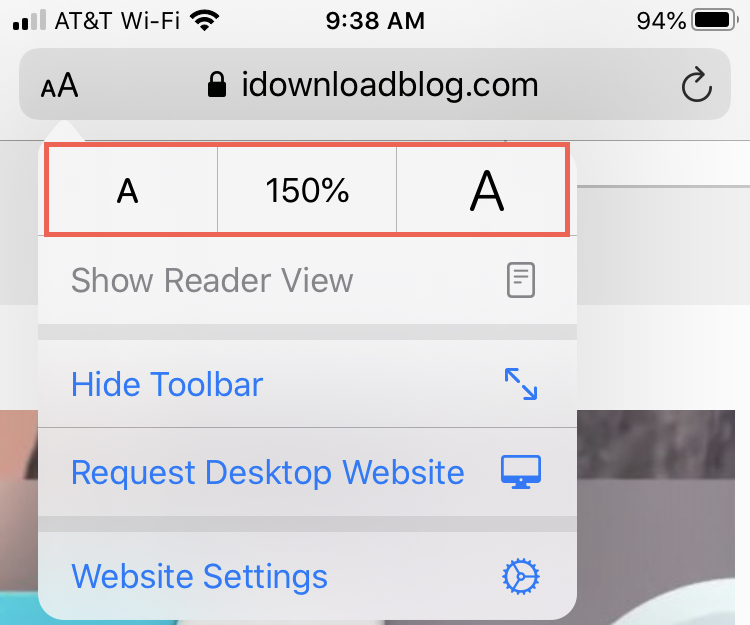
And remember, you can also use the Reader View and adjust the per-site settings for Safari on iOS.
Many people don’t take the time to explore the accessibility options on their devices unless they really need to. But some terrific features can make your device experiences so much better. And this is one of them.
Are you going to change the size of the font for Safari? Let us know if this is a setting you’ll change on your Mac or if you only plan to do it on your iPhone or iPad.
Related tips:
- How to increase text size on iPhone and iPad
- How to adjust iPhone text size separately for each of your installed apps
- How to increase the font size on Mac

IMAGES
VIDEO
COMMENTS
To get started, open the Safari browser on your iPhone or iPad and visit the web page where you want to increase or decrease the text size. Next, tap the "aA" button on the left-hand side of the URL bar. Here, tap the "a" button to reduce the text size, or tap the "A" button to increase the text size. The default text zoom is set as 100%.
Customize your start page. When you open a new tab, you begin on your start page. You can customize your start page with new background images and options. Open the Safari app on your iPhone. Tap , then tap . Scroll to the bottom of the page, then tap Edit. Favorites: Display shortcuts to your favorite bookmarked websites.
When it has loaded, Safari will display with an 'aA' icon at the top left of the display. Tap this to see a menu. You can then tap the small 'A' to reduce text size or the large 'A' to ...
Make the font even bigger. Go to Settings > Accessibility, then select Display & Text Size. Tap Larger Text for larger font options. Drag the slider to select the font size you want. Making the text too large might make it hard to tap buttons or other functions within apps. Go back to your settings and adjust the font size as needed.
If you need to switch text size, swipe from the upper-right corner. Tap the double-A "Text Size" icon. Tap the "Text Size" icon (the one with the small and large A's). At the bottom of ...
Step #1. Launch Safari app on iPhone and open a website of your choice, say, for example, iGeeksBlog.com. Step #2. On the left top corner in the address bar, tap on "aA" symbol. Step #3. Now tap on the larger "A" that appears on the right side and keep tapping on it until you get the text size of your desire. It can zoom in up to 300%.
In the Safari browser for iOS 13, ... which allow you to adjust the font size of a web page. ... and it would allow iPhone and Apple TV users to emulate games released for a wide variety of ...
Safari on iPhone makes it easy to customize the font size of a website on a site-by-site basis. To do so, open Safari on your iPhone and navigate to the site you want to read at a different text size. If you don't see the address bar, swipe upward or downward to reveal it (either at the top or bottom of your screen, depending on how you have Safari configured).
Viewing and reading content on websites is inherently harder to do on an iPhone due to the relatively small display. Even if you have an iPhone X S Max or 11 Pro Max, you'll probably struggle sometimes to read through tiny text while browsing online.Thanks to a feature found within Safari's view menu in iOS 13, your eyes can rest a little easier.. Of course, you always could instantly zoom in ...
To start changing your font size, launch the Settings app on your iPhone. In Settings, scroll a bit down and select "Display & Brightness." On the "Display & Brightness" page, choose "Text Size." At the bottom of the "Text Size" page, you'll see a slider. To reduce your font size, drag this slider to the left.
On supported models, you can magnify the iPhone screen with Display Zoom. Go to Settings > Display & Brightness. Tap Display Zoom, then tap Larger Text. Tap Done, then tap Use Zoomed. On iPhone, customize the text size and zoom setting to magnify the screen.
How to Increase the Font Size in Safari on iPhone & iPad. Open Safari and navigate to a website of your choice. We'd suggest osxdaily.com for obvious reasons. Now tap the larger "A" button to increase the size of the font. If you'd like to reduce text size, tap the smaller "A" button. The page will immediately reflect your changes.
There are several ways to increase the size of the font and graphics on your iPhone. Check the steps in this article for guidance: Adjust the display and text size on iPhone - Apple Support. ... , My Safari has changed the text size in Google suddenly and I'm unsure on how to change this. I have included a screenshot as a reference and, the ...
Launch Safari from your home page. Step 2. Load up any website. Step 3. Once the site is done loading up, tap on the little 'aA' button in the address bar. Step 4. Tap on the smaller 'A' to ...
13pt. -0.08. Smallest text. 10pt. 0.12. San Francisco is the default font for iPhone and iPad. So if you're using it, best to know about these restrictions. However, you can, of course, design iOS apps in any font you want. Be careful that others might appear bigger or smaller, or less legible, even at the same size.
How to make font size larger on iPhone using Display & Brightness. Open Settings and tap Display & Brightness. Tap Text Size. Drag the slider to the right to increase the text size. Apps that support Dynamic Type will change the text according to what you set in step 3. All Apple apps and most third-party apps support this.
First, make sure you have iOS 15 or higher via Settings > General > About. Then go to Settings > Control Center . Under More Controls, you'll see Text Size. Tap the green plus icon on the left ...
Some font-size's rendered larger on Safari (iPhone) 25. Font size issue with iPhone. 1. positioning and font size issues on iPhone Safari. 4. Text displays different size on iphone. 0. HTML font is larger in iPhone browser than desktop browsers. 8. Inexplicable font-size change from desktop to mobile browser. 0.
You can increase or decrease just the font size of pages that you view in Safari on macOS Sierra. Safari will remember your settings until you clear your History. To increase the font size, press Option-Command-Plus sign (+) To decrease the font size, press Option-Command-Minus sign (-) Or you can go to the View menu and hold down the Option ...
As an alternative, you could also change the minimum font size: Click Safari in the menu bar and click Preferences. Click the Advanced tab (to the right) Under Accessibility, check "Never use font sizes smaller than". Select a font size. The bigger the number, the larger the font size will be. Chris_C1.
Change Safari's font size on Mac. Open Safari on your Mac and then follow these steps to change the text size: Click Safari > Preferences from the top menu bar.; Choose the Advanced tab.; Check the box next to Accessibility for Never use font sizes smaller than and pick a size from the drop-down box. You can try out different sizes and see the changes immediately within Safari.
Of course, this behavior is completely nonsensical. In case I need this class only once, I cannot use it twice just to make Safari display it correctly. After seemingly endless trial and error, I found a workaround: Safari on iOS will always display the font size correctly if the paragraph includes at least 1 <br> tag and at least 1 character ...
2. Make sure to use the media query. It seems that this can make some text difficult to read: Beware of -webkit-text-size-adjust:none. - Gemmu. Feb 13, 2015 at 12:46. 16. Answer should be updated to -webkit-text-size-adjust: 100% - this avoids the automatic update, but allows user initiated zoom. (source)