TechRepublic
Account information.
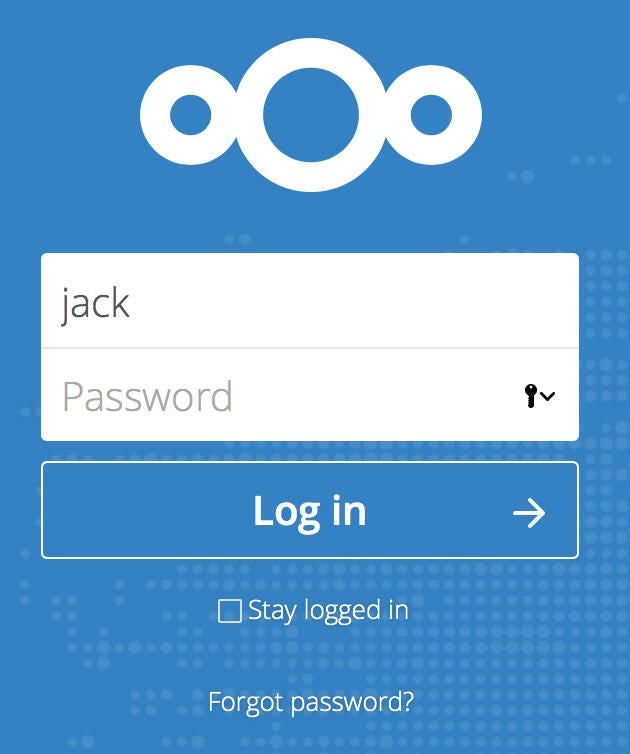
The key drop-down, ready to serve.

Share with Your Friends
How to use Safari’s suggested passwords feature
Your email has been sent
From the office of “Why haven’t other browsers thought of this?” comes a feature found in the Safari browser that other browsers might want to consider. The feature is called Suggested passwords. This built-in tool offers you a strong, random password you can use, when creating a new login for a site or service. To make this feature even more appealing, the suggested password will then be stored in your iCloud Keychain, so you don’t have to write down that strong password (which you shouldn’t do) or memorize it (which you would have trouble doing). Effectively, what Safari offers (in conjunction with iCloud) is a built-in password manager. You might scoff at this notion, but it works and it works well.
Let me show you how to make use of this Safari browser feature. If you’re a user of Safari, and you don’t currently use a password manager, I highly suggest allowing this feature into your daily routine.
How to get a suggested password
This is really, really simple. When you land on a site (using Safari, of course) that requires a password, click on the password section of the login and you’ll see a key drop-down ( Figure A ).
Click on the drop-down and then click Suggest New Password. The drop-down will reveal a Safari-suggested password ( Figure B ). If you choose to use that password, click on it and it will automatically paste into the password section of the login and then saved to your iCloud Keychain.
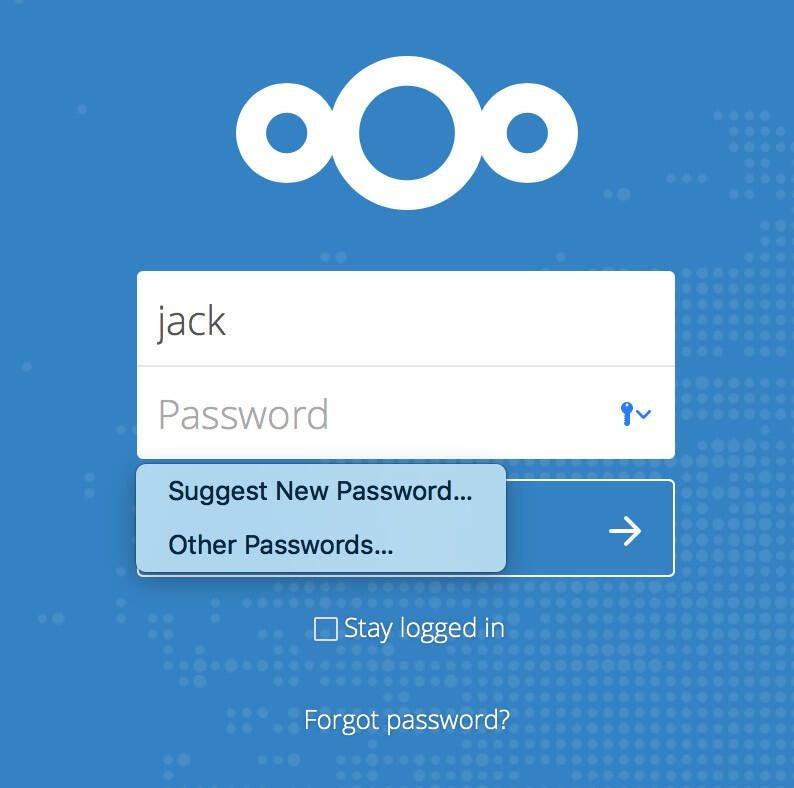
That’s all there is to getting and using a password. Now we have to retrieve it.
Retrieving your password
Hopefully, you didn’t have Safari save that password. Why? Because that’s not safe. Anyone with access to your laptop would then have access to that site. So don’t allow Safari to save the newly-generated, strong and random password. You can, however, have that password saved to your iCloud Keychain (which you should, unless you’re using a third-party password manager).
That being the case, how do you recall that too-complicated-to-be-memorized password? That’s where iCloud comes in. Thanks to iCloud, those passwords will be automatically synced to your keychain on your macOS device. Here’s how to retrieve it.
- Click on the Launchpad icon on the dock.
- Search for keychain.
- Click on the Keychain Access entry.
- Click on the iCloud entry in the left pane.
- Locate the login you want to reveal.
- Double-click on the entry in question.
- In the resulting window ( Figure C ), click Show password.
- When prompted, enter your local (macOS) user password.
- Enjoy your newly-revealed password.

And that, my friends, is how you make use of the suggested passwords feature built into Safari and iCloud. With this user friendly tool, there’s no longer an excuse to not use a password manager on your macOS devices. Besides, the time for using memorizable, easy passwords is over. Now’s the time to start working with very challenging passwords that are harder to crack. Keep your use accounts safe with the help of Safari’s suggested passwords.
Subscribe to the Cybersecurity Insider Newsletter
Strengthen your organization's IT security defenses by keeping abreast of the latest cybersecurity news, solutions, and best practices. Delivered every Monday, Tuesday and Thursday
- How to manage site-specific settings in Safari
- How to whitelist sites for Auto-Play on Safari
- 3 ways to speed up slow Safari downloads
- The best Safari extensions to boost your productivity, security, and performance
Create a TechRepublic Account
Get the web's best business technology news, tutorials, reviews, trends, and analysis—in your inbox. Let's start with the basics.
* - indicates required fields
Sign in to TechRepublic
Lost your password? Request a new password
Reset Password
Please enter your email adress. You will receive an email message with instructions on how to reset your password.
Check your email for a password reset link. If you didn't receive an email don't forgot to check your spam folder, otherwise contact support .
Welcome. Tell us a little bit about you.
This will help us provide you with customized content.
Want to receive more TechRepublic news?
You're all set.
Thanks for signing up! Keep an eye out for a confirmation email from our team. To ensure any newsletters you subscribed to hit your inbox, make sure to add [email protected] to your contacts list.
How to Edit a Safari Suggested Password (iOS 16)

Have you ever tried to create an account on a website on your iPhone and tried to select the strong password suggestion offered by Safari, only to have the site tell you the password doesn't meet the requirements? Thankfully, iOS 16 allows you to edit suggested passwords to meet a website’s criteria.
Using the Safari app, navigate to the website where you want to create an account and follow the instructions to register. Once you've reached the point where you need to choose a password, follow these steps to edit the suggested password to meet the site's requirements:

Related Article: How to Change Your Apple ID Password on iPhone

Author Details

Kenya Smith

Article Spotlight
Matias is launching a brand new keyboard based on a classic design.

The Matias Sculpted Ergonomic Keyboard improves on the legacy of the beloved Microsoft Sculpt Keyboard with upgrades that make it more functional and comfortable than ever before! The Matias Sculpted Ergonomic Keyboard stays true to the spirit of the discontinued Microsoft original.
Featured Products

In episode 211, David and Donna cover Apple's "Let Loose" event that went live on May 7th, 2024. This event was all about the new supercharged iPads. From the AI-focused M4 chip to inky-black OLED, tune in to find out if it really is the biggest iPad update since its original release! Listen now and find out !
Most Popular

How to Tell If Someone Blocked Your Number on iPhone

How to Record a Phone Call on an iPhone for Free

How to Tell If a Dead iPhone Is Charging

How to Schedule a Text Message on iPhone

10 Simple Tips To Fix iPhone Battery Drain

How To Put Two Pictures Together on iPhone

How to Adjust Exposure in the iPhone Camera App

How To Find My iPhone From Another iPhone

Can iPhones Get Viruses? How to Detect & Remove Malware (iOS 17)

iPhone Notes Disappeared? Recover the App & Lost Notes

Answered: What Is the Flower on iPhone Camera?

How to Hide an App on Your iPhone
Featured articles, why is my iphone battery draining so fast 13 easy fixes.

Identify Mystery Numbers: How to Find No Caller ID on iPhone

Apple ID Not Active? Here’s the Fix!

How to Cast Apple TV to Chromecast for Easy Viewing

Fix Photos Not Uploading to iCloud Once & for All (iOS 17)

There Was an Error Connecting to the Apple ID Server: Fixed

CarPlay Not Working? 4 Ways to Fix Apple CarPlay Today
Check out our sponsors.

- Each email reveals new things you can do with your phone (and other devices) with easy-to-follow screenshots.
- Enter your email to get your first tip immediately!
How To Find Reused And Compromised Passwords In Safari
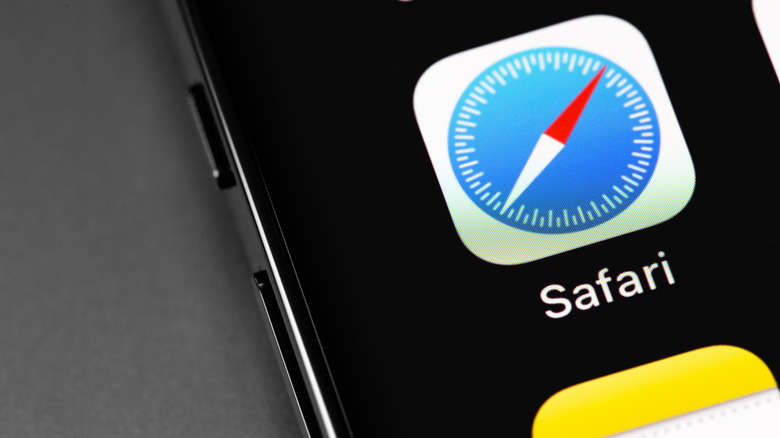
Many of us are guilty of using one password for all of our online accounts. It's not hard to see why — doing so is convenient and easier to remember. Passwords are a headache, and keeping track of them for your many online accounts can get tiring fast. But reusing passwords is a huge security risk . Your accounts could be easily compromised if hackers get ahold of your passwords in data breaches or phishing attacks. It's the same thing if you use a password that can be easily guessed.
Apple is known for ensuring and preserving top-notch user security on its devices, and the recent version of Safari has a feature called Password Monitoring that lives up to that reputation. This feature will offer security recommendations to alert you when your passwords are weak, reused, or leaked, allowing you to make smarter security decisions. Here's how to use that feature to find reused and compromised passwords in Safari.
How to view compromised passwords in Safari on macOS
The macOS version requirement to use this feature is Big Sur or Monterey, but it worked fine in Catalina, as well. To get started:
1. Launch Safari on your Mac.
2. Once a new Safari window opens, click on Safari in the menu bar and select Preferences from the dropdown menu.
3. You should see a popup menu of Safari preferences — you'll be under the General section by default. Select Passwords from the top menu to manage your saved passwords.
4. At this point, you'll have to enter your system password to access your saved passwords.
5. Once you're in, you'll see a list of all your stored passwords. If you see a yellow warning icon next to any of the passwords, that means Safari has a security recommendation for it.
6. Tap the warning icon on the password to know its security status. If a password has been overused, if it is easy to guess, or if it has been compromised in a data breach, Safari will add a short comment. There'll also be a link to the appropriate page so you can change your password (via Apple Support ).
Whenever Safari is auto-filling your passwords in any field, you may also get a Compromised Password alert notifying you to change a password because it is weak, reused, or leaked.
How to view password security recommendations on iPhone and iPad
You can also take advantage of this feature on iOS to detect compromised passwords on your iPhone (via Apple Support ), and as you likely expect, the same steps will also work on the iPad to reveal any accounts that should have their passwords updated. To see these recommendations on an iPhone or iPad, you'll need to:
- Tap the Settings app, scroll down, and then tap the Passwords menu.
- You'll have to verify your identity with either Face ID or Touch ID before you can gain access to Keychain data.
- Next, tap Security Recommendations right above the list of passwords.
- Tap on an account to see more details about its security status. If any of your accounts are using a password that's weak, easy to guess, or has been compromised in a data leak, it will be displayed here.
Tap Change Password on Website to change your password to something more secure.
If you're concerned about the security of Apple's processes for reviewing your passwords, the company's passwords and privacy policy will put your mind at ease. Safari uses "strong cryptographic techniques to regularly check derivations of your passwords against a list of breached passwords," according to the company, in a way that still keeps your password information private — even from Apple. If you ever get a Compromised Password alert that seems suspicious, you can always use the steps above to verify that the prompt is from Apple itself, not scammers or hackers.
- macOS Monterey
How to use the new password manager and 2FA features in macOS Monterey
9to5Mac is brought to you by CleanMyMac X . Find hidden junk, large old folders, unused apps, and heavy memory consumers. You can also use CleanMyMac X to remove malware, unwanted pop-ups, and virus extensions. Try it for free .
One of the subtle and valuable additions with macOS Monterey (and iOS 15) is an upgraded password manager in Safari. While there’s not a standalone app yet, a major improvement is the ability to generate and autofill two-factor authentication (2FA) codes. Let’s look at how to use the Safari password manager and 2FA features in macOS Monterey.
Every year Apple has been improving Safari’s native password management features and this year comes the handy 2FA integration. And one of the best aspects of this is once you set up 2FA support in Safari on Mac, it works automatically across your iPhone and iPad too .
And if you haven’t used Safari’s password management in a while, you might be surprised to learn it includes features that were once exclusive to stand-alone password management apps like alerts for compromised passwords and more.
macOS Monterey: How to use the new Safari password manager and integrated 2FA autofill
Creating and autofilling passwords in safari.
Before we dive into managing passwords with Safari in macOS Monterey, it’s good to remember that any time you can use a single sign-on option like Sign in with Apple, Sign in with Google, Twitter, Facebook, etc. you save yourself from having to create and manage another login credential.
But if you do need to create new logins in Safari, look for the auto-generated password suggestions.
- Double-check passwords are enabled for autofill
- Head to Safari > Preferences > AutoFill
- Make sure User name and passwords is checked

Now when you go to log in with existing accounts, Safari will autofill it for you or offer an auto-generated new password.

Security checkups and updating passwords
If you need to update passwords, Safari will automatically ask if you’d like to do that when entering a different password from what’s already saved for a website.
But to see all your saved passwords and manually make changes or do a security checkup:
- Head to Safari > Preferences > Passwords
- You’ll notice warning icons (triangle with !) on the sidebar for any compromised or reused passwords
- Choose Change Password on Website or click Edit to manually enter a new password in Safari’s password manager
If you have autofill passwords turned on on your iOS devices (Settings > Passwords > AutoFill passwords) for iCloud Keychain, all of your saved logins from Mac will show up on iPhone and iPad.
2FA code generator and autofill
Here’s how to get going with the new 2FA functionality with the Safari password manager in macOS Monterey.
Pro tip: For any accounts you already have 2FA set up, you’ll likely need to disable it, then re-enable it to set it up with Safari’s native 2FA and autofill integration.
Quick 2FA setup
- Head to the wesbite/app/service that you want to set up 2FA for (usually something like Settings > Security > Two-factor Authentication)
- When viewing a website/service’s QR code for 2FA setup, do a control + click on the QR code in Safari in macOS Monterey and pick Set Up Verification Code
- In our testing, we didn’t always see this option available, follow the manual steps below for a guaranteed way to set up 2FA codes and autofill
Manual 2FA setup
- If the control + click option doesn’t work on the QR code, look for a button that says something like “Can’t Scan a QR Code?”
- Copy that code
- Running macOS Monterey, open Safari then click Safari > Preferences > Passwords
- Create a new login/password or choose an existing one (+ in bottom left corner to create new)
- In the top right corner, choose Edit
- Next to Verification Code, choose Enter Setup Key
- Paste your key/code and click OK
- Now you’ll see the 30-second regenerating 2FA codes appear for each login item in macOS Safari > Preferences > Passwords but they’ll be autofilled any time you need to use them going forward.
Here’s how it looks:
Now, next to Verification Code, choose Enter Setup Key .
Enter your 2FA setup key and click OK . Now you should see the constantly updating 6-digit 2FA verification code for that account.
You can always return to Safari Preferences to find your 2FA codes, but the best part is they are autofilled when you need to log in to services and apps.
FTC: We use income earning auto affiliate links. More.
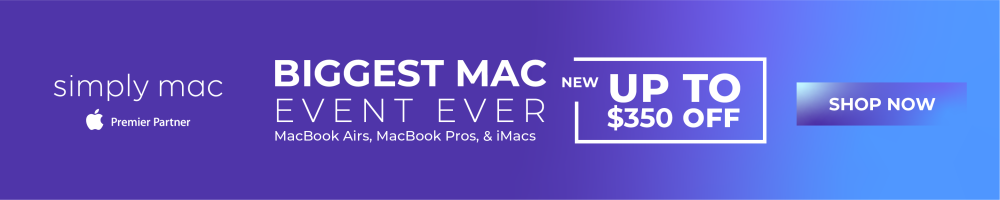
Check out 9to5Mac on YouTube for more Apple news:

A collection of tutorials, tips, and tricks from…

Michael is an editor for 9to5Mac. Since joining in 2016 he has written more than 3,000 articles including breaking news, reviews, and detailed comparisons and tutorials.
Michael Potuck's favorite gear

Satechi USB-C Charger (4 ports)
Really useful USB-C + USB-A charger for home/work and travel.

Apple Leather MagSafe Wallet
My slim wallet of choice for iPhone 12

Manage push notifications
How-To Geek
How to view a saved password in safari on iphone and ipad.
If you've forgotten a website password but have saved it before using Safari on your iPhone or iPad, you can easily retrieve it. Here's how.
It can be frustrating when you need to log into a site on a different device or browser but you’ve lost the password. Luckily, if you've previously stored that password using Safari on iPhone or iPad , you can easily retrieve it. Here’s how.
First, launch "Settings," which can usually be found on the first page of your Home screen or on your Dock.
Scroll down the list of Settings options until you see "Passwords & Accounts." Tap it.
In the "Passwords & Accounts" section, tap "Website & App Passwords."
After you pass authentication (using Touch ID, Face ID, or your passcode), you will see a list of saved account information organized alphabetically by website name. Scroll through or use the search bar until you find the entry with the password you need. Tap it.
On the next screen, you will see account info in detail, including the username and the password.
If possible, memorize the password quickly and try to avoid writing it down on paper. If you often have trouble managing passwords, it's better to use a password manager instead .
Related: Why You Should Use a Password Manager, and How to Get Started
- Accessories
- Meet the team
- Advertise with us
- Privacy Policy

Your iPhone helps you to generate strong passwords on Safari automatically and syncs with iCloud Keychain. But those may be too long with special characters and don’t always satisfy some website criteria. But you can alter them effortlessly. Let’s learn how to customize suggested strong passwords in Safari on iPhone.
How to customize suggested strong passwords on iPhone
Why should you edit suggested strong passwords in safari.
Apple generates passwords using a hard-to-guess combination of letters, numerics, and special characters. But you can’t directly alter it. First, ensure you have enabled the iCloud Keychain and follow the steps below to customize the suggested passwords:
- Open a website’s account signup page in Safari.
- Tap the password section to generate a strong password.
- Select Other Options → Tap Edit Strong Password .
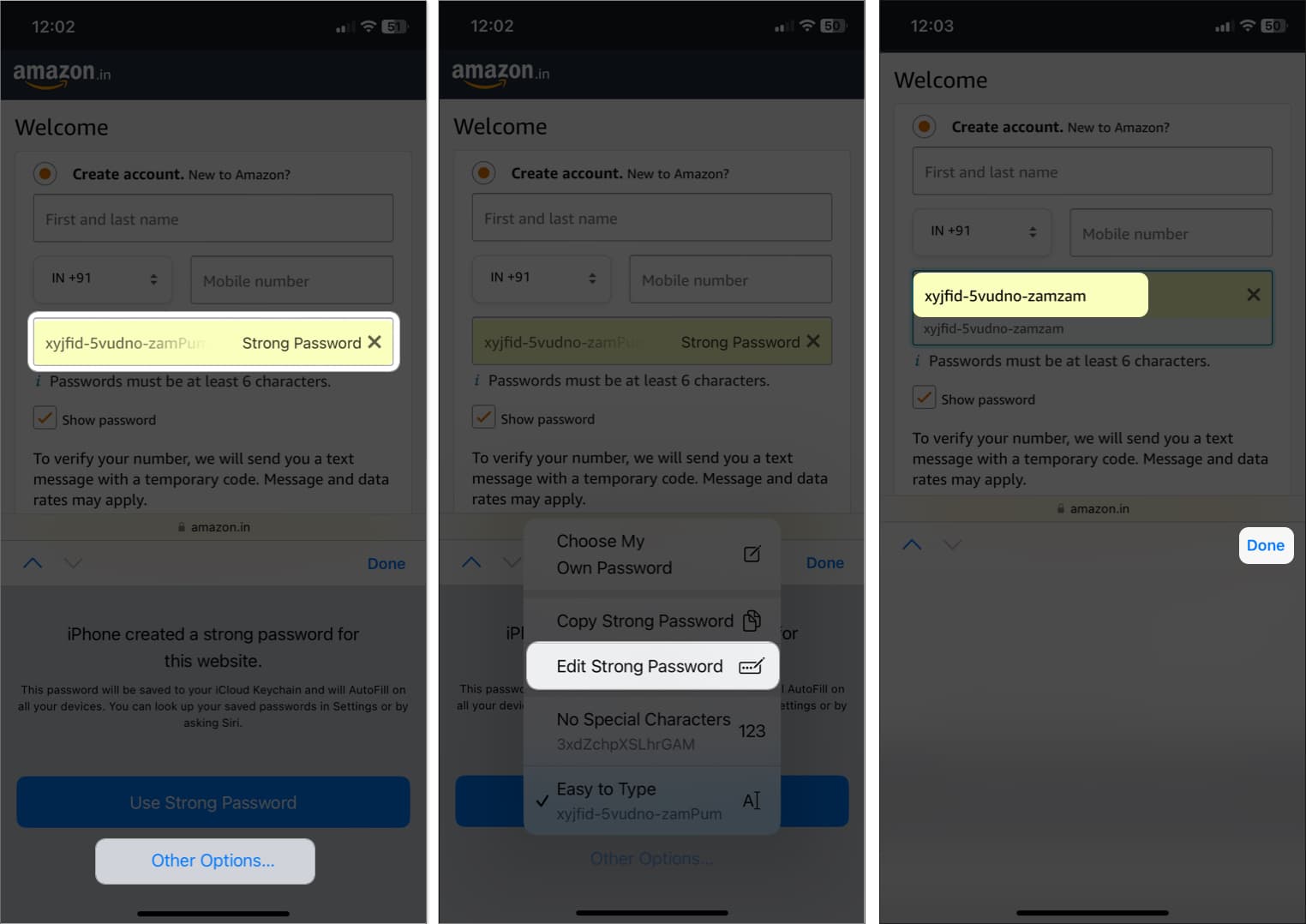
Once you sign up for the account, Safari will prompt you to save the password for this website on iCloud Keychain.
Once you have created a strong password, you can easily view the saved password on your iPhone and iPad . Just go to Settings → Passwords to access passwords for each app or website.
Before iOS 16, Safari did not allow you to customize suggested passwords for apps and website logins. These passwords with special characters are significant in terms of security as they are long and hard to crack.
Also, thanks to the Autofill feature in Safari , you don’t need to remember them.
However, some websites have standard password criteria. For example, it may ask to add capital letters or a specific amount of symbols. And Apple’s strong password generator can’t always meet the requirements. Additionally, many websites prohibit the use of special characters in passwords.
Therefore, manual editing of strong passwords becomes crucial. That’s why Safari enables you to alter suggested passwords or generate passwords without any special characters. Moreover, the browser may even provide passwords that are slightly simpler to write.
Get the desired security!
I hope you can quickly set your desired strong passwords in Safari on your iPhone now. Complex and unique passwords can reduce the risk of unauthorized access to your personal information and protect you from cyber threats. Also, regularly check for security recommendations on your iPhone and update your passwords.
Explore more…
- AutoFill Passwords not working on iPhone or iPad? 9 Real fixes
- How to use iCloud Keychain on iPhone or iPad
- Best password manager apps for iPhone
Ava is a die-hard Apple aficionado and seasoned writer with a knack for breaking down complex tech concepts into easily digestible content. Having honed her writing and editing skills over 3 years at renowned media houses like TechBurner, Ava crafts informative and engaging articles including troubleshooting guides, product reviews, editorials at iGeeksBlog. When not typing, you can find her exploring the latest Apple releases or pondering the future of tech innovation.
View all posts
🗣️ Our site is supported by our readers like you. When you purchase through our links, we earn a small commission. Read Disclaimer .
LEAVE A REPLY Cancel reply
Save my name, email, and website in this browser for the next time I comment.
Related Articles
How to change app store country or region on iphone, ipad, or mac, how to change country in amazon app on iphone and ipad, how to take long-exposure photos on iphone (2024 guide), how to fix shareplay not working on iphone in ios 17.4.1.
You are using an outdated browser. Please upgrade your browser to improve your experience.
How to export Safari passwords in iOS 16 and macOS Ventura

We are at a stage where the line is blurring between password managers like 1Password and the way that Safari creates and stores passwords for you. Both have their advantages, but since Safari comes built in to the Mac , iPhone and iPad , at some point you are going to save a password there.
You may never notice or care, just so long as you always visit that password-protected website through Safari and on the same device, or at least the same Apple ID. But when a site's IT staff have decided that everyone must use Chrome for no reason other than those engineers seem to like that browser, you have a tiny problem.
Or if you have some reason to think you've had enough of this and want to settle on solely using a third-party password manager app, you have an irritating problem of how to transfer passwords over.
There are two things you can do.
How to use one Safari password in another browser
You're going to have to type the password in to the new browser, or at least paste it. Since the odds are that don't even know what your Apple-generated password is for a given site, first you have to find out.
And the way you do that is slightly different on the Mac than on iPhone or iPad.
How to look up a password in Safari on iPhone or iPad
- Open Settings
- Select Passwords
- Authenticate that you're you with Face ID, Touch ID, or a passcode
- Scroll down to the website you want and tap on it
- Tap Edit at top right
- Copy the password that is now visible
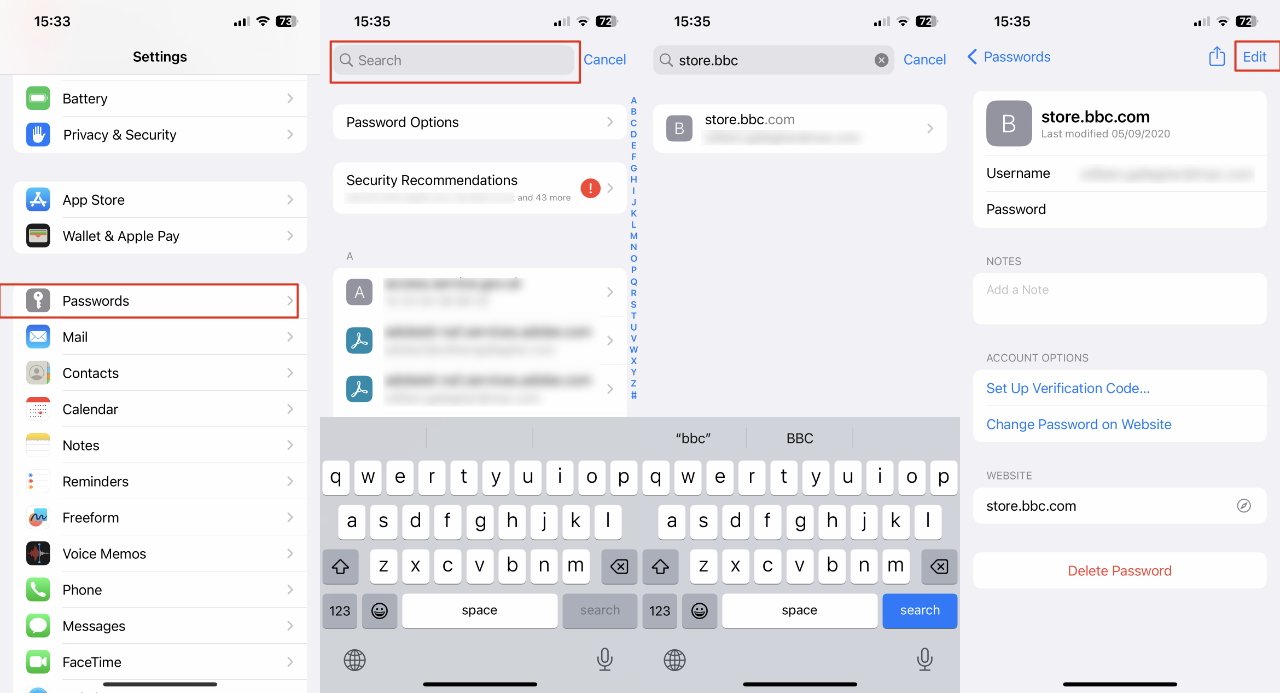
How to look up a password in Safari on Mac
- Open Safari (not System Settings)
- Choose the Safari menu, then Settings...
- Click the Passwords key, right underneath the window title
- Authenticate with Touch ID or passcode
- In the window that appears, click to select Passwords
- Scroll through the list of websites or use the Search box
- Click on the site you want
- Click Edit toward the top right
- Copy the password that appears in a pop-up window, being careful not to change it
You now have your one password in the iPhone's or Mac's clipboard and can paste it into the new browser.
It's quicker to do than to describe, yet it's not something you'd want to do repeatedly.
So there is another way to get all of the passwords out of Safari at once. Instead of one item on your clipboard, you end up with one text file that contains everything.
Note that this requires a Mac, it can't be done from an iPhone or iPad. Since all of your Safari passwords should be available to you on all your devices, this isn't a problem — so long as you do have a Mac.
How to export all Safari passwords
- Open Safari on the Mac
- Choose File , Export , and then Passwords
- Confirm that you want to do this by clicking Export Passwords... on the dialog that appears
- Choose where to save the file and what to call it
- Authenticate that you are you with Touch ID or password
The reason for Apple asking if you're really sure about this, is that there is a danger. The sole way to get passwords out of one app and ready to be brought into another, is to use a text file, and that is risky.
Safari saves your passwords in a .csv file, a comma-separated values one, which just about any app can then import. But just as apps can read the passwords, so can anyone who gets the file.
"WARNING," says Apple in a support document . "Your passwords are exported to a CSV file. The CSV file is not encrypted and anyone reading the file can see your passwords."
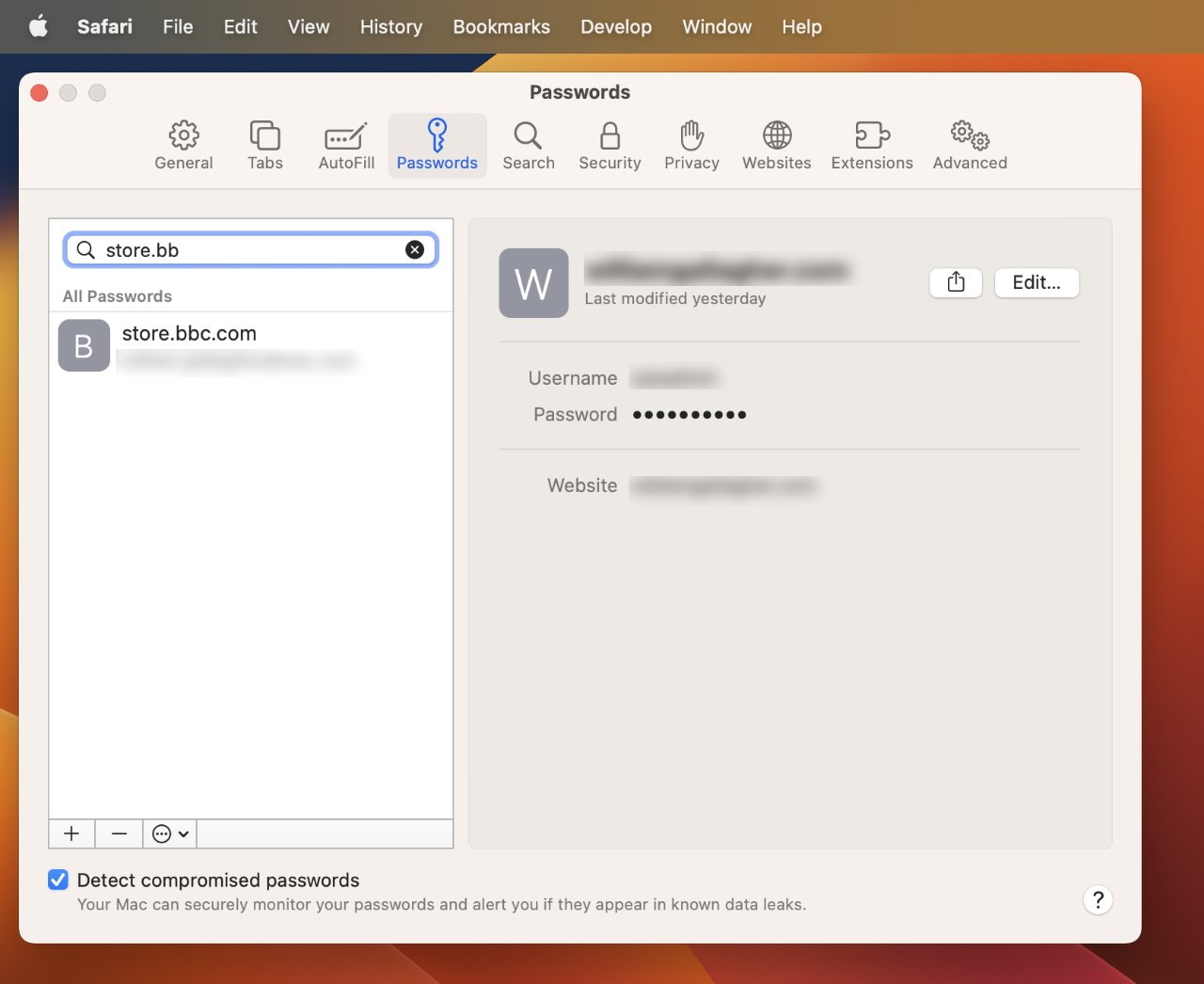
What to do with your Safari password file
First you must import the passwords file into another app, such as 1Password or another browser, such as Chrome. And then you must delete the text file.
Don't put it off until you've checked all of the passwords have successfully moved over to the new device and the new browser, delete it anyway. If something's gone wrong, you're just going to have to redo the password text file, so there is no benefit to keeping it around.
And, there are only risks in leaving a file like that around.
Top Stories

Save up to $130 on Apple's new iPad Air & M4 iPad Pro with AppleCare

Apple set to deliver AI assistant for transcribing, summarizing meetings and lectures

Apple Pencil Pro and new iPads are a warning shot at Wacom

13-inch Apple tablet power compared — iPad Pro vs iPad Air
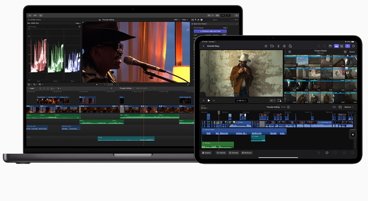
Final Cut Pro for Mac and Final Cut Pro for iPad 2 have grossly different features

iPad, iPad Air, iPad Pro buyer's guide May 2024: which iPad to buy for any budget
Featured deals.

Save up to $350 on every M3 MacBook Pro, plus get up to $80 off AppleCare
Latest exclusives.

Apple's new Photos app will utilize generative AI for image editing

Siri for iOS 18 to gain massive AI upgrade via Apple's Ajax LLM

Apple's iOS 18 to streamline task management with unified events and reminders
Latest comparisons, 13-inch tablet power compared — ipad pro vs ipad air.

Flagship iPad head-to-head — M4 iPad Pro vs M2 iPad Pro compared

iPad Air shootout — 2024 M2 iPad Air vs M1 iPad Air compared
Latest news.
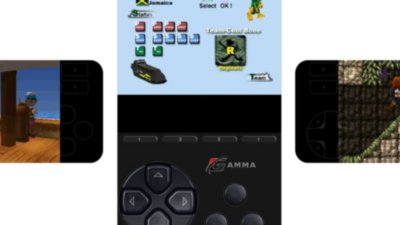
Original PlayStation games come to iPhone with new Gamma emulator
Gamma, a free emulator of the original Sony PlayStation, was added to the iOS and iPad App Stores on May 11th.

Apple's M3 MacBook Air dips to $949 today for Best Buy Plus members
The Mother's Day flash sale at Best Buy drops Apple's latest MacBook Air M3 down to $949 with a Plus membership.

NJ Short Hills Apple Store votes down unionization effort
An effort by some staff at an Apple Store in Short Hills, New Jersey to form a union has failed in a vote among the workers there.

Crime blotter: UPS catches Apple product thieves in sting
In this week's Apple crime roundup, the Citizen app uses Apple Store theft footage in advertising, a Philadelphia Police scandal involving a smartphone app, stolen softball gear recovered thanks to AirTag, and more!


Maryland Apple Store staff vote in favor of strike action
Workers at the Apple Towson Town Center store in Maryland have backed their union's plan to hold a strike over unresolved issues.

Large US developers are avoiding third-party App Store alternate payment plans
No major US app developers have chosen to opt in to new App Store rules allowing outside links for payments, because there is effectively no savings, Apple told a judge during testimony on Friday.

Apple inching closer to ChatGPT deal with OpenAI
Talks between Apple and OpenAI have advanced so far, that a deal is reportedly close to completion that may bring ChatGPT generative AI technology to iOS 18 in some fashion.

RenAIssance: How Apple will drag Siri into the modern era
Apple's digital assistant Siri is poised to receive a considerable upgrade in the near future, involving an awful lot of generative AI and machine learning changes.

Apple later this year hopes to make real-time audio transcription and summarization available system-wide on many of its devices, as the iPhone maker looks to harness the power of AI in delivering efficiency boosts to several of its core applications, AppleInsider has learned.
Latest Videos

New iPad Air & iPad Pro models are coming soon - what to expect

Beats Solo 4 headphones review: Great audio quality and features

iPhone 16 Pro: what to expect from Apple's fall 2024 flagship phone
Latest reviews.

Atoto S8 Pro Wireless CarPlay receiver review: great, but fragile aftermarket solution

Unistellar Odyssey Pro review: Unlock pro-level astronomy with your iPhone from your backyard

Ugreen DXP8800 Plus network attached storage review: Good hardware, beta software

{{ title }}
{{ summary }}
- a. Send us an email
- b. Anonymous form
- Buyer's Guide
- Upcoming Products
- Tips / Contact Us
- Podcast Instagram Facebook Twitter Mastodon YouTube Notifications RSS Newsletter
macOS: How to Edit Strong Password Suggestions
Like previous versions of Apple's Mac software, macOS Ventura is able to automatically generate strong passwords for app and website logins, but now you can also edit them, and even generate passwords with no special characters. Here's how.

Unfortunately, some websites have specific requirements like a certain number of symbols or capital letters that strong passwords don't always fulfill. For that reason, macOS now allows you to edit strong passwords manually.
Other websites sometimes refuse special characters in passwords, and Apple has thought of that too, with a new option to generate a password that contains no special characters.
Lastly, macOS can also provide you with strong passwords that are easier to type than the standard ones it generates. Here's how you can access these new options.
- Open Safari and head to an account registration webpage.
- Fill in your desired username, then click inside the new password field.
- In the strong password contextual menu that appears, click Other Option s to access the Edit Strong Password dropdown.
- From here, you can change the characters that have been suggested by selecting Edit Strong Password . You can also opt for a quick-access Easy to Type or No Special Characters option.
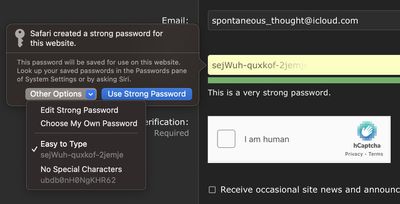
That's all there is to it. Safari browser's built-in password suggestion feature just got a whole more convenient.
Get weekly top MacRumors stories in your inbox.
Popular Stories

10 Reasons to Wait for Next Year's iPhone 17

Apple Apologizes for 'Crush' iPad Pro Ad, Won't Put It on TV

Every Model of Apple's M1 iPad Air Drops to Record Low Prices on Amazon

iPad Pro's M4 Chip Outperforms M3 by Up to 25%

What’s New With the iPad Pro Magic Keyboard
Next article.

Our comprehensive guide highlighting every major new addition in iOS 17, plus how-tos that walk you through using the new features.

App Store changes for the EU, new emoji, Podcasts transcripts, and more.

Get the most out your iPhone 15 with our complete guide to all the new features.
A deep dive into new features in macOS Sonoma, big and small.

Revamped models with OLED displays, M4 chip, and redesigned Magic Keyboard accessory.

Updated 10.9-inch model and new 12.9-inch model, M2 chip.

Apple's annual Worldwide Developers Conference will kick off with a keynote on June 10.

Expected to see new AI-focused features and more. Preview coming at WWDC in June with public release in September.
Other Stories

5 days ago by Tim Hardwick

6 days ago by Tim Hardwick
1 week ago by Tim Hardwick

2 weeks ago by Tim Hardwick
macOS User Guide
- What’s in the menu bar?
- Work on the desktop
- Search with Spotlight
- Quickly change settings
- Get notifications
- Open apps from the Dock
- Organize your files in the Finder
- Connect to the internet
- Browse the web
- Preview a file
- Take a screenshot
- Change your display’s brightness
- Adjust the volume
- Use trackpad and mouse gestures
- Use Touch ID
- Print documents
- Keyboard shortcuts
- Apps on your Mac
- Work with app windows
- Use apps in full screen
- Use apps in Split View
- Use Stage Manager
- Get apps from the App Store
- Install and reinstall apps from the App Store
- Install and uninstall other apps
- Create and work with documents
- Open documents
- Mark up files
- Combine files into a PDF
- Organize files on your desktop
- Organize files with folders
- Tag files and folders
- Back up files
- Restore files
- Change System Settings
- Choose your desktop wallpaper
- Add and customize widgets
- Use a screen saver
- Add a user or group
- Add your email and other accounts
- Automate tasks with Shortcuts
- Create Memoji
- Change your login picture
- Change the system language
- Make text and other items on the screen bigger
- Set up a Focus to stay on task
- Set up Screen Time for yourself
- Use Dictation
- Send emails
- Send text messages
- Make a FaceTime video call
- Edit photos and videos
- Use Live Text to interact with text in a photo
- Start a Quick Note
- Get directions
- Work across devices using Continuity
- Use iPhone as a webcam
- Use iPhone with Desk View
- Stream audio and video with AirPlay
- Use one keyboard and mouse to control Mac and iPad
- Hand off between devices
- Unlock your Mac with Apple Watch
- Make and receive phone calls on your Mac
- Sync music, books, and more between devices
- Manage Apple ID settings
- Set your Apple ID picture
- What is iCloud?
- What is iCloud+?
- Store files in iCloud Drive
- Share and collaborate on files and folders
- Manage iCloud storage
- Use iCloud Photos
- What is Family Sharing?
- Set up Family Sharing
- Set up Screen Time for a child
- Share purchases with your family
- Watch and listen together with SharePlay
- Share a Photo Library
- Collaborate on projects
- Find content shared with you
- Find your family and friends
- Play games with your friends
- Listen to podcasts
- Watch TV shows and movies
- Read and listen to books
- Read the news
- Track stocks and the market
- Apple Music
- Apple Arcade
- Apple News+
- Podcast shows and channels
- Manage subscriptions in the App Store
- View Apple family subscriptions
- Guard your privacy
- Use Mail Privacy Protection
- Control access to your camera
- Use Sign in with Apple for apps and websites
- Set up your Mac to be secure
- Keep your data safe
- Create a passkey
- Understand passwords
- Keep your Apple ID secure
- Find a missing device
- Get started with accessibility features
- Connect an external display
- Use the built-in camera
- Connect a Bluetooth device
- Use AirPods with your Mac
- Optimize your Mac battery life
- Optimize storage space
- Burn CDs and DVDs
- Control accessories in your home
- Use Windows on your Mac
- Resources for your Mac
- Resources for your Apple devices
Tips for creating secure passwords on Mac
Create secure passwords.
Choose a password with eight characters or more and a mix of different character types.
Don’t use names, words found in a dictionary, phone numbers, dates, or simple combinations of these.
Avoid using a pattern of keyboard characters, such a series of keys in a straight or diagonal row.
Use a sequence of random characters. Include a mix of upper and lowercase letters, numbers, punctuation marks, and (if the site or item allows it) characters typed while holding down the Option key.
Create easy-to-remember but secure passwords
Start with a phrase, verse, or line from a song. Omit some letters, and transform others into numbers or punctuation marks that resemble the original character. You might want to insert additional punctuation and numbers too.
For example, the phrase “You will be welcomed” could be turned into “UW1llBvv3lc0meD;”.
And, of course, don’t use this password—everyone who reads this example will know it!
Add a password hint to help remind you of the password.
Use iCloud Keychain for website passwords
When you need to create a new password for a website, Safari suggests a unique, hard-to-guess password and saves it in your iCloud Keychain. Safari fills it in automatically the next time you need to sign in to the website, so you don’t have to remember it or enter it on any of your devices. See Set up iCloud Keychain to autofill information .
How To Use Lastpass In Safari

- Software & Applications
- Browsers & Extensions

Introduction
Welcome to the world of LastPass in Safari! If you're someone who values security and convenience in your online activities, LastPass is a game-changer. This powerful password manager and secure digital vault are designed to simplify your digital life while keeping your sensitive information safe from prying eyes.
LastPass seamlessly integrates with Safari, one of the most popular web browsers, allowing you to enjoy its robust features without any hassle. Whether you're a casual internet user, a business professional, or a tech-savvy individual, LastPass in Safari offers a plethora of benefits that can enhance your online experience.
In this comprehensive guide, we'll walk you through the process of installing LastPass in Safari, creating a LastPass account, adding and managing passwords, utilizing LastPass for form filling, generating secure passwords, accessing your LastPass vault, and enabling two-factor authentication for an added layer of security.
By the end of this journey, you'll be equipped with the knowledge and skills to leverage LastPass in Safari to its full potential, ensuring that your online accounts and sensitive information are safeguarded against unauthorized access. So, let's dive into the world of LastPass and discover how it can revolutionize the way you manage your digital identity and security in Safari!
Installing LastPass in Safari
Installing LastPass in Safari is a straightforward process that empowers you to take control of your online security and streamline your digital activities. Whether you're using a Mac or an iOS device, integrating LastPass with Safari is a seamless experience that brings a host of benefits to your digital life.
To begin, open Safari and navigate to the App Store. In the search bar, type "LastPass" and select the LastPass Password Manager app from the search results. Once you've located the app, simply tap the "Get" button to initiate the download and installation process. If prompted, enter your Apple ID password to authorize the installation.
After the installation is complete, locate the LastPass app on your device and open it. You'll be guided through the initial setup process, which includes creating a LastPass account or logging in if you already have one. This step is crucial as it serves as the gateway to accessing LastPass's robust features within Safari.
Once you've successfully set up your LastPass account and logged in, you'll need to enable the LastPass extension in Safari. To do this, open Safari and navigate to the "Safari Extensions" section in the App Store. Search for "LastPass" and select the LastPass extension from the results. Click on the "Get" button to install the extension, and follow any on-screen prompts to complete the process.
With the LastPass extension successfully installed, you'll notice the LastPass icon appearing in Safari's toolbar. This indicates that LastPass is now seamlessly integrated with Safari, ready to assist you in managing your passwords, generating secure credentials, and enhancing your overall browsing experience.
By following these simple steps, you've now successfully installed LastPass in Safari, unlocking a world of convenience and security at your fingertips. With LastPass by your side, you can navigate the digital landscape with confidence, knowing that your sensitive information is safeguarded and easily accessible whenever you need it.
In the next sections, we'll delve deeper into the functionalities and capabilities of LastPass, empowering you to harness its full potential within Safari. From creating a LastPass account to utilizing its advanced features, we'll guide you through every step of the way, ensuring that you make the most out of this powerful tool. Let's embark on this journey together and explore the myriad possibilities that LastPass brings to your Safari browsing experience.
Creating a LastPass Account
Creating a LastPass account is the first step towards harnessing the full potential of this robust password manager and digital vault within Safari. By establishing a LastPass account, you gain access to a secure platform that simplifies password management, enhances online security, and facilitates seamless access to your digital credentials across various devices.
To begin the account creation process, open the LastPass app or extension in Safari and select the option to create a new account. You'll be prompted to provide essential details such as your email address and a strong master password. The master password serves as the key to your LastPass vault, so it's crucial to choose a password that is both secure and memorable. LastPass provides guidelines for creating a strong master password, emphasizing the importance of using a combination of uppercase and lowercase letters, numbers, and special characters to bolster its strength.
Once you've entered your email address and master password, LastPass will guide you through the account setup process, which may include additional security measures such as multifactor authentication for an added layer of protection. It's advisable to enable multifactor authentication, as it significantly enhances the security of your LastPass account by requiring an additional verification step beyond the master password.
After completing the account setup, LastPass may prompt you to verify your email address to ensure the validity of the provided information. This verification step adds an extra layer of security and helps safeguard your account against unauthorized access.
Upon successful verification, your LastPass account is ready for use, and you can begin populating your digital vault with passwords, secure notes, payment card information, and other sensitive data. The digital vault serves as a secure repository for your digital credentials, allowing you to access and manage them with ease while ensuring their protection against unauthorized access.
By creating a LastPass account, you've taken a significant step towards fortifying your online security and simplifying the management of your digital identity. With your LastPass account in place, you're now poised to explore the myriad features and functionalities that LastPass offers, empowering you to navigate the digital landscape with confidence and peace of mind.
In the subsequent sections, we'll delve into the various capabilities of LastPass, guiding you through the process of adding and managing passwords, utilizing LastPass for form filling, generating secure credentials, and accessing your LastPass vault. Together, we'll unravel the full potential of LastPass within Safari, equipping you with the knowledge and skills to leverage its robust features to the fullest.
Adding and Managing Passwords
Adding and managing passwords with LastPass in Safari is a seamless and efficient process that empowers you to take control of your digital credentials while ensuring their security and accessibility. Whether you're dealing with a myriad of online accounts or striving to enhance the strength and uniqueness of your passwords, LastPass offers a comprehensive set of tools to simplify the management of your digital identity.
To add a new password to LastPass, begin by navigating to the website or online service for which you want to store the login credentials. Upon entering your username and password, LastPass recognizes the new login and prompts you to save it to your vault. By clicking "Save Site" or a similar prompt, LastPass securely stores the login details, associating them with the respective website or service for future access.
Once saved, your passwords are encrypted and stored within your LastPass vault, safeguarded by robust security measures to prevent unauthorized access. The vault serves as a centralized repository for all your digital credentials, allowing you to access and manage them with ease from any device, including Safari on your Mac or iOS device.
Managing passwords with LastPass is equally straightforward. Through the LastPass interface in Safari, you can view and organize your stored passwords, edit login details, and categorize them into custom folders for better organization. This functionality is particularly useful for individuals with numerous online accounts, as it streamlines the process of locating and managing specific credentials.
Furthermore, LastPass offers a password generator feature that enables you to create strong, unique passwords for new accounts or to replace existing weak passwords. By specifying the desired length and complexity of the password, LastPass generates a secure credential that adheres to best practices for password strength, significantly bolstering the security of your online accounts.
In addition to managing website passwords, LastPass allows you to store and secure a wide range of sensitive information, including credit card details, personal identification numbers, and secure notes. This versatility makes LastPass a comprehensive solution for safeguarding all aspects of your digital identity, ensuring that sensitive data remains protected and easily accessible when needed.
By leveraging LastPass for adding and managing passwords, you're not only simplifying the management of your digital credentials but also fortifying the security of your online accounts. With LastPass seamlessly integrated into Safari, you can navigate the digital landscape with confidence, knowing that your passwords and sensitive information are safeguarded by a robust and user-friendly platform.
In the subsequent sections, we'll explore additional features of LastPass, including its capabilities for form filling, secure password generation, and multifactor authentication, empowering you to harness the full potential of LastPass within Safari for a secure and streamlined browsing experience.
Using LastPass for Form Filling
Utilizing LastPass for form filling in Safari streamlines the process of entering personal and sensitive information across various websites and online services. Whether you're completing online shopping transactions, signing up for new accounts, or filling out digital forms, LastPass offers a convenient and secure solution for populating form fields with accuracy and efficiency.
When encountering a web form that requires personal details such as name, address, email, and other pertinent information, LastPass intelligently recognizes the form fields and offers to fill them with the relevant data stored in your LastPass vault. This eliminates the need to manually input the information, saving time and reducing the likelihood of errors during data entry.
To leverage LastPass for form filling in Safari, simply navigate to the web form where you need to input your details. As you focus on each form field, LastPass presents a prompt to autofill the corresponding information. By selecting the appropriate entry from your LastPass vault, the form fields are populated instantly, allowing you to proceed with the submission or completion of the form effortlessly.
Moreover, LastPass allows you to store multiple identities within your vault, enabling you to manage and autofill distinct sets of personal information. This feature is particularly beneficial for individuals who maintain separate profiles for personal, work-related, or other purposes, as it ensures that the correct information is populated based on the context of the form being filled.
In addition to standard form filling, LastPass excels in securely managing and autofilling payment and shipping details during online transactions. By storing credit card information and shipping addresses within your LastPass vault, you can seamlessly complete checkout processes without the need to manually input sensitive financial and personal data, enhancing both convenience and security.
By harnessing LastPass for form filling in Safari, you're not only streamlining your online interactions but also safeguarding your personal information from potential security risks associated with manual data entry. With LastPass seamlessly integrated into Safari, you can navigate the digital landscape with confidence, knowing that your form filling activities are optimized for efficiency and security.
In the subsequent sections, we'll delve into additional functionalities of LastPass, including its capabilities for generating secure passwords, accessing the LastPass vault, and enabling two-factor authentication, empowering you to harness the full potential of LastPass within Safari for a secure and streamlined browsing experience.
Generating Secure Passwords
Generating secure passwords is a fundamental aspect of maintaining robust online security, and LastPass offers a powerful solution for creating and managing strong credentials within Safari. With the prevalence of cyber threats and data breaches, the importance of using unique and complex passwords cannot be overstated. LastPass addresses this critical need by providing a built-in password generator that empowers users to generate strong, randomized passwords for their online accounts.
When creating a new account or updating an existing password, LastPass's password generator feature becomes invaluable. By specifying the desired length and complexity of the password, users can tailor the generated passwords to meet the stringent security requirements of modern online platforms. The generated passwords adhere to best practices for password strength, incorporating a mix of uppercase and lowercase letters, numbers, and special characters to enhance their resilience against unauthorized access.
Furthermore, LastPass ensures that the generated passwords are unique to each account, mitigating the risks associated with password reuse across multiple platforms. This proactive approach significantly reduces the likelihood of unauthorized access to other accounts in the event of a data breach or security compromise.
By seamlessly integrating the password generator into Safari, LastPass simplifies the process of creating and managing secure credentials, alleviating the burden of devising and remembering complex passwords for numerous online accounts. This not only enhances the overall security posture of users but also contributes to a more streamlined and secure digital experience.
In addition to generating new passwords, LastPass facilitates the identification and updating of weak or compromised passwords that may be stored within the user's vault. By analyzing the strength and security status of stored passwords, LastPass empowers users to proactively strengthen their online security by replacing weak or compromised credentials with robust, randomly generated passwords.
By leveraging LastPass for generating secure passwords within Safari, users can fortify their online security posture, mitigate the risks associated with password-related vulnerabilities, and navigate the digital landscape with confidence. The seamless integration of LastPass's password generator empowers users to uphold best practices for password security, ensuring that their digital identities remain safeguarded against unauthorized access and potential security threats.
In the subsequent sections, we'll explore additional features of LastPass, including its capabilities for accessing the LastPass vault and enabling two-factor authentication, further enhancing the security and convenience of using LastPass within Safari.
Accessing LastPass Vault
Accessing your LastPass vault in Safari is a seamless and secure process that empowers you to manage and retrieve your digital credentials with ease. The LastPass vault serves as a centralized repository for your passwords, secure notes, payment card information, and other sensitive data, offering a secure and convenient solution for organizing and accessing your digital identity.
To access your LastPass vault in Safari, simply click on the LastPass icon located in the browser's toolbar. This action opens the LastPass menu, where you can select the "Open My Vault" option to gain direct access to your stored credentials. Upon selecting this option, LastPass prompts you to authenticate using your master password or any enabled multifactor authentication methods, ensuring that only authorized users can access the vault.
Once authenticated, you're presented with a comprehensive view of your LastPass vault, organized into categories such as "Passwords," "Secure Notes," "Payment Cards," and more. Navigating through these categories allows you to locate and manage specific types of stored information, providing a user-friendly interface for accessing and updating your digital credentials.
The LastPass vault interface in Safari offers intuitive search functionality, enabling you to quickly locate specific entries within your vault by entering relevant keywords or phrases. This feature is particularly useful for individuals with extensive collections of stored passwords and secure notes, as it streamlines the process of retrieving specific information when needed.
Furthermore, LastPass allows users to organize their vault entries into custom folders, facilitating better categorization and management of stored credentials. By creating custom folders based on personal preferences or organizational needs, users can maintain a structured and easily navigable vault, enhancing the overall efficiency of accessing and managing their digital identity.
In addition to accessing the LastPass vault through the browser extension, users can also utilize the LastPass mobile app to access their vault on the go. The LastPass app offers seamless synchronization with the Safari browser, ensuring that any updates or additions made to the vault are reflected across all devices, providing a consistent and unified experience for managing digital credentials.
By leveraging the LastPass vault in Safari, users can confidently store, organize, and access their digital credentials, ensuring that sensitive information remains secure and easily accessible whenever needed. The seamless integration of the LastPass vault within Safari empowers users to take control of their digital identity, streamlining the management of passwords and sensitive data with a user-friendly and secure platform.
In the subsequent sections, we'll explore additional features of LastPass, including its capabilities for enabling two-factor authentication, further enhancing the security and accessibility of using LastPass within Safari.
Enabling Two-Factor Authentication
Enabling two-factor authentication (2FA) adds an extra layer of security to your LastPass account, significantly enhancing its resilience against unauthorized access. With 2FA enabled, accessing your LastPass account requires not only your master password but also a secondary form of verification, typically in the form of a unique code or prompt. This additional step ensures that even if your master password is compromised, unauthorized access to your account is thwarted by the requirement of a secondary authentication factor.
To enable two-factor authentication for your LastPass account in Safari, begin by accessing your LastPass vault and navigating to the account settings or security options. Within the security settings, locate the section dedicated to two-factor authentication and select the option to enable this feature. LastPass offers various 2FA methods, including authenticator apps, SMS-based codes, and hardware tokens, allowing users to choose the method that best aligns with their preferences and security needs.
One of the most popular 2FA methods is the use of authenticator apps, such as Google Authenticator or Authy. By selecting this method, LastPass guides you through the setup process, which involves scanning a QR code provided by LastPass using the chosen authenticator app. Once scanned, the authenticator app generates time-based, one-time codes that serve as the secondary authentication factor when accessing your LastPass account.
Alternatively, users can opt for SMS-based 2FA, where a unique code is sent to their registered mobile number for verification during login attempts. While SMS-based 2FA offers an additional layer of security, it's important to consider potential limitations, such as reliance on cellular network connectivity and the susceptibility of SMS messages to interception.
For those seeking a physical 2FA solution, LastPass supports the use of hardware tokens, such as YubiKeys, which provide a highly secure and convenient method for secondary authentication. By integrating a hardware token with your LastPass account, you can further fortify the security of your digital credentials, ensuring that access to your account is tightly controlled and protected.
Once two-factor authentication is enabled, accessing your LastPass account via Safari prompts you to provide the secondary authentication factor in addition to your master password. This seamless yet robust verification process ensures that your LastPass account remains safeguarded against unauthorized access, even in the event of a compromised master password.
By enabling two-factor authentication for your LastPass account in Safari, you're bolstering the security of your digital identity and sensitive information, mitigating the risks associated with unauthorized access and potential security breaches. The seamless integration of 2FA within LastPass empowers users to navigate the digital landscape with confidence, knowing that their account is fortified by an additional layer of protection.
In the subsequent sections, we'll continue to explore the myriad features and functionalities of LastPass, guiding you through the process of maximizing the security and convenience of using LastPass within Safari.
In conclusion, integrating LastPass into Safari opens the door to a world of enhanced security, convenience, and efficiency in managing your digital identity. By following the steps outlined in this guide, you've gained the knowledge and skills to harness the full potential of LastPass within Safari, empowering you to navigate the digital landscape with confidence and peace of mind.
With LastPass seamlessly integrated into Safari, you can streamline the management of your passwords, secure notes, payment card information, and other sensitive data, ensuring that they remain protected against unauthorized access. The robust features of LastPass, including its password generator, form filling capabilities, and multifactor authentication, equip you with the tools to fortify your online security posture and simplify your digital interactions.
Furthermore, LastPass's seamless synchronization across devices ensures that your digital vault remains accessible and up-to-date, regardless of the platform or device you're using. This unified experience enhances the convenience of managing your digital credentials, allowing you to seamlessly transition between your Mac and iOS devices without compromising security or accessibility.
By enabling two-factor authentication, you've added an extra layer of protection to your LastPass account, mitigating the risks associated with unauthorized access and potential security breaches. This proactive approach to security underscores your commitment to safeguarding your digital identity and sensitive information, ensuring that your LastPass account remains resilient against evolving cyber threats.
As you continue to explore the functionalities of LastPass within Safari, I encourage you to leverage its capabilities to their fullest, embracing the seamless integration of LastPass into your digital routine. Whether you're managing passwords, filling out online forms, or accessing your digital vault, LastPass empowers you to navigate the digital landscape with confidence, knowing that your digital identity is safeguarded by a robust and user-friendly platform.
In essence, LastPass in Safari transcends the traditional boundaries of password management, offering a comprehensive solution that harmonizes security, convenience, and accessibility. By embracing LastPass, you're not only fortifying your online security but also simplifying the management of your digital identity, empowering you to embrace the digital world with confidence and peace of mind.
Leave a Reply Cancel reply
Your email address will not be published. Required fields are marked *
Save my name, email, and website in this browser for the next time I comment.
- Crowdfunding
- Cryptocurrency
- Digital Banking
- Digital Payments
- Investments
- Console Gaming
- Mobile Gaming
- VR/AR Gaming
- Gadget Usage
- Gaming Tips
- Online Safety
- Software Tutorials
- Tech Setup & Troubleshooting
- Buyer’s Guides
- Comparative Analysis
- Gadget Reviews
- Service Reviews
- Software Reviews
- Mobile Devices
- PCs & Laptops
- Smart Home Gadgets
- Content Creation Tools
- Digital Photography
- Video & Music Streaming
- Online Security
- Online Services
- Web Hosting
- WiFi & Ethernet
- Browsers & Extensions
- Communication Platforms
- Operating Systems
- Productivity Tools
- AI & Machine Learning
- Cybersecurity
- Emerging Tech
- IoT & Smart Devices
- Virtual & Augmented Reality
- Latest News
- AI Developments
- Fintech Updates
- Gaming News
- New Product Launches
How to Use Email Blasts Marketing To Take Control of Your Market
Learn to convert scanned documents into editable text with ocr, related post, how to make stairs planet coaster, how to rotate camera in planet coaster, how to make a good roller coaster in planet coaster, where is the minecraft folder, how to update minecraft windows, how to update minecraft education edition, related posts.

How To Install Lastpass Extension On Safari

Acquisition of Sizlopedia Technology Trends Blog

15 Best Password Manager Software for Secure Storage

Why Does Lastpass Not Work In Chrome

How To Uninstall Lastpass From Chrome

How To Install Lastpass Chrome Extension

How To Use Chrome Extensions On Ipad

How To Add Lastpass Extension To Firefox
Recent stories.

Top Mini Split Air Conditioner For Summer

Comfortable and Luxurious Family Life | Zero Gravity Massage Chair

Fintechs and Traditional Banks: Navigating the Future of Financial Services

AI Writing: How It’s Changing the Way We Create Content

How to Find the Best Midjourney Alternative in 2024: A Guide to AI Anime Generators

How to Know When it’s the Right Time to Buy Bitcoin

- Privacy Overview
- Strictly Necessary Cookies
This website uses cookies so that we can provide you with the best user experience possible. Cookie information is stored in your browser and performs functions such as recognising you when you return to our website and helping our team to understand which sections of the website you find most interesting and useful.
Strictly Necessary Cookie should be enabled at all times so that we can save your preferences for cookie settings.
If you disable this cookie, we will not be able to save your preferences. This means that every time you visit this website you will need to enable or disable cookies again.
Want to highlight a helpful answer? Upvote!
Did someone help you, or did an answer or User Tip resolve your issue? Upvote by selecting the upvote arrow. Your feedback helps others! Learn more about when to upvote >
Looks like no one’s replied in a while. To start the conversation again, simply ask a new question.
Safari password generator blocks the password after entry
The Safari password generator when used then blocks the password field with a yellow highlighted box and the words "Strong Password" at the end of the box overwriting the last part of the password it just input into the field. Which makes it impossible to see or copy the password to ensure I can paste the password into another document or incase the password popup to update or enter the username and password into the password keeping in Safari in case it doesn't work. Which, it doesn't work half the time and now you have ZERO idea what the password was you entered because it was block completely.
This happens on every site I go to. The functionality of the password keeper updating and detecting a new password has been entered or a new sign up for a website with username and password is marginal at best if it will actually work once you hit the submit button on that page. It's a cruel game of Russian Roulette.
MacBook Pro 15", macOS 10.13
Posted on May 8, 2019 11:58 AM
Similar questions
- Redundant password request In Safari, when logging into a site, I put my user name. The key symbol shows up. When clicking on it, a pop up window asks for my apple password and prevents me to enter the site specific. It is redundant, time consuming and very annoying. Months ago, when clicking on the key symbol, the password field was automatically filled up. 304 1
- Safari passing incorrect data to web sites Running Safari 15.0 on OS 11.6 With two different banks and a third government web site, the passwords i entered have been rejected multiple times by the web site. I suspect Safari is passing corrupted user entered data field back to the web sites in use. I switched to Firefox and all worked normally. Anyone else with similar issue? I regularly clear all history on my browsers. 262 3
- Safari Passwords When I enter Safari>Preferences>Passwords I get a message "Passwords Are Locked. To unlock passwords, enter the password for the user (followed by my name)". The box to Enter Password is blank. I assumed the password required was either my Apple ID password or my iMac Password. Neither worked. I then simple pressed the Enter button and I was in! Is there a way of adding a password to this box to give me a little more security? Thanks 336 2
Loading page content
Page content loaded
May 8, 2019 1:03 PM in response to Eric Root
Yes, as stated in my original post it DOES NOT save it nor does the Popup box appear more than 50% of the time to ask to save it or update it. Which means you have no idea what the new password is.
This used to work flawlessly a while ago but at some point some kind of update in the last year has caused this new blockage of the password box with the stupid words “Strong Password” by Apple Safari an you can longer copy the password in the password field as it is blocked in Yellow text with the written over words blocking the last 25% of the password.
May 8, 2019 12:17 PM in response to Mav2u
Have you checked Keychain Access and Safari/Preferences/Passwords for the password that was created?
Why LastPass

Contact Sales
Log in through the extension.
LastPass is best experienced through your browser extension. Install LastPass for Firefox to automatically login to sites as you browse the web.
Password Generator Tool
Need a unique, secure password.
Generate, save, and autofill credentials across all your devices with LastPass.
Instantly generate a secure, random password with the LastPass online tool
Go beyond online generators with lastpass premium . no matter what device or app you’re using, all your passwords are automatically generated, saved and synced – wherever you go., customize your password, make that password easy to remember with lastpass.
LastPass does more than generate secure passwords. Try Premium for 30 days and let LastPass remember and autofill passwords for you. Sign up for free – no credit card required.
Your passwords, from any device
With LastPass Premium and Families , you can manage and access your saved logins straight from your vault , whether you’re on your home computer, cell phone while at a cafe, or the train while headed into the office.
Learn about LastPass for Personal Use
Let LastPass handle form fields for you
Leave password memorization in the past. Bring form autofill to the next level with LastPass Premium plans.
LastPass will save and autofill all your credentials for you: passwords, usernames, shipping info, credit cards, and more.
Enable Save and Autofill for Free
Take your security to the next level
Zero-knowledge security.
Your data is kept secret, even from us. Only you can unlock your encrypted vault with your master password.
Be aware of digital threats
LastPass’ data breach monitoring immediately notifies you if your data has been compromised online.
Nurture your habits
Find and update weak, reused passwords with ones created by our built-in password generator, all from one dashboard.
Multifactor authentication
Enable additional authentication, like a one-time passcode or fingerprint scan, to protect your account against hackers.
LastPass vs. browser password managers
- With LastPass, there’s no limitation to what devices and browsers you use. It seamlessly works across everything, no matter the operating system.
- With LastPass, you use a master password to encrypt and access your password vault . Even if your device is hacked, your vault remains protected.
- Go passwordless to access your vault without having to type in your master password.
Simply improve employee password habits
Say goodbye to employee password reuse. LastPass makes it easy to generate complex passwords for every account, whether work or personal, and even easier to log in while on the go.
Learn about LastPass for Business
Dive deep into password best practices
How does the random password generator work.
What defines a strong password, and how does the LastPass password generator create unique, random passwords every time?
Tips for Creating Strong Passwords
Learn how to create passwords which protect your accounts – and how the LastPass password generator does it best.
How can you protect your passwords?
Phishing, stolen credentials, and human error challenge your password security. Take action and improve your defense against them.
- With the LastPass built-in password generator you don’t need to fuss with thinking of new passwords. LastPass will generate a unique password for each account you create.
- Make sure your passwords are at least 12 characters long and contain letters, numbers, and special characters.
- Don’t use any personally identifiable information in your passwords.
- Avoid password reuse with the security dashboard , which alerts you to take proactive action when you’ve reused a password or created a weak one.
- When you create a password on your own, use random characters, but don't follow easy-to-recognize patterns – e.g. “qwert” or “12345.”
- Never share your passwords via email or text message. Share your sensitive information with friends and family through LastPass’ secure password sharing .
- Avoid using similar passwords that change only a single word or character.
- Update passwords after every three months.
- Use a password manager like LastPass to save your passwords, it keeps your information protected from attacks or snooping.
Frequently asked questions
How does the password generator work.
The LastPass password generator creates random passwords based on parameters set by you. Parameters include password length, whether the password should be easy to say or read, and whether the password should have uppercase letters, lowercase letters, numbers, and symbols.
The password generated, based on the user's parameters, is then checked against the zxcvbn library – a standard in evaluating password security – to see how strong the password you generate is.
Can a strong password be hacked?
While a strong password can be technically hacked, it would take an imperceivable amount of time to do so. A recent report found that a 12-character password made only of numbers would take just 25 seconds to hack. Compare that to a 12-character password made up of numbers, uppercase and lowercase letters, and symbols, and the amount of time it would take to hack increases to 34,000 years . So a strong password won’t be hackable in your lifetime. Read more in the infographic .
Can I use the password generator to create a user name?
You should use the LastPass username generator tool to create a secure username. It ensures you get a random, unique username that exists only of uppercase and lowercase letters.
How do you manage your passwords with a password manager?
Managing passwords in the LastPass password manager is simple. Every time you save a password to your LastPass account, it is stored inside of your password vault – an encrypted space that only you can see and access. You can manage your passwords by simply accessing your password vault and searching for the credential you need. And with the LastPass browser extension and app, you can seamlessly save and autofill passwords while on your computer, smartphone, or tablet .
Is LastPass password generator safe?
Yes. The LastPass password generator creates random, secure passwords based on the parameters defined by you. Any password generated is tested against the industry-standard zxcvbn library to determine how strong the password you generate is.
Lastly, once you save the password you generated to your password vault , it is automatically encrypted and stored so only you can access it and see it.
Is the functionality different in the online generator and in the LastPass app?
No. The browser and in-app password generator function the same. The only difference is that the in-app generator will also autofill and save the created password for you. Whereas with the online generator, you must copy your password and paste it into the necessary form field.
Trusted by millions, recognized by experts
Customers secure their passwords with LastPass

Best Software Awards for Best Security Product

Password Management Solution of the Year
CyberSecurity Breakthrough

Leader in Password Management
Based on 1,305 reviews
Chrome Web Store and App Store rating
Based on 79,300+ reviews
“I like that LastPass is easy to use and intuitive. It integrates well with all websites and allows me to keep secure encryption for all my personal and work-related accounts. It allows me to organize folders, share with others, and only memorizing one master password for all of those while keeping encryption secure is a relief.”

Kenny Kolijn
“I use LastPass both corporately and personally. It allows me to securely store and share passwords with my family and co-workers in separate environments and happily generates random secure passwords for me, which prevents me from re-using the same one.”

Erik Eckert
“If you deal with other people's information, as my company does, LastPass is a must. We use it to organize sensitive client credentials, which has never failed us. Its level of security offers us flexibility if we have a vendor or team member that needs access but don't want to share the actual password.”

Sarah Perry
Breaches happen every day. Protect yourself with LastPass.
- img-icon-footer-facebook Created with Sketch.
- img-icon-footer-twitter Created with Sketch.
- img-icon-footer-instagram Created with Sketch.
- img-icon-footer-youtube Created with Sketch.
- img-icon-footer-linkedin Created with Sketch.
- img-icon-footer-spiceworks Created with Sketch.

IMAGES
VIDEO
COMMENTS
I used a safari suggested password for a login and it didn't automatically save it in my keychain and now I cannot remember the password because it was long and a bunch of random letters and numbers. Is there anyway to find a list of suggested passwords to find the last one that was suggested?
select options and choose your own password. enter a password of your choice, then copy the password you entered (if the field will let you), or write it down. log out (if the site logged you in), then log into the site again with your new password. agree to save it/update it in keychain.
To retrieve suggested passwords in Safari, follow these simple steps: Access Safari Preferences: Launch Safari and click on "Safari" in the top menu bar. From the dropdown menu, select "Preferences." Navigate to the Passwords Tab: Within the Preferences window, navigate to the "Passwords" tab. You may be prompted to authenticate using your ...
In iOS and iPadOS, automatic strong password generation is also available in apps. Users must opt out of using strong passwords. Generated passwords are saved in the keychain and kept up to date across devices with iCloud Keychain, when it's enabled. By default, passwords generated by iOS and iPadOS are 20 characters long.
Click on the drop-down and then click Suggest New Password. The drop-down will reveal a Safari-suggested password ( Figure B ). If you choose to use that password, click on it and it will ...
Using the Safari app, navigate to the website where you want to create an account and follow the instructions to register. Once you've reached the point where you need to choose a password, follow these steps to edit the suggested password to meet the site's requirements: Tap on the Strong Password suggestion. Tap Other Options to customize the ...
Open Users and Groups preferences. Go as if to change your password. Click the key button next to the "New password" field. This will open the password generator. It generates a password for you, but you can edit it or even type in your own password, and it'll give you an estimate of how strong it is. Drag the password into the text entry field.
1. Launch Safari on your Mac. 2. Once a new Safari window opens, click on Safari in the menu bar and select Preferences from the dropdown menu. 3. You should see a popup menu of Safari preferences ...
Copy that code. Running macOS Monterey, open Safari then click Safari > Preferences > Passwords. Create a new login/password or choose an existing one (+ in bottom left corner to create new) In ...
Here's how. First, launch "Settings," which can usually be found on the first page of your Home screen or on your Dock. Scroll down the list of Settings options until you see "Passwords & Accounts." Tap it. In the "Passwords & Accounts" section, tap "Website & App Passwords." After you pass authentication (using Touch ID, Face ID, or your ...
When you're creating a new account, when you put your cursor in the password box, the Safari suggested password feature will activate. In the pop-up box, you'll be asked if you want to use a strong password. In the dropdown next to Other Options, you can choose to bypass the strong password and create your own or use an easy-to-type password.
Enter a username or email address in the first field. Tap on the Password field - iOS will generate a strong password. Tap Use Strong Password to accept the password suggestion and save it to ...
View saved passwords and passkeys in Settings. Tap Settings, then scroll down and tap Passwords. Use Face ID or Touch ID when prompted, or enter your passcode. To view a password or passkey, select a website or app. To delete a saved password or passkey, tap Delete Password or Delete Passkey. To update a password or passkey, tap Edit.
First, ensure you have enabled the iCloud Keychain and follow the steps below to customize the suggested passwords: Open a website's account signup page in Safari. Tap the password section to generate a strong password. Select Other Options → Tap Edit Strong Password. Enter or remove characters → Tap Done.
Safari encourages you to use the strong password it offers when you are setting up a new password for a website and the dialogue says it will be saved in your keychain. But it isn't saved and because the end of the strong password just fades out, you can't even write it down. The result is that next time you log in, you have no idea what the ...
Open Safari on the Mac. Choose File, Export, and then Passwords. Confirm that you want to do this by clicking Export Passwords... on the dialog that appears. Choose where to save the file and what ...
Open Safari and head to an account registration webpage. Fill in your desired username, then click inside the new password field. In the strong password contextual menu that appears, click Other ...
Use a sequence of random characters. Include a mix of upper and lowercase letters, numbers, punctuation marks, and (if the site or item allows it) characters typed while holding down the Option key. Use Password Assistant to help you choose a secure password. To open Password Assistant, click the Key button next to the New Password field.
To begin, open Safari and navigate to the App Store. In the search bar, type "LastPass" and select the LastPass Password Manager app from the search results. Once you've located the app, simply tap the "Get" button to initiate the download and installation process. If prompted, enter your Apple ID password to authorize the installation.
Visit the site's registration form. Click in the Password box to get Safari to suggest a password. Click "Don't Use". Click the key icon in the Password box. The popup shows the entire generated password following "Fill Password Again:" along with letting you pick a new one. At this point, I usually save a screenshot to my desktop to ...
Safari password generator blocks the password after entry. The Safari password generator when used then blocks the password field with a yellow highlighted box and the words "Strong Password" at the end of the box overwriting the last part of the password it just input into the field. Which makes it impossible to see or copy the password to ...
The LastPass password generator creates random, secure passwords based on the parameters defined by you. Any password generated is tested against the industry-standard zxcvbn library to determine how strong the password you generate is. Lastly, once you save the password you generated to your password vault, it is automatically encrypted and ...