How-To Geek
How to hard refresh your web browser (to bypass your cache).
Is a website misbehaving or stuck showing old info or pictures? Force a complete reload of the site using this simple tip.

Quick Links
What is a browser cache, how to perform a hard refresh in your browser.
Sometimes, a website does not behave as expected or seems stuck showing outdated information. To fix this, it's easy to force your browser to completely reload its local copy of the page (cache) using a simple keyboard shortcut. Here's how to do it.
To speed up browsing, web browsers save copies of website data to your computer as a set of files called a cache. When you load a website, you are often viewing a local copy of elements from the site (such as images) pulled from your cache.
Normally, if the browser loads a website and detects a change, it will fetch a new version of the site from the remote web server and replace the cache. But the process is not perfect, and sometimes your browser may end up with a local copy of the website data in your browser cache that doesn't match the latest version on the server. As a result, a web page may look incorrect or not function properly.
To fix this, we need to force the web browser to discard what it already has in the cache and to download the latest version of the site. Many people call this a "hard refresh."
In most browsers on PC and Mac, you can perform a simple action to force a hard refresh. Hold down the Shift key on your keyboard and click on the reload icon on your browser's toolbar.
There are also keyboard shortcuts to perform the equivalent hard refresh. Because there are multiple ways to do the same action, they will be listed below:
- Chrome, Firefox, or Edge for Windows: Press Ctrl+F5 (If that doesn't work, try Shift+F5 or Ctrl+Shift+R).
- Chrome or Firefox for Mac: Press Shift+Command+R.
- Safari for Mac: There is no simple keyboard shortcut to force a hard refresh. Instead, press Command+Option+E to empty the cache, then hold down Shift and click Reload in the toolbar.
- Safari for iPhone and iPad: There is no shortcut to force a cache refresh. You'll have to dig into settings to erase your browser's cache.
After you perform the hard refresh, you should see the web page go blank, and the reloading process will take longer than usual. That's because the browser is redownloading all of the data and images on the site.
If forcing a refresh didn't fix the issue, you can try to do a hard refresh again. If that doesn't help, the issue may be with the website itself---or your browser may need an update . Good luck!
Stack Exchange Network
Stack Exchange network consists of 183 Q&A communities including Stack Overflow , the largest, most trusted online community for developers to learn, share their knowledge, and build their careers.
Q&A for work
Connect and share knowledge within a single location that is structured and easy to search.
How to refresh the browser on macOS?
This seems so basic, but I found no answer. I'm using the MacBook Pro with the touch bar. Crtl + F5 / F5 doesn't work somehow, which is the case for windows computers.
- google-chrome
- macos-sierra
- In mac most CTRL+xxx shortcuts are used with the command key. Tried CMD+F5? – LPChip Mar 1, 2017 at 21:29
- fn+f5 should work too – Blaine Mar 2, 2017 at 3:10
5 Answers 5
Refresh: CMD + R (same as F5 on Windows/Linux)
Refresh cleaning cache: SHIFT + CMD + R (same as CTRL + F5 on Windows/Linux)
- I moved the accepted answer to this since it is the most straightforward and compact one to my question. – codepleb Nov 5, 2019 at 13:28
Regular shortcut is Cmd - Shift - R .
Workaround for F5 adapted from https://productforums.google.com/forum/#!msg/chrome/If0TdQ2m6hU/ZSrbu8BCDpwJ :
- Go to "System Preferences" -> "Keyboard" -> "Shortcuts" -> "App Shortcuts"
- Hit the little "+" button under the main white area
- In the little pup-up window select "Google Chrome" as the Application
- Type in "Reload This Page" in the "Menu Title" field exactly as it appears in the Chrome's View menu (no quotes of course)
- Click inside the "Keyboard Shortcut" field and hit F5 key (or any desired combination)
- Finish with "Add". Shortcut should work directly.
- 2 Thank you! I've been trying to figure this one out for a while. – jarrodwhitley Feb 7, 2019 at 15:02
- Unfortunately when you assign "F5" to "Reload This Page", the "Cmd+R" stops to work -.- – Krzysiek Apr 6, 2019 at 21:20
Macs show you their keyboard shortcuts right in the menus. If you look on Safari's View menu and see the Reload Page command, you'll see it's shortcut is Cmd-R.
Historically, Mac keyboard shortcuts rarely use function keys (F1-F15), because Mac designers and users have tended to favor more compact keyboard layouts that don't have room for the F key row, or nowadays, because that row is primarily used for brightness and volume keys.
- 6 Cmd+R, sweet! I feel a bit ashamed that I didn't look int the menu bar, I thought this was basic and should work on whichever platform. Is there also an equivalent to the windows CTRL-F5? This one isn't listed. – codepleb Mar 2, 2017 at 7:22
Spiff answered first, and is correct: it's Cmd-R on the Mac. However, I'm used to F5 in Windows (used in MANY apps, not just browsers), so consider using the Mac's Keyboard preference pane to map F5 to the Reload Page function. Or use one of the many other shortcut-key tools.
- Actually I started using "ctrl + R" on windows. It's somehow easier accessible without looking at the keyboard. – codepleb Feb 26, 2018 at 22:05
As an alternative solution, you can use System Preferences -> Keyboard -> Shortcuts then add your browser with [+] and then set F5 as a hotkey for the text in the menu you want to trigger.
I've added ^T for New Tab and ^W for Close Tab because I'm flipping back and forth between Mac, Windows, and Linux, and changing my mental keyboard mappings on the fly is error-prone and frustrating.
I do wish OSX supported proper focus-follows-mouse (sloppy focus)
You must log in to answer this question.
Not the answer you're looking for browse other questions tagged macos google-chrome browser macos-sierra ..
- The Overflow Blog
- Why do only a small percentage of GenAI projects actually make it into...
- Spreading the gospel of Python
- Featured on Meta
- Our Partnership with OpenAI
- Imgur image URL migration: Coming soon to a Stack Exchange site near you!
Hot Network Questions
- I lost the keys for a gate's lock. Where can I find a replacement cylinder or how can I get new keys?
- Why divide data into 4 parts for IQR, and not into parts of 20 or 10 percentages each?
- Create an address self-complete bar
- How does flying a steeper entry trajectory make the exclusion zone smaller?
- Can somebody explain to me how this circuit actually works? (Linear voltage regulator and PNP transistor as current boost)
- Would it count as a story if nothing bad happens to the character anywhere in the story?
- Why did the authors use the phrase "the quantity of people" in these examples?
- Difference between datatypes GEOMETRY and GEOMETRY(GeometryZ, 32618) in PostGIS
- Simple or Complicated mechanics, what benefits they have and should I be worried about overcomplication?
- Timetable for Cercanias AM narrow gauge railway in Spain
- Does a time varying electric field always generate a Magnetic field?
- How to handle corrosion on brake pads screws on Shimano road bike disk brakes?
- Differing monoidal model structures on a fixed model category
- Bubbly foamed cone with insect inside
- Hash as filename to protect data
- If we can say "roomy jackets", can we say "a roomy shirt"?
- Author claims that for an ideal gas dU/dV=0
- Estne in lingua Latina verbum pro die ante heri?
- How do I de-solder cheap proto boards without pulling pads off?
- How to anchor between "X.north" and "X.north west"?
- Can you draw these figures?
- Program: human-like species, they are terrified of some sort of monster, that is themselves in next stage of their lifecycle
- Civicrm install on Drupal 10 -- packages downloaded but cv command not found for installation
- Why do particles tend to collapse to *energy*-eigenstates (rather than some other basis)?
Looks like no one’s replied in a while. To start the conversation again, simply ask a new question.
Shift Command R
I have to press the above keys when ever I open a new page on line otherwise it appears as a word document and not the correct full screen
MacBook Air 13", macOS 10.14
Posted on Mar 19, 2020 4:33 AM
Posted on Mar 19, 2020 5:29 AM
Shift + command + R is the shortcut to show/hide Reader.
Control + command + F is the shortcut for enter/exit Full Screen.
Set Safari Websites preferences not to show Reader mode automatically.
Safari > Preferences > Websites >General > Reader
Click the Reader in the sidebar.
Click the box next to the website name and choose Off.
For other sites, choose On/Off for other sites " When visiting other websites:" at the bottom right corner.
You can also click the dark Reader button at the left most part in the search bar.
For more about websites preferences:
https://support.apple.com/guide/safari/websites-ibrwe2159f50/mac
Similar questions
- using pages When you open pages on the computer, can you just typing? or do you need to click where it says text, up the top 79 5
- Page break shortcut not working in Pages Page break shortcut not working in Pages I tried fn + cmd + return not working fn + shift + cmd + return. not working 321 1
- space key not working right My space key keeps glitching and I can't add spaces between words very frequently. When I am trying to edit a document and i click space it will take me to another page or just delete something from another line. 516 3
Loading page content
Page content loaded
Mar 19, 2020 5:29 AM in response to avaleenfromhawkes bay
Mar 19, 2020 5:54 AM in response to avaleenfromhawkes bay
avaleenfromhawkes bay wrote:
Full screen is Control Command F
Mac keyboard shortcuts - Apple Support
The Safari Shortcuts Cheat Sheet for Mac
Mac users, make your browsing sessions a lot less work with these keyboard and link-based shortcuts for Safari.
Safari is one of the best browsers for Mac users and beats Chrome on many counts .
Have you decided to stick with this native macOS app for browsing? Then it's time to take your Safari experience a notch or two higher by adding a few choice shortcuts to your workflow. Take your pick from the shortcuts we've compiled in the cheat sheet below. (Using them all is even better!)
The cheat sheet contains several keyboard shortcuts as well as link-based shortcuts for handling tabs, bookmarks, webpage content, and more. These shortcuts can save you loads of time as you surf the web.
FREE DOWNLOAD: This cheat sheet is available as a downloadable PDF from our distribution partner, TradePub. You will have to complete a short form to access it for the first time only. Download The Safari Shortcuts Cheat Sheet for Mac .
Personalize Safari for a Better Workflow
Despite being less versatile than popular browsers like Chrome, Firefox, and Opera, Safari remains the top choice for Mac users thanks to its seamless integration with macOS.
To make the best of Safari, personalize it with our Safari customization guide , keep it in top shape with our tips for boosting browser speed and performance and of course, use the shortcuts we've listed above.
Mac keyboard shortcuts
By pressing certain key combinations, you can do things that normally need a mouse, trackpad, or other input device.
Using keyboard shortcuts
Common shorcuts like cut, copy, paste
Sleep, log out, and shut down shortcuts
Finder and system shortcuts, document shortcuts, accessibility shortcuts, other shortcuts.
To use a keyboard shortcut, press and hold one or more modifier keys and then press the last key of the shortcut. For example, to use Command-C (copy), press and hold the Command key, then the C key, then release both keys. Mac menus and keyboards often use symbols for certain keys , including modifier keys:
- Command (or Cmd) ⌘
- Option (or Alt) ⌥
- Control (or Ctrl) ⌃
- Caps Lock ⇪
On keyboards made for Windows PCs, use the Alt key instead of Option, and the Ctrl key or Windows logo key instead of Command.
Cut, copy, paste, and other common shortcuts
- Command-X : Cut the selected item and copy it to the Clipboard.
- Command-C : Copy the selected item to the Clipboard. This also works for files in the Finder.
- Command-V : Paste the contents of the Clipboard into the current document or app. This also works for files in the Finder.
- Command-Z : Undo the previous command. You can then press Shift-Command-Z to Redo, reversing the undo command. In some apps, you can undo and redo multiple commands.
- Command-A : Select All items.
- Command-F : Find items in a document or open a Find window.
- Command-G : Find Again: Find the next occurrence of the item previously found. To find the previous occurrence, press Shift-Command-G.
- Command-H : Hide the windows of the front app. To view the front app but hide all other apps, press Option-Command-H.
- Command-M : Minimize the front window to the Dock. To minimize all windows of the front app, press Option-Command-M.
- Command-O: Open the selected item, or open a dialog to select a file to open.
- Command-P : Print the current document.
- Command-S : Save the current document.
- Command-T : Open a new tab.
- Command-W : Close the front window. To close all windows of the app, press Option-Command-W.
- Option-Command-Esc : Force quit an app.
- Command–Space bar : Show or hide the Spotlight search field. To perform a Spotlight search from a Finder window, press Command–Option–Space bar. (If you use multiple input sources to type in different languages, these shortcuts change input sources instead of showing Spotlight. Learn how to change a conflicting keyboard shortcut .)
- Control–Command–Space bar : Show the Character Viewer, from which you can choose emoji and other symbols .
- Control-Command-F : Use the app in full screen, if supported by the app.
- Space bar : Use Quick Look to preview the selected item.
- Command-Tab : Switch to the next most recently used app among your open apps.
- Command–Grave accent (`): Switch between the windows of the app you're using. (The character on the second key varies by keyboard. It's generally the key above the Tab key and to the left of the number 1.)
- Shift-Command-5 : In macOS Mojave or later , take a screenshot or make a screen recording. Or use Shift-Command-3 or Shift-Command-4 for screenshots. Learn more about screenshots .
- Shift-Command-N: Create a new folder in the Finder.
- Command-Comma (,) : Open preferences for the front app.

You might need to press and hold some of these shortcuts for slightly longer than other shortcuts. This helps you to avoid using them unintentionally.
- Power button : Press to turn on your Mac or wake it from sleep. Press and hold for 1.5 seconds to put your Mac to sleep.* Continue holding to force your Mac to turn off.
- Control–Command–Power button :* Force your Mac to restart, without prompting to save any open and unsaved documents.
- Control-Command-Q : Immediately lock your screen.
- Shift-Command-Q : Log out of your macOS user account. You will be asked to confirm. To log out immediately without confirming, press Option-Shift-Command-Q.
* Does not apply to the Touch ID sensor .
- Command-D : Duplicate the selected files.
- Command-E : Eject the selected disk or volume.
- Command-F : Start a Spotlight search in the Finder window.
- Command-I : Show the Get Info window for a selected file.
- Command-R : (1) When an alias is selected in the Finder: show the original file for the selected alias. (2) In some apps, such as Calendar or Safari, refresh or reload the page. (3) In Software Update, check for software updates again.
- Shift-Command-C : Open the Computer window.
- Shift-Command-D : Open the desktop folder.
- Shift-Command-F : Open the Recents window, showing all of the files you viewed or changed recently.
- Shift-Command-G : Open a Go to Folder window.
- Shift-Command-H : Open the Home folder of the current macOS user account.
- Shift-Command-I : Open iCloud Drive.
- Shift-Command-K : Open the Network window.
- Option-Command-L : Open the Downloads folder.
- Shift-Command-N: Create a new folder.
- Shift-Command-O : Open the Documents folder.
- Shift-Command-P : Show or hide the Preview pane in Finder windows.
- Shift-Command-R : Open the AirDrop window.
- Shift-Command-T : Show or hide the tab bar in Finder windows.
- Control-Shift-Command-T : Add selected Finder item to the Dock (OS X Mavericks or later)
- Shift-Command-U : Open the Utilities folder.
- Option-Command-D : Show or hide the Dock.
- Control-Command-T : Add the selected item to the sidebar (OS X Mavericks or later).
- Option-Command-P : Hide or show the path bar in Finder windows.
- Option-Command-S : Hide or show the Sidebar in Finder windows.
- Command–Slash (/) : Hide or show the status bar in Finder windows.
- Command-J : Show View Options.
- Command-K : Open the Connect to Server window.
- Control-Command-A : Make an alias of the selected item.
- Command-N : Open a new Finder window.
- Option-Command-N : Create a new Smart Folder.
- Command-T : Show or hide the tab bar when a single tab is open in the current Finder window.
- Option-Command-T : Show or hide the toolbar when a single tab is open in the current Finder window.
- Option-Command-V : Move the files in the Clipboard from their original location to the current location.
- Command-Y : Use Quick Look to preview the selected files.
- Option-Command-Y : View a Quick Look slideshow of the selected files.
- Command-1 : View the items in the Finder window as icons.
- Command-2 : View the items in a Finder window as a list.
- Command-3 : View the items in a Finder window in columns.
- Command-4 : View the items in a Finder window in a gallery.
- Command–Left Bracket ([) : Go to the previous folder.
- Command–Right Bracket (]) : Go to the next folder.
- Command–Up Arrow : Open the folder that contains the current folder.
- Command–Control–Up Arrow : Open the folder that contains the current folder in a new window.
- Command–Down Arrow : Open the selected item.
- Right Arrow : Open the selected folder. This works only when in list view.
- Left Arrow : Close the selected folder. This works only when in list view.
- Command-Delete : Move the selected item to the Trash.
- Shift-Command-Delete : Empty the Trash.
- Option-Shift-Command-Delete : Empty the Trash without confirmation dialog.
- Command–Brightness Down : Turn video mirroring on or off when your Mac is connected to more than one display.
- Option–Brightness Up : Open Displays preferences. This works with either Brightness key.
- Control–Brightness Up or Control–Brightness Down : Change the brightness of your external display, if supported by your display.
- Option–Shift–Brightness Up or Option–Shift–Brightness Down : Adjust the display brightness in smaller steps. Add the Control key to this shortcut to make the adjustment on your external display, if supported by your display.
- Option–Mission Control : Open Mission Control preferences.
- Command–Mission Control : Show the desktop.
- Control–Down Arrow : Show all windows of the front app.
- Option–Volume Up : Open Sound preferences. This works with any of the volume keys.
- Option–Shift–Volume Up or Option–Shift–Volume Down : Adjust the sound volume in smaller steps.
- Option–Keyboard Brightness Up : Open Keyboard preferences. This works with either Keyboard Brightness key.
- Option–Shift–Keyboard Brightness Up or Option–Shift–Keyboard Brightness Down : Adjust the keyboard brightness in smaller steps.
- Option key while double-clicking : Open the item in a separate window, then close the original window.
- Command key while double-clicking : Open a folder in a separate tab or window.
- Command key while dragging to another volume : Move the dragged item to the other volume, instead of copying it.
- Option key while dragging : Copy the dragged item. The pointer changes while you drag the item.
- Option-Command while dragging : Make an alias of the dragged item. The pointer changes while you drag the item.
- Option-click a disclosure triangle : Open all folders within the selected folder. This works only when in list view.
- Command-click a window title : See the folders that contain the current folder.
- Learn how to use Command or Shift to select multiple items in the Finder .
- Click the Go menu in the Finder menu bar to see shortcuts for opening many commonly used folders, such as Applications, Documents, Downloads, Utilities, and iCloud Drive.
The behavior of these shortcuts may vary with the app you're using.
- Command-B : Boldface the selected text, or turn boldfacing on or off.
- Command-I : Italicize the selected text, or turn italics on or off.
- Command-K : Add a web link.
- Command-U : Underline the selected text, or turn underlining on or off.
- Command-T : Show or hide the Fonts window.
- Command-D : Select the Desktop folder from within an Open dialog or Save dialog.
- Control-Command-D : Show or hide the definition of the selected word.
- Shift-Command-Colon (:) : Display the Spelling and Grammar window.
- Command-Semicolon (;) : Find misspelled words in the document.
- Option-Delete : Delete the word to the left of the insertion point.
- Control-H : Delete the character to the left of the insertion point. Or use Delete.
- Control-D : Delete the character to the right of the insertion point. Or use Fn-Delete.
- Fn-Delete : Forward delete on keyboards that don't have a Forward Delete key. Or use Control-D.
- Control-K : Delete the text between the insertion point and the end of the line or paragraph.
- Fn–Up Arrow : Page Up: Scroll up one page.
- Fn–Down Arrow : Page Down: Scroll down one page.
- Fn–Left Arrow: Home: Scroll to the beginning of a document.
- Fn–Right Arrow : End: Scroll to the end of a document.
- Command–Up Arrow : Move the insertion point to the beginning of the document.
- Command–Down Arrow : Move the insertion point to the end of the document.
- Command–Left Arrow : Move the insertion point to the beginning of the current line.
- Command–Right Arrow : Move the insertion point to the end of the current line.
- Option–Left Arrow : Move the insertion point to the beginning of the previous word.
- Option–Right Arrow : Move the insertion point to the end of the next word.
- Shift–Command–Up Arrow : Select the text between the insertion point and the beginning of the document.
- Shift–Command–Down Arrow : Select the text between the insertion point and the end of the document.
- Shift–Command–Left Arrow : Select the text between the insertion point and the beginning of the current line.
- Shift–Command–Right Arrow : Select the text between the insertion point and the end of the current line.
- Shift–Up Arrow : Extend text selection to the nearest character at the same horizontal location on the line above.
- Shift–Down Arrow : Extend text selection to the nearest character at the same horizontal location on the line below.
- Shift–Left Arrow : Extend text selection one character to the left.
- Shift–Right Arrow : Extend text selection one character to the right.
- Option–Shift–Up Arrow : Extend text selection to the beginning of the current paragraph, then to the beginning of the following paragraph if pressed again.
- Option–Shift–Down Arrow : Extend text selection to the end of the current paragraph, then to the end of the following paragraph if pressed again.
- Option–Shift–Left Arrow : Extend text selection to the beginning of the current word, then to the beginning of the following word if pressed again.
- Option–Shift–Right Arrow : Extend text selection to the end of the current word, then to the end of the following word if pressed again.
- Control-A : Move to the beginning of the line or paragraph.
- Control-E : Move to the end of a line or paragraph.
- Control-F : Move one character forward.
- Control-B : Move one character backward.
- Control-L : Center the cursor or selection in the visible area.
- Control-P : Move up one line.
- Control-N : Move down one line.
- Control-O : Insert a new line after the insertion point.
- Control-T : Swap the character behind the insertion point with the character in front of the insertion point.
- Command–Left Curly Bracket ({) : Left align.
- Command–Right Curly Bracket (}) : Right align.
- Shift–Command–Vertical bar (|) : Center align.
- Option-Command-F : Go to the search field.
- Option-Command-T : Show or hide a toolbar in the app.
- Option-Command-C : Copy Style: Copy the formatting settings of the selected item to the Clipboard.
- Option-Command-V : Paste Style: Apply the copied style to the selected item.
- Option-Shift-Command-V : Paste and Match Style: Apply the style of the surrounding content to the item pasted within that content.
- Option-Command-I : Show or hide the inspector window.
- Shift-Command-P : Page setup: Display a window for selecting document settings.
- Shift-Command-S : Display the Save As dialog, or duplicate the current document.
- Shift–Command–Minus sign (-) : Decrease the size of the selected item.
- Shift–Command–Plus sign (+) : Increase the size of the selected item. Command–Equal sign (=) performs the same function.
- Shift–Command–Question mark (?) : Open the Help menu.
To use these vision shortcuts, first choose Apple menu > System Settings (or System Preferences), then click Keyboard. Click Keyboard Shortcuts, select Accessibility on the left, then select “Invert colors” and "Contrast" on the right.
- Control-Option-Command-8 : Invert colors.
- Control-Option-Command-Comma (,) and Control-Option-Command-Period (.) : Reduce contrast and increase contrast.
Use these shortcuts to change keyboard focus. To use some of these shortcuts, first choose Apple menu > System Settings (or System Preferences), then click Keyboard. Click Keyboard Shortcuts, select Keyboard on the left, then select the shortcut's setting on the right.
- Control-F2 or Fn-Control-F2: Move focus to the menu bar. You can then use the arrow keys to navigate the menu, press Return to open a selected menu or choose a selected menu item, or type the menu item's name to jump to that item in the selected menu.
- Control-F3 or Fn-Control-F3 : Move focus to the Dock.
- Control-F4 or Fn-Control-F4 : Move focus to the active window or next window.
- Control-F5 or Fn-Control-F5 : Move focus to the window toolbar.
- Control-F6 or Fn-Control-F6: Move focus to the floating window.
- Control-Shift-F6 : Move focus to the previous panel.
- Control-F7 or Fn-Control-F7 : Change the way Tab moves focus—between navigation of all controls on the screen, or only text boxes and lists.
- Control-F8 or Fn-Control-F8 : Move focus to the status menu in the menu bar
- Command–Grave accent (`) : Activate the next open window in the front app.
- Shift–Command–Grave accent (`) : Activate the previous open window in the front app
- Option–Command–Grave accent (`) : Move the focus to the window drawer.
- Tab and Shift-Tab : Move to next control, move to previous control.
- Control-Tab : Move to the next control when a text field is selected.
- Control-Shift-Tab : Move to the previous grouping of controls.
- Arrow keys : Move to the adjacent item in a list, tab group, or menu, or move sliders and adjusters (Up Arrow to increase values, Down Arrow to decrease values)
- Control–Arrow keys : Move to a control adjacent to the text field.
Other accessibility shortcuts:
- Option-Command-F5 or triple-press Touch ID : Show the Accessibility Shortcuts panel .
- VoiceOver commands
- Zoom in or out
- Use Mouse Keys to control the pointer with your keyboard
If you're using VoiceOver, you might need to make VoiceOver ignore the next key press before you can use some of the shortcuts in this article.
- Safari shortcuts
- Spotlight shortcuts
- Mail shortcuts
- Photos shortcuts
- Disk Utility shortcuts
- Preview shortcuts
- Apple Music shortcuts
- Startup shortcuts
- For more shortcuts, check the shortcut abbreviations shown in the menus of your apps. Every app can have its own shortcuts, and shortcuts that work in one app might not work in another.
- Use emoji and symbols
- Create your own shortcuts and resolve conflicts between shortcuts
- Change the behavior of the function keys or modifier keys
- Use a spoken command for a keyboard shortcut
Start a discussion in Apple Support Communities
How To Refresh Browser

- How-To Guides
- Tech Setup & Troubleshooting

Why Refreshing Your Browser is Important
Refreshing your browser is a simple yet powerful action that can have a significant impact on your browsing experience. It helps clear out temporary files, cache, and cookies, improving the performance and stability of your browser. Here are a few key reasons why refreshing your browser is important:
- Clears Cached Data: When you visit a website, your browser stores a cache of images, scripts, and other files to make subsequent visits faster. However, over time, this cached data can become outdated or corrupted, leading to display issues or slower loading times. Refreshing your browser clears out this cache and forces it to re-download the most current version of the files.
- Resets Session Data: Many websites use session cookies to remember your preferences and login information. Sometimes, these cookies can get corrupted, causing authentication or functionality problems. Refreshing your browser resets these session cookies, allowing you to start fresh and resolve any issues related to your website sessions.
- Fixes Website Glitches: Websites occasionally encounter glitches or temporary issues that may affect their functionality. This could manifest as broken links, missing images, or unresponsive forms. By refreshing your browser, you give the website a chance to reload and re-render, often resolving these glitches in the process.
- Updates Website Content: If you frequently visit websites that frequently update their content, refreshing your browser ensures that you are viewing the most recent version of the page. Without refreshing, you may unknowingly be viewing stale information, missing out on important updates or changes.
- Improves Browser Performance: Over time, your browser may accumulate unnecessary scripts, extensions, and processes that can slow it down. Refreshing your browser allows it to close all active tabs and processes, giving it a clean slate and improving its overall performance.
By regularly refreshing your browser, you can ensure a smooth and optimal browsing experience. It helps you stay up to date with the latest website content, resolves common website issues, and keeps your browser running efficiently. So, the next time you encounter any browser-related problems, try refreshing it before diving into complex troubleshooting steps.
What Happens When You Refresh Your Browser
Have you ever wondered what actually happens when you hit that “refresh” button in your browser? When you refresh your browser, several important actions take place behind the scenes to ensure a fresh and updated browsing experience. Here’s a breakdown of what happens when you refresh your browser:
- Requesting the Latest Version: When you hit refresh, your browser sends a request to the server hosting the website you’re visiting, asking for the latest version of the webpage. This request is known as an HTTP GET request.
- Downloading Page Resources: Once the server receives the request, it begins to send the necessary files and resources needed to display the webpage correctly. These resources include HTML, CSS, JavaScript, images, and any other files that make up the webpage.
- Rebuilding the Page: As the browser receives the updated files, it starts to rebuild the webpage based on the new content. It parses the HTML and CSS code, interprets the JavaScript, and renders everything on your screen accordingly.
- Clearing Cache and Cookies: During the refresh process, the browser also clears its cache and cookies related to the website you’re refreshing. This ensures that you’re not loading any outdated or cached versions of the webpage.
- Resetting Session Data: In addition to clearing cache and cookies, refreshing your browser also resets any session data associated with the website. This means that any temporary preferences or login information will be cleared, allowing you to start fresh.
- Updating Dynamic Content: If the webpage you’re refreshing contains dynamic content, such as live data feeds or user-generated content, the browser will request updated information from the server and display the latest data on the refreshed page.
- Reloading Extensions and Scripts: Some browser extensions or scripts may need to be reloaded after a refresh to ensure they are functioning correctly and the latest version is in use.
Overall, refreshing your browser triggers a series of actions that update the webpage content, clear cache and cookies, and ensure you are viewing the most up-to-date version of the web page. It is an effective way to resolve display issues, load the latest content, and start fresh with a clean browser state.
Different Ways to Refresh Your Browser
Refreshing your browser is a simple task, and there are multiple ways to accomplish it, depending on your browser and device. Here are some of the common methods you can use to refresh your browser:
- Using the Refresh Button: The most straightforward way to refresh your browser is by clicking the refresh button. It usually appears as a circular arrow icon in your browser’s toolbar. You can find it near the address bar or at the top of your browser window.
- Keyboard Shortcuts: Most browsers offer keyboard shortcuts to refresh the current webpage. The standard shortcut across different browsers and operating systems is usually Ctrl+R (or Cmd+R on macOS).
- Right-Click Menu: Another way to access the refresh option is by right-clicking anywhere on the webpage. This will open a context menu, where you can select the “Refresh” or “Reload” option to refresh the page.
- Browser Menu: You can also find the refresh option in your browser’s menu. Look for options like “View,” “Reload,” or “Refresh” in the top menu bar or the drop-down menu accessible via the three-dot or hamburger icon.
- Gesture Controls: If you are using a touch-enabled device, you can often refresh your browser by performing a swipe-down or pull-down gesture on the screen. This varies depending on the specific device and browser you are using.
- Auto-Refresh Extensions: Some browser extensions allow you to set up auto-refresh intervals for specific websites. These extensions automatically refresh the webpage at defined intervals, ensuring you always have the latest content without manual intervention.
No matter which method you choose, refreshing your browser clears cache, resets session data, and requests the latest version of the webpage. It is a helpful way to remedy display issues, load the most recent content, and ensure a smooth browsing experience.
Benefits of Refreshing Your Browser Regularly
Refreshing your browser on a regular basis offers several benefits that can enhance your browsing experience. Here are some of the key advantages of refreshing your browser regularly:
- Improved Performance: By refreshing your browser, you clear out temporary files, cache, and cookies, which can help improve the overall performance and speed of your browser. This can lead to faster page load times and smoother browsing.
- Updated Content: Websites often update their content frequently. By refreshing your browser, you ensure that you are viewing the latest version of a webpage, staying up to date with news, updates, or changes on your favorite sites.
- Resolved Display Issues: Sometimes, webpages may not display correctly due to cached data or temporary glitches. By refreshing your browser, you allow it to reload the page and fix any display issues, ensuring that everything appears as intended.
- Resetting Website Sessions: Refreshing your browser clears out session data and cookies associated with the website you are refreshing. This can be useful if you encounter issues with logging in, accessing restricted content, or experiencing unusual behavior on a specific site.
- Enhanced Security: Refreshing your browser can help improve security by clearing out potentially outdated or compromised data. It gives you a fresh start and minimizes the risk of encountering vulnerabilities present in older versions of websites or outdated scripts.
- Optimized Webpage Interaction: Some websites rely heavily on JavaScript or other interactive elements. By refreshing your browser, you ensure that these elements are reloaded and functioning properly, allowing you to interact with the webpage seamlessly.
- Improved Troubleshooting: If you experience any issues related to a particular website, refreshing your browser is often one of the first troubleshooting steps recommended by tech support. It helps to rule out temporary glitches or cache-related problems before diving into more complex troubleshooting methods.
By refreshing your browser regularly, you can take advantage of these benefits to ensure optimal browsing performance, access the latest content, and resolve common display or functionality issues. It is a simple yet effective practice that can greatly enhance your overall online experience.
Common Issues that Can be Solved by Refreshing Your Browser
Refreshing your browser can be a quick solution to various common issues that you may encounter while browsing the web. Here are some of the most common problems that can be solved by simply refreshing your browser:
- Page Not Loading: If a webpage fails to load or takes an unusually long time to load, it could be due to a temporary network issue or a problem with the cache. Refreshing your browser allows it to reestablish a connection with the server and fetch the webpage again.
- Display Issues: Sometimes, webpages may appear distorted, images may not load properly, or the layout may be skewed. These display issues can often be resolved by refreshing your browser, as it clears out cached files and ensures the webpage is loaded correctly.
- Inconsistent Website Behavior: If a website is not functioning as expected or you encounter unexpected errors, refreshing the browser can help. It resets the session data, clears temporary cookies, and resolves any temporary glitches or conflicts that may be causing the inconsistent behavior.
- Outdated Content: Some websites may show outdated information or not reflect recent updates. This can occur if the browser is loading a cached version of the webpage. Refreshing the browser ensures you receive the most recent content from the server.
- Form Submission Issues: If you encounter difficulties submitting forms, such as login forms or contact forms, refreshing your browser can often resolve the issue. It clears any temporary data stored by the form and gives you a fresh form to interact with.
- Script or Plugin Errors: Certain websites rely on scripts or plugins to function properly. If you experience errors related to these scripts or plugins, refreshing the browser can help reload and reinitialize them, fixing any issues in the process.
- Stuck or Frozen Webpage: Sometimes, a webpage may appear frozen or unresponsive. Refreshing the browser can release any locked-up processes and reload the webpage, allowing for normal functionality and interaction.
By refreshing your browser when you encounter these common issues, you can often quickly resolve them and continue with your browsing without the need for extensive troubleshooting or technical support.
Tips for Troubleshooting Browser Refresh Problems
While refreshing your browser is usually a straightforward process, there can be instances where you encounter problems or the page doesn’t refresh as expected. Here are some tips for troubleshooting browser refresh problems:
- Check Your Network Connection: Ensure that you have a stable and reliable internet connection. A weak or intermittent connection can cause issues with refreshing webpages.
- Clear Your Browser Cache: If refreshing doesn’t seem to have any effect, try clearing your browser’s cache manually. This can be done through your browser’s settings or preferences menu.
- Disable Browser Extensions: Sometimes, browser extensions can interfere with the refreshing process. Temporarily disable any extensions you have installed and try refreshing again.
- Try a Different Browser: If you’re encountering persistent issues with refreshing in one browser, try using a different browser. This can help determine if the problem is specific to your current browser.
- Restart Your Device: Sometimes, simply restarting your computer or mobile device can resolve any temporary glitches or issues affecting the refreshing process.
- Update Your Browser: Ensure that your browser is up to date with the latest version. Outdated browsers can sometimes have compatibility issues that affect the refreshing process.
- Disable Caching in Developer Tools: If you’re a developer or have access to developer tools, you can disable caching to force the browser to always fetch the latest version of a webpage. This can be useful for testing purposes.
- Try Private or Incognito Mode: Open a new private or incognito window and try refreshing the webpage. This mode typically bypasses cached data, giving you a fresh browsing session.
- Consult Technical Support: If you’ve tried all the above steps and are still facing issues with refreshing your browser, it may be helpful to reach out to technical support for further assistance.
By following these tips, you can troubleshoot and resolve common problems related to refreshing your browser. Remember to always keep your browser up to date, clear the cache periodically, and ensure a stable network connection for optimal browsing performance.
How to Force Refresh Your Browser
Sometimes, a regular browser refresh may not be enough to resolve certain issues or load the most recent version of a webpage. In such cases, you can force refresh your browser to bypass cached data and ensure a complete reload. Here’s how to force refresh your browser:
- Ctrl+Shift+R: Pressing Ctrl, Shift, and the R key together will force refresh the current webpage in most browsers, including Google Chrome, Mozilla Firefox, and Microsoft Edge.
- Cmd+Shift+R: On a macOS device, you can force refresh a webpage by pressing Cmd, Shift, and the R key simultaneously. This works in browsers like Safari, Google Chrome, and Mozilla Firefox.
- Option+Cmd+R: For Safari users, you can force refresh a webpage by pressing Option, Cmd, and the R key together. This will bypass the cache and reload the page from the server.
- Chrome (Android): Tap the three-dot menu icon in the top right corner, go to “Settings,” select “Privacy,” and tap “Clear browsing data.” Check the “Cached images and files” option, then tap “Clear data.” This will force refresh the browser.
- Safari (iOS): In the Safari browser, open the page you want to refresh, tap and hold the refresh icon in the address bar, and then select “Reload Without Content Blockers.” This will force refresh the webpage.
Note that the specific keyboard shortcuts and methods may vary slightly depending on the browser and operating system you’re using. If the above methods don’t work, you can try clearing your browser’s cache entirely, which will ensure a complete refresh of all webpages.
By using the appropriate key combinations or menu options, you can force refresh your browser to avoid caching issues and ensure that you’re viewing the most up-to-date version of a webpage.
Refreshing Your Browser on Different Devices and Browsers
Refreshing your browser is a fundamental action that can be performed across various devices and browsers. With slight variations in key combinations and menu options, here’s how you can refresh your browser on different devices and browsers:
- Google Chrome: Press the refresh button or use the keyboard shortcut Ctrl+R (Windows/Linux) or Cmd+R (macOS) to refresh the page.
- Mozilla Firefox: Click the refresh button or use the keyboard shortcut Ctrl+R (Windows/Linux) or Cmd+R (macOS) to refresh the page.
- Microsoft Edge: Press the refresh button or use the keyboard shortcut Ctrl+R (Windows/Linux) or Cmd+R (macOS) to refresh the page.
- Safari (macOS): Click the refresh button or use the keyboard shortcut Cmd+R to refresh the page.
- Google Chrome: Tap the three-dot menu icon at the top right corner, and then tap the refresh button to refresh the page.
- Firefox: Tap the three-dot menu icon at the top right corner, and then tap the refresh button to refresh the page.
- Safari: Tap the refresh button located at the top left corner, or swipe down from the top of the screen.
- Google Chrome: Tap the three-dot menu icon at the bottom right corner, and then tap the refresh button to refresh the page.
- Firefox: Tap the tab switcher icon at the bottom right corner, and then swipe down on the page to refresh.
These are general instructions for commonly used browsers, but keep in mind that specific browser versions and device settings may have slight variations in refreshing methods. It’s always a good practice to check the browser’s menu options and settings if the standard methods do not work.
With these instructions, you can easily refresh your browser on different devices and browsers, ensuring you have the most up-to-date content and resolving any issues you may encounter while browsing the web.
Best Practices for Refreshing Your Browser
Refreshing your browser is a simple yet powerful action that can improve your browsing experience. To make the most of this feature, here are some best practices to keep in mind when refreshing your browser:
- Regularly Refresh: Refresh your browser regularly to ensure you are viewing the most updated version of webpages and to clear cache and cookies that may slow down your browser.
- Use Keyboard Shortcuts: Familiarize yourself with the keyboard shortcuts for refreshing your browser. Using shortcuts like Ctrl+R (Windows/Linux) or Cmd+R (macOS) can save you time and effort.
- Clear Cache and Cookies: If refreshing doesn’t resolve issues, try manually clearing your browser’s cache and cookies. This will ensure a clean start and may help troubleshoot problems.
- Troubleshoot with Incognito Mode: When experiencing persistent issues, try refreshing the page in incognito mode or private browsing mode. This can help identify whether the problem is related to browser extensions or cache.
- Keep Your Browser Updated: Regularly update your browser to take advantage of bug fixes, security patches, and improved performance. Outdated browsers may have compatibility issues when refreshing webpages.
- Restart Your Browser: If you encounter persistent issues with refreshing or browsing, try restarting your browser. This can help clear any temporary glitches or processes that may interfere with normal functioning.
- Check Network Connectivity: Ensure that you have a stable internet connection. Issues with refreshing webpages may be related to network connectivity problems.
- Disable Problematic Extensions: If you suspect that certain browser extensions are causing issues with refreshing, try disabling them temporarily and see if the problem persists.
- Contact Technical Support if Needed: If you’ve exhausted all troubleshooting options and continue to face issues with refreshing, it may be time to reach out to technical support for further assistance.
By following these best practices, you can optimize your browsing experience and effectively troubleshoot any issues related to refreshing your browser. Remember to stay up to date, clear cache and cookies when necessary, and utilize keyboard shortcuts to simplify the process.
Leave a Reply Cancel reply
Your email address will not be published. Required fields are marked *
Save my name, email, and website in this browser for the next time I comment.
- Crowdfunding
- Cryptocurrency
- Digital Banking
- Digital Payments
- Investments
- Console Gaming
- Mobile Gaming
- VR/AR Gaming
- Gadget Usage
- Gaming Tips
- Online Safety
- Software Tutorials
- Tech Setup & Troubleshooting
- Buyer’s Guides
- Comparative Analysis
- Gadget Reviews
- Service Reviews
- Software Reviews
- Mobile Devices
- PCs & Laptops
- Smart Home Gadgets
- Content Creation Tools
- Digital Photography
- Video & Music Streaming
- Online Security
- Online Services
- Web Hosting
- WiFi & Ethernet
- Browsers & Extensions
- Communication Platforms
- Operating Systems
- Productivity Tools
- AI & Machine Learning
- Cybersecurity
- Emerging Tech
- IoT & Smart Devices
- Virtual & Augmented Reality
- Latest News
- AI Developments
- Fintech Updates
- Gaming News
- New Product Launches
How to Use Email Blasts Marketing To Take Control of Your Market
Learn to convert scanned documents into editable text with ocr, related post, how to make stairs planet coaster, how to rotate camera in planet coaster, how to make a good roller coaster in planet coaster, where is the minecraft folder, how to update minecraft windows, how to update minecraft education edition, related posts.

How To Refresh My Browser On My Phone

How To Stop Chrome Tabs From Refreshing

How To Refresh Browser On Mac

How To Hard Refresh Your Browser

How Do You Refresh Your Browser On IPhone

How To Hard Refresh Chrome Browser

How To Refresh Page With Keyboard

Where Is The Refresh Button On A Chromebook
Recent stories.

Top Mini Split Air Conditioner For Summer

Comfortable and Luxurious Family Life | Zero Gravity Massage Chair

Fintechs and Traditional Banks: Navigating the Future of Financial Services

AI Writing: How It’s Changing the Way We Create Content

How to Find the Best Midjourney Alternative in 2024: A Guide to AI Anime Generators

How to Know When it’s the Right Time to Buy Bitcoin

- Privacy Overview
- Strictly Necessary Cookies
This website uses cookies so that we can provide you with the best user experience possible. Cookie information is stored in your browser and performs functions such as recognising you when you return to our website and helping our team to understand which sections of the website you find most interesting and useful.
Strictly Necessary Cookie should be enabled at all times so that we can save your preferences for cookie settings.
If you disable this cookie, we will not be able to save your preferences. This means that every time you visit this website you will need to enable or disable cookies again.
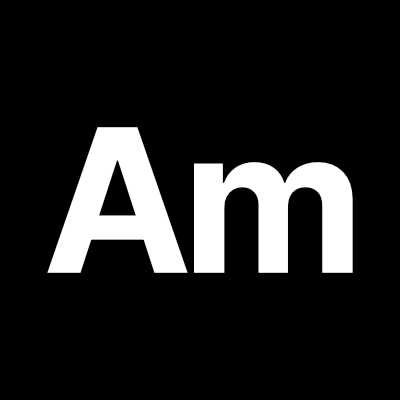
Remap shortcut for Safari’s force refresh
My preferred browser right now is Arc . In Arc, other Chromium based browsers, and Firefox, pressing ⌘ Command + ⇧ Shift + R will force refresh the page. I use force refresh frequently when testing sites because it forces the browser to bypass the cache and get the whole page from the source.
Sometimes I need to test a site in Safari. While Safari has this same feature (it’s called Reload Page From Origin), by default the shortcut is mapped to ⌥ Option + ⇧ Shift + R .
Luckily this is easily fixed by creating an App Shortcut. This is a native MacOS feature so no third party apps are needed! You can create an App Shortcut for any menu bar item shortcut you’d like to add or remap in any application.

Now the shortcut for a force refresh is the same in Arc, Firefox, and Safari.

Quick tip: Use SHIFT-refresh in your web browser
I recently posted this tip to my personal blog: Shamino's page: Quick tip: Use SHIFT-refresh in your web browser
This is a tip you may already know about, because browsers have supported the feature for many years.
If you hold down the SHIFT key while refreshing a page (e.g. type CMD-SHIFT-R or hold SHIFT when clicking the Refresh button in the tool-bar), it will tell the browser to ignore cached content when reloading the page.
This is a great way to resolve problems when something doesn’t seem to have loaded correctly. Web site managers will frequently tell you to clear your cache to solve problems, but that’s a pain in the neck. You need to dig through various screens in your browser’s preferences in order to find the button to do this, and when you do, all web pages will need to reload everything, slowing down their load times until the cache gets re-populated.
Simply holding down SHIFT while reloading is much better. It’s immediately available, so it won’t distract you from what you were doing. And it only reloads the cached content used by that page.
This feature is known to be available with Firefox ( source ), Chrome ( source ) and Microsoft Edge ( source ).
On Apple Safari, use the OPTION key instead of SHIFT. (CMD-SHIFT-R opens the page in Reader view). ( source ).
I suspect most other browsers will also support this feature.
Safari’s View menu actually tells you what modifier you need to press to load the page from the remote server rather than from cache. It’s actually opt-cmd-r. Either that or you hold opt while you click reload in Safari.
As does Edge (and I assume Chrome, since both are based on Chromium).
Firefox, however, does not put “Reload” on any menu. It’s strictly keyboard and toolbar.
Yes. I mentioned, toward the end of the post, that Safari uses CMD-SHIFT-R for reader mode, and uses CMD-OPT-R for “Reload page from origin”.
I use an extension called Forget Me Not in Firefox, which has a popdown menu to “Clean this domain”, and another extension called Empty Cache . I’m not sure what the difference is between what those two extensions do… I think Forget Me Not does more than just empty the cache… while the tip you describe (Shift Refresh) just ignores the cache for that reload, but doesn’t delete it… as far as I know.
Anybody know more precisely what the difference between these three maneuvers is? (BTW, my use is mostly for building web pages, where I want to see the code change I just made take effect immediately. I haven’t had much success in clearing the cache when encountering somebody else’s misbehaving website; my impression is that the problem is usually deeper, related to JavaScript, or database, or architectural flaws.)
As I understand it, the cache remembers the most recent data corresponding to each URL (including the URLs for embedded/inline objects, not just the one visible in the location bar), not every version you may have downloaded. So when you do a shift-reload, the newly downloaded content should replace any cached version of the page’s URLs.
An actual cache-clear would delete all content (or all content belonging to the domain) instead of just replacing the content for the page’s URLs.
This might save some storage space in the cache directory, but I don’t think it will be much different as far as diagnosing/fixing problems goes.
I haven’t worked with cache code in a while, but I recall its being much more complicated than that. First of all, there are different kinds of caches, such as the browser cache, server cache, and a proxy server (such as a CDN) cache… and many coded instructions that can affect how they behave, which may vary depending on both the browser and the kind of web server.
I’ve only worked directly with Apache servers, but IIS, NGINX, CloudFlare’s caches, etc, all behave somewhat differently and may overlap.
One set of instructions I recall coding (years ago) involved Apache code modules like mod cache, mod cache disk, etc. Instructions you specify for them might include things like fresh, stale, freshness lifetime, expiration date, conditional modification instructions, and so on. Very complicated stuff. All of those (and far more) variables, multiplied by the Firefox extensions I use for this plus the reload or shift-reload you mentioned… adds up to a hellishly complex situation that no simple statement can encompass. Mostly I’ve had to approach it empirically, through trial-and-error more than actually understanding what all the options are really going to result in.
Yes. I was only talking about local browser-side caches.
Using the Firefox inspector to review the request headers, I noticed that when I do a normal reload, the HTTP request headers include lines like:
Which tell the server when to send cached content vs. newly-fetched content.
When I reload with SHIFT, those headers go away and are replaced with:
This should take care of any server-side caching that might take place, assuming the server respects those headers.
I assume other browsers do something similar.
I quite often use right-clicking on the Safari reload icon. You get the reload without content blockers option there and if you hold down option while right-clicking you get Reload Page From Origin.
21 shortcuts for Safari you need to know
Become a Safari Svengali by employing some of these keyboard shortcuts.

If you use Apple's own browser on your Mac, then I've got some shortcuts to share with you. With just a handful of these keyboard shortcuts, you can become a superior Safari surfer.
Tab and window management
1. open link in new tab.
Some links are coded to open in the current tab while others open in a new tab. To take control of this behavior, press Command when you click a link to stay on your current page while opening the link in a new tab in the background. Likewise, use Command-Shift-click to open link in new tab and switch to it.

2. Jump to next or previous tab
Use Command-Shift-right arrow to jump one tab to the right and use Command-Shift-left arrow to jump one tab to the left. Alternatively, you can use Control-Tab to move to the right and Control-Shift-Tab to move to the left
3. Jump to specific tab
To jump to a specific tab of the many you have open, press Command and any number key between 1 and 9 . Command-1 jumps you to your first (left-most) tab. Command-5 , for example, jumps you to the fifth tab from the left.
4. Bring back closed tab
You probably use Command-T to open a new tab, but did you know that Command-Z opens your previously closed tab. Undo that last tab closure! Unlike Chrome and Firefox that remember your last 10 closed tabs, Safari brings back only your last closed tab with this shortcut. For other closed tabs, you'll need to find them in Safari's History.
5. Drag tabs
Safari is quite flexible when it comes to moving your tabs around. You can click and drag a tab to move it to another spot among your row open tabs in the current window. You can also drag a tab out of the current window and start a new window or drag it from one window to another window.
6. M for minimize
Hit Command-M to minimize your current window.
7. Close current tab or window
This shortcut saves you from needing to click the little X to close a tab. Instead, use Command-W to close your current tab. To close your current Safari window, use Command-Shift-W .
8. Close all tabs but current tab
After an explosion of tabs, you can close all tabs but the current tab (and any pinned tabs) by hitting Command-Option-W .
9. Enter Reading Mode
Hit Command-Shift-R to enable Safari's reading mode to get a clean, clutter-free version of the page you are viewing.
10. Add to Reading List
Hit Command-Shift-D to add the current page to your Reading List so you can return to it later.
11. Open the Sidebar
Hit Command-Shift-L to open Safari's Sidebar to see your Bookmarks, Reading List, Shared links. Hit the keyboard shortcut again to close the Sidebar.
12. Go fullscreen
Hit Command-Control-F to move in and out of fullscreen mode.
13. Private, keep out
Hit Command-Shift-N to open a Private Browsing window.
14. Mute noisy tab
Like Chrome, Safari displays a speaker icon on any tab that is playing audio. Unlike with Chrome, with Safari you can click on the speaker icon to mute the tab. You can also click the blue speaker icon in the URL bar to mute all tabs.
Page navigation
15. forward and back.
You can go back a page on your current tab by hitting Command-left arrow . To move forward a page, use Command-right arrow .
16. Page up and down
When you are viewing a page (and not filling out a form, using Google Docs or otherwise engaging your cursor in Safari), hit the spacebar to page down on a page and Shift-spacebar to page up.
17. Top or bottom
Hit Command-up arrow to return to the top of the web page you are viewing and Command-down arrow to go to the very bottom of the page.
18. Stop a page from loading
If a page is taking too long to load, hit the Escape key to stop it from loading. To reload the page, hit Command-R .
19. Zoom controls
If you have trouble reading a small font on a page, hit Command-Shift-[equals sign] to zoom in. To zoom out, use Command-Shift-[minus sign] to zoom out. To return to the default zoom level, hit Command-Shift-0 (zero).
20. URL bar
Hit Command-L to take control of URL bar.
21. Find bar
Use Command-F to open the Find bar to search for text on the current page. When searching for text with the Find bar, hit Return to go to the next instance of your search term on the page and use Shift-Return to go to the previous instance.
Many of the shortcuts are the same, but I've got Chrome shortcuts and Firefox shortcuts if either is your preferred browser.
Computing Guides
- Best Laptop
- Best Chromebook
- Best Budget Laptop
- Best Cheap Gaming Laptop
- Best 2-in-1 Laptop
- Best Windows Laptop
- Best Macbook
- Best Gaming Laptop
- Best Macbook Deals
- Best Desktop PC
- Best Gaming PC
- Best Monitor Under 200
- Best Desktop Deals
- Best Monitors
- M2 Mac Mini Review
- Best PC Speakers
- Best Printer
- Best External Hard Drive SSD
- Best USB C Hub Docking Station
- Best Keyboard
- Best Webcams
- Best Laptop Backpack
- Best Camera to Buy
- Best Vlogging Camera
- Best Tripod
- Best Waterproof Camera
- Best Action Camera
- Best Camera Bag and Backpack
- Best E-Ink Tablets
- Best iPad Deals
- Best E-Reader
- Best Tablet
- Best Android Tablet
- Best 3D Printer
- Best Budget 3D Printer
- Best 3D Printing Filament
- Best 3D Printer Deals

Tips & Tricks
Troubleshooting, 31 useful safari keyboard shortcuts for mac.
Safari is the fast and lean default web browser bundled with every Mac and Mac OS X. You probably already know a keyboard shortcut or two, but there are tons of shortcuts in Safari worth remembering that can really improve your experience browsing the web.
We’ll cover 31 different keystrokes for Safari on Mac, they are grouped into different sections based on use case, and we’ve also included a few multi-touch gestures for those of us with multitouch capable Macs. You’ll get a grand total of 31 keyboard shortcuts for Safari on Mac, and 4 Safari gestures too!
8 Safari Shortcuts for Navigating Tabs & Web Pages
- Switch to Next Tab – Control+Tab
- Switch to Previous Tab – Control+Shift+Tab
- Scroll Down by Full Screen – Spacebar
- Scroll Up by Full Screen – Shift+Spacebar
- Go to Address Bar – Command+L
- Open New Tab – Command+T
- Open Link in New Tab – Command+Click a link
- Add Linked Page to Reading List – Shift+Click link
7 Safari Shortcuts for Reading & Viewing Pages
- Strip Styling and View in Reader – Command+Shift+R
- Increase Text Size – Command+Plus
- Decrease Text Size – Command+Minus
- Default Text Size – Command+0
- Enter or Exit Full Screen – Command+Escape
- Open Home Page – Command+Shift+H
- Mail Link to Current Page – Command+Shift+I
5 Safari Shortcuts for Caches, Loading Pages, Source, and Pop Ups
- Empty Browser Cache – Command+Option+E
- Reload Page – Command+R
- Stop Loading Page – Command+.
- View Page Source – Command+Option+U
- Disable Pop Up Windows – Command+Shift+K
3 Safari Shortcuts for Finding and Navigating Found Items
- Find Text on Page – Command+F
- Navigate Found Items Forward – Return
- Navigate Found Items Backwards – Shift+Return
8 Safari Shortcuts for Toolbars, History, and Reading List
- Hide or Show Toolbar – Command+i
- Hide or Show Bookmarks Bar – Command+Shift+B
- Hide or Show Status Bar – Command+/
- Hide or Show Tab Bar – Command+Shift+T
- Show Top Sites – Command+Option+1
- Show History – Command+Option+2
- Show Reading List – Command+Shift+L
- Show Downloads – Command+Option+L
Bonus: 4 Safari Multi-Touch Gestures
- Go Back – Two Finger Swipe Left
- Go Forward – Two Finger Swipe Right
- Zoom Out / Decrease Font Size – Pinch
- Zoom In / Increase Font Size – Spread / Reverse Pinch
There are even more keyboard commands, but the above lists recommend the most useful. If you’re looking through the menus and wondering what some of those symbols are, our recent post on Mac keyboard symbols should help decipher some of the peculiar looking glyphs.
Want to learn more keystrokes for other apps? Browse through our other keyboard shortcut lists , you’ll notice there are often similarities between the shortcuts and apps, particularly those created by Apple.
Enjoy this tip? Subscribe to our newsletter!
Get more of our great Apple tips, tricks, and important news delivered to your inbox with the OSXDaily newsletter.
You have successfully joined our subscriber list.
Related articles:
- How to Automatically Change iPhone Wallpaper with Shortcuts
- How to Find Mac Keyboard Shortcuts
- How to Install Third-Party Shortcuts on iPhone & iPad
- 14 Keyboard Shortcuts for Files App on iPad
18 Comments
» Comments RSS Feed
Thanks for sharing
Try command + [ for back command + ] for forward
Thank you very much.
Look inside the Safari.app folder. There’s a file called: Shortcuts.html
file:///Applications/Safari.app/Contents/Resources/Shortcuts.html
Great to make a Bookmark of, and to keep all the shortcuts close. :)
A four finger swipe gives you the last program opened consecutively.
If you use several web browsers, it may be helpful to standardize your keyboard commands across all applications using System Preferences. I set “Switch to Next/Previous Tab” to command+option+left/right arrow. Also, I used the System Preferences pane “BetterTouchTool” to perform those actions with three-finger left/right swipes.
It’s one finger swipe for go forward/back. Two finger swipe makes you go to dashboard or change despktop/full screen app.
This depends on input method and also on your settings. It can be a one finger swipe, two finger swipe or even a three finger swipe.
Hide or Show Toolbar – Command+i
Hide or Show Toolbar – Command+| (vertical divider)
Mail Current Page – Command+i (mails contents)
Hide or Show Toolbar does not work.
Every page I go to has this shortcut listed and it doesn’t. work.
The two finger dragging direction is counter-intuitive. Just as dragging up a page in Lion pulls the page up, I’d prefer to drag the page from left to right to pull in the previous page.
Navigate Found Items Forward – Return
Also, Command + G
Look up in dictionary ctrl + command + d when hovering a word with the cursor.
the three-finger tap can be used for this as well.
That’s great. Thanks!
Great list but Safari has some features I can’t stand right now, mainly the automatic refresh thing and other iOS inspired elements that make it difficult to use. I’m using Chrome for the time being since Firefox crapped the bed and never recovered from it’s mishap. Hopefully Apple fixes Safari, I like it a lot.
Yes the fact that Safari refreshes the page every time you hit the back button is very annoying. I don’t see any benefit in it either and it means you download the page contents again unnecessarily.
I Like Chrome .
Leave a Reply
Name (required)
Mail (will not be published) (required)
Subscribe to OSXDaily
- - How to View Instagram Without an Account
- - How to Listen to Voicemail from Apple Watch
- - 3 Great Photo App Tips for iPhone, iPad, & Mac That You May Have Overlooked
- - How to Fix the Apple Watch Squiggly Line Screen
- - How to Enable Screen Sharing in MacOS Sonoma & Ventura
- - MacOS Ventura 13.6.7 & macOS Monterey 12.7.5 Updates Available
- - iOS 16.7.8 & iPadOS 16.7.8 Updates for Older iPhones & iPads Available
- - iOS 17.5 & iPadOS 17.5 Updates Released with Bug Fixes
- - MacOS Sonoma 14.5 Update Released with Security Fixes
- - Release Candidate of iOS 17.5 & iPadOS 17.5 Available for Testing
iPhone / iPad
- - How to Find Your Phone Number on iPhone
- - How to Convert Photos to Videos on iPhone & iPad
- - Beta 4 of macOS Sonoma 14.5, iOS 17.5, iPadOS 17.5, Available for Testing
- - What Does the Number Badge Mean on Microsoft Edge Icon?
- - How to Hide iPhone Keyboard When It’s Covering Buttons & Won’t Go Away
- - What’s a PXM File & How Do You Open It?
- - Fixing Apple Watch False Touch & Ghost Touch Issues

About OSXDaily | Contact Us | Privacy Policy | Sitemap
This website is unrelated to Apple Inc
All trademarks and copyrights on this website are property of their respective owners.
© 2024 OS X Daily. All Rights Reserved. Reproduction without explicit permission is prohibited.
- Request a Demo
- Watch a Demo
- Contact Sales
- +1-833-439-6633
- Hexnode UEM Centralize management of mobiles, PCs and wearables in the enterprise
- Hexnode Device Lockdown Lockdown devices to apps and websites for high yield and security
- Hexnode Secure Browser Enforce definitive protection from malicious websites and online threats
- Hexnode Digital Signage The central console for managing digital signages by your organization
- Hexnode Do Simplify and secure remote SaaS app management
- Talk to Sales/Support Request a call back from the sales/tech support team
- Schedule a Demo Request a detailed product walkthrough from the support
- Get a Quote Request the pricing details of any available plans
- Contact Hexnode Support Raise a ticket for any sales and support inquiry
- Help Documentation The archive of in-depth help articles, help videos and FAQs
- Videos The visual guide for navigating through Hexnode
- Hexnode Academy Detailed product training videos and documents for customers and partners
- Webinars Product insights, feature introduction and detailed tutorial from the experts
- Resources An info-hub of datasheets, whitepapers, case studies and more
- Developers The in-depth guide for developers on APIs and their usage
- Blog Access a collection of expert-written weblogs and articles
- Forums Connect with Hexnode users like you. Discover tips & tricks, check out new feature releases and more.
- Hexnode Partner Programs Explore every partnership program offered by Hexnode
- Reseller Partnership Deliver the world-class mobile & PC security solution to your clients
- OEM Partnership Integrate with Hexnode for the complete management of your devices
- Distribution program Venture the UEM market and grow your revenue by becoming Hexnode's official distributors
- ISV partnership Sell Hexnode MDM and explore the UEM market
- Hexnode Marketplace Checkout Hexnode's partner integrations and business tools
No Search Results
- Help Center
Category Filter
How to clear cache and hard reload browsers
A cache is a collection of web pages, including the texts, images and most other media contained on them, that is stored on your hard drive or phone storage. Having a local copy of a webpage helps to quickly load the page on your next visit because your system or device doesn’t have to download the same information again from the internet.
Cached data in the browser sounds great, so why do you ever have to clear it?
You certainly don’t have to, not as a regular part of computer or smartphone maintenance, anyways. However, a few good reasons to clear the cache are
- Clearing your cache forces your browser to retrieve the newest copy available from the website, which should happen automatically but sometimes does not.
- You might also want to clear your cache if you face issues like 404 or 502 errors, sometimes indicating that your browser’s cache is corrupted.
- Another reason to delete your browser’s cache data would be to free up space on your hard drive. Over time, the cache can grow up in space and so clearing it would add to more productive space.
If you are making frequent changes to a web page, the caching mechanism can cause confusion. Some changed elements on the page may load, and some may not because your browser is still using the older, cached version of the site rather than the updated version.
To troubleshoot this, you can try hard reloading the browser which allows to bypass the cache on your system and re-download everything for the web page, thereby ensuring that you are viewing the most recent version of the web page.
In Windows, the shortcut for this is Control+F5 . On a Mac, the shortcut is Command+Shift+R .
Using developer tools
One of the ways to clear cache and hard reload the browsers without going through the browser menu is to use the browser’s built-in developer tools. This process is usually quicker than the browser-recommended process.
Using Chrome developer tools
Assuming you have the Chrome browser window opened, press Control+Shift+I on Windows and Command+Option+I on MacOS. This opens the Chrome developer tools. When the developer tools console is open, right-click on the Reload button. A drop-down menu with three options is displayed:
- Normal reload
- Hard reload
- Empty cache and hard reload
Normal reload – Uses cached data. Press F5 to initiate normal reload.
Hard reload – Forces browser to re-download items and reload. It is possible that used resources may come from a cached version. Press Control+F5 or Control+Shift+R to initiate a hard reload.
Empty cache and hard reload – Cache for the page is cleared completely, and everything will be re-downloaded.
Using Firefox developer tools
With Firefox browser open, press Shift+F2 to open the developer toolbar. This usually appears at the bottom of the browser window. Next type “appcache clear”, then Enter, to clear the cache.
Using Safari Developer Tools
To enable the clearing of cache and hard reloading in Safari for Mac, use the shortcut combination Shift+Command+R on the Safari Web Inspector. To force clear a single page’s cache, click on the Reload option on the browser while holding the shift key in the address or search bar. It focusses only on that specific page.
Clearing the browser cache is quite simple to carry out in different browsers. Let’s have a look at some of them.
Chrome: Clear browsing data
In Google Chrome, clearing the browser cache is done via the Clear Browsing Data area from Settings .
To clear cache on the Chrome browser, follow the steps mentioned below:
- Tap on the three dots in the top right corner of the browser window.
- Choose More tools and click on Clear browsing data .
- Select Cached images and files , and Cookies and other site data . Click on Clear data .

In case you are using a mobile browser,
- Tap on the three dots at the top right corner of the mobile browser.
- Move to Settings > Privacy > Clear browsing data .
- Select Cached images and files and Cookies and site data . Click on Clear data .
Choose the time range at the top of the Clear browsing data section to initiate the process.
The keyboard shortcut for clearing browser cache data for Chrome is Control+Shift+Delete on Windows and Command+Shift+Delete on macOS.
Internet Explorer: Delete browsing history
In Microsoft Internet Explorer, clearing cache is done via the Delete browsing history option.
To clear browsing history on Internet Explorer:
- Open the browser and go to Tools at the top right corner.
- Tap on Safety , followed by Delete browsing history .
- Select Temporary internet files and website files and click on Delete .
To clear the cache from the mobile browser, follow the steps mentioned below:
- Choose Internet Explorer from the apps list.
- Tap on the ellipses (three horizontal dots) at the bottom right corner of the screen.
- Scroll down and tap on Settings .
- Choose the delete history option.
- Tap on the delete button to confirm.
Like other browsers, the keyboard shortcut for clearing of cache in Internet Explorer is Control+Shift+Delete .
Firefox: Clear recent history
In Mozilla’s Firefox browser, you clear the cache from the Clear recent history area in the browser’s options.
Follow the below steps to clear the cache:
- Tap on the Hamburger icon (three horizontal lines) at the top right corner of the browser and choose Library .
- Choose History and then select Clear recent history .
- A pop-up emerges. You can choose the time range to clear the cache. You can also choose the type of data you want to clear from the Details drop-down.

For the Firefox mobile browser, follow the steps mentioned below:
- Tap on the three dots at the top right corner of your mobile screen and then choose Settings .
- Choose Delete browsing data .
- Among the available options, choose Cache and click on Clear data .
Firefox Focus is another mobile browser from Firefox that allows clearing the cache using the Erase button on the bottom-right of the app.
Safari: Empty caches
In Apple’s Safari browser, the cache is cleared from the Develop menu. From the menu, choose the option Empty Caches .
If you don’t see Develop on your Safari menu, enable it via Safari > Preferences , then Advanced , followed by selecting the Show develop menu in the menu bar option.

Clearing the browser cache from the mobile Safari, like the one on your iPhone or iPad, is accomplished in the Settings app.
- On your device, open the Settings app and find the Safari section.
- Scroll towards the bottom and tap Clear history and Website data . Click Confirm to proceed.
The keyboard shortcut for clearing browser cache data on Safari is Option+Command+E .
Opera: Clear Browsing Data
Clearing the cache in Opera is done via the Clear browsing data option that is part of Settings .
- Open the browser and from the Settings, Privacy and Security section, select Clear browsing data .
- Check the option Cached images and files and click on Clear browsing data to confirm.

To clear the cache from the mobile Opera browser, follow the steps mentioned below:
- Tap on the Opera icon in the bottom right corner.
- Navigate to Settings (Gear icon) > Clear browsing data to choose what to delete: saved passwords, browsing history, cookies and data or all of them.
The keyboard shortcut for clearing the cache data in Opera is Control+Shift+Delete on Windows and Command+Shift+Delete on Mac.
Edge: Clear browsing data
In Microsoft’s Edge browser, included in Windows 10, cache is cleared via the Clear browsing data menu.
On the Edge browser,
- Tap on the three dots at the top right corner and choose Settings .
- Go to Clear browsing data and click on Choose what to clear option.
- Select the option Cached data and files and hit Clear .
On the Edge mobile browser,
- Tap on the three dots at the bottom right corner and choose Settings > Privacy > Clear browsing data .
- Check the option Cached images and files and hit Clear .
The keyboard shortcut for clearing the cache data in Edge is Control+Shift+Delete .
This website uses cookies. By continuing to browse this website, you are agreeing to our use of cookies. See our Cookies policy for more information.

IMAGES
VIDEO
COMMENTS
CMD + OPTION + R reloads the page ignoring cache. On Safari version 9 and above : CMD + SHIFT + R reloads the page ignoring cache. Emptying caches seems not to reload the stylesheets everytimes…. On Safari below version 9 : Empty cache and then reload so full "hot key" would be : CMD + OPTION + E.
92. Go to Safari > Empty Cache, or hit ⌘ Command + ⌥ Option + E. To refresh, click the refresh button on the addressbar or press ⌘ Command + R. Another tip. If you want to restore Safari, like completely clear all the caches, or parts of it, go to Safari > Reset Safari.
Chrome or Firefox for Mac: Press Shift+Command+R. Safari for Mac: There is no simple keyboard shortcut to force a hard refresh. Instead, press Command+Option+E to empty the cache, then hold down Shift and click Reload in the toolbar. Safari for iPhone and iPad: There is no shortcut to force a cache refresh. You'll have to dig into settings to ...
5. Safari always reloads (ctrl+r) a page ignoring whatever that might be in the cache. As Athena points out, iframes are cached. It's actually not the iframe content, but the request that's cached. In those cases, Safari caches the page, and then no matter which link you click, shows the iframe from the last click BEFORE the refresh (or back ...
Macs show you their keyboard shortcuts right in the menus. If you look on Safari's View menu and see the Reload Page command, you'll see it's shortcut is Cmd-R.. Historically, Mac keyboard shortcuts rarely use function keys (F1-F15), because Mac designers and users have tended to favor more compact keyboard layouts that don't have room for the F key row, or nowadays, because that row is ...
Posted on Mar 19, 2020 5:29 AM. Safari. Shift + command + R is the shortcut to show/hide Reader. Control + command + F is the shortcut for enter/exit Full Screen. Set Safari Websites preferences not to show Reader mode automatically. Safari > Preferences > Websites >General > Reader. Click the Reader in the sidebar.
Cmd + I. Email link to current page. ¹Use Cmd + L and Cmd + Return in that order to duplicate current tab quickly. ²Shortcut works with bookmarks in Favorites bar also. ³Shortcut works in other macOS apps also. ⁴The Undo shortcut Cmd + Z also works as long as the Close Tab action was the most recent one.
It's one simple keyboard shortcut; Command + R is the Safari equivalent to F5 in a Windows browser. Note that if you want to refresh a webpage in Safari without loading cache, you can use Command+Option+R, or hold down the Shift key and then click the refresh button, or you can empty the Safari cache. Reloading web sites without cache is ...
Command-click a bookmark. Command-Return after typing in the Smart Search field. Open a page in a new tab, and make that tab the active tab. Shift-Command-click a link. Shift-Command-click a bookmark. Shift-Command-Return after typing in the Smart Search field. Go to the next tab. Control-Tab or Shift-Command-]
Hold Shift and Click the Refresh button in your browser. (This is the fallback move and works in all browsers.) Press Ctrl + Shift + R simultaneously. Press Ctrl + F5. Mac. Press Cmd + Shift + R ...
Command-D: Duplicate the selected files.; Command-E: Eject the selected disk or volume.; Command-F: Start a Spotlight search in the Finder window.; Command-I: Show the Get Info window for a selected file.; Command-R: (1) When an alias is selected in the Finder: show the original file for the selected alias.(2) In some apps, such as Calendar or Safari, refresh or reload the page.
Cmd+Shift+R: On a macOS device, you can force refresh a webpage by pressing Cmd, Shift, and the R key simultaneously. This works in browsers like Safari, Google Chrome, and Mozilla Firefox. Safari (macOS Only): Option+Cmd+R: For Safari users, you can force refresh a webpage by pressing Option, Cmd, and the R key together. This will bypass the ...
18. You can force the device to stop caching files by connecting it to a computer with a cable and enabling Safari developer mode. Enable Web Inspector on the mobile device: Settings > Safari > Advanced > Web Inspector. Enable Dev tools in Safari on macOS: Safari > Preferences > Advanced tab > Show Develop in menu bar.
For Application select Safari.app, for Menu title enter the name of the menu item exactly as it appears "Reload Page From Origin", and for Keyboard shortcut hit ⌘ Command + ⇧ Shift + R. Now the shortcut for a force refresh is the same in Arc, Firefox, and Safari.
If you hold down the SHIFT key while refreshing a page (e.g. type CMD-SHIFT-R or hold SHIFT when clicking the Refresh button in the tool-bar), it will tell the browser to ignore cached content when reloading the page. ... On Apple Safari, use the OPTION key instead of SHIFT. (CMD-SHIFT-R opens the page in Reader view). .
Hit Command-Shift-R to enable Safari's reading mode to get a clean, clutter-free version of the page you are viewing. 10. Add to Reading List. Hit Command-Shift-D to add the current page to your ...
Apple Safari: SHIFT + Reload toolbar button; Chrome and Firefox for Mac: CMD + SHIFT + R; Again, this method only bypasses the cache for the specific page that you're on. It leaves the rest of your browser cache untouched. Therefore, this option is great if you're experiencing issues with just a single page. But if you want to completely ...
Bypass your cache — Simple instructions. In most Windows and Linux browsers: Hold down Ctrl and press F5. In Apple Safari : Hold down ⇧ Shift and click the Reload toolbar button. In Chrome and Firefox for Mac : Hold down both ⌘ Cmd + ⇧ Shift and press R. See full instructions below. To speed things up and conserve communications ...
8 Safari Shortcuts for Navigating Tabs & Web Pages. Switch to Next Tab - Control+Tab. Switch to Previous Tab - Control+Shift+Tab. Scroll Down by Full Screen - Spacebar. Scroll Up by Full Screen - Shift+Spacebar. Go to Address Bar - Command+L. Open New Tab - Command+T. Open Link in New Tab - Command+Click a link.
Using Safari Developer Tools. To enable the clearing of cache and hard reloading in Safari for Mac, use the shortcut combination Shift+Command+R on the Safari Web Inspector. To force clear a single page's cache, click on the Reload option on the browser while holding the shift key in the address or search bar. It focusses only on that ...
In my case it was another running application called Be Focused (Pro) which uses the same shortcut (CTRL+CMD+R) defined as a global shortcut per default. 1.) Try to close a bunch of running applications. Try closing all other running applications. Even the apps which has only an icon in the macOS tray area.
2. Shortcuts such as Cmd + Shift + V (paste plain text) or Cmd + Shift + 7 (comment out many lines in Overleaf) do not work in Safari, but do in Chrome. I have followed many tutorials about cleaning Safari cache and other stuff but none worked. I am on a M1 pro MacBook Pro.
Help with custom keyboard shortcuts. See images but basically I have a custom keyboard shortcut (cmd+shift+W) to "Close Tab". I really only need this function in Safari, but it doesn't show up in the menu bar despite showing up in system settings and thus does not function. In fact, there is no shortcut in the menu to close tab now (even though ...