- Télécharger

- Accueil >

Comment importer les favoris dans Chrome vers Safari sur Mac/iPhone/iPad
Si vous changez le navigateur du Google Chrome au Safari d'Apple mais aussi voulez apporter vos favoris, c’est facile d'exporter vos signets du Chrome et de les importer dans le Safari sur le Mac, l'iPhone et l'iPad. Suivez maintenant les instructions ci-dessous.
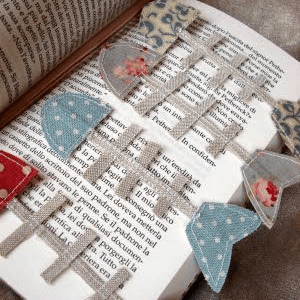
Partie 1: Exporter les favoris dans Chrome
Partie 2. importer le fichier html de favoris chrome vers safari sur mac, partie 3: synchroniser les favoris chrome à iphone & ipad.
1. Dans le coin supérieur droit de la fenêtre de navigateur, cliquez sur le menu Chromé. 2. Sélectionnez « Favoris » , puis « Gestionnaire de favoris » . 3. Cliquez sur le bouton Organiser . 4. Exporter les favoris vers un fichier HTML.
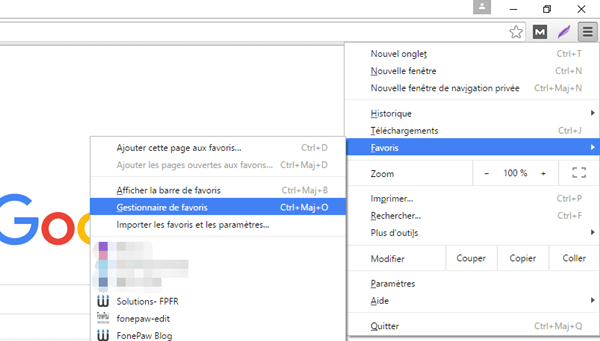
1. Ouvrez le Safari. 2. Cliquez sur Fichier > Importer depuis > Signet du fichier HTML. 3. Sélectionnez alors le fichier HTML sur votre bureau. 4. Cliquez sur « Importer » .
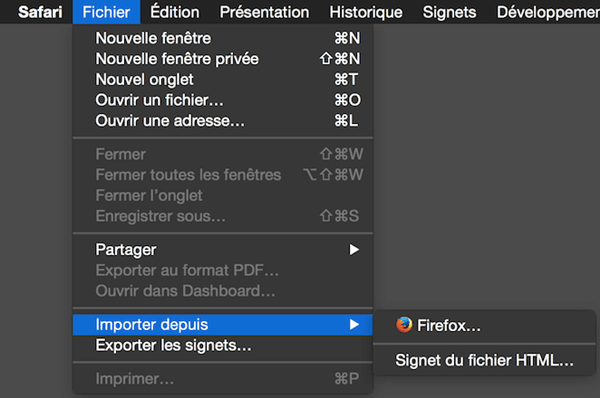
Après avoir importé les favoris depuis Google Chrome vers Safari dans OS X, c’est facile de synchroniser les signets à vos appreils iOS. Voici deux méthodes par lesquelles vous pouvez transférer les favoris depuis Mac vers iPhone/iPad:
Méthode 1: Synchroniser les signets avec iCloud 1. Démarrez préférence système 2. Cliquez sur iCloud et sélectionnez alors Safari. 3. Maintenant, toutes les informations de votre Safari seront synchronisées à iCloud et seront partagées entre OS X et des appareils iOS.
Méthode 2: Synchroniser les signets avec iTunes 1. Connectez iPhone/iPad à Mac avec un câble USB. 2. Démarrez votre iTunes sur Mac. 3. Cliquez sur Appareil > Infos > Synchroniser les signets de Safari.
Note: Si vous utilisez OS Mavericks v.10.9 ou la dernière version, vous ne pourriez synchroniser que des contacts et des calendriers avec iTunes. De plus, vos contacts, calendriers et d’autres infos seront mis à jour sur vos ordinateurs et vos appareils iOS à l’aide d’iCloud.
Astuces: Si vous supprimez ou perdez les signets sur votre iPhone ou iPad par accident, vous pourriez utiliser FonePaw Récupération De Données iPhone pour récupérer les signets sur votre iPhone.
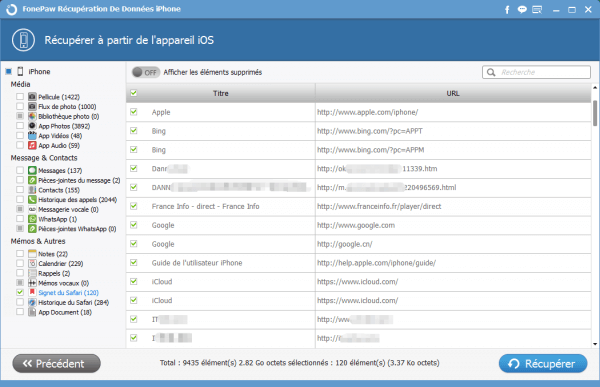
Donc si on a pas de Mac, pas de transfert possible vers l'IPad ou l'iPhone!
Bonjour, votre ordinateur est Windows?
Bonjour, oui en effet sous Windows et sous Android depuis tout petit ! J'ai acheté un air pad 2 pour suivre la réputation Apple mais je commence à regretter ! En effet il y'a pas mal de soucis avec cette tablette qui ne facilite pas le travail (elle n'est bien que pour jouer) Vous avez une solution pour un Windowsien comme moi? Merci
Bonjour, il y a pas d'autres solution, car il y a la limitation de produits Apple.
Bonjour, Alors quel était le but de la question? "votre ordinateur est Windows?" Ce n'était pas une question!

Suivez-nous

Articles Populaires

Entrez votre email pour vous abonner à des Newsletters mensuelles et pour recevoir toutes les publications sur le blog FonePaw !
- Centre d'aide
- Google Chrome
- Règles de confidentialité
- Conditions d'utilisation
- Envoyer des commentaires
Importer les favoris et les paramètres de Chrome
Vous pouvez changer de navigateur sans perdre vos paramètres ni les sites Web ajoutés à vos favoris. Selon le navigateur, vos paramètres peuvent inclure les informations suivantes :
- Historique de navigation
- Page d'accueil par défaut
- Moteurs de recherche par défaut
- Mots de passe enregistrés
Ajouter des favoris dans Chrome
Pour importer les favoris de la plupart des navigateurs, comme Firefox ou Safari, suivez les instructions correspondantes pour enregistrer ou exporter les favoris au format HTML, puis :
- Sur votre ordinateur, ouvrez Chrome.
- Sélectionnez Choisir un fichier .
Astuce : Vous pouvez importer les mots de passe d'autres applications avec le Gestionnaire de mots de passe de Google sur Chrome. Découvrez comment importer des mots de passe avec Chrome.
Sur un Chromebook
Important :
- Si vous n'avez pas encore créé de favoris dans Chrome , ceux que vous importez s'affichent dans la barre de favoris.
- Si vous avez déjà créé des favoris dans Chrome , ceux que vous importez sont enregistrés dans un nouveau dossier appelé "Importés".
- Ouvrez Chrome.
- Dans l'angle supérieur gauche, cliquez sur Organiser .
- Dans le menu déroulant, sélectionnez Importer les favoris depuis un fichier HTML .
- Importez le fichier HTML.
Ouvrir vos favoris
- Si vous aviez déjà des favoris dans Chrome, recherchez un nouveau dossier nommé "Autres favoris".
Astuce : Vous pouvez également réorganiser, modifier et supprimer vos favoris dans le panneau latéral.
Comment les favoris sont importés
Si vous n'aviez aucun favori dans Chrome, les favoris importés s'affichent dans la barre de favoris.
Si vous aviez des favoris dans Chrome, les favoris importés sont ajoutés au dossier "Autres favoris", situé à l'extrémité de la barre de favoris.
En savoir plus sur la barre de favoris
Déplacer ou exporter les favoris vers un autre navigateur
Si vous décidez d'utiliser un autre navigateur, vous pouvez y déplacer tous vos favoris Chrome.
Chrome exporte vos favoris dans un fichier HTML. Utilisez-le pour importer vos favoris dans un autre navigateur.
Ressources associées
- Accéder à vos favoris, à vos mots de passe et plus encore sur tous vos appareils
- Gérer le panneau latéral de Chrome
- Lire des pages hors connexion plus tard
Ces informations vous-ont elles été utiles ?
- Nom de domaine
- Vérifier un nom de domaine
- Transfert de domaine
- Nom de domaine gratuit
- Certificats SSL
- Créer un site Internet
- Nous créons votre site Internet
- Créer une boutique en ligne
- Hébergement Web
- Hébergement WordPress
- Adresse email professionnelle
- Stockage en ligne HiDrive
- Microsoft 365 / Office 365
- Serveurs Cloud
- Serveurs virtuels (VPS)
- Dedicated Server
- IONOS Cloud
- Générateur de nom d’entreprise
- Générateur de logo
- Favicon Generator
- Vérificateur Whois
- Analyse de Site Web
- Vérificateur d'adresse IP
- Développement web

Safari : comment importer des favoris dans le navigateur d’Apple ?
La sélection d’un navigateur repose bien souvent sur les goûts personnels de l’utilisateur – le client Web préinstallé par défaut sur l’appareil a toutefois plus de chance de fidéliser l’utilisateur. Il peut s’agir, par exemple, de Safari , le navigateur d’Apple mis à la disposition des utilisateurs d’iPhone, MacBook, etc.
Comme de nombreux produits concurrents, le navigateur d’Apple permet l’importation de favoris d’autres clients ou d’autres installations. Cette fonction vous permet, en théorie, de disposer de l’ensemble de vos favoris dans Safari, quel(le) que soit l’application ou l’appareil sur lequel/laquelle vous les aviez enregistrés. Découvrez ci-après comment faire pour importer vos favoris dans Safari .
Importer des favoris dans Safari : guide rapide
Importer des favoris dans safari : instructions pas à pas, importer favoris dans safari sur les appareils ios.
Safari propose deux options d’importation de favoris. Si le navigateur dans lequel se trouvent actuellement vos favoris est installé sur le même système, vous pouvez très simplement le synchroniser avec le programme d’Apple. Safari importera alors l’ensemble des favoris. Alternativement, vous pouvez importer vos favoris de manière plus traditionnelle, à l’aide d’un fichier HTML de favoris . Les instructions suivantes résument brièvement les procédures d’importation de ces deux options :
- Démarrez Safari .
- Cliquez sur le bouton « Fichier » de la barre des menus supérieure.
- Cliquez sur l’option « Importer depuis » puis, au choix, sur le navigateur à synchroniser ou sur « Signet du fichier HTML ».
- Si vous avez choisi la synchronisation, cochez la case « Signets » dans la boîte de dialogue suivante, puis appuyez sur « Importer » .
- Si vous choisissez l’importation à l’aide du fichier de favoris, naviguez, à la fenêtre suivante, jusqu’à l’emplacement d’enregistrement du fichier . Sélectionnez-le puis appuyez sur « Importer ».
Créez le fichier HTML de favoris en exportant les favoris enregistrés d’un navigateur. Pour découvrir comment fonctionne l’exportation de favoris dans le navigateur d’Apple, consultez l’ article relatif à l’exportation de favoris dans Safari .
Plusieurs raisons peuvent vous pousser à vouloir importer vos favoris dans Safari : il se peut que jusqu’ici vous ayez utilisé un autre navigateur, mais que vous souhaitiez désormais utiliser le programme d’Apple ou que vous utilisiez Safari sur un autre appareil . Il est également possible que vous ayez dû réinstaller l’application et souhaitiez y réimporter vos favoris (si vous les avez sauvegardés).
Ces différentes raisons auront un impact plus ou moins grand sur la procédure d’importation, dans la mesure où elles décideront de la possibilité de synchroniser vos favoris ou de la nécessité de créer un document HTML. Le tutoriel pas à pas suivant offre une explication détaillée des différentes étapes de l’importation de favoris dans Safari.
Pour commencer, démarrez le navigateur en cliquant sur l’icône Safari de la barre des menus ou, alternativement, ouvrez l’application via l’ explorateur ou la fonction de recherche rapide :
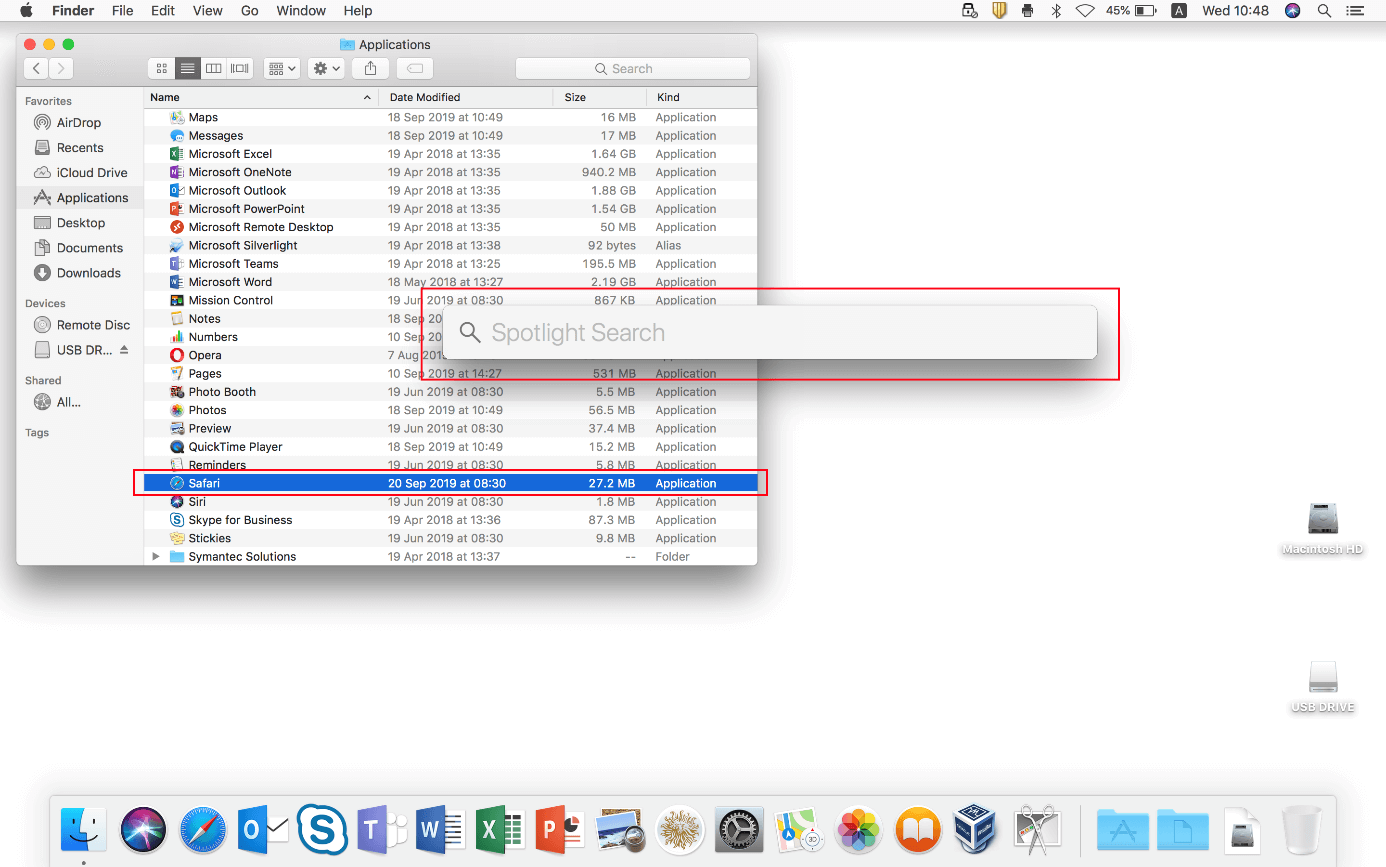
Une fois le navigateur démarré, cliquez sur l’option « Fichier » de la barre des menus supérieure et sélectionnez l’option « Importer depuis » :
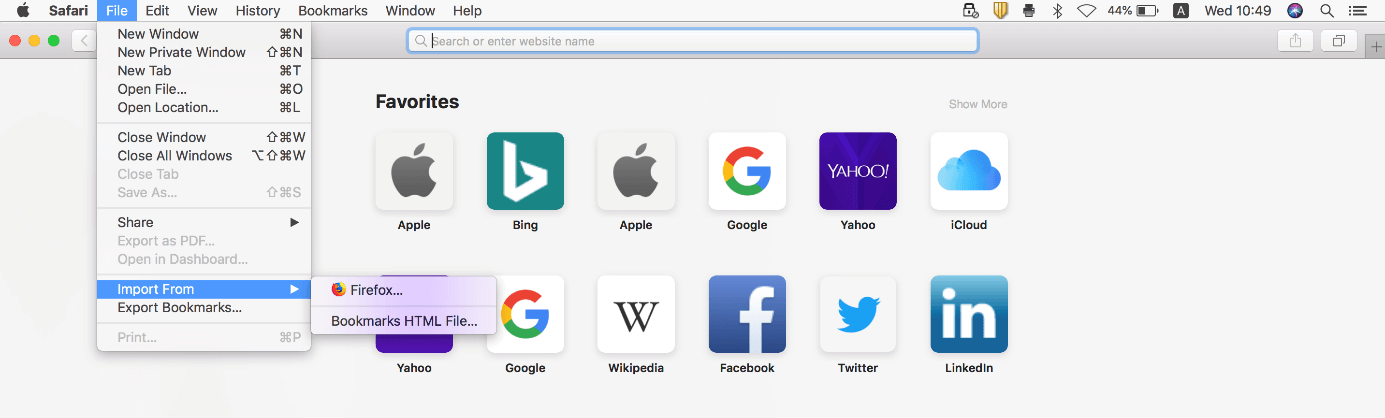
Lorsqu’un navigateur compatible avec l’option de synchronisation des favoris de Safari est installé, il s’affiche automatiquement comme alternative à l’option « Signet du fichier HTML » (dans la capture d’écran précédente : Firefox). Si vous souhaitez utiliser cette option, cliquez sur le navigateur correspondant et sélectionnez, dans la boîte de dialogue suivante, les éléments à prendre en compte pour l’importation (l’historique du navigateur ou encore les mots de passe enregistrés). Pour finir, appuyez sur le bouton « Importer » :
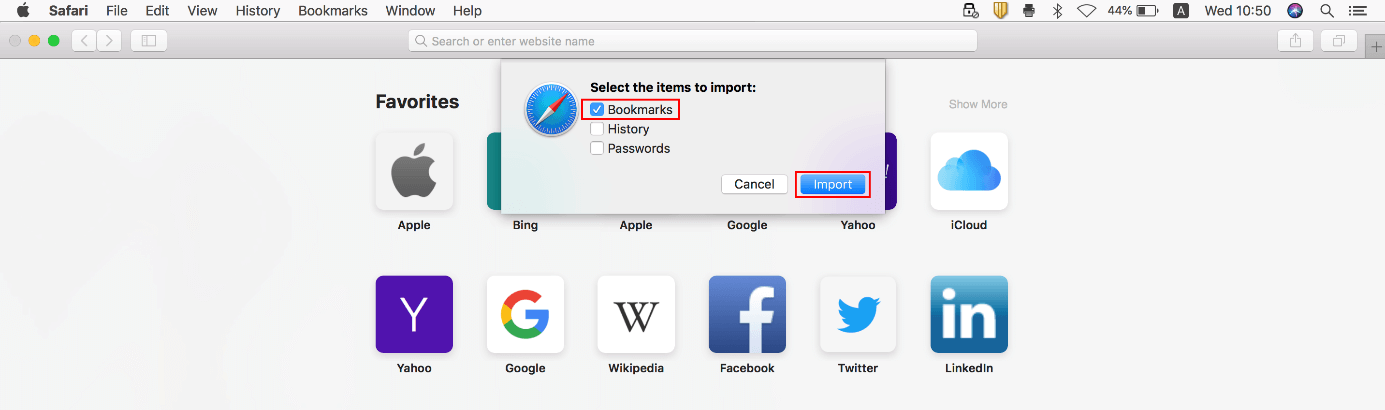
Si vous devez procéder à l’ importation à l’aide du fichier de favoris , car le navigateur d’exportation est installé sur un autre appareil et ne s’affiche donc pas dans la liste, ou si vous avez réinstallé Safari, cliquez d’abord sur « Signet du fichier HTML » et naviguez dans l’explorateur jusqu’à l’ emplacement d’enregistrement du document de favoris. Cliquez sur le fichier, puis sur le bouton « Importer » pour importer les favoris enregistrés dans Safari :
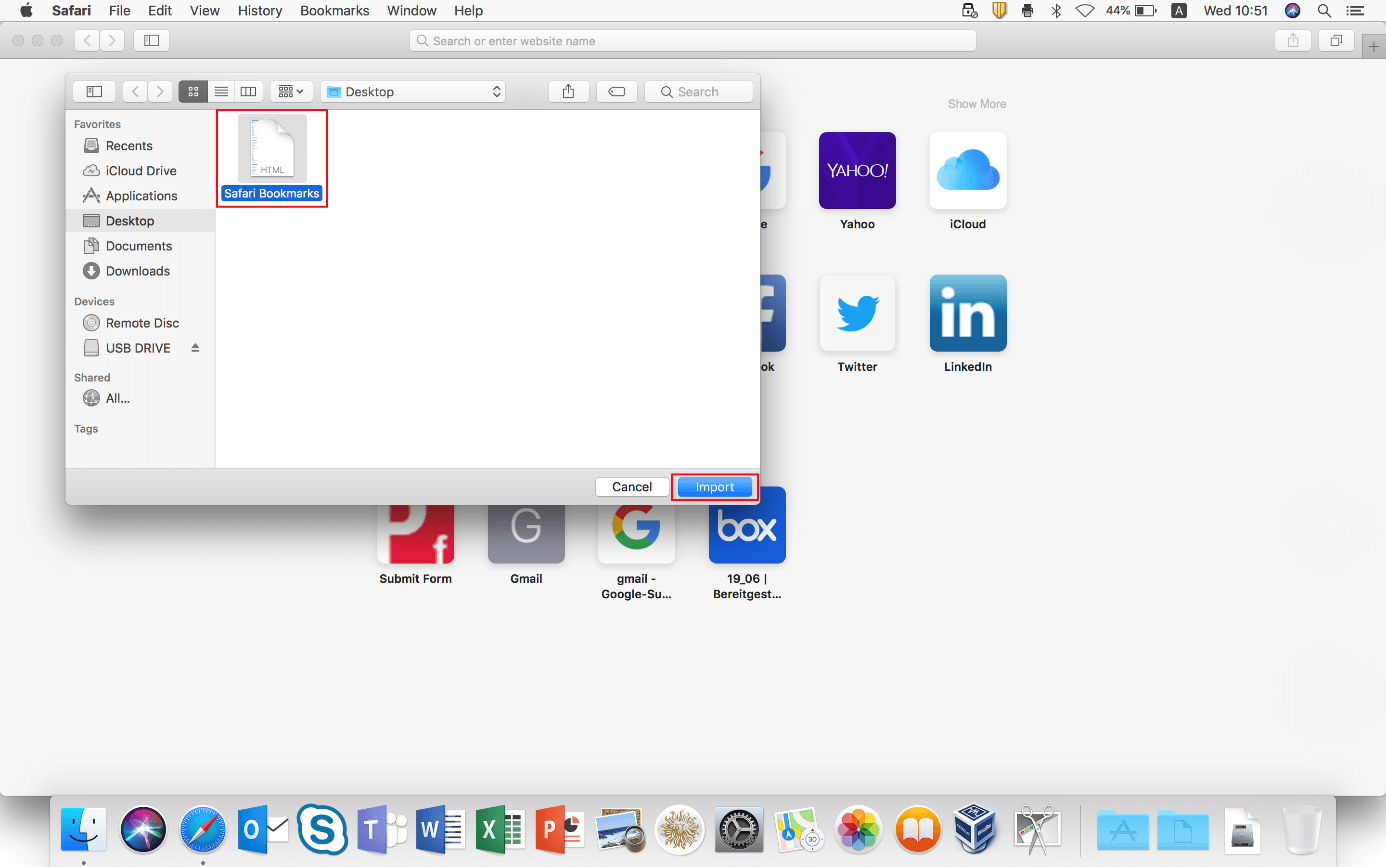
Si vous utilisez le navigateur d’Apple sur un iPhone ou un iPad , la procédure d’importation décrite ne fonctionne pas. Vous pouvez toutefois importer vos favoris Safari sur ces appareils en les sauvegardant d’abord dans votre compte iCloud, puis en activant la synchronisation entre la mémoire en ligne et Safari. Pour ce faire, procédez comme suit :
- Ouvrez le menu « Réglages » en appuyant sur le bouton correspondant.
- Saisissez votre compte Apple (« Identifiant Apple, iCloud, iTunes et App Store »).
- Sélectionnez l’option de menu « iCloud ».
- Faites glisser le curseur de l’entrée « Safari » vers la droite.
Articles similaires

Effacer l’historique de Safari : procédez comme suit pour effacer l’historique du navigateur d’Apple
Safari est le navigateur par défaut de nombreux utilisateurs d’Apple. Il s’agit de leur point d’accès quotidien au Web. Comme les autres clients Web courants, le programme sauvegarde un historique des pages consultées, ce qui n’est pas toujours un avantage en matière de confidentialité. C’est pourquoi nous vous expliquons ici comment effacer l’historique de navigation de Safari, tant pour la…

Chrome : comment importer des favoris ?
Si vous souhaitez passer à Chrome tout en conservant votre liste de favoris actuelle, vous pouvez les transférer dans le navigateur de Google sans difficulté. Il en va de même si vous souhaitez utiliser la version mobile du client Web sur votre smartphone ou votre tablette. Dans ce guide, vous découvrirez comment fonctionne l’importation de favoris dans Chrome.
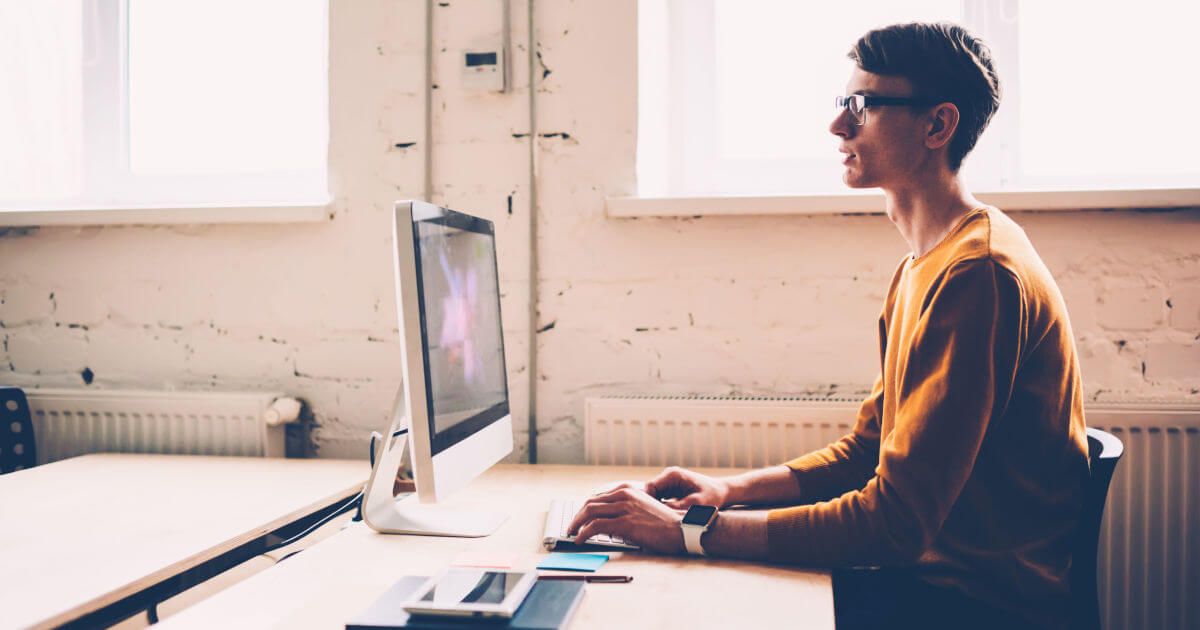
Firefox : importer des favoris
La fonction d’importation des favoris de Firefox peut vous faire gagnez un temps précieux. Lorsque vous utilisez un nouvel ordinateur ou souhaitez remplacer votre navigateur habituel par Firefox, le transfert manuel de ces données peut être très pénible. Cependant, en quelques clics, Firefox vous permet d’importer facilement des favoris précédemment exportés. Découvrez ici comment cela fonctionne.

Edge : comment importer des favoris
Vous souhaitez passer au successeur d’Internet Explorer Edge et récupérer vos favoris ? C’est tout à fait possible ! À l’aide de la fonctionnalité correspondante, vous pouvez intégrer des favoris d’Internet Explorer ou d’autres navigateurs en toute simplicité dans le nouveau client de Microsoft. Nous vous montrons comment importer des favoris dans Edge et de quelles possibilités vous disposez dans…

Importer des favoris dans Internet Explorer : fonctionnement
L’enregistrement de favoris est l’une des fonctions les plus utiles de tout navigateur Web. Même Internet Explorer, l’aîné de Microsoft, permet la création d’une collection de liens à laquelle vous pouvez à tout moment ajouter des entrées externes : découvrez ici comme importer des favoris provenant d’autres versions ou navigateurs dans Internet Explorer.
Plus facile et rapide que jamais ! Lancez votre présence en ligne en un éclair grâce à l'intelligence artificielle.
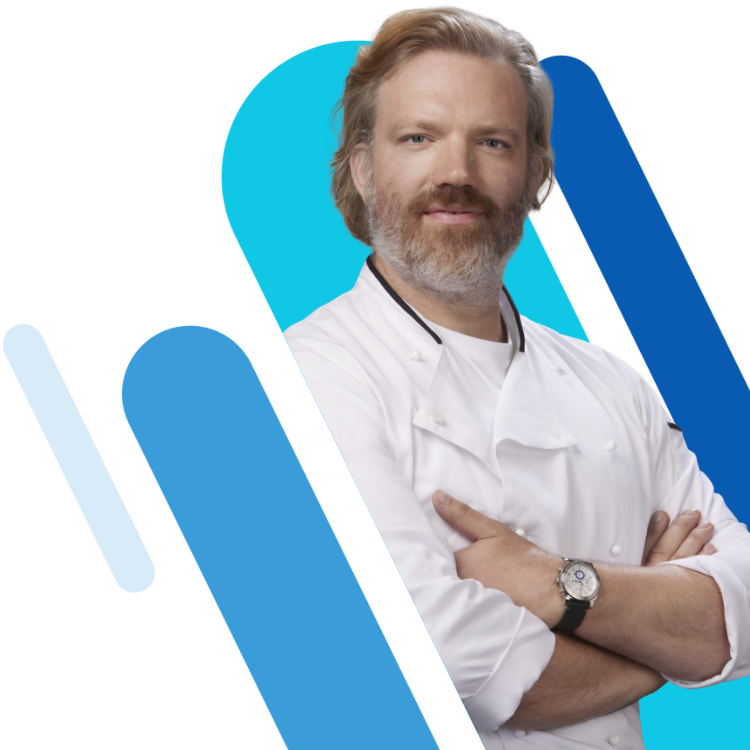
How to Import Safari Bookmarks to Chrome
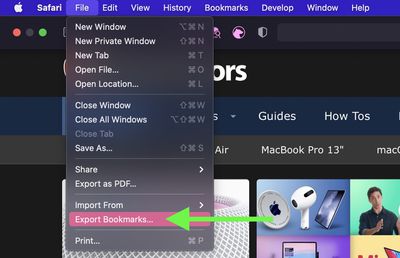
- Name the file containing your bookmarks and save it in a convenient location on your Mac.
- Launch Google Chrome on your Mac.
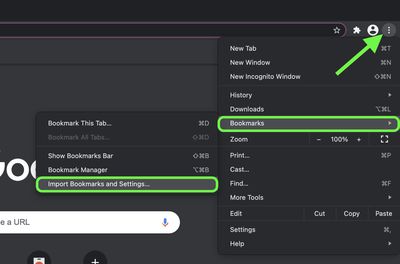
- Check the box next to Favorites/Bookmarks .
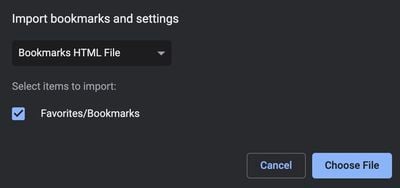
- Click the Import button. Once the import is complete, click Done .
To sync your imported bookmarks to your Google account, click the circular profile icon in the top-right corner of the Chrome window and log into your Google account.
Get weekly top MacRumors stories in your inbox.
Popular Stories

10 Reasons to Wait for Next Year's iPhone 17

Everything Announced at Today's Apple Event

Apple Says iOS 17.5 Coming 'Soon' With These New Features for iPhones
Next article.

Our comprehensive guide highlighting every major new addition in iOS 17, plus how-tos that walk you through using the new features.

App Store changes for the EU, new emoji, Podcasts transcripts, and more.

Get the most out your iPhone 15 with our complete guide to all the new features.
A deep dive into new features in macOS Sonoma, big and small.

Revamped models with OLED displays, M4 chip, and redesigned Magic Keyboard accessory.

Updated 10.9-inch model and new 12.9-inch model, M2 chip.

Apple's annual Worldwide Developers Conference will kick off with a keynote on June 10.

Expected to see new AI-focused features and more. Preview coming at WWDC in June with public release in September.
Other Stories

2 days ago by Tim Hardwick

3 days ago by Tim Hardwick
4 days ago by Tim Hardwick

2 weeks ago by Tim Hardwick
WebRankInfo : la plus grande communauté francophone du référencement
Exporter ses favoris Google Chrome
Comment exporter les favoris Chrome pour les utiliser ensuite dans Firefox, Edge, Safari ou un autre navigateur ?

Pour exporter vos favoris Chrome vers un fichier HTML, suivez ces étapes :
- Sur votre ordinateur, ouvrez Chrome
- En haut à droite, cliquez sur les 3 petits points verticaux du menu
- Cliquez sur Favoris puis sur Gestionnaire de favoris
- Cliquez sur Exporter les favoris
- Choisissez le nom du fichier d'export et son emplacement puis enregistrez-le sur votre ordinateur
Le saviez-vous ? Pour accéder directement au gestionnaire de favoris, sous Windows tapez Ctrl+Maj+O et sous Mac tapez ⌘+Option+B . Retrouvez la liste complète des raccourcis-clavier de Google Chrome .
Accès direct aux autres cas de figure : exporter les favoris Chrome vers Firefox , vers Edge , vers Safari , vers une clé USB , vers un autre ordinateur , vers Android , depuis Android .
Comment exporter les favoris Chrome vers Firefox ?

Voici comment faire l'export de favoris de Chrome vers Mozilla Firefox :
- Dans Chrome, exportez vos favoris dans un fichier HTML comme indiqué précédemment
- Dans Firefox, cliquez sur le bouton de menu pour ouvrir le panneau de menu
- Cliquez sur Marque-pages puis sur la barre Organiser les marque-pages située au bas du menu
- Dans la fenêtre Bibliothèque, cliquez sur 🔃, puis choisissez Importer des marque-pages au format HTML
- Dans la fenêtre d'importation des marque-pages qui s'ouvre, naviguez jusqu'au fichier HTML que vous avez exporté depuis Chrome et sélectionnez-le
- Cliquez sur le bouton Ouvrir. La fenêtre d'importation des marque-pages se ferme
- Fermez la fenêtre Bibliothèque
Voir aussi : installation de Chrome
Comment exporter les favoris Chrome vers Edge ?

Voici comment faire l'export de favoris de Chrome vers Edge (navigateur de Microsoft, mis en avant dans Windows) :
- Dans Microsoft Edge sur ordinateur, cliquez sur Paramètres et plus dans le coin supérieur de la fenêtre
- Cliquez sur Favoris > Importer
- Sous Importer à partir de , sélectionnez le navigateur à partir duquel vous voulez importer vos favoris, ou sélectionnez Favoris ou signets Fichier HTML
- Choisissez ce que vous voulez importer dans le navigateur ou sélectionnez le fichier que vous voulez importer
- Une fois l'importation terminée, cliquez sur Terminé dans la fenêtre
- Si vous avez importé à partir d'un fichier, recherchez vos favoris importés dans un dossier sur la barre des favoris. Le dossier peut être appelé Importés.
Voir aussi : mise à jour de Chrome
Comment exporter les favoris Chrome vers Safari ?

Voici comment faire l'export de favoris de Chrome vers Safari (navigateur d'Apple, mis en avant dans MacOS) :
- Dans Safari sur l'ordinateur Mac, cliquez sur Fichier > Importer depuis > Signet du fichier HTML
- Sélectionnez le fichier HTML à importer (que vous venez d'exporter depuis Chrome)
- Cliquez sur Importer
💡 Vous pouvez aussi importer automatiquement les favoris de Chrome dans Safari :
- Ouvrez Safari sur votre Mac
- Pour conserver les éléments importés : Safari conserve vos signets importants, votre historique et vos mots de passe importés depuis Chrome.
- Pour supprimer les éléments importés : Safari supprime les éléments importés.
- Pour décider plus tard : Revenez plus tard à la page de démarrage pour importer les éléments. Pour afficher la page de démarrage, choisissez Signets > Afficher la page de démarrage.
Voir aussi : vider l'historique de Chrome
Comment exporter les favoris Chrome vers une clé USB ?

Pour exporter vos favoris Google Chrome et les mettre sur une clé USB, suivez ces étapes :
- Insérez votre clé USB dans l'ordinateur et ouvrez l'explorateur de fichiers
- Copiez le fichier des favoris sur la clé
Voir aussi : télécharger Chrome gratuitement
Comment exporter les favoris Chrome vers un autre ordinateur ?

Pour exporter vos favoris Google Chrome et les transférer sur un autre PC, suivez ces étapes :
- Copier le fichier sur une clé USB
- Envoyer le fichier en pièce jointe d'un mail
- Copier le fichier par le réseau local (si les 2 ordinateurs sont sur le même)
- Partager le fichier sur Google Drive et l'ouvrir ensuite sur l'autre ordinateur
Voir aussi : effacer le cache de Chrome
Comment exporter les favoris Chrome de PC vers Android ?

Voici comment retrouver sur Android tous vos favoris Chrome :
- Il n'existe pas d'import des favoris dans Chrome sur Android, mais la solution est de synchroniser vos favoris entre appareils
- Sur votre ordinateur, activez la synchronisation de Chrome avec votre compte Google
- Sur votre téléphone mobile ou tablette Android, assurez-vous de vous connecter avec le même compte Google et activez la synchronisation pour ce compte
Rappel : pour activer la synchronisation de Chrome sur ordinateur :
- Dans l'angle supérieur droit, cliquez sur Profil (ou sur votre image de profil)
- Connectez-vous à votre compte Google
- Pour synchroniser vos informations sur tous vos appareils, cliquez sur Activer la synchronisation puis Activer
Comment exporter les favoris Chrome d'Android vers ordinateur PC ?
Voici comment retrouver sur PC tous vos favoris Chrome ajoutés sur smartphone Android :
- Il n'existe pas d'export des favoris dans Chrome sur Android, mais la solution est de synchroniser vos favoris entre appareils
- Sur votre appareil Android, activez la synchronisation de Chrome avec votre compte Google
- Sur votre ordinateur, assurez-vous de vous connecter avec le même compte Google et activez la synchronisation pour ce compte
Rappel : pour activer la synchronisation de Chrome sur Android :
- Sur votre téléphone Android ou votre tablette, ouvrez l'application Chrome
- À droite de la barre d'adresse, appuyez sur Plus puis Paramètres puis Activer la synchronisation
- Choisissez le compte Google que vous souhaitez utiliser
- Pour activer la synchronisation, appuyez sur J'accepte
Autres questions-réponses
Le plus simple est d'exporter vos favoris Google Chrome vers un fichier HTML, que vous pourrez ensuite facilement utiliser sur d'autres navigateurs ou appareils. Pour récupérer les favoris Chrome, suivez cette procédure (sur ordinateur).
Pour sauvegarder les favoris Google Chrome, vous pouvez les exporter vers un fichier HTML (et les stocker sur une clé USB ou un disque dur) ou bien activer la synchronisation de votre compte Google dans Chrome (afin d'avoir une sauvegarde dans le cloud de Google).
Pour transférer les favoris Chrome, faites une exportation vers un fichier HTML puis récupérez-les où vous voulez (sur un autre ordinateur, sur votre téléphone Android, sur votre tablette Android, sur un autre navigateur comme Firefox, Edge, Safari).
Cette astuce vous a-t-elle plu ?
Inscription à la newsletter
Dernières Astuces
- Qui accepte Google Wallet et Google Pay en France ?
- Quelle est la différence entre Google Pay et Google Wallet ?
- C'est quoi les points Waze et comment en gagner ?
- Quelle est la différence entre Waze et Google Maps ?
- Comment avoir Google Scholar en français ?
Consulting SEO

Envie d'améliorer votre référencement ?
Consultant SEO depuis 2003, j'ai une très grande expérience en audit et consulting. Que ce soit pour une demande ponctuelle, pour un audit ou du long terme, je peux vous aider.

Vous aider est notre fierté !
Comment importer vos favoris de google chrome vers safari sous macos.
- Auteur/autrice de la publication : S-OS-HighTech
- Publication publiée : 18 juin 2021
- Post category: macOS
Si vous souhaitez importer vos favoris de Google Chrome vers Safari, dans ce tutoriel, nous vous indiquons comment atteindre cet objectif.
Voici ci-dessous la marche à suivre pour importer vos favoris de Google Chrome vers Safari sous macOS.
1. Pour commencer, ouvrez Safari.
2. Ensuite, dans le menu Fichier, sélectionnez Importer depuis et cliquez sur Google Chrome app.
3. Puis, dans la fenêtre qui s’affiche, décochez la case à gauche de l’intitulé Historique et Mots de passe et laissez la case cochée à côté de Signets.
Remarque : Pour lancer l’importation des favoris, vous devez fermer Google Chrome, si tel n’est pas le cas, le bouton Importer sera grisé.
4. Enfin, une boite de dialogue s’affiche vous indiquant que l’importation depuis Google Chrome est terminée, cliquez sur le bouton OK pour fermer cette dernière.
Et voilà, vous pouvez constater que vos favoris Google Chrome sont désormais présents sur la page d’accueil de Safari avec les autres favoris que vous aviez déjà ajoutés.
Vous devriez également aimer
Présentation de l’application disk inventory x – analyser le contenu d’un disque sur mac, comment modifier la position du dock sous macos, comment utiliser les touches f1, f2, etc. comme des touches de fonction standard sous macos, présentation de l’application miniusage – afficher la consommation de votre mac, privacy overview.
- EXPLORER À propos de wikiHow Tableau de bord communautaire Au hasard Catégories
Connectez-vous
- Parcourez les catégories
- En savoir plus au sujet de wikiHow
- Connexion/Inscription
- Ordinateurs et l'électronique
- Navigateurs web
- Google Chrome
Comment exporter les favoris de Chrome
Cet article a été rédigé avec la collaboration de nos éditeurs(trices) et chercheurs(euses) qualifiés(es) pour garantir l'exactitude et l'exhaustivité du contenu. L'équipe de gestion du contenu de wikiHow examine soigneusement le travail de l'équipe éditoriale afin de s'assurer que chaque article est en conformité avec nos standards de haute qualité. Cet article a été consulté 50 075 fois.
Il est possible de télécharger vos favoris Google Chrome dans un fichier sur votre ordinateur Windows ou Mac. Une fois que vous avez exporté le fichier, vous pouvez le téléverser dans un autre navigateur pour accéder aux favoris dans ce navigateur-là. Notez qu’il n’est pas possible d’exporter des favoris Chrome à partir de l’appli mobile.

- Assurez-vous de ne pas cliquer sur l’icône ⋮ située soit directement à droite d’un favori, soit tout en haut à droite de la section grisée de Chrome, car ces icônes ne vous permettront pas d’accéder aux bonnes options.

- Si vous ne voyez pas Exporter les favoris , c’est que vous avez cliqué sur la mauvaise icône ⋮ .

- S’il n’est pas possible d’exporter votre fichier de favoris vers un navigateur mobile, vous pouvez accéder aux favoris Google Chrome de votre ordinateur sur un smartphone ou une tablette en ouvrant l’appli Chrome et en vous connectant au même compte Google que celui que vous utilisez sur votre ordinateur.
Avertissements
- Malheureusement, il n’est pas possible d’exporter des favoris à partir de l’appli mobile Chrome.
wikiHows en relation

À propos de ce wikiHow

Cet article vous a-t-il été utile ?
Articles en relation.

Abonnez-vous à la newsletter gratuite de wikiHow !
Des tutoriels utiles dans votre boitier de réception chaque semaine.
Articles tendance

Vidéos tendance

- À propos de wikiHow
- Contactez nous
- Plan du site
- Termes et conditions
- Politique de confidentialité
- Do Not Sell or Share My Info
- Not Selling Info
Suivez-nous
Abonnez-vous pour recevoir la
newsletter de wikiHow!
Guide d’utilisation de Safari
- Modifier votre page d’accueil
- Importer des signets, un historique et des mots de passe
- Définir Safari comme navigateur web par défaut
- Accéder à des sites web
- Trouver ce que vous cherchez
- Ajouter des signets aux pages web que vous souhaitez consulter à nouveau ultérieurement
- Consulter vos sites web favoris
- Utiliser des onglets pour les pages web
- Épingler les sites fréquemment visités
- Lire des vidéos web
- Couper le son d’un onglet
- Payer avec Apple Pay
- Remplir automatiquement les données de carte bancaire
- Remplir automatiquement les coordonnées
- Conserver une liste de lecture
- Masquer les publicités lorsque vous lisez des articles
- Traduire une page web
- Télécharger des éléments depuis le Web
- Partager ou publier des pages web
- Ajouter des billets, cartes et coupons à Cartes
- Enregistrer tout ou partie d’une page web
- Imprimer une page web ou créer un PDF d’une page web
- Personnaliser une page de démarrage
- Personnaliser la fenêtre Safari
- Personnaliser les réglages pour chaque site web
- Effectuer un zoom avant sur des pages web
- Obtenir des extensions
- Gérer les cookies et les données de sites web
- Bloquer les pop-up
- Effacer votre historique de navigation
- Naviguer de manière privée
- Remplir automatiquement le nom d’utilisateur et le mot de passe
- Empêcher le suivi sur plusieurs domaines
- Afficher un rapport de confidentialité
- Modifier des préférences Safari
- Raccourcis clavier et autres raccourcis
Ajouter des sites web à vos favoris dans Safari sur Mac
Vous pouvez afficher rapidement les sites web que vous consultez fréquemment en les ajoutant à vos favoris, pour y accéder d’un simple clic.
Ouvrir Safari
Ajouter un site web à vos favoris
Vous pouvez également cliquer sur le champ de recherche intelligente, puis faire glisser l’URL de la page web que vous consultez vers la barre des favoris vers le haut de la fenêtre, le dossier Favoris dans la barre latérale ou la zone Favoris de la page de démarrage.
Organiser vos favoris
Pour réorganiser vos Favoris : Faites-les glisser vers des emplacements différents.
Pour modifier le nom d’un site web favori ou d’un dossier : Cliquez sur le nom que vous souhaitez changer dans la barre ou la page des favoris tout en maintenant la touche Contrôle enfoncée, puis choisissez Renommer dans le menu contextuel. Vous pouvez également effectuer un clic forcé sur le nom ou cliquer dessus et maintenir le bouton de la souris enfoncé jusqu’à ce qu’il soit mis en surbrillance, puis saisir un nouveau nom.
Pour afficher un autre dossier de signets dans Favoris sur la page de démarrage : Choisissez Safari > Préférences, cliquez sur Général, puis utilisez le menu local « Favoris de la page de démarrage ».
Afficher vos favoris
Pour consulter vos Favoris à partir du champ de recherche intelligent : Cliquez dans le champ de recherche intelligente pour afficher vos favoris dans la fenêtre de la page de démarrage, puis cliquez sur l’icône de celui que vous voulez consulter. La fenêtre de la page de démarrage disparaît si vous commencez à saisir du texte, et elle n’apparaît pas si vous cliquez sur le champ pendant que la page de démarrage est affichée.
Vous pouvez également afficher vos sites web favoris lorsque vous ouvrez un nouvel onglet. Si vos favoris ne s’affichent pas dans les nouveaux onglets, modifiez les réglages comme expliqué dans la rubrique Modifier les préférences Général dans Safari .
Pour afficher la barre des favoris : Choisissez Présentation > Afficher la barre des favoris. Une barre contenant vos sites web favoris apparaît sous la barre d’outils.
Pour ouvrir un site web favori : Cliquez dans le champ de la recherche intelligente, puis cliquez sur un site web sous Favoris ou cliquez sur un site web dans la barre des favoris (ou utilisez la Touch Bar ).
Remarque : Safari utilise iCloud pour tenir à jour vos sites web favoris sur vos iPhone, iPad, iPod touch et vos ordinateurs Mac sur lesquels l’option Safari est activée dans les préférences iCloud .
Soy de Mac » Apple » Tutoriels
Importer des favoris de Safari vers Chrome
L'une des options disponibles dans Chrome est d'importer tous nos signets Safari en une seule fois. Ceci signifie que nous n'avons pas à ajouter des favoris d'un navigateur à un autre , car cela peut être fait rapidement et simplement avec tout à la fois.
Il existe plusieurs options pour effectuer la tâche de passer tous les signets d'un navigateur à un autre, j'en connais personnellement deux, mais dans ce petit tutoriel, nous allons voir l'une de ces façons, le plus simple De mon point de vue.
Eh bien, pour commencer ce que nous allons faire est d'ouvrir Chrome sur notre Mac et cliquez sur Chrome dans le menu du haut. Maintenant nous devons cliquer sur Importer des signets et des paramètres .
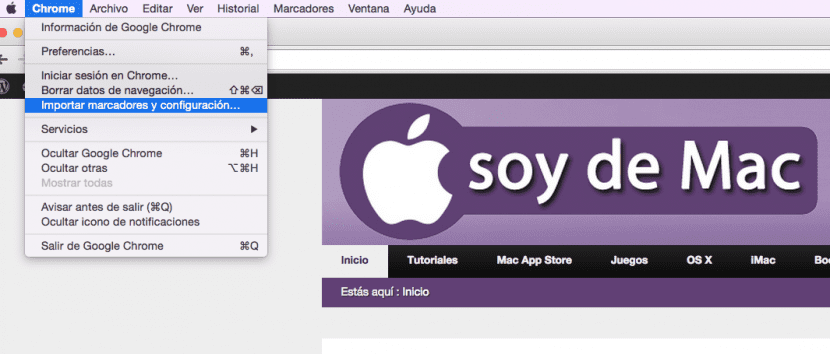
Une fois pressé, le menu apparaît dans un nouvel onglet pour importer les signets et les paramètres. Nous sélectionnons Safari (on peut trouver tous les navigateurs) et cliquer sur Matter .
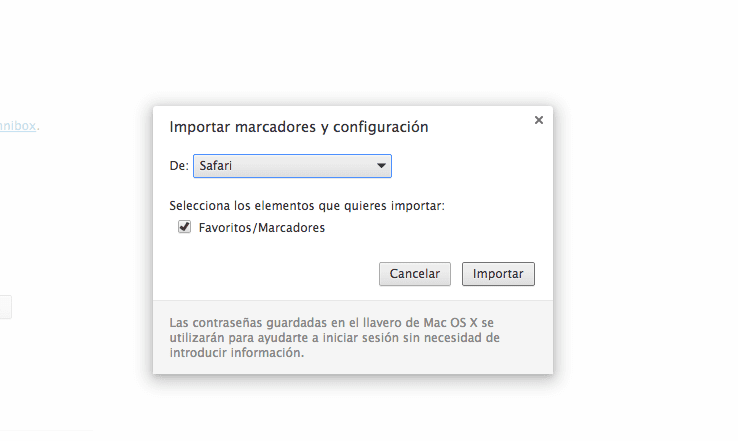
Une bonne organisation de tous nos signets signifie une navigation rapide et efficace pour l'utilisateur, il est donc toujours conseillé d'avoir un ordre établi sur tous les sites Web et autres sites que nous avons stockés dans nos signets. Si vous faites partie de ceux qui souhaitent passer au navigateur Chrome, vous pouvez désormais avoir tous les favoris facilement dans les deux navigateurs.
Dans mon cas particulier, je peux dire que Je continue d'utiliser Safari pour naviguer à partir de mon Mac , mais de temps en temps, j'utilise aussi Chrome et c'est donc génial d'avoir les signets dans les deux navigateurs et tous bien classés et ordonnés.
Un commentaire, laissez le vôtre
Laisser un commentaire Annuler la réponse
Votre adresse e-mail ne sera pas publiée. Les champs obligatoires sont marqués avec *
accepter la conditions de confidentialité *
- Responsable des données: Miguel Ángel Gatón
- Finalité des données: Contrôle du SPAM, gestion des commentaires.
- Légitimation: votre consentement
- Communication des données: Les données ne seront pas communiquées à des tiers sauf obligation légale.
- Stockage des données: base de données hébergée par Occentus Networks (EU)
- Droits: à tout moment, vous pouvez limiter, récupérer et supprimer vos informations.

Salut, Je ne synchronise pas mes favoris Safari avec Chrome, je ne sais pas pourquoi, je suis toutes les étapes correctement mais Chrome est toujours vide. Je ne suis avec l'iMac et Safari que depuis une semaine, et je ne suis toujours pas très clair, et hier j'ai installé Chrome avec l'idée d'avoir les deux navigateurs avec les mêmes signets, mais il n'y a aucun moyen. Serait-ce parce qu'avant d'installer Chrome, il mettra à jour Safari vers la version 13? Merci.
Comment importer et exporter ses favoris sur Google Chrome ?
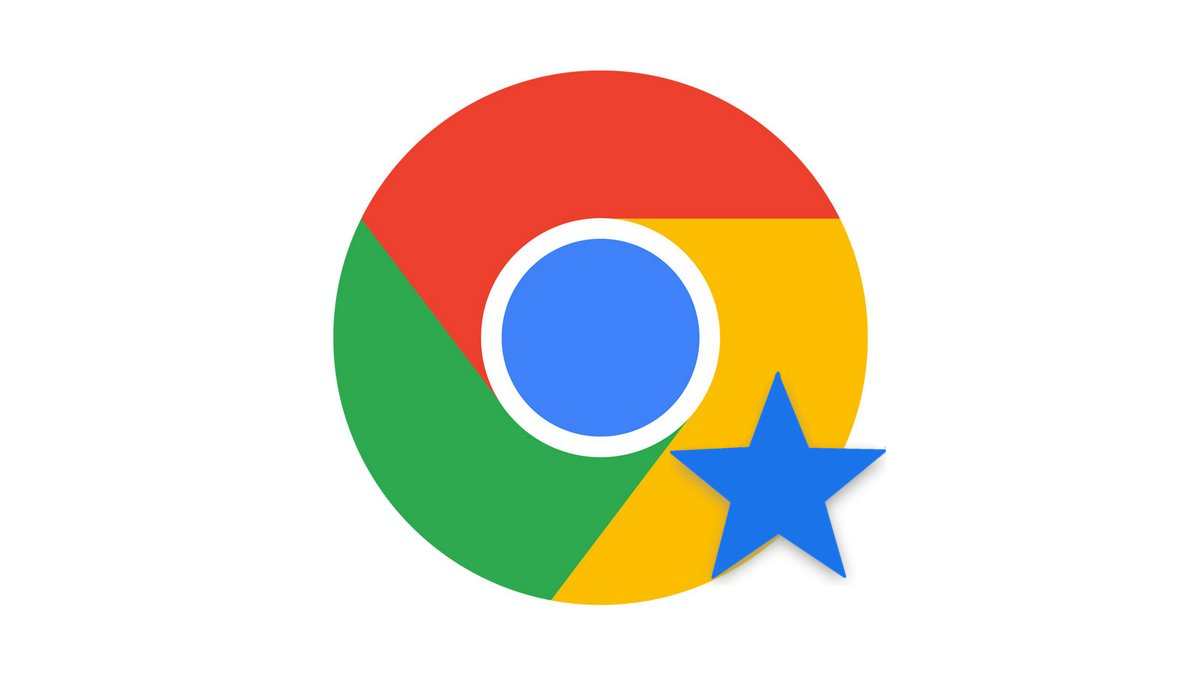
Lors d'une nouvelle installation de Google Chrome , il peut être important afin d'importer ses favoris issus d'autres navigateurs ou d'un fichier HTML. La méthode simple et automatique permet d' optimiser sa navigation sur Google Chrome .
Ce guide couvre deux méthodes, l'importation des favoris utile lors d'une nouvelle installation de Google Chrome puis l'exportation des favoris pour en profiter sur un autre navigateur web .
Comment importer ses favoris sur Google Chrome ?
1. Lorsque Chrome est ouvert, cliquez sur l'icône du menu Chrome située dans l'angle supérieur droit, sélectionnez l'option Favoris dans ce menu puis choisissez l'option Importer les favoris et les Paramètres...
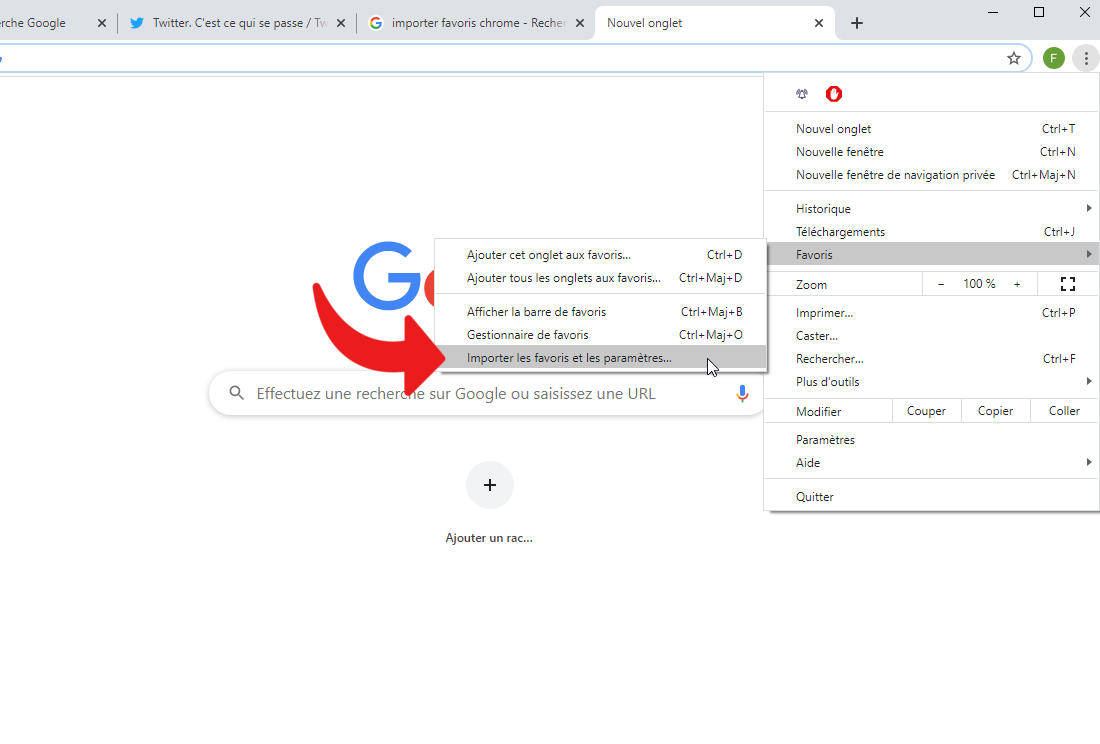
2. Une nouvelle fenêtre s'ouvre alors, vous devrez sélectionner la source des favoris en cliquant sur la petite flèche pour dérouler les options disponibles à savoir : à partir de FireFox, de Edge, de Internet Explorer ou bien à partir d'un fichier HTML. Une fois les paramètres effectués, cliquez sur Importer .
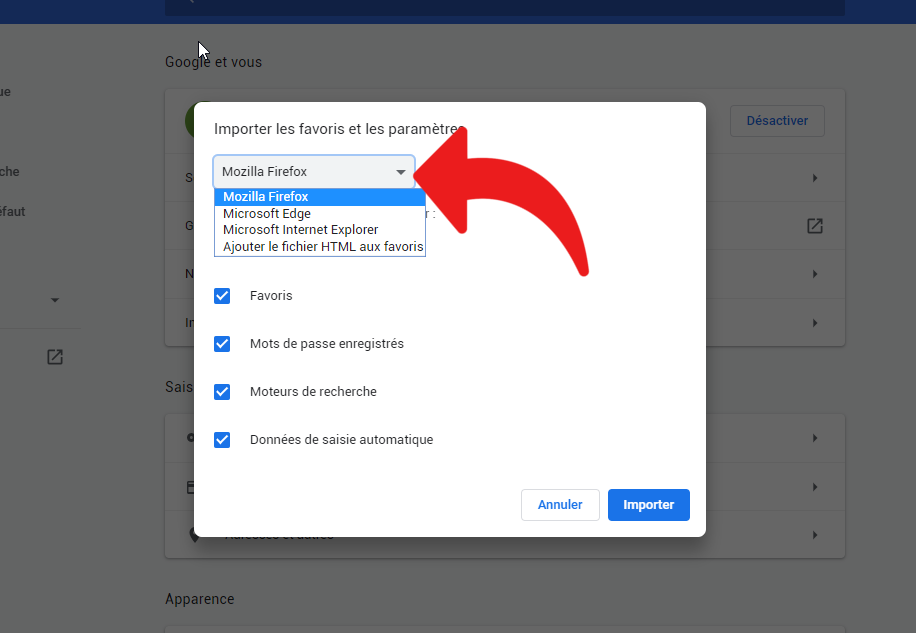
3. Après quelques secondes, l'importation est réussie et vous pourrez choisir d'afficher ou non la barre de favoris. Cliquez sur OK pour terminer l'importation.
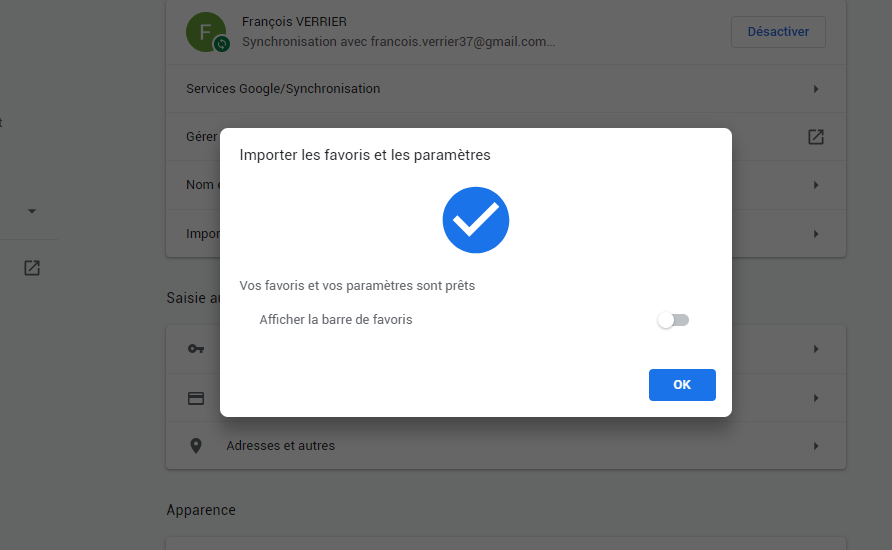
Comment exporter ses favoris sur Google Chrome ?
1. Lorsque Chrome est ouvert, il suffit d'accéder au Gestionnaire des favoris . Deux méthodes pour y accéder, via un simple raccourci clavier Ctrl+Maj+O ou bien via le menu Chrome . Cliquez sur l'icône du menu Chrome située en haut à droite de la fenêtre (trois points), sélectionnez l'option Favoris puis sur Gestionnaire de favoris .
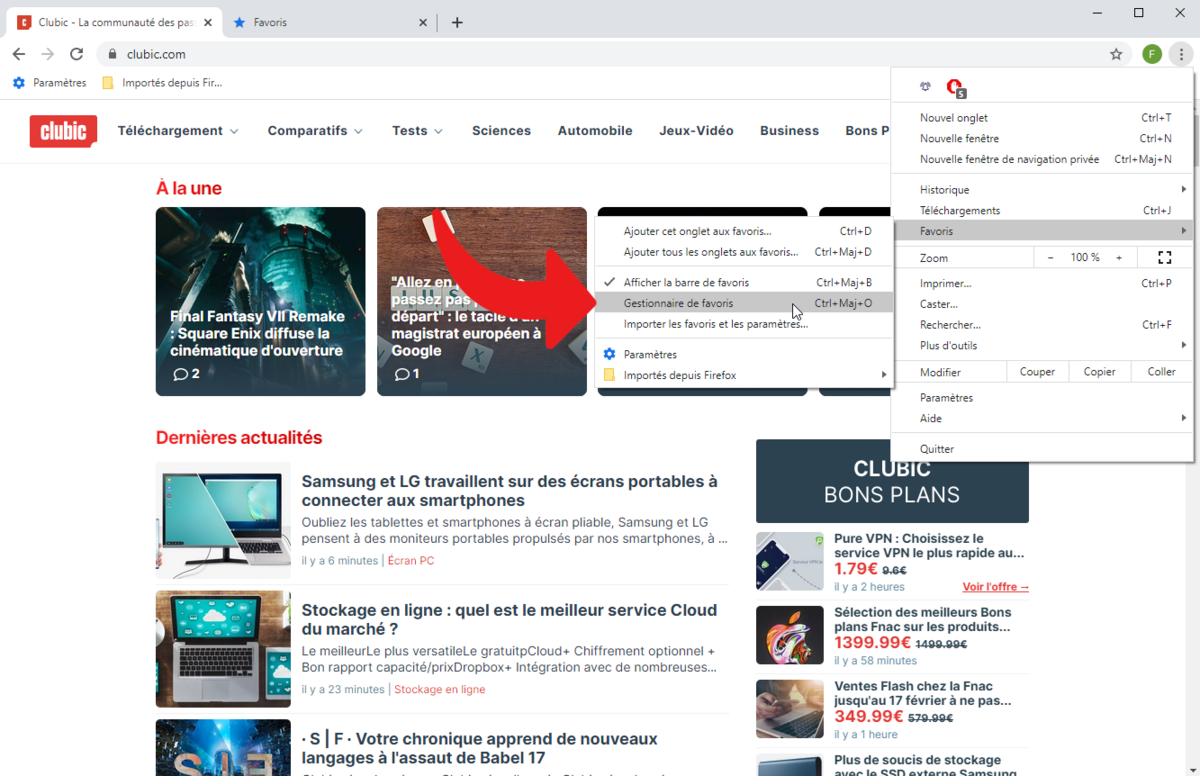
2. Une fois le gestionnaire des favoris ouvert, cliquez sur l' icône du menu des favoris située en haut à droite.
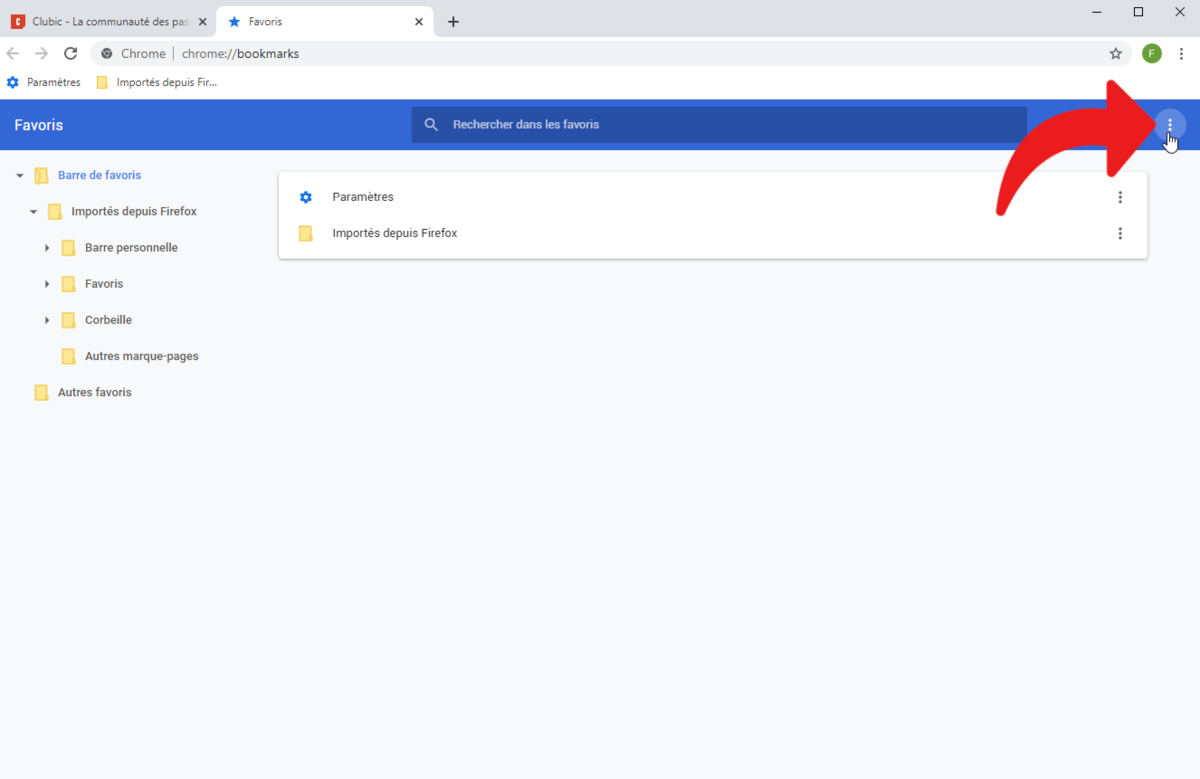
3. Dans le menu contextuel, sélectionnez l'option Exporter les favoris puis choisir un emplacement sur l'ordinateur pour enregistrer l'ensemble des favoris au sein d'un fichier HTML.
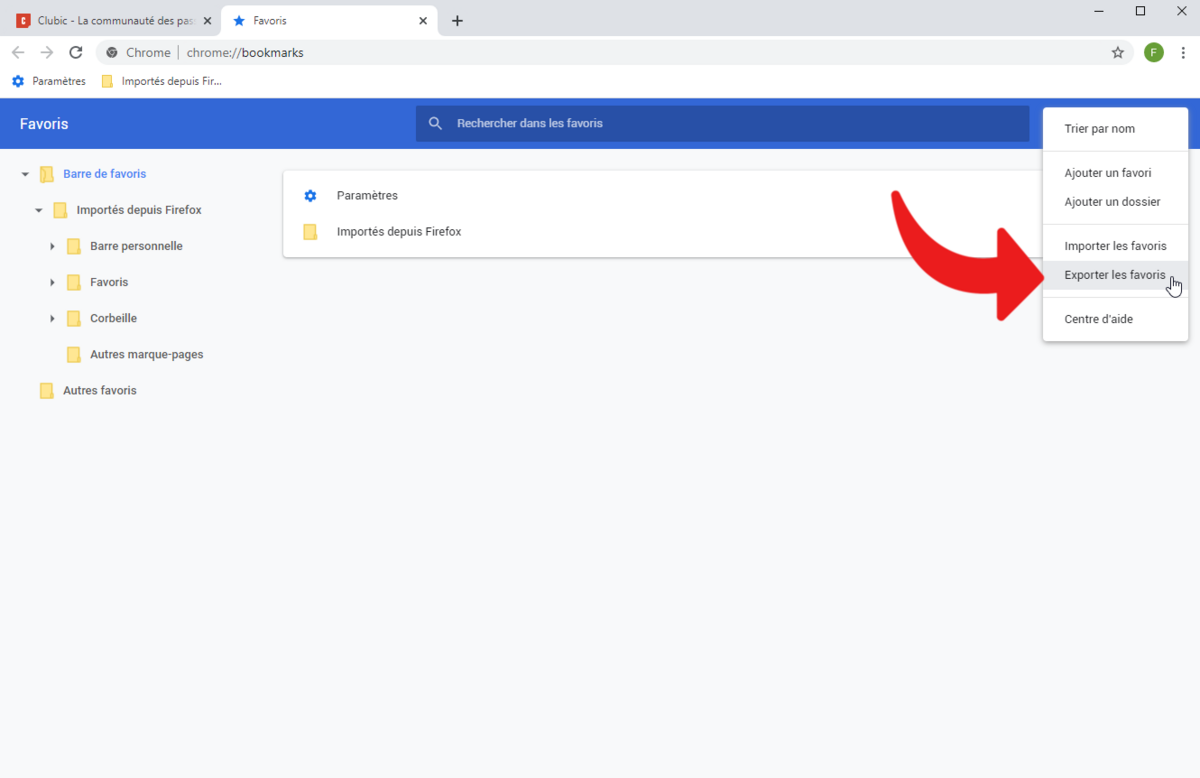
Retrouvez d'autres tutoriels pour optimiser votre navigation internet avec Google Chrome :
- Comment rendre muet un onglet sur Google Chrome ?
- Comment ouvrir un onglet dans une nouvelle fenêtre sur Google Chrome ?
- Comment ouvrir et fermer un onglet sur Google Chrome ?
- Comment afficher ses favoris sur Google Chrome ?
- Comment ajouter un site au favoris sur Google Chrome ?
- Les raccourcis clavier indispensables sur Google Chrome
- Comment activer le mode lecture sur Google Chrome ?
- Comment activer ou désactiver le mode plein écran de Google Chrome ?
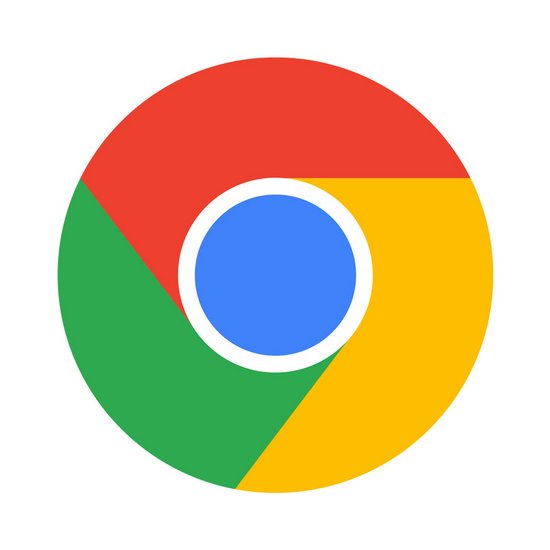
- Très bonnes performances
- Simple et agréable à utiliser
- Un navigateur bien sécurisé
Complet et fluide, Google Chrome s’impose comme une référence gratuite des navigateurs web et se place en excellente position face à d’autres applications phares comme Mozilla Firefox et Microsoft Edge (ex-Internet Explorer). Pour compléter sa version Windows, Mac et Linux pour ordinateur, la firme californienne propose également une version mobile compatible avec Android et iOS.

François Verrier
Spécialiste logiciels et apps
Féru d'APK, d'EXE, de DMG et autres IPA chez Clubic depuis 2009. Testeur passionné de logiciels, applications, jeux et services en ligne sur toutes les plateformes. Mon crédo : toujours un café avant...
Féru d'APK, d'EXE, de DMG et autres IPA chez Clubic depuis 2009. Testeur passionné de logiciels, applications, jeux et services en ligne sur toutes les plateformes. Mon crédo : toujours un café avant de tester !
- Navigateur web
- Tutoriels / Astuces
Rejoignez la communauté des passionnés de nouvelles technologies. Venez partager votre passion et débattre de l’actualité avec nos membres qui s’entraident et partagent leur expertise quotidiennement.
Commentaires
- Indépendance
- Transparence
L'équipe Clubic sélectionne et teste des centaines de produits qui répondent aux usages les plus courants, avec le meilleur rapport qualité / prix possible.
Les derniers tutoriels

D-Back for iOS
Récupération de données iPhone
Outil de réparation iOS
D-Back for Windows
Récupération de données Windows
D-Back for Mac
Récupération de données Mac
Récupération de données WhatsApp
Réparation des fichiers corrompus
LockWiper iOS
- Déverrouiller iPhone
LockWiper Android
Déverouiller Android
Contourner le verrouillage d'activation
iTransor for WhatsApp
Outil de transfert WhatsApp
Changeur de position GPS
Effaceur de données iPhone
Outil de mise en miroir d'écran pour iOS/Android
Convertisseur de Voix en Texte/de Texte en Voix
Modificateur de voix
Chatbot IA & Générateur de Texte IA
Éditeur de vidéo
Site de drames courtes en ligne
- Centre d'assistance
- Télécharger
- Nous contacter
Accueil > Astuces iPhone
Comment exporter les favoris de Safari - 4 méthodes !
Astuces iphone.
- Récupérer l'historique d'appels iPhone gratuitement
- Récupérer les données iPhone avec un écran cassé
- Les photos ont disparu de la galerie iPhone ? 7 solutions
- Récupérer les vidéos supprimées sur iPhone
- 4 méthodes pour récupérer photos supprimées iPhone
Dernière mise à jour le 25/03/24 par Nicolas Durand
iMyFone D-Back - Outil pour exporter les favoris Safari iPhone/iPad
Avec D-Back, vous pouvez exporter les favoris Safari de votre iPhone ou iPad en un clic ! Compatible avec le dernier iOS 17 et iPadOS 16.
Essai Gratuit *100% sécurisé | sans malware
Si vous utilisez Safari, vous voudrez assurément faciliter la navigation des sites que vous visitez fréquemment. Pour les utilisateurs d’iPhone, iPad ou iPod touch, les favoris de Safari permettent un accès rapide aux sites web.
Pour plus de sécurité, vous voudrez peut-être même exporter les signets de votre iPhone sur PC. Mais comment faire ? Voici 4 méthodes pour exporter les favoris Safari de votre iPhone/iPad vers votre ordinateur .
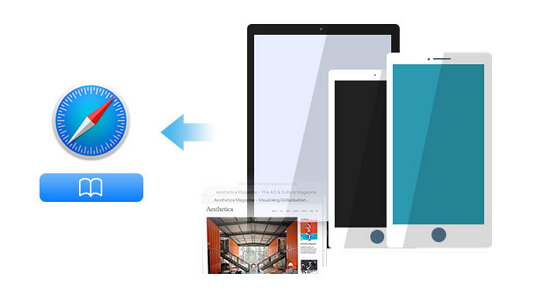
- Partie 2 : Transférer les favoris Safari d’un iPhone vers PC avec iCloud
- Partie 3 : Extraire les favoris Safari via la synchronisation iTunes
- Partie 4 : Exporter les favoris Safari sur Mac
Exporter les favoris Safari avec le logiciel de données iOS
Si vous voulez le moyen le plus pratique et le plus rapide d'exporter les favoris Safari, il est recommandé d'utiliser un logiciel de transfert de données.
L'outil transfert de données iOS iMyFone D-Back est la meilleure solution pour exporter les données depuis votre iPhone/iPad vers votre ordinateur. Il est facile à utiliser, même si vous n'êtes pas doué en informatique, vous pouvez également l'utiliser pour exporter facilement des favoris Safari sur votre ordinateur.
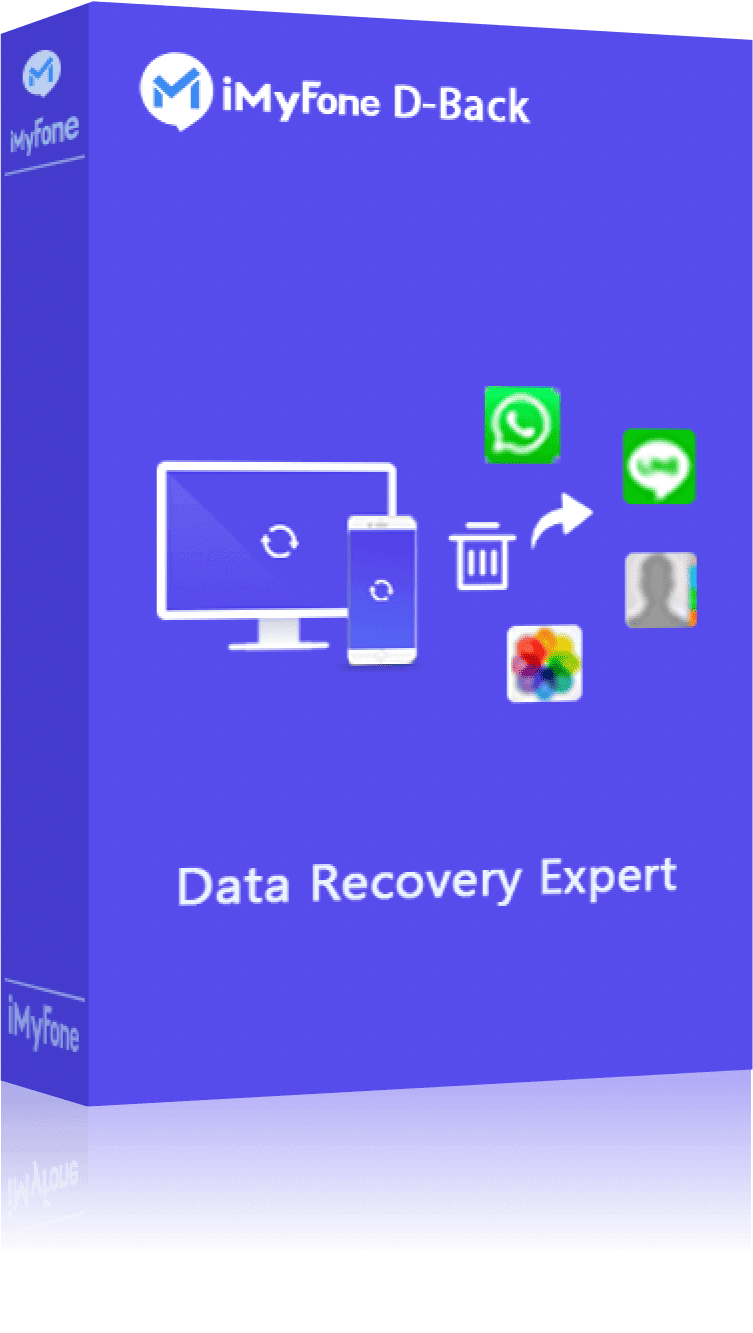
iMyFone D-Back
- Simple à utiliser, il suffit de 3 étapes pour exporter tous les favoris de Safri et les transférer sur votre ordinateur.
- Vous pouvez prévisualiser et sélectionner les signets Safari que vous souhaitez avant de les exporter.
- Vous pouvez transférer non seulement les favoris Safari sur PC, mais aussi plus de 20 types de données iPhone/iPad, comme les notes , photos , vidéos, contacts, mémos vocaux , SMS, etc.
- Compatible avec la plupart des modèles d'iPhone/iPad, et tous les versions iOS.
Comment exporter les favoris de Safari iPhone vers PC avec D-Back
Étape 1 : Installez et ouvrez iMyFone D-Back sur votre ordinateur, et sélectionnez l'option « Récupérer depuis un appareil iOS » dans le menu de gauche.
Étape 2 : Connectez votre iPhone à votre ordinateur et cliquez sur « Suivant».
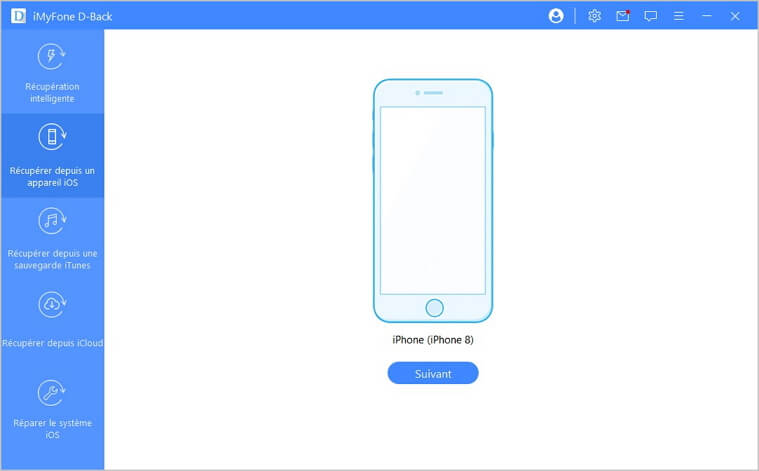
Étape 3 : Dans la liste des types de données, sélectionnez « Favoris Safari » et lancez l'analyse.
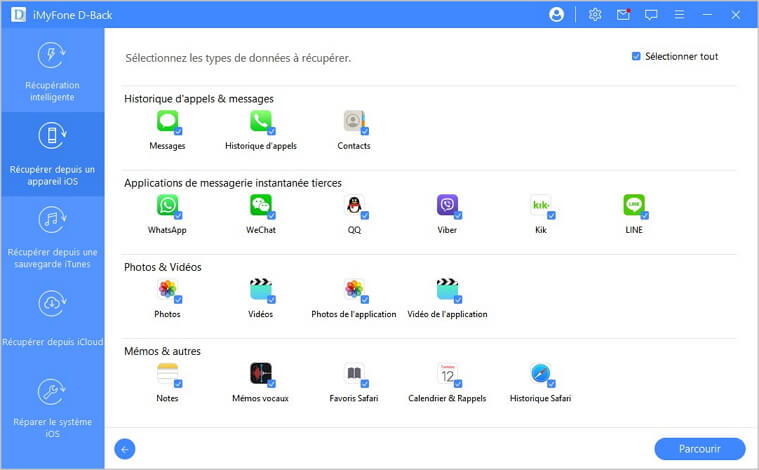
Étape 4 : Après le scan, il affichera tous les signets extractibles dans l'enregistrement que vous avez sélectionné. Vous pouvez cocher les signets que vous voulez et cliquer sur l'option « Récupérer » dans le coin inférieur droit.
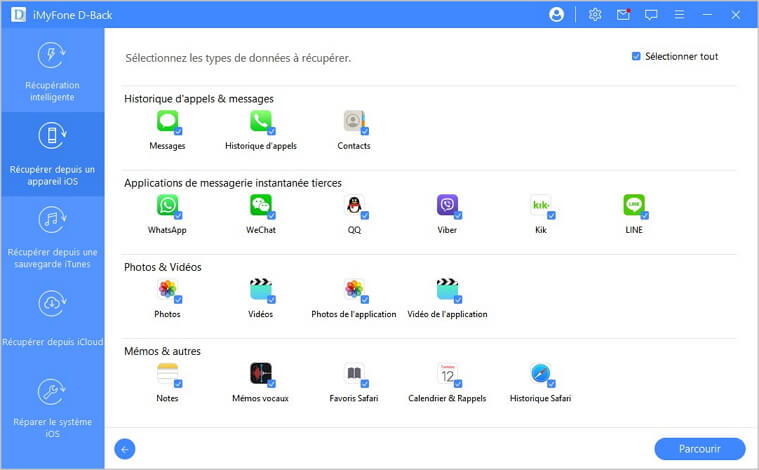
Une fois le processus terminé, une fenêtre pop-up s'ouvrira pour vous demander le chemin de stockage des signets. Après avoir indiqué le chemin que vous souhaitez enregistrer, tous les favoris Safari seront enregistrés sur votre ordinateur.
Essai Gratuit Essai Gratuit
Transférer les favoris Safari d’un iPhone vers PC avec iCloud
La méthode pour exporter les signets vers Mac et PC via iCloud est compliquée et difficile à utiliser, ce qui prend un certain temps.
Si vous avez sauvegardé vos favoris dans Safari, vous pouvez les exporter via iCloud. Mais que vous utilisiez un Mac ou Windows, vous devez d'abord synchroniser les favoris sur votre iPhone/iPad :
Étape 1 : Allez dans « Réglages » sur votre iPhone/iPad.
Étape 2 : Cliquez sur le compte et sélectionnez « iCloud ».
Étape 3 : Activez l'option « Safari » dans la liste « iCloud ».
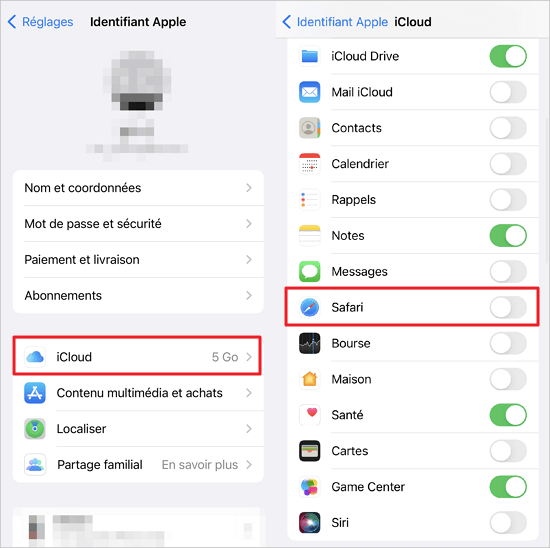
Maintenant que les favoris de votre iPhone sont dans iCloud, vous pouvez les exporter vers votre ordinateur. Nous présentons séparément les étapes à suivre pour Mac et Windows.
Étape 1 : Allez dans Préférences système > iCloud et assurez-vous que la case Safari est cochée.
Étape 2 : Lancez Safari sur le Mac et ouvrez Fichier > Exporter les signets dans la barre de menus.
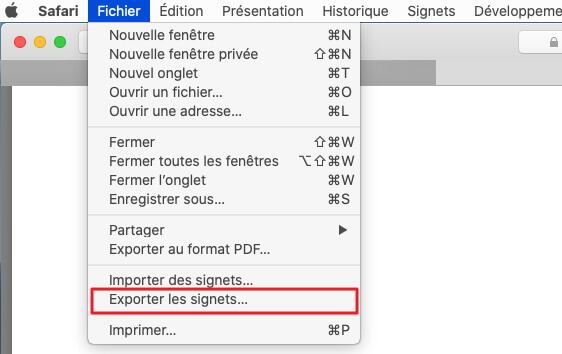
Étape 3 : Choisissez un endroit ou sauvegardez les favoris de Safari et cliquez sur le bouton Enregistrer.
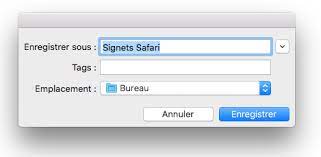
Tous les favoris du Safari de votre iPhone sont maintenant exportés sur votre Mac au format HTML.
Sur Windows
Étape 1 : Téléchargez iCloud pour Windows, démarrez l’application et connectez-vous.
Étape 2 : Cochez la case Favoris.
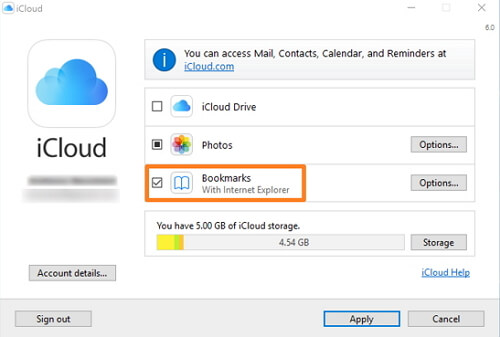
Étape 3 : iCloud va synchroniser les favoris avec Internet Explorer. Vous pouvez changer le navigateur en cliquant sur le bouton Options.
Étape 4 : Dans le tableau de bord d’iCloud, cliquez sur le bouton Appliquer pour sauvegarder les changements.
Extraire les favoris Safari via la synchronisation iTunes
Le processus via iTunes est un peu compliqué. Si vous ne l'utilisez pas correctement, vous risquez de perdre des fichiers. Par conséquent, assurez-vous de suivre les étapes lorsque vous l'utilisez.
Une autre solution d’exporter les favoris Safari de votre iPhone est de les synchroniser sur PC avec iTunes. Suivez les étapes ci-dessous :
Étape 1 : Connectez votre iPhone à l'ordinateur via un câble USB ou le WiFi.
Étape 2 : Ouvrez iTunes sur l'ordinateur et cliquez sur l’icône iPhone en haut à gauche de l'interface.
Étape 3 : Cliquez sur Infos > Autres
Si vous voyez l'option « Signets » dans la liste « Autres », cela signifie que vos signets sont synchronisés avec votre iPhone via iCloud. Ensuite, veuillez désactiver la synchronisation iCloud Safari sur votre iPhone.
Étape 4 : Après la fermeture, retournez à l'interface iTunes et cliquez sur « Synchroniser les signets », puis sélectionnez le navigateur Internet Explorer.
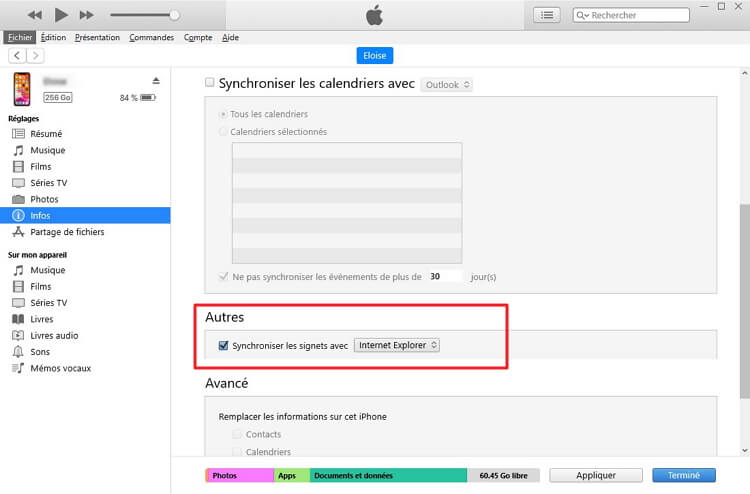
Étape 5 : Cliquez sur « Appliquer » et attendez que les signets Safari de votre iPhone soient synchronisés avec le navigateur de votre ordinateur.
Exporter les favoris Safari sur Mac
Si vous souhaitez exporter les favoris Safari de Mac vers PC, vous pouvez utiliser la fonction intégrée de Safari. Les étapes spécifiques de l'opération sont les suivantes :
Étape 1 : Ouvrez le navigateur Safari sur votre Mac et cliquez sur l'option « Fichier » dans le coin supérieur gauche de l'interface.
Étape 2 : Cliquez sur « Exporter les signets » et une nouvelle fenêtre va apparaître sur votre Mac.
Étape 3 : Pour faciliter la recherche, veuillez renommer les signets que vous voulez exporter.
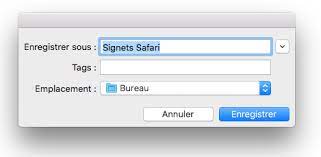
Étape 4 : Après avoir sélectionné le chemin que vous souhaitez enregistrer, cliquez sur « Enregistrer ».
Si vous souhaitez exporter vos favoris Safari, vous pouvez utiliser les quatre méthodes ci-dessus. Si vous voulez le moyen le plus rapide, vous pouvez utiliser iMyFone D-Back , qui est la plus facile de toutes les méthodes à utiliser, vous permettant d'exporter les signets et la liste de lecture Safari en quelques minutes !

Nicolas Durand
(Cliquez pour évaluer ce poste)
Généralement noté 5 ( 122 participants)
Noté avec succès !
Vous avez déjà noté cet article, ne répétez pas la notation !
Vous aimerez aussi
- [4 méthodes] Comment télécharger des photos sur iCloud vers un PC
- Comment synchroniser deux iPhones sans/avec ordinateur [2024]
- Où se trouve la corbeille sur iPhone et comment récupérer la corbeille sur iPhone
- [Guide 2024] Comment réinitialiser un iPhone pour le vendre
- [4 Solutions] Comment Effacer l’Historique de Navigation Safari/Google sur iPhone
Des questions sur les produits ? Contactez notre équipe d'assistance pour obtenir une solution rapide>
- iPhone Problèmes
- Changer de lieu
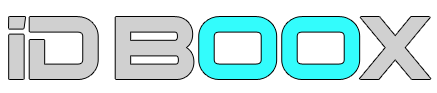
Comment transférer simplement ses favoris de Safari vers Chrome

Si vous êtes un possesseur d’iPhone ou de Mac vous pourriez avoir envie d’utiliser Chrome plutôt que Safari pour vos balades sur le net. Ne vous inquiétez pas, il ne s’agit pas d’une trahison. Chrome a été reconnu comme plus rapide que Safari sur macOS. Vous resterez dans l’univers Apple mais en allant encore plus vite.
Si vous êtes prêts à faire le grand saut, on vous explique comment transférer vos favoris de Safari vers Chrome rapidement et simplement. Vous avez deux possibilités en mode automatique ou en mode manuel. On commence par la plus simple.
Importer ses favoris dans Chrome sur Mac
-Ouvrez Chrome sur votre Mac . -Cliquez sur les trois petits points en haut dans le coin droit du navigateur. -Sélectionnez le menu Favoris et choisissez l’option Importer les favoris et les paramètres.
-Choisissez Safari dans le menu déroulant. L’historique, les recherches et les favoris sont cochés par défaut. Sélectionnez ceux à transférer et cliquez sur importer.
Vous pouvez également effectuer cette opération manuellement en important le fichier HTML des favoris.
-Ouvrez Safari et allez dans le menu Exporter les favoris. Sauvegardez le fichier HTML sur votre Mac. -Ouvrez Chrome.
-Cliquez sur les trois petits points en haut et allez dans l’option Favoris. Cliquez sur Importer les favoris. -Choisissez dans le menu déroulant Ajouter le fichier HTML. Il ne vous reste plus qu’à le charger.
Si vous souhaitez faire apparaître la barre de favoris en haut de l’écran dans Chrome appuyez simultanément sur CTRL + Shift + B.
Transférer ses favoris de Safari vers Chrome sur iPhone ou iPad
Comment transférer ses favoris vers Chrome sur iPhone ou iPad ? Il faut avoir Chrome, iCloud, un compte Google et un Mac. Synchronisez vos favoris Safari avec votre iPhone ou iPad via iCloud.
-Sur votre iPhone ou iPad allez dans les paramètres, profil, iCloud et activez Safari.
-Activez la synchronisation Safari sur votre Mac. Allez dans les paramètres système. -Trouvez iCloud et vérifiez la bascule vers Safari. -Ouvrez Google Chrome sur le Mac et importez les favoris Safari.
-Connectez-vous à Chrome avec votre compte Google. Vos favoris, les mots de passe et l’historique sont maintenant synchronisés sur tous vos appareils.
Installez Chrome sur votre iPhone ou votre iPad et connectez-vous avec votre compte Google.
Laisser un commentaire Annuler la réponse
Votre adresse e-mail ne sera pas publiée. Les champs obligatoires sont indiqués avec *
Site Internet
Safari Pearl is your source on the Palouse for comics, games, costumes, and theatrical make-up. Our selection of comics and graphic novels offer captivating stories for every taste, age, and reading level. We also have a great selection of board games, card games, role-playing games, 40K, and Age of Sigmar. Games are a great entertainment value, they bring people together, and they build brain power. Feel free to try a game or join an event in our store game room. Safari Pearl is also your local, year-round source for costumes, cosplay, and stage make-up. We can supply everything you need for your theatrical production, we'll happily help you plan a theme party, and we love Halloween...
Shop Our Web Store - Browse Our Pokemon And Magic Singles
Calendar Of Events - Safari Pearl Customer Wish List
Send An eGift Card - Check Your Gift Card Balance
Safari Pearl 660 W Pullman Rd Moscow, ID 83843 Monday - Saturday 11:00 am - 7:00 pm Sunday Noon - 5:00 pm 208-882-9499 - [email protected] Map it!

IMAGES
VIDEO
COMMENTS
Dans le coin supérieur droit de la fenêtre de navigateur, cliquez sur le menu Chromé. 2. Sélectionnez « Favoris », puis « Gestionnaire de favoris ». 3. Cliquez sur le bouton Organiser. 4. Exporter les favoris vers un fichier HTML. Partie 2. Importer le fichier HTML de favoris Chrome vers Safari sur Mac.
Ajouter des favoris dans Chrome. Pour importer les favoris de la plupart des navigateurs, comme Firefox ou Safari, suivez les instructions correspondantes pour enregistrer ou exporter les favoris au format HTML, puis : ... Déplacer ou exporter les favoris vers un autre navigateur. Si vous décidez d'utiliser un autre navigateur, vous pouvez y ...
Exporter ses favoris avec Safari. Ouvrez Safari. Dans la barre de menu, sélectionnez Fichier > Exporter les signets. Donnez un nom au fichier, choisissez un répertoire de destination et validez ...
Comme tout bon navigateur qui se respecte, Google Chrome dispose d'un gestionnaire de favoris afin de mémoriser vos sites Web préférés, mais aussi de les exporter ou d'en importer de nouveaux.
Démarrez Safari. Sélectionnez l'onglet « Fichier » de la barre des menus. Cliquez sur le bouton « Exporter les signets ». Saisissez un nom et un emplacement d'enregistrement pour le fichier de favoris (l'emplacement d'enregistrement par défaut est le bureau). Appuyez ensuite sur « Enregistrer ».
Saisissez votre compte Apple (« Identifiant Apple, iCloud, iTunes et App Store »). Sélectionnez l'option de menu « iCloud ». Faites glisser le curseur de l'entrée « Safari » vers la droite. Vous pouvez importer des favoris dans Safari pour compléter votre liste existante. Pour ce faire, procédez comme suit.
Check the box next to Favorites/Bookmarks. Select Bookmarks HTML file in the dropdown, then click Choose File and select the Safari-exported file. Click the Import button. Once the import is ...
Toutes les solutions pour exporter les favoris de Google Chrome (sur ordinateur ou Android) vers un fichier HTML, un autre ordinateur, une clé USB ou un autre navigateur (Firefox, Safari, Edge).
1. Pour commencer, ouvrez Safari. 2. Ensuite, dans le menu Fichier, sélectionnez Importer depuis et cliquez sur Google Chrome app. 3. Puis, dans la fenêtre qui s'affiche, décochez la case à gauche de l'intitulé Historique et Mots de passe et laissez la case cochée à côté de Signets. Remarque : Pour lancer l 'importation des ...
6. Sélectionnez Exporter les favoris. Cette option se trouve dans le menu déroulant. Cela ouvrira une fenêtre Explorateur de fichiers (Windows) ou Finder (Mac). Si vous ne voyez pas Exporter les favoris, c'est que vous avez cliqué sur la mauvaise icône ⋮. 7. Entrez un nom. Choisissez un nom pour votre fichier de favoris. 8.
Pour exporter et importer les favoris sur le navigateur internet Brave, Ce n'est pas très compliqué. Appuyez sur les touches CTRL + MAJ + B. Sur le menu suivant, à droite cliquez sur le menu troits points. Puis cliquez sur Exporter les favoris. Sauvegarder le fichier HTML sur votre disque dur.
Dans l'app Safari sur votre Mac, effectuez l'une des opérations suivantes : Pour réorganiser vos Favoris : Faites-les glisser vers des emplacements différents. Pour modifier le nom d'un site web favori ou d'un dossier : Cliquez sur le nom que vous souhaitez changer dans la barre ou la page des favoris tout en maintenant la touche Contrôle enfoncée, puis choisissez Renommer dans le ...
Si toutefois vous aviez déjà utilisé le navigateur pommé, vous avez probablement enregistré des favoris, ou signets chez Apple. Ne désespérez pas, votre migration vers Google Chrome n'en est pas pour autant perdue, puisque Safari permet d'exporter les signets enregistrés sous forme de fichier HTML pouvant être lu par un grand nombre de navigateurs.
Exporter ses favoris de Google Chrome. Pour sauvegarder vos favoris Google Chrome, suivez ces instructions : Ouvrez Google Chrome. En haut à droite, cliquez sur Plus Plus > Favoris > Gestionnaire de favoris. Vous pouvez également y accéder avec le raccourci clavier Ctrl + ⇧ Maj + O.; Dans le gestionnaire de favoris, en haut à droite, cliquez sur Organiser Plus > Exporter les favoris.
L'une des options disponibles dans Chrome est d'importer tous nos signets Safari en une seule fois. Ceci signifie que nous n'avons pas à ajouter des favoris d'un navigateur à un autre, car cela peut être fait rapidement et simplement avec tout à la fois.. Il existe plusieurs options pour effectuer la tâche de passer tous les signets d'un navigateur à un autre, j'en connais ...
Comment importer ses favoris sur Google Chrome ? 1. Lorsque Chrome est ouvert, cliquez sur l'icône du menu Chrome située dans l'angle supérieur droit, sélectionnez l'option Favoris dans ce ...
Partie 2 : Comment importer des fichiers HTML de signets Chrome dans Safari. Cette partie illustre les étapes détaillées du transfert de signets de Chrome vers Safari. Tout d'abord, vous devez exporter les signets dans Chrome. Ensuite, vous pouvez importer le fichier HTML des signets exportés dans Safari. Vérifions ça.
Exporter les favoris Safari sur Mac. Si vous souhaitez exporter les favoris Safari de Mac vers PC, vous pouvez utiliser la fonction intégrée de Safari. Les étapes spécifiques de l'opération sont les suivantes : Étape 1 : Ouvrez le navigateur Safari sur votre Mac et cliquez sur l'option « Fichier » dans le coin supérieur gauche de l ...
Sélectionnez ceux à transférer et cliquez sur importer. Vous pouvez également effectuer cette opération manuellement en important le fichier HTML des favoris. -Ouvrez Safari et allez dans le ...
Find local businesses, view maps and get driving directions in Google Maps.
Send An eGift Card - Check Your Gift Card Balance. Safari Pearl. 660 W Pullman Rd. Moscow, ID 83843. Monday - Saturday 11:00 am - 7:00 pm. Sunday Noon - 5:00 pm. 208-882-9499 - [email protected]. Map it! Safari Pearl, your one stop shop for comics, games, costumes, and more!
The safari park near Moscow is a place where you can see animals as in nature, without bars in front of your eyes. At the moment there are two excursions in the park. The first excursion with a ...